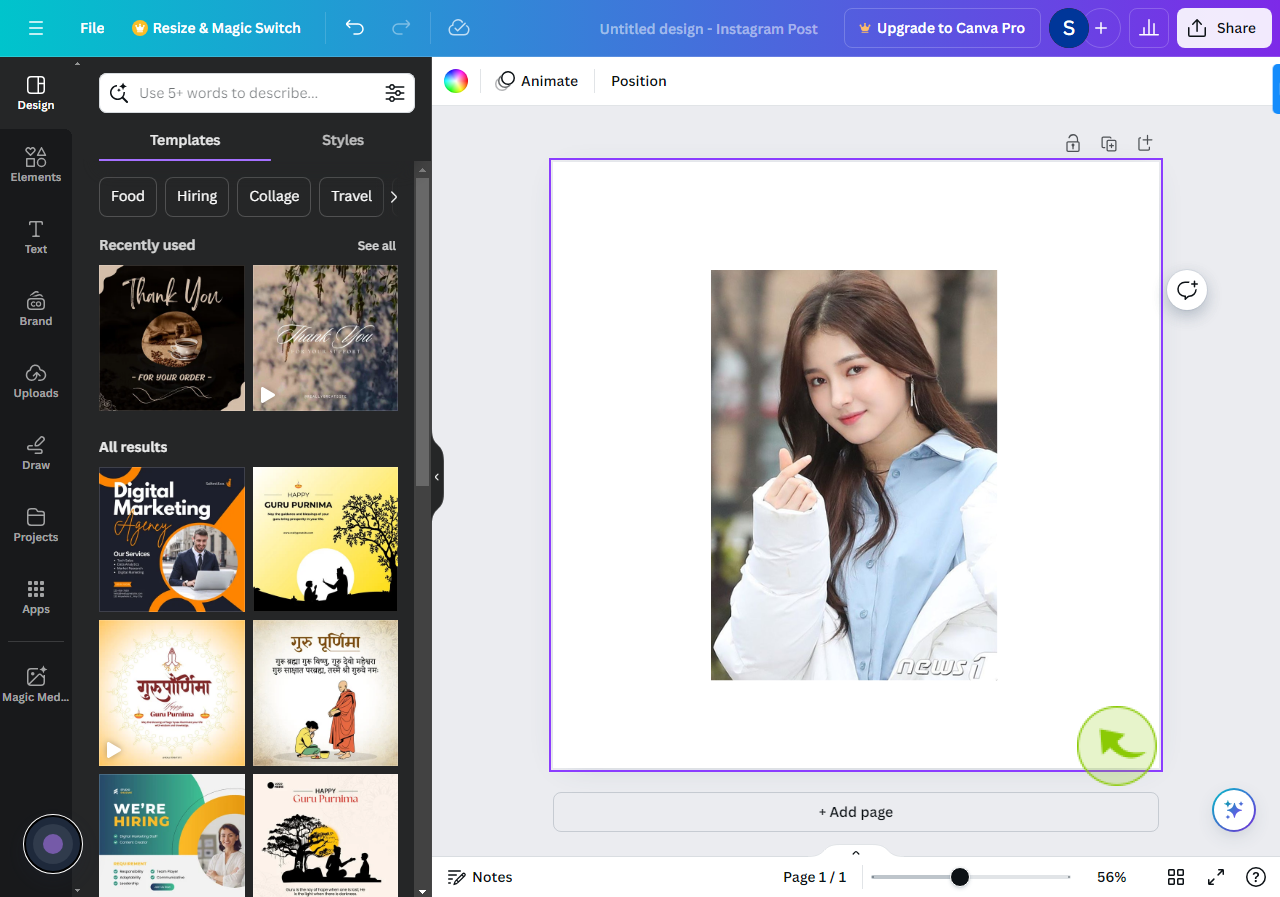How to Crop and Resize Elements in Canva ?
|
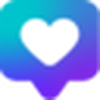 canva
|
canva
|
4 months ago
|
8 Steps
This guide will teach you how to easily crop and resize elements within Canva, giving you complete control over your designs. Learn how to use the cropping tools to remove unwanted areas from images and shapes, adjust aspect ratios to fit different platforms, and resize elements proportionally or freely to achieve the perfect dimensions for your project. Discover how these simple techniques can significantly enhance the visual appeal and impact of your Canva designs.
How to Crop and Resize Elements in Canva ?
|
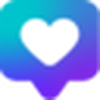 canva
|
canva
|
8 Steps
Resize an Element
2
Select an Element to "Resize"
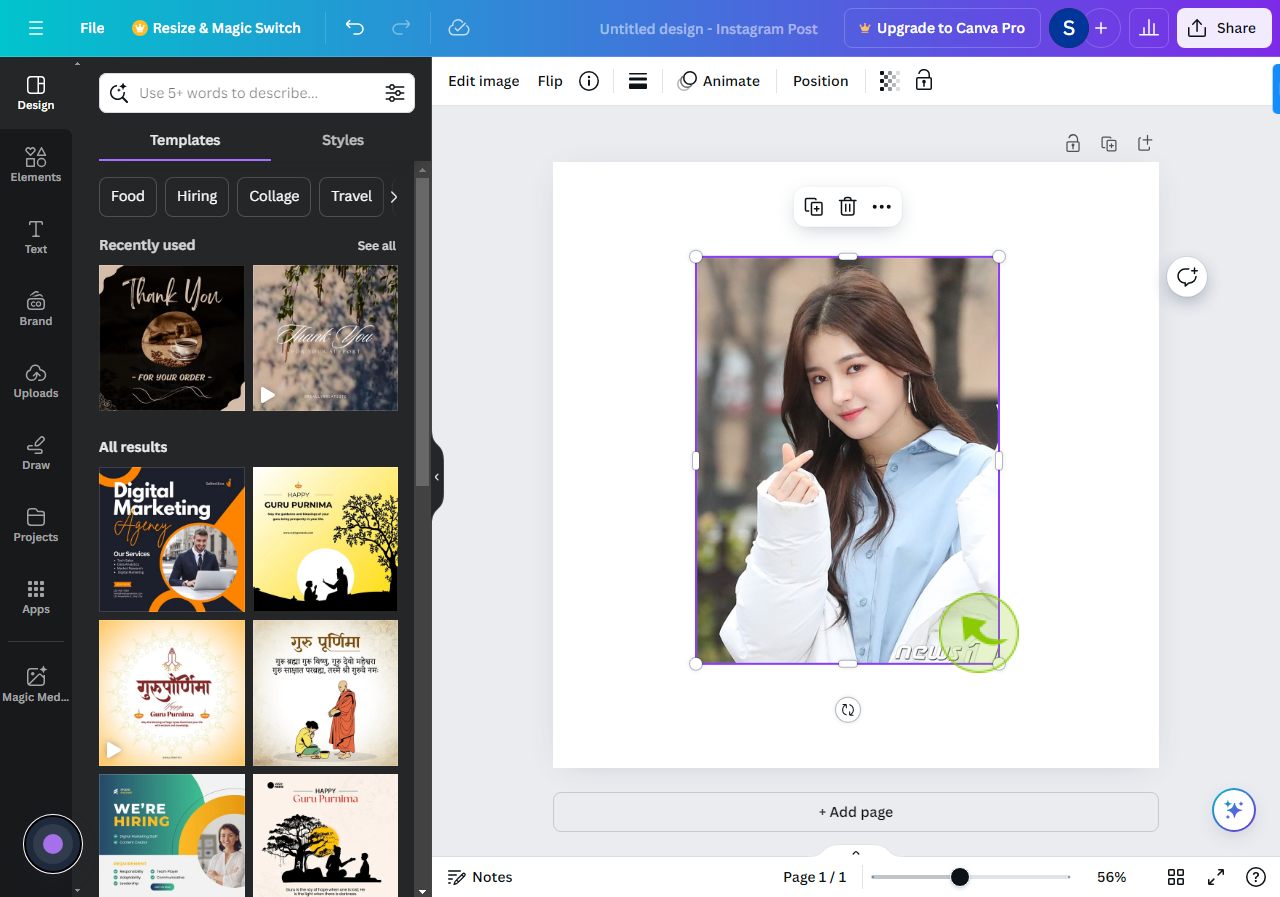
3
Click and Drag an "Edge or Corner"
Click and drag an edge or corner to adjust the size.
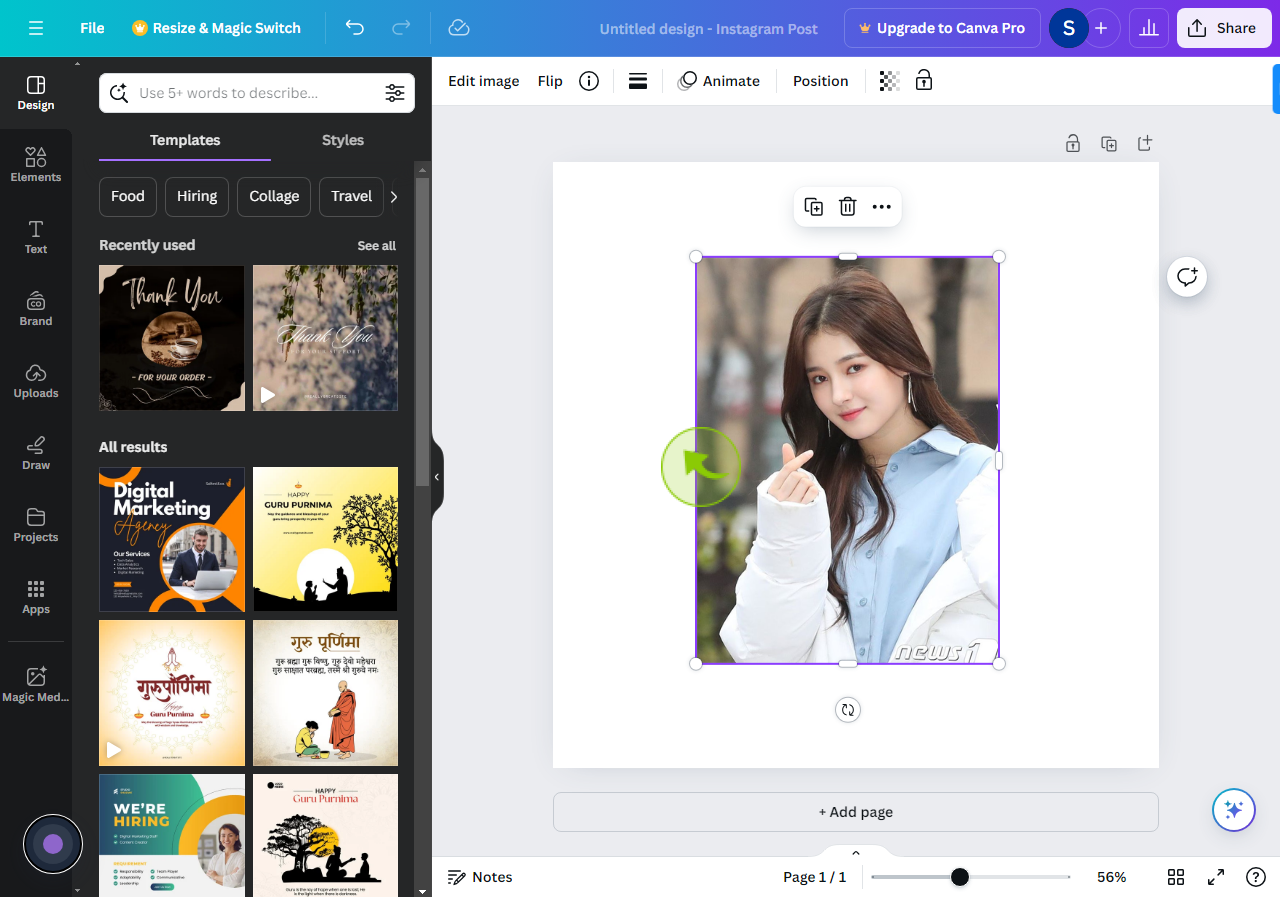
Crop an Element
4
Select an Element to "Crop"
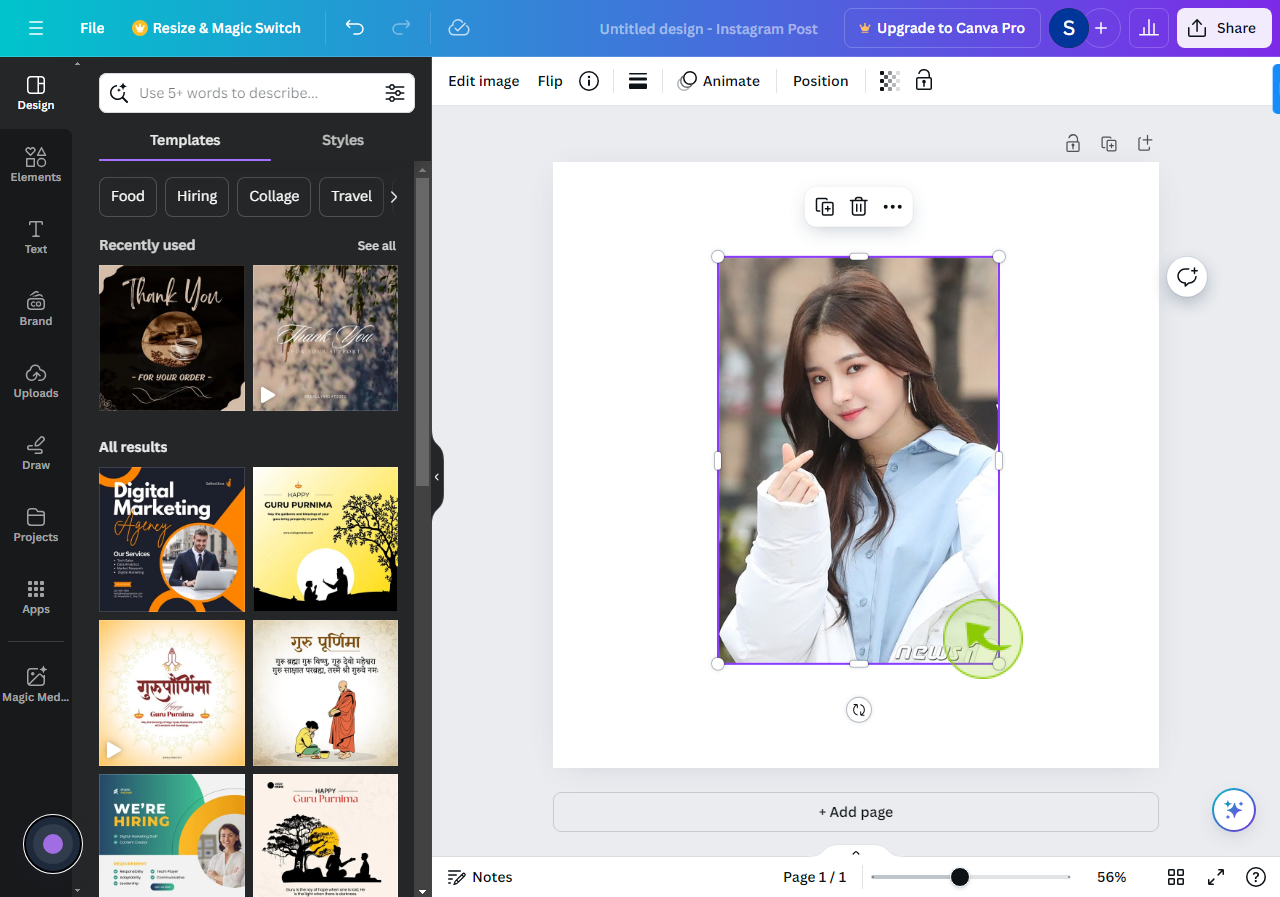
5
Click "Edit image"
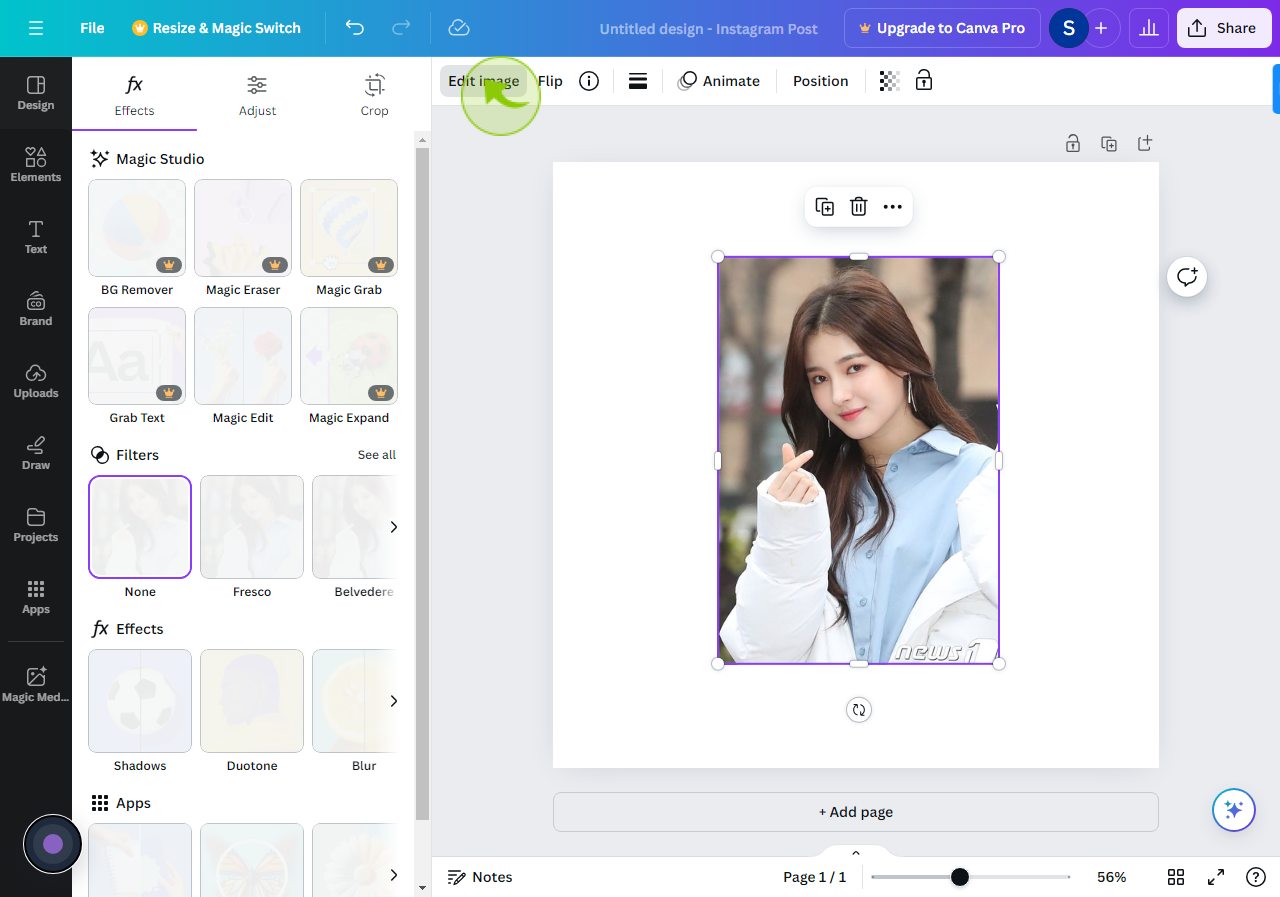
6
Click "Crop"
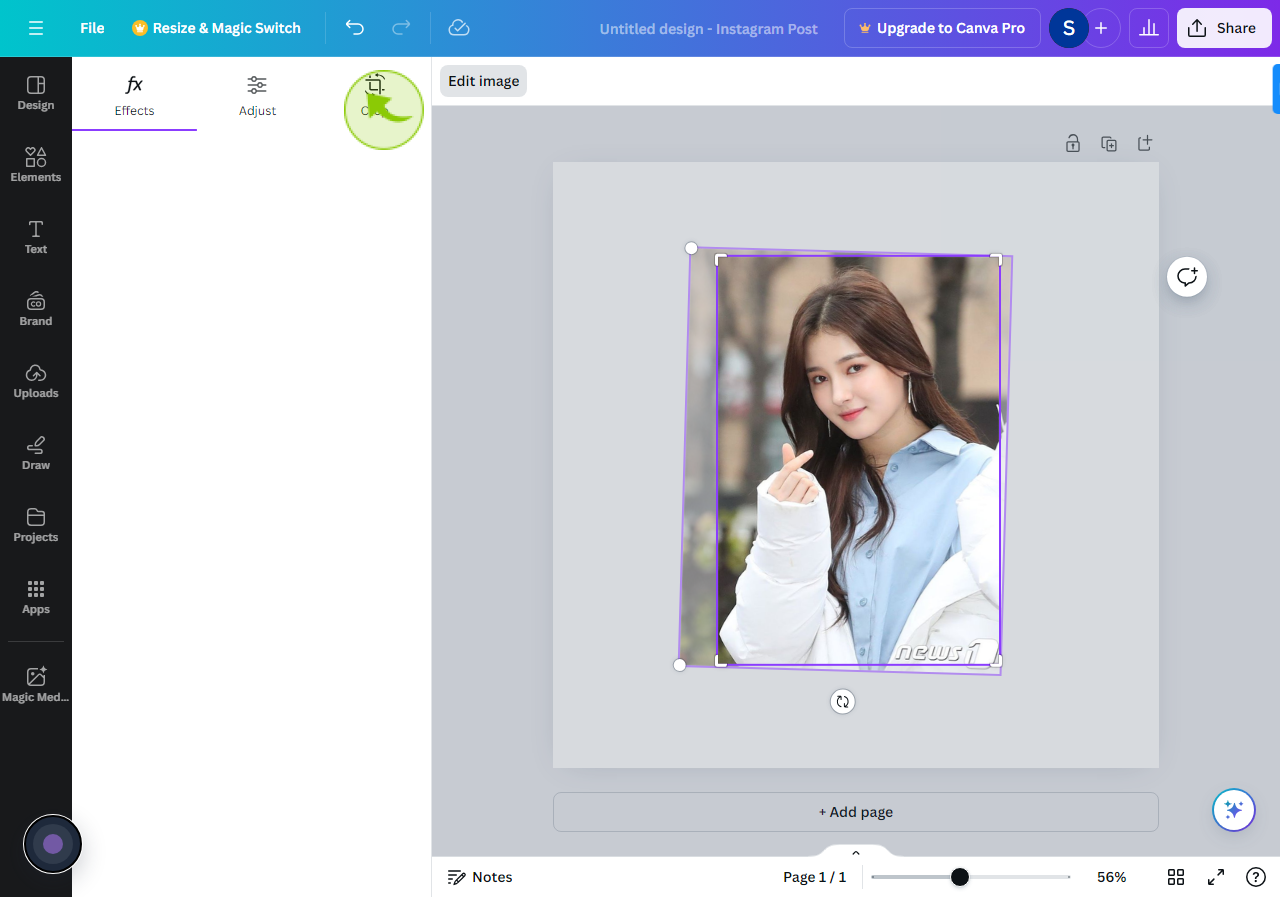
7
Click "Smart Crop"
Click smart crop and Canva will automatically crop your element.
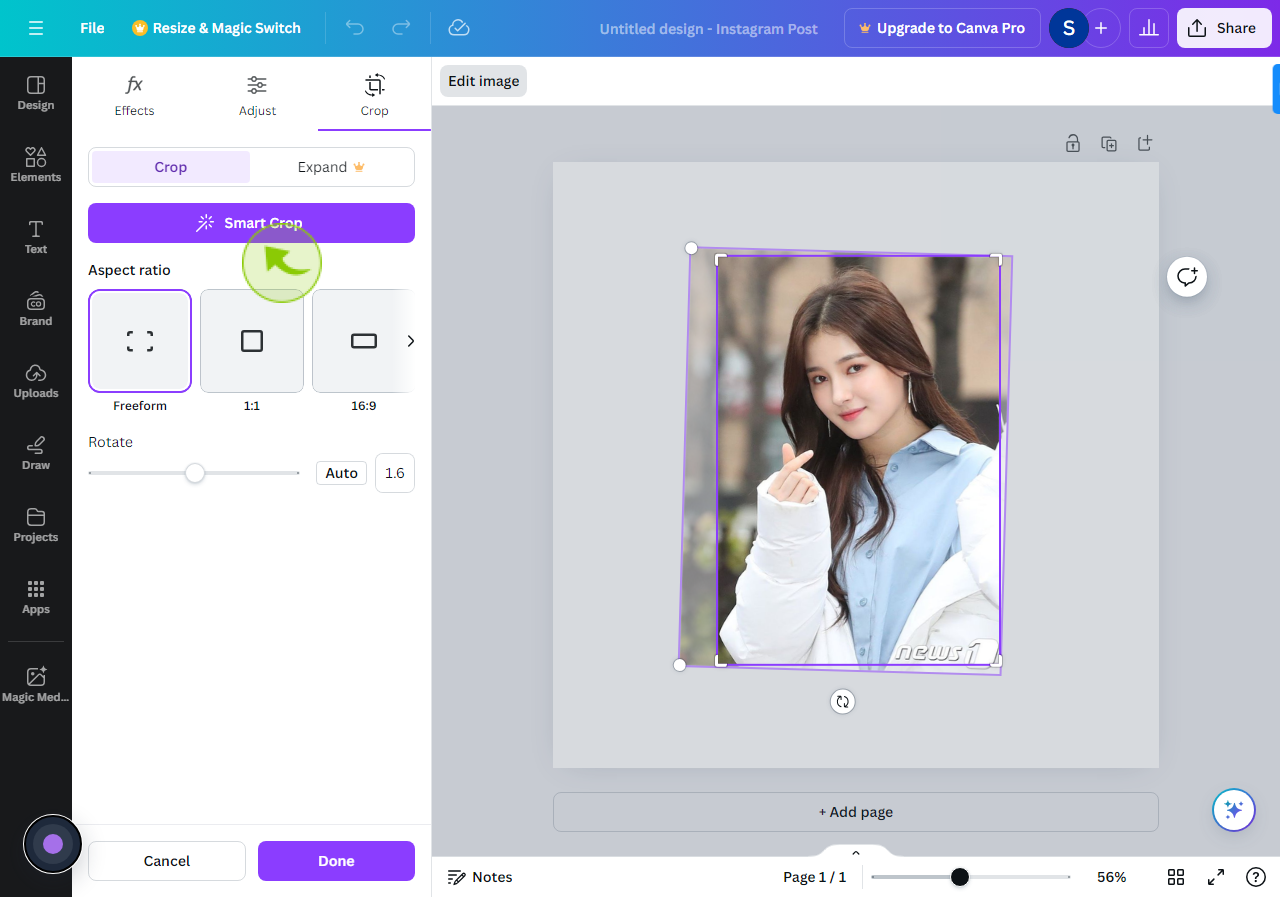
8
Here is your "Image", ready after Cropping and Resizing.
You can still make changes after using smart crop until your image or element is just right.