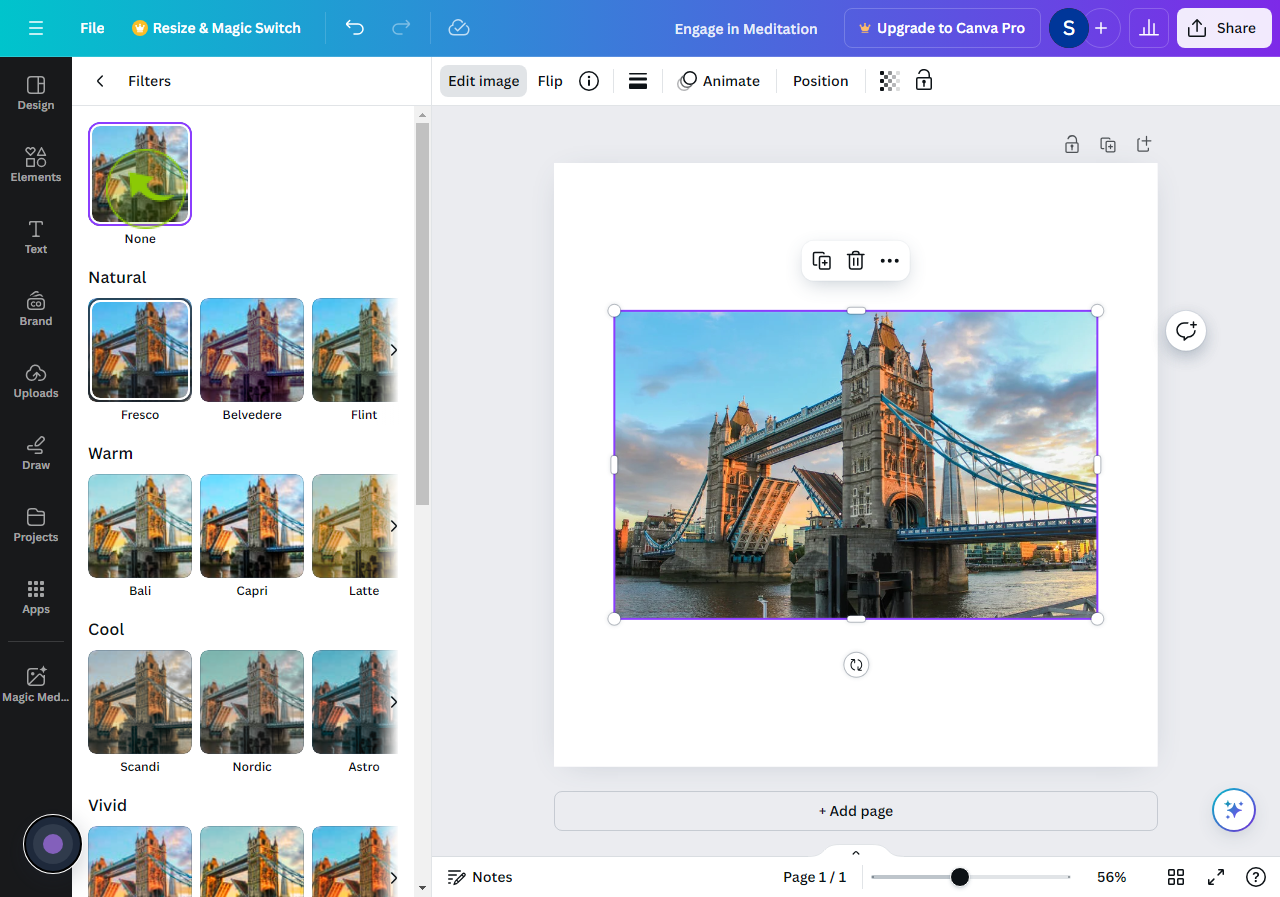How to Apply and Remove Filters in Canva ?
|
 canva
|
canva
|
5 months ago
|
8 Steps
This guide provides a concise tutorial on effectively applying and removing a wide range of filters in Canva, including artistic, photorealistic, and color-enhancing options, to enhance your images and create visually striking designs with just a few clicks.
How to Apply and Remove Filters in Canva ?
|
 canva
|
canva
|
8 Steps
2
Click or Select the "Photo".
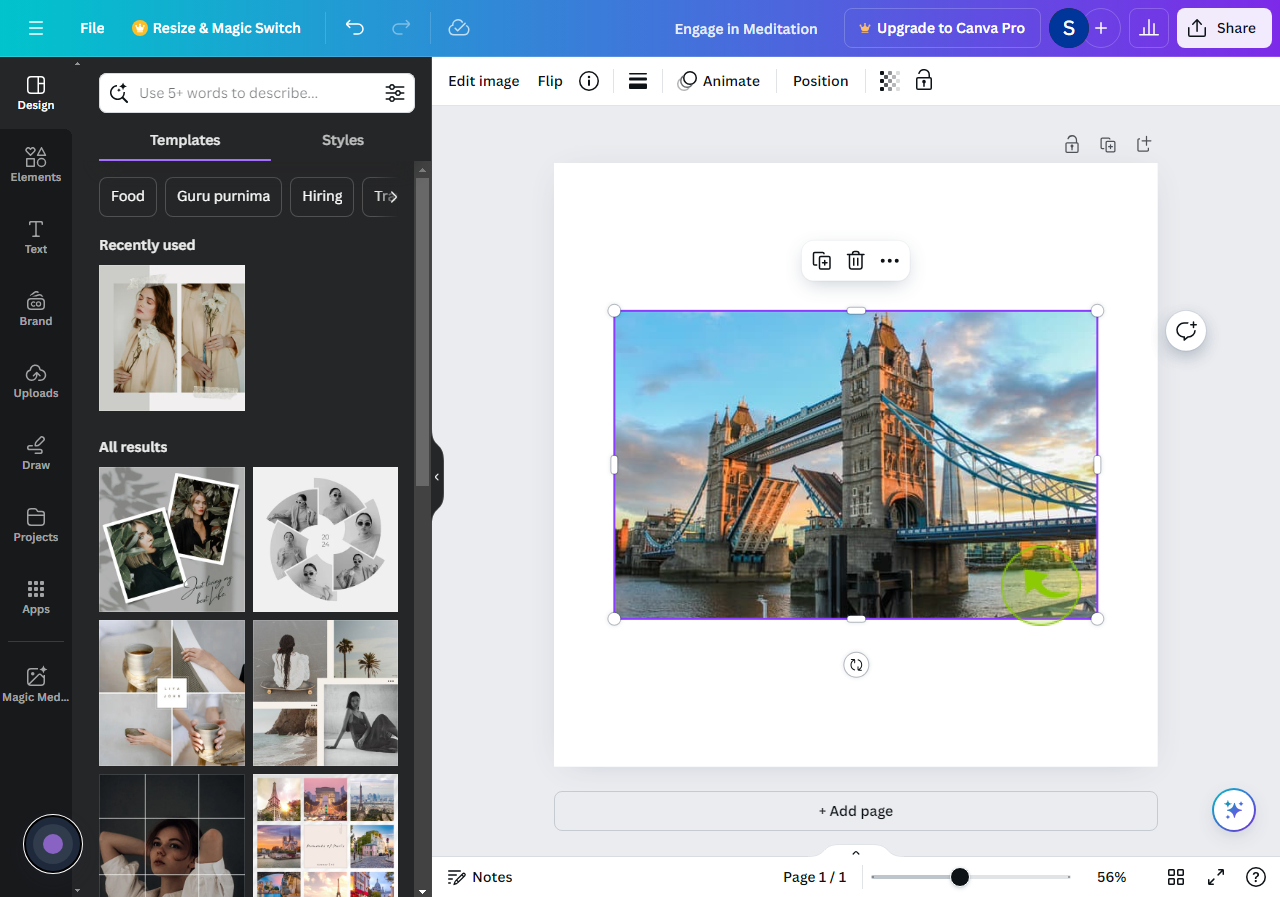
3
Click on "Edit Image".
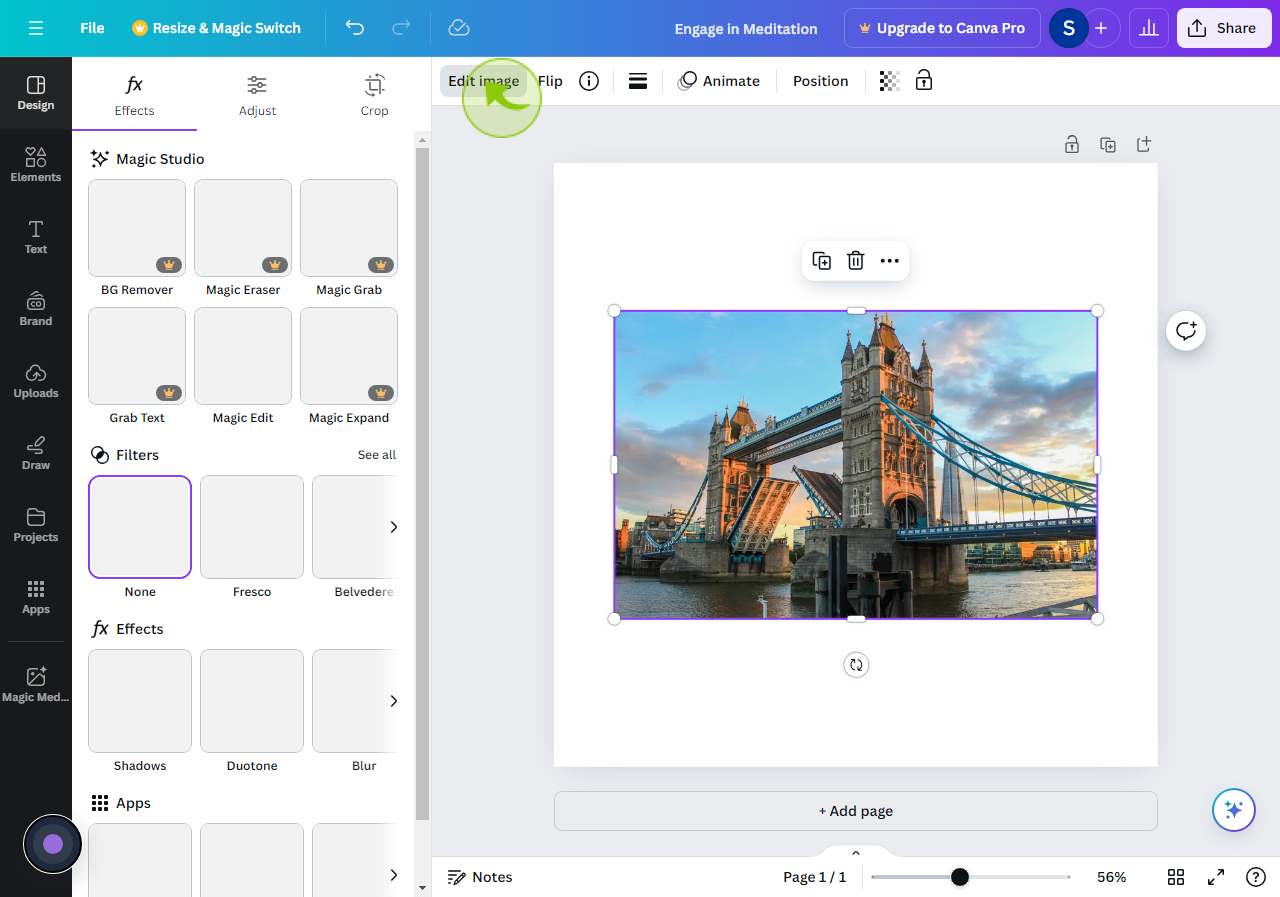
4
Go For "Filters" and Click on "See all".
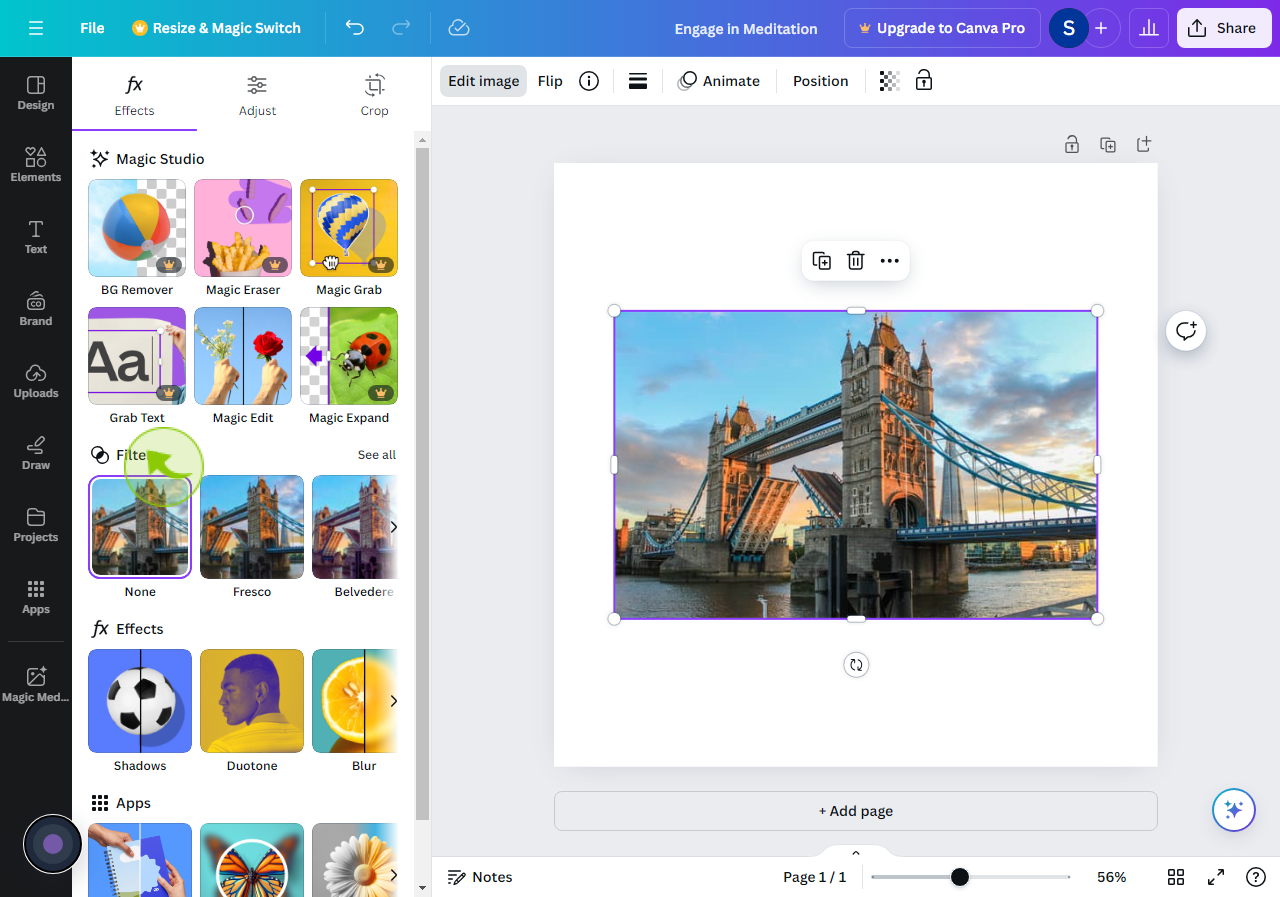
5
Select the "Filter".
Select the filter you want for your image.
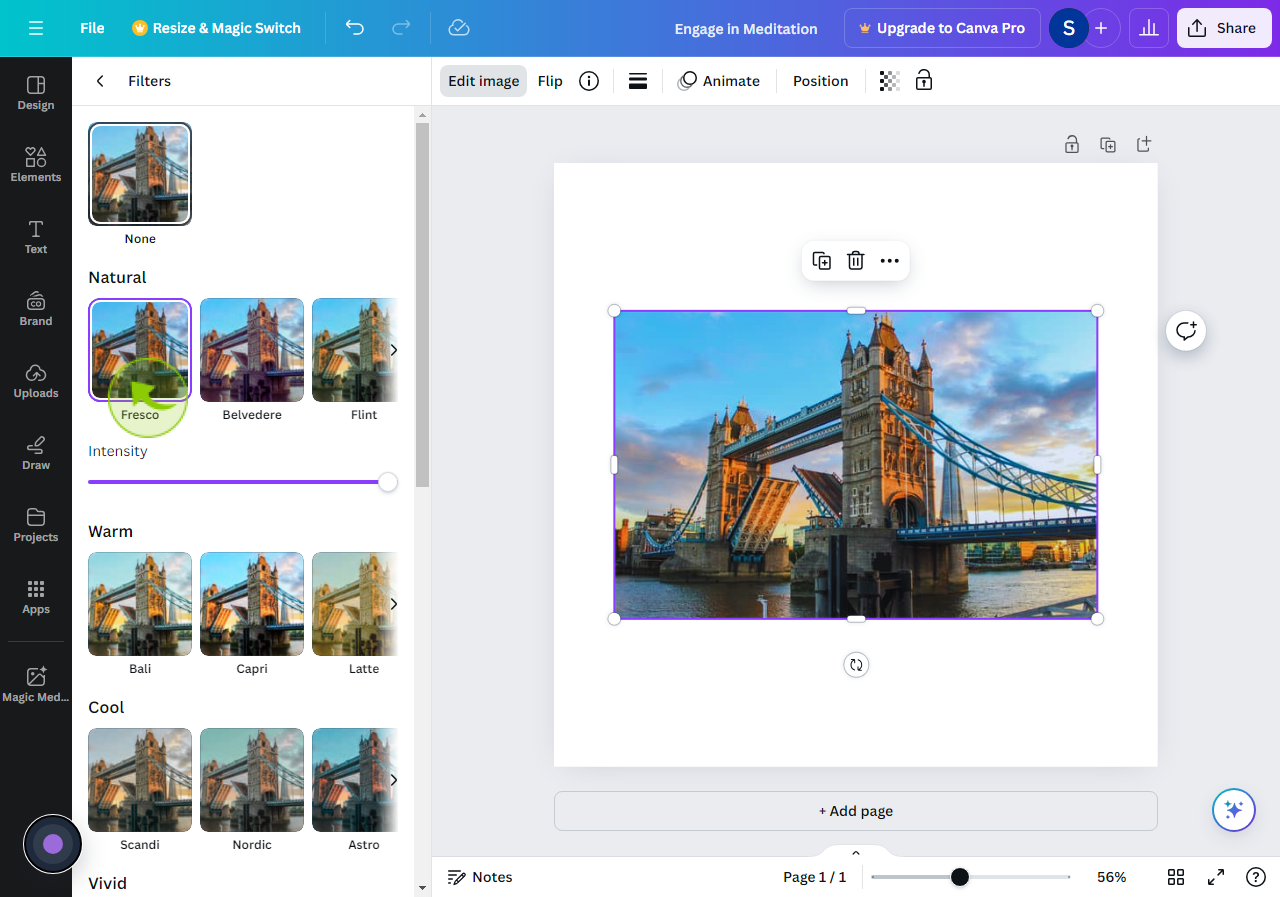
6
Click the "Intensity" Range slider.
Move the slider of intensity as per you want.
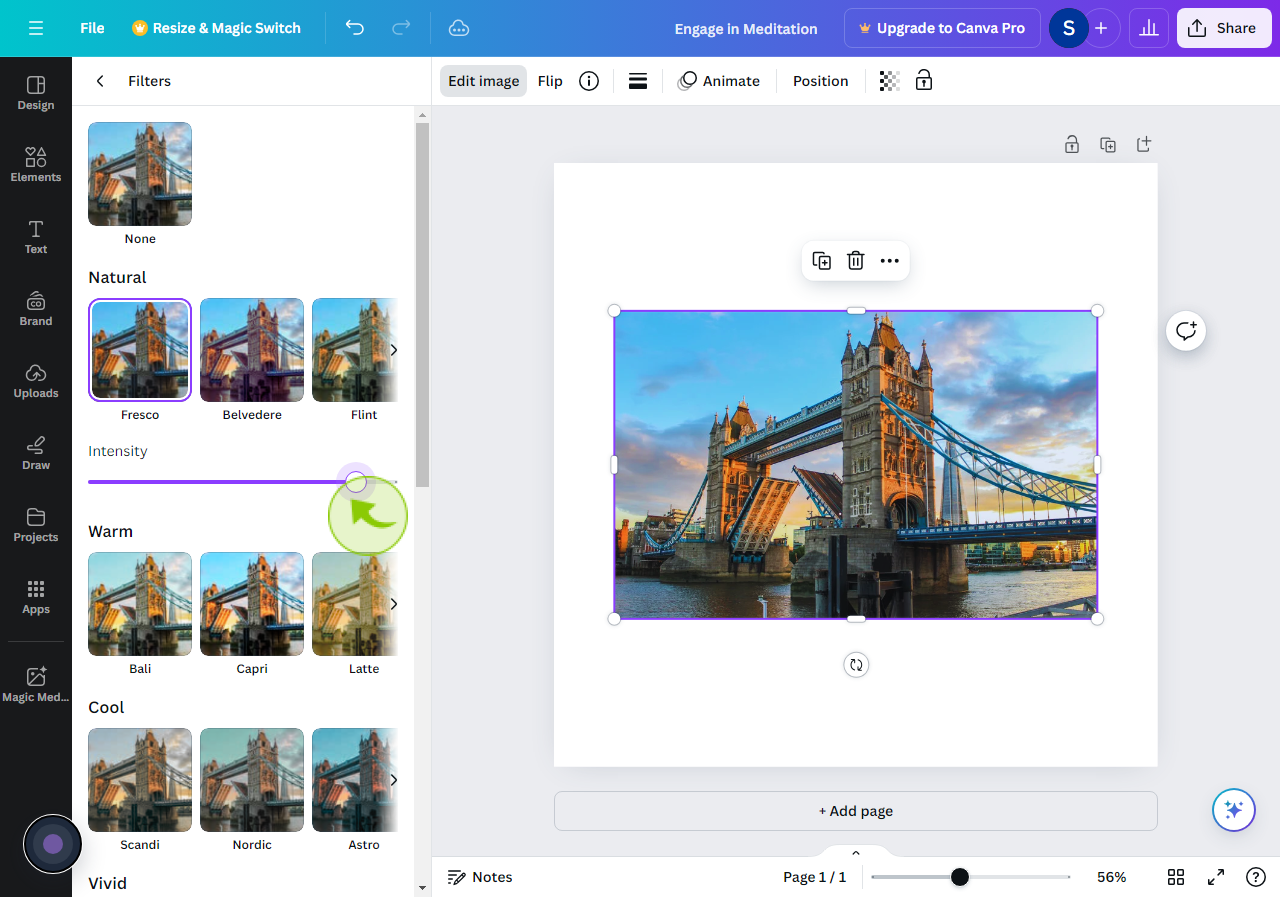
7
Here is your "Image".
Here is how your image looks after applying the filter.
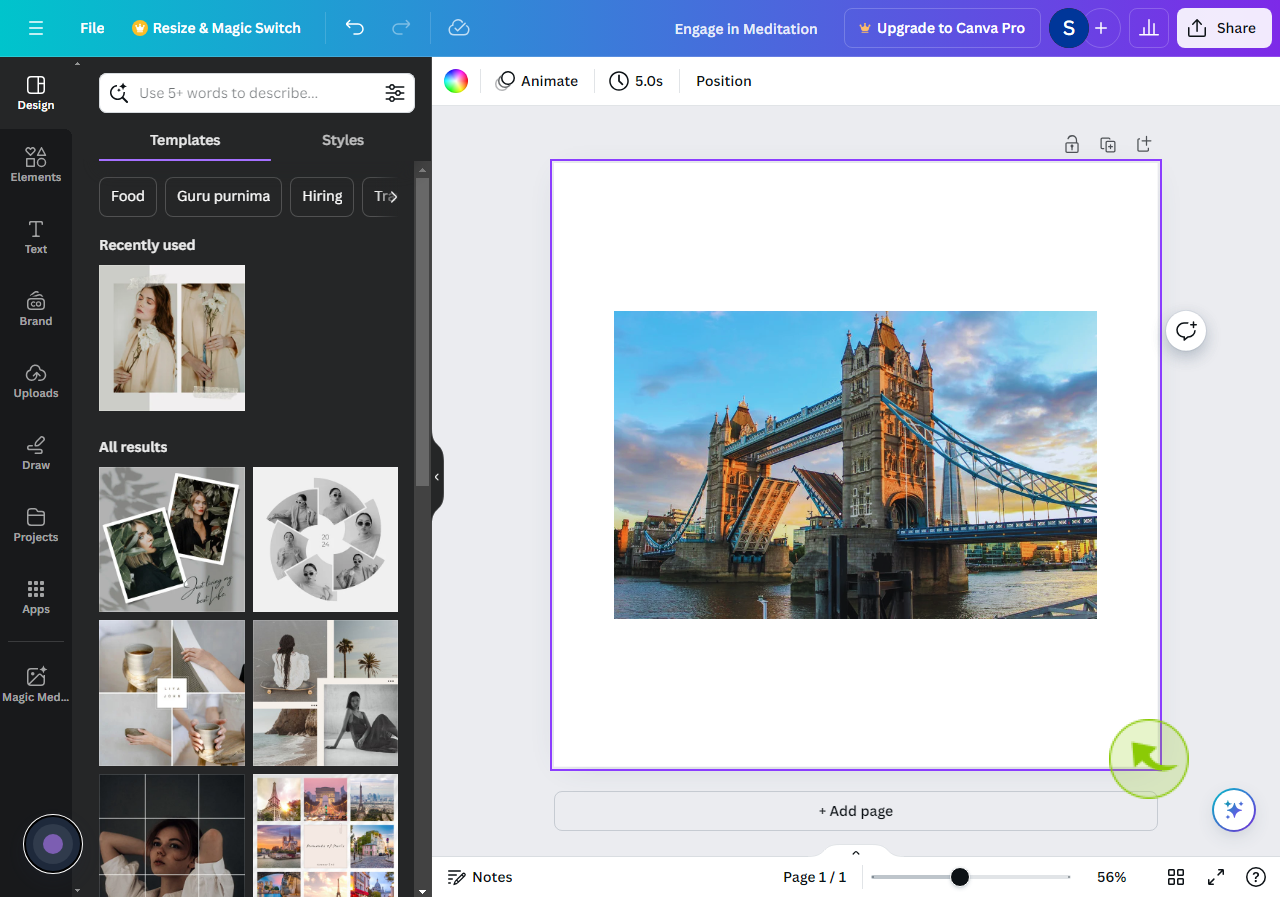
8
Click "None".
Click none for remove any applied filter.