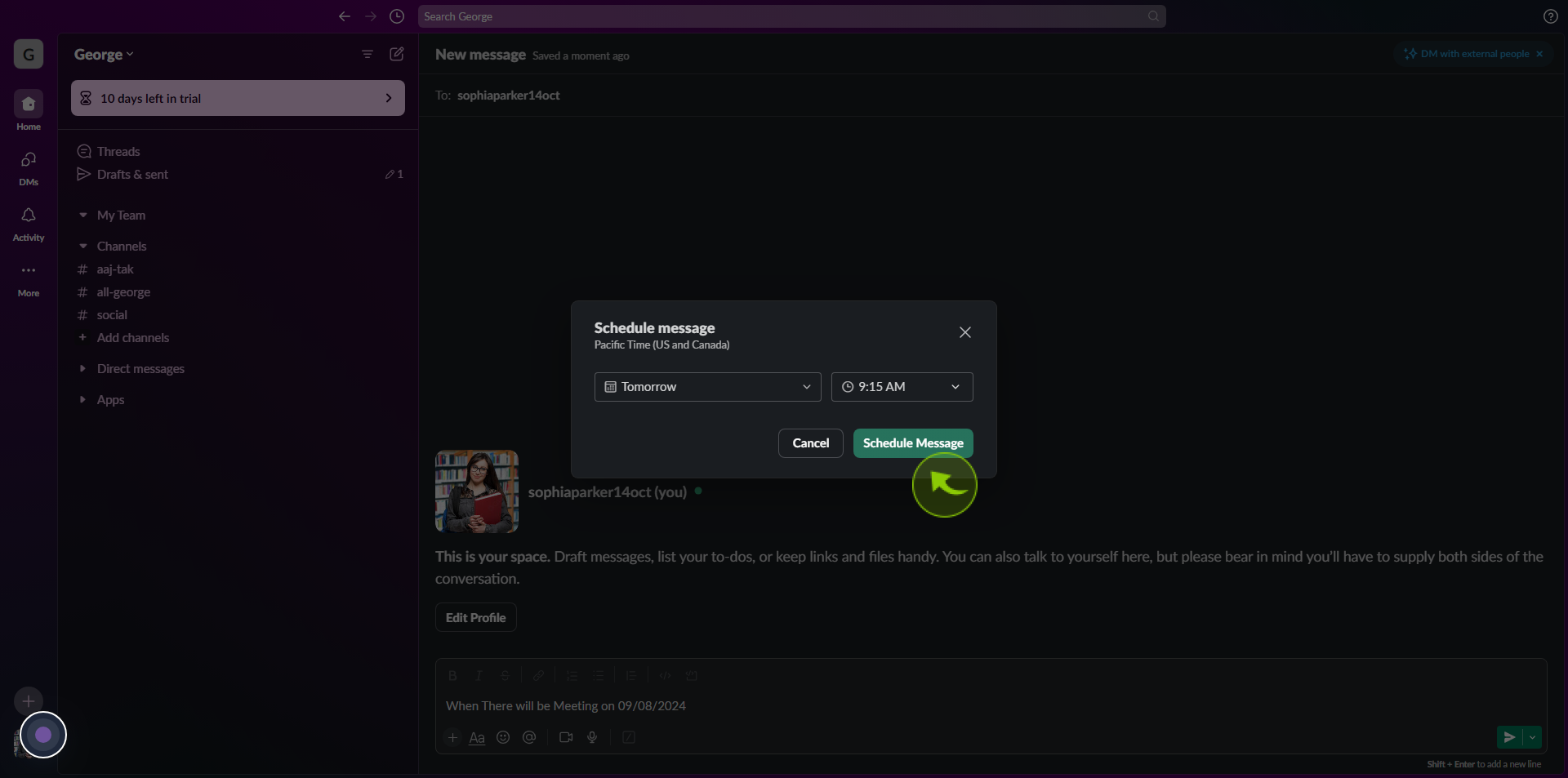How to Schedule a Slack Message to Send Later ?
|
![document-icon]() Slack
|
Slack
|
Aug 07, 2024
|
9 Steps
How to Schedule a Slack Message to Send Later ?
|
![document-icon]() Slack
|
Slack
|
9 Steps
1
2
Open slack and click the "Compose Button" at the top of your sidebar.
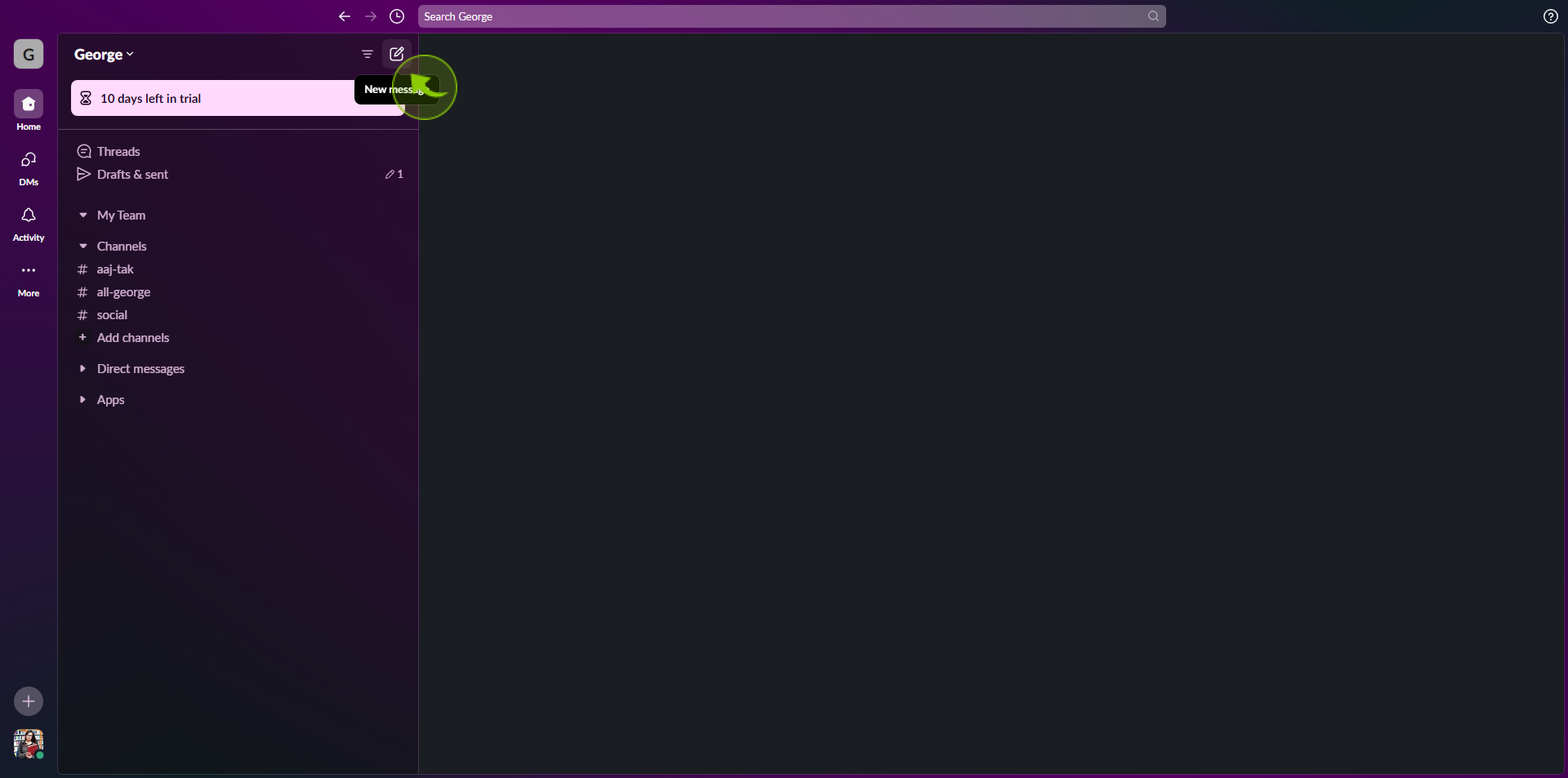
3
Select the "Person/Channel" you need to send your message to.
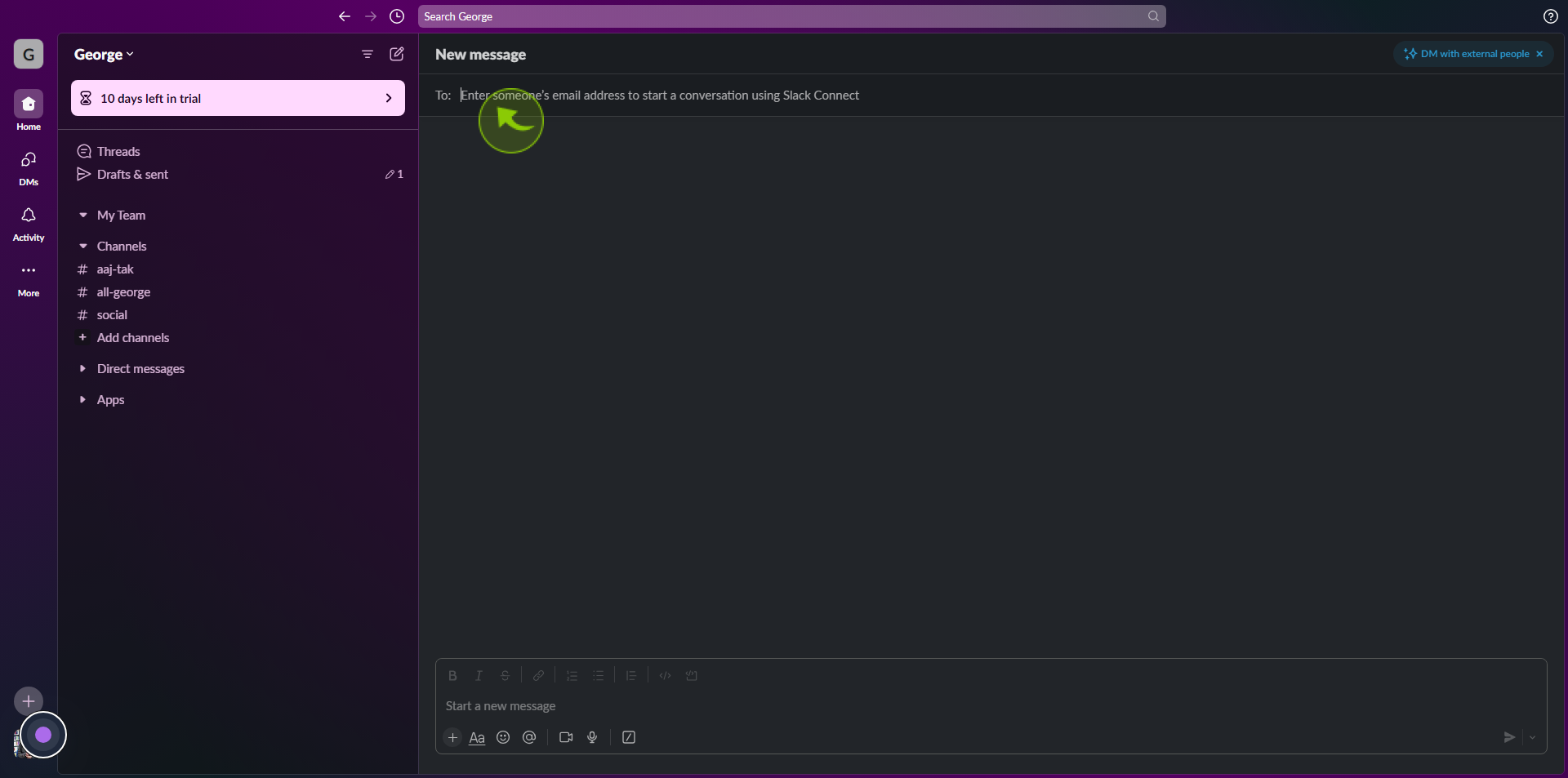
4
Write your "Message" in the text box.
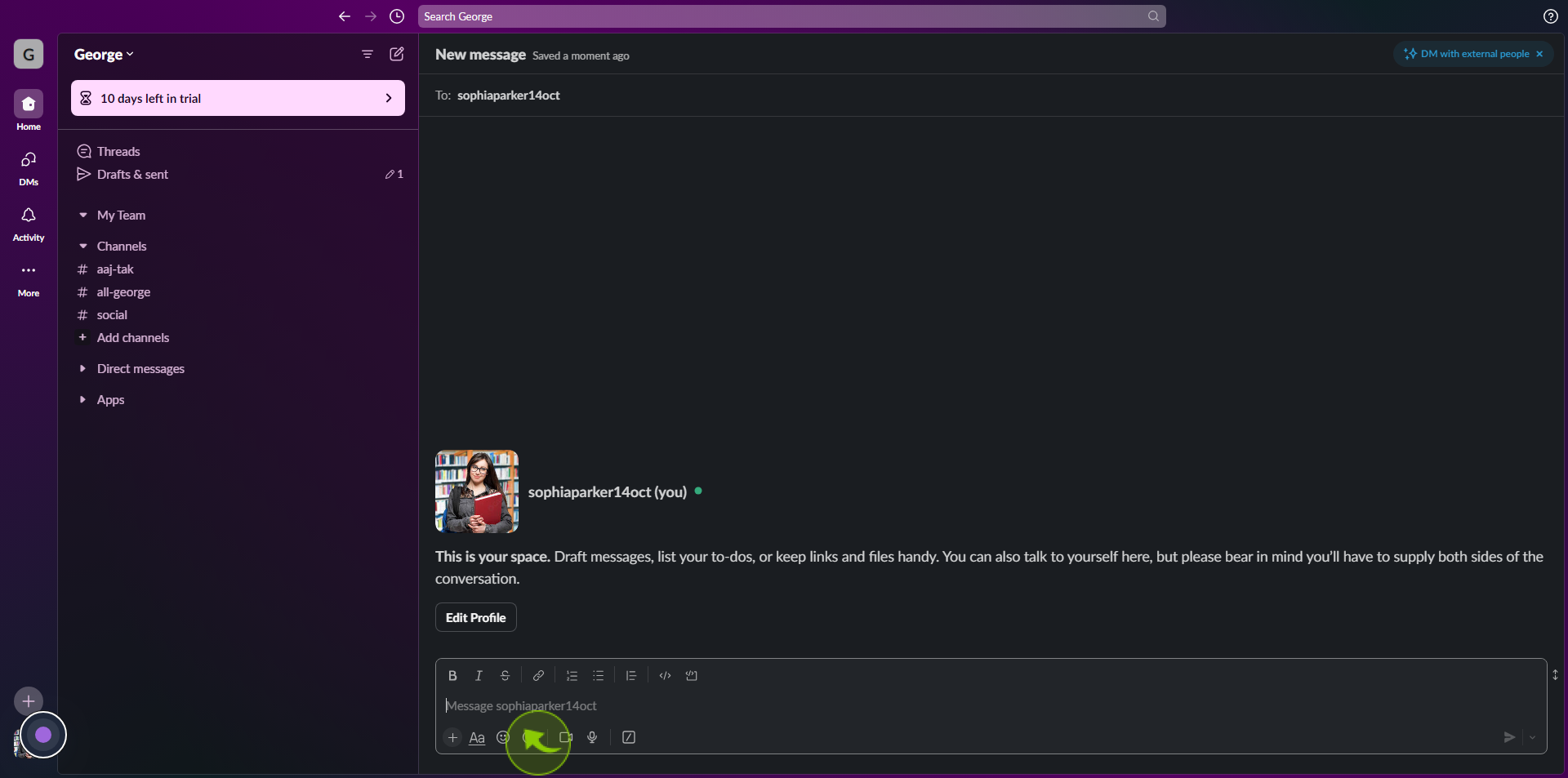
5
Once you've finished writing your "Message" click the "Down Arrow" or the right of the send button.
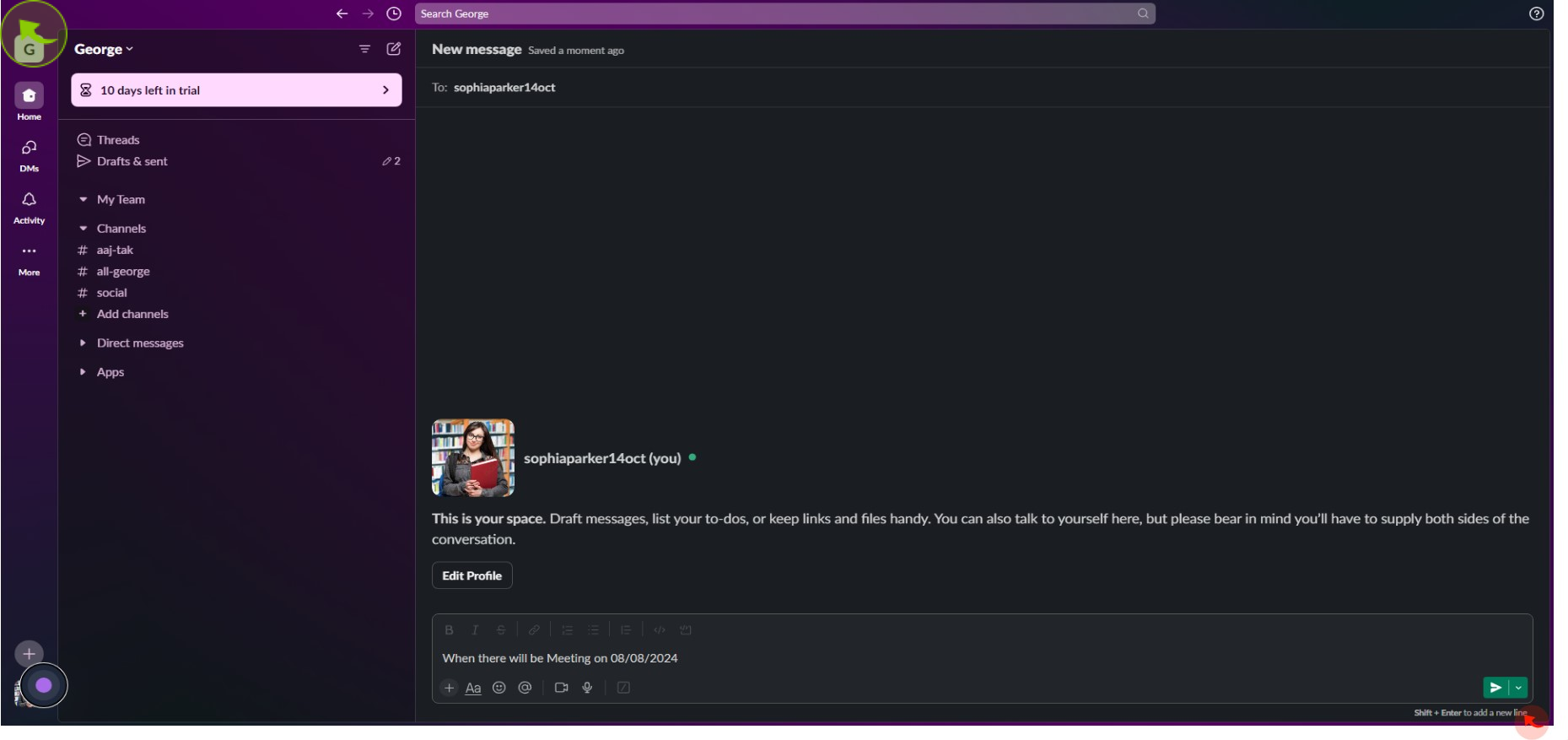
6
Select "Custom Time" from the menu that pops up.
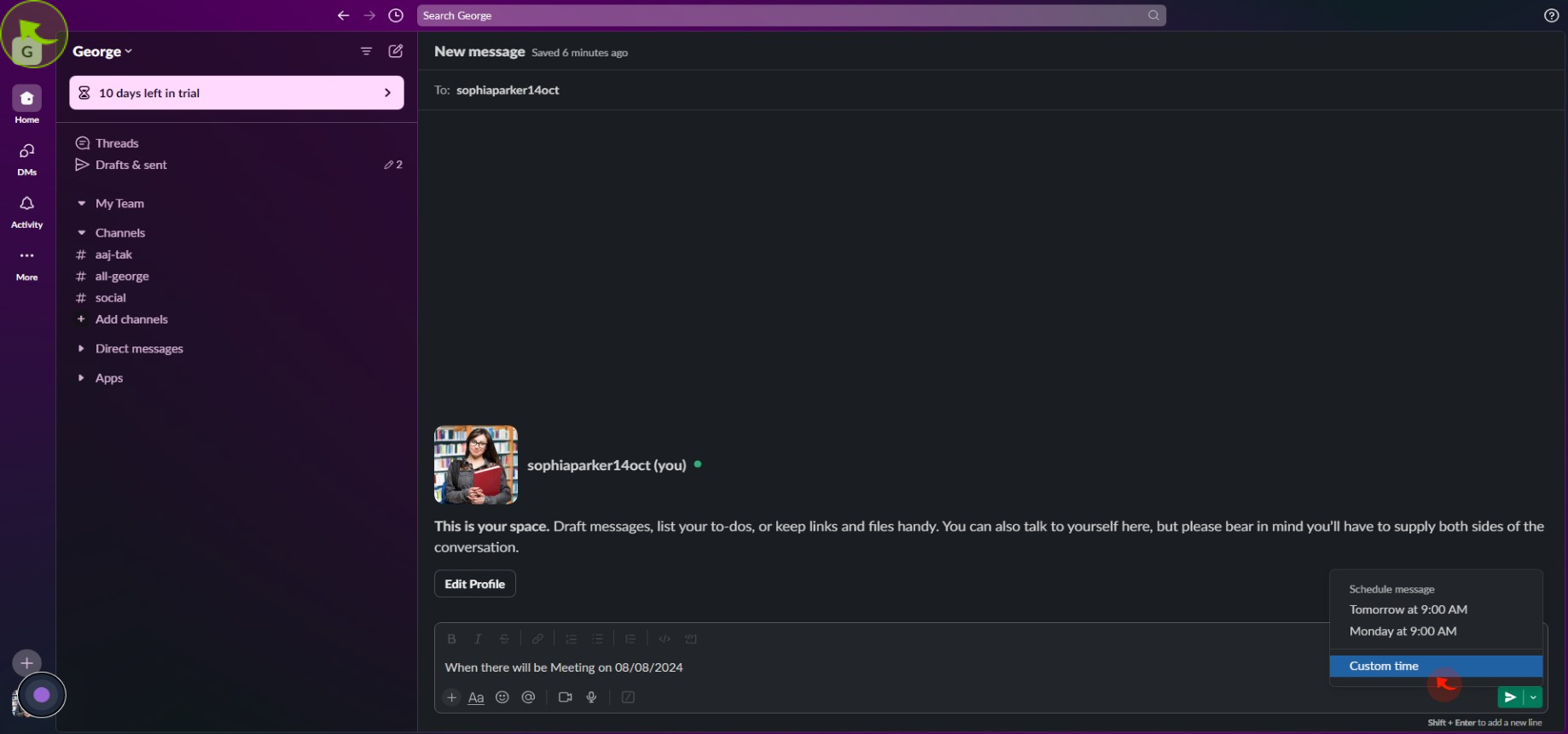
7
Click "Custom Time".
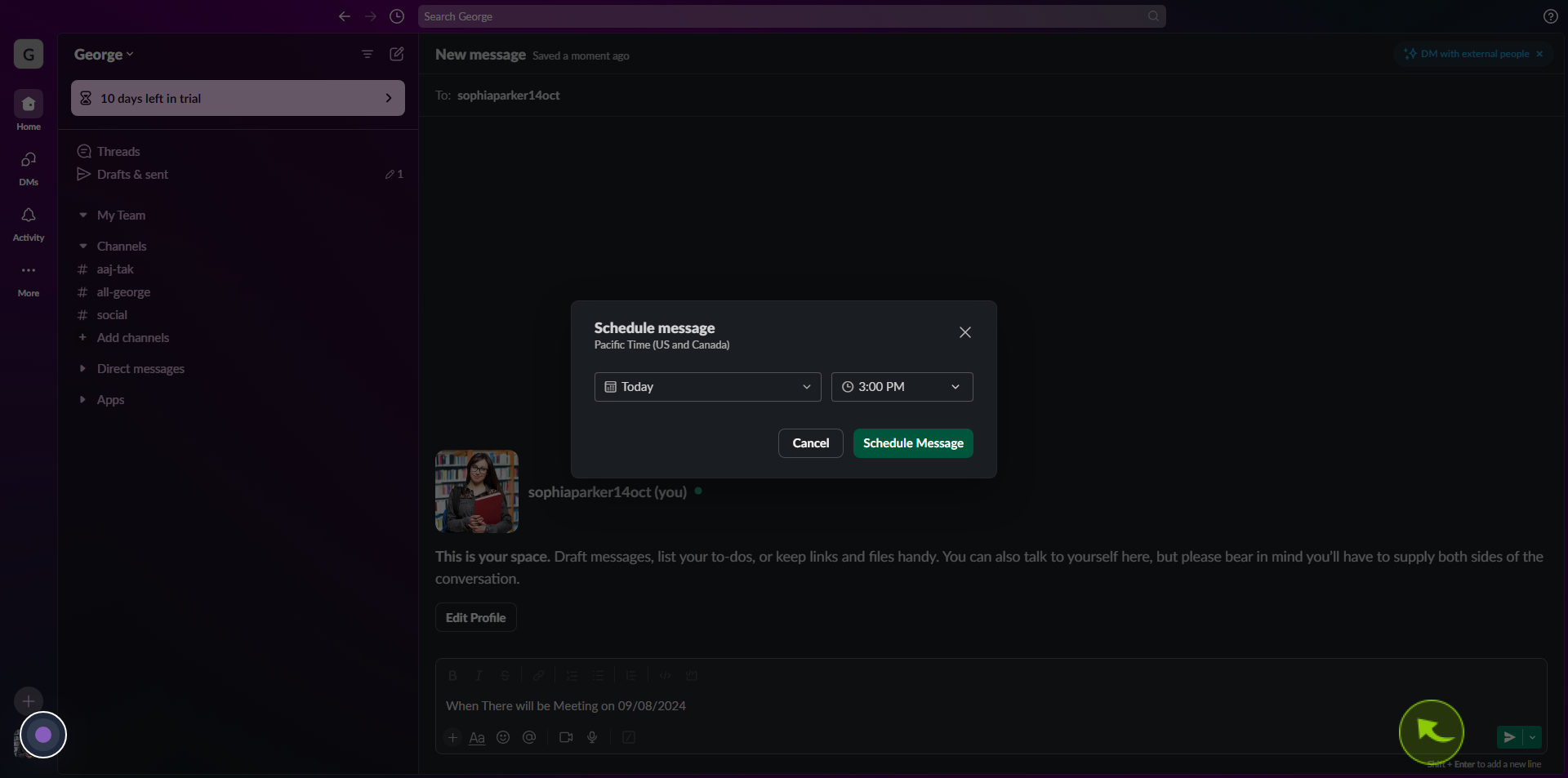
8
Input the "Date and Time" at which you would like your message to send.
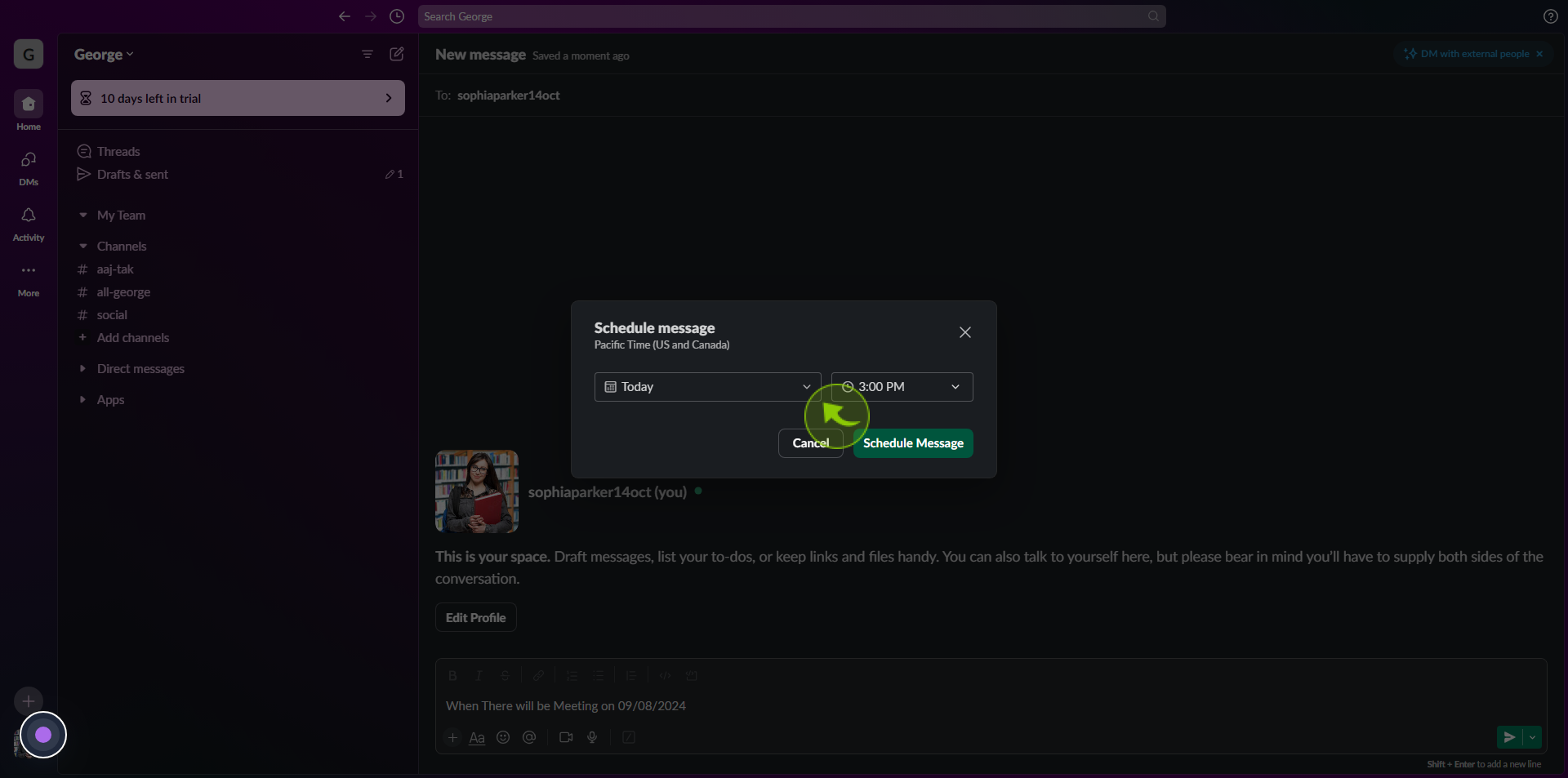
9
Click "Schedule Message".
After clicking "Schedule Message," you will be redirected to the homepage, where you'll have full access to your account.