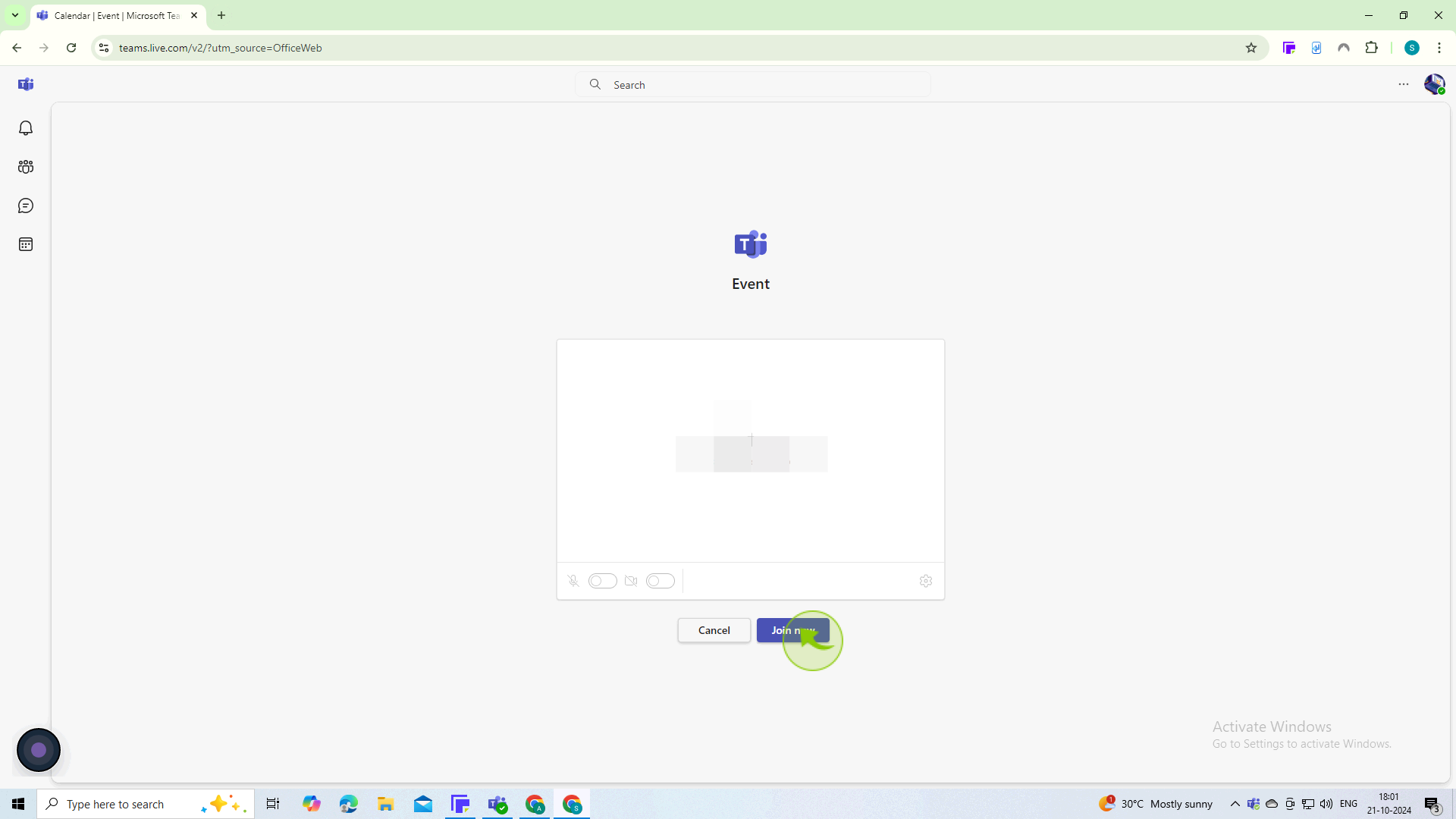How to Join a Meeting on Microsoft Teams ?
|
 Teams
|
Teams
|
3 months ago
|
5 Steps
This document will teach you how to share your screen in a Microsoft Teams meeting. You can share your entire desktop, a specific window, or a PowerPoint presentation. You can also include audio with your screen share.
How to Join a Meeting on Microsoft Teams ?
|
 Teams
|
Teams
|
5 Steps
1
Start the "Microsoft Teams" application on your desktop or mobile device, or go to the Teams web app in your browser.
Ensure you're logged in with your account credentials.
2
Select the meeting you wish to join.
Clicking on the meeting will open a details window with options.
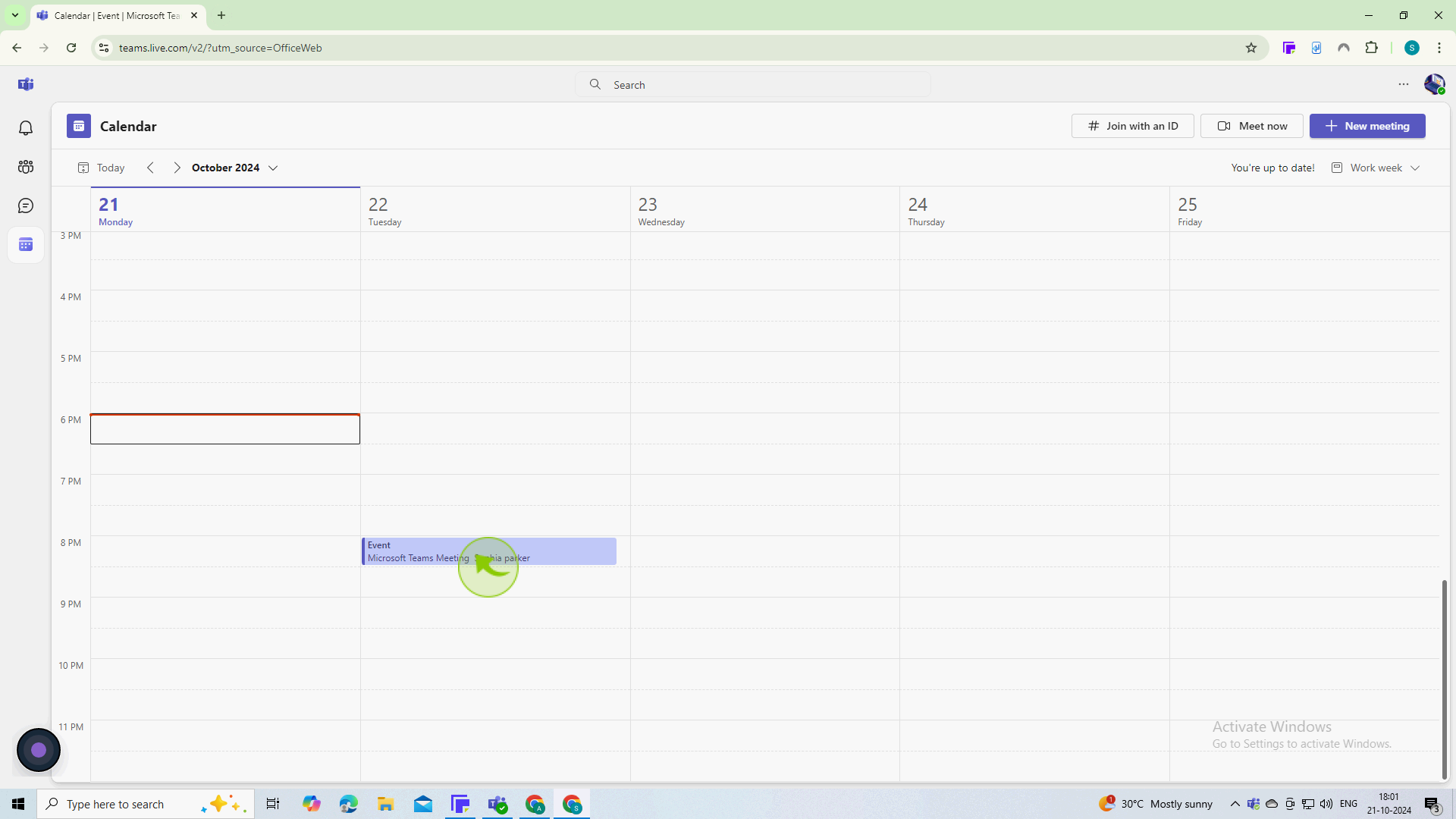
3
Click the "Join" button.
This button is usually at the top right in the meeting details. If you’re using the mobile app, you might see a "Join" icon.
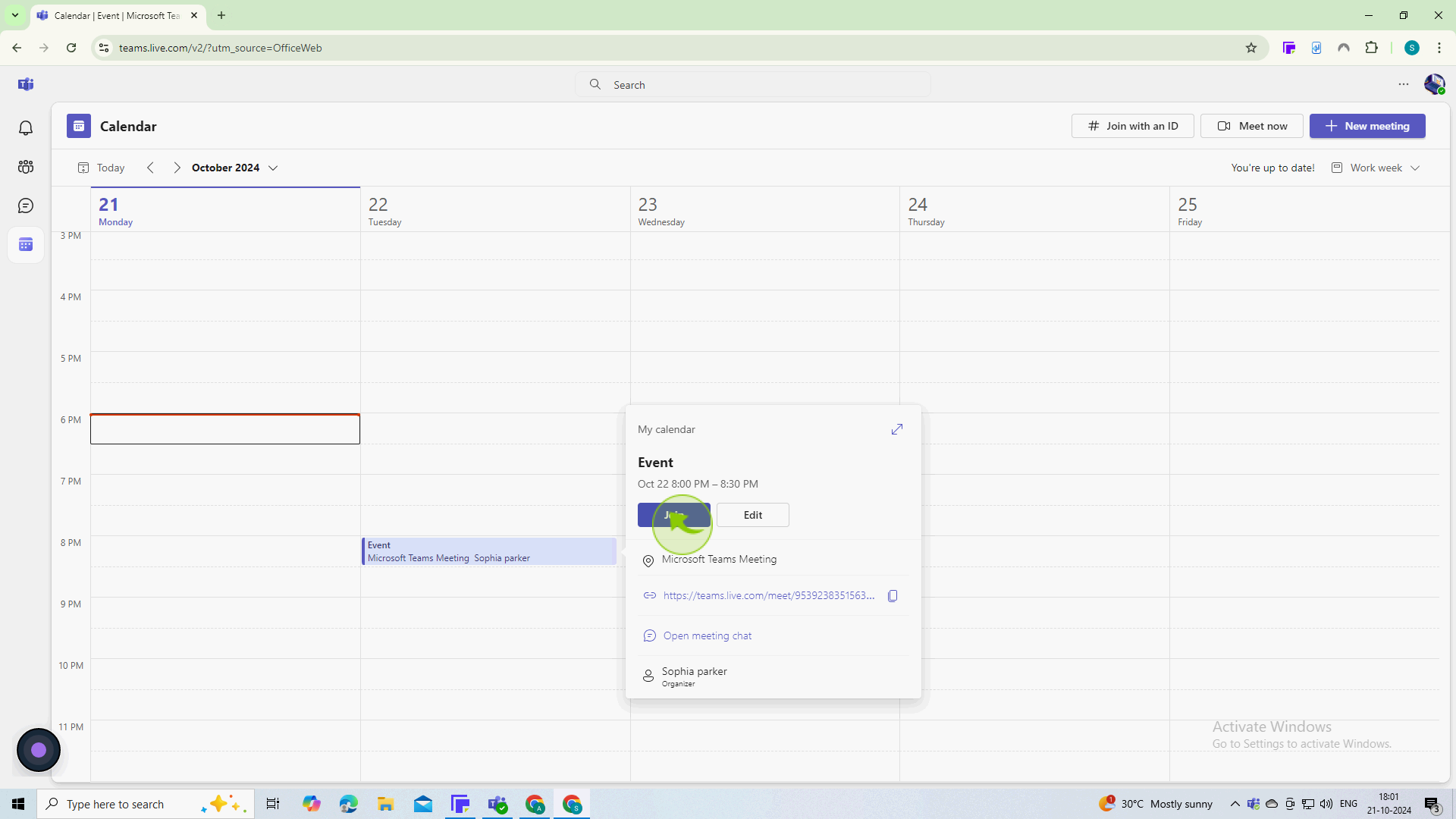
4
Before entering, you’ll see options to turn on/off your camera and microphone.
Make sure your settings are as desired. You can choose to join with your video on or off.
5
Once you've configured your settings, click "Join now"
You will enter the meeting room and be able to interact with other participants.