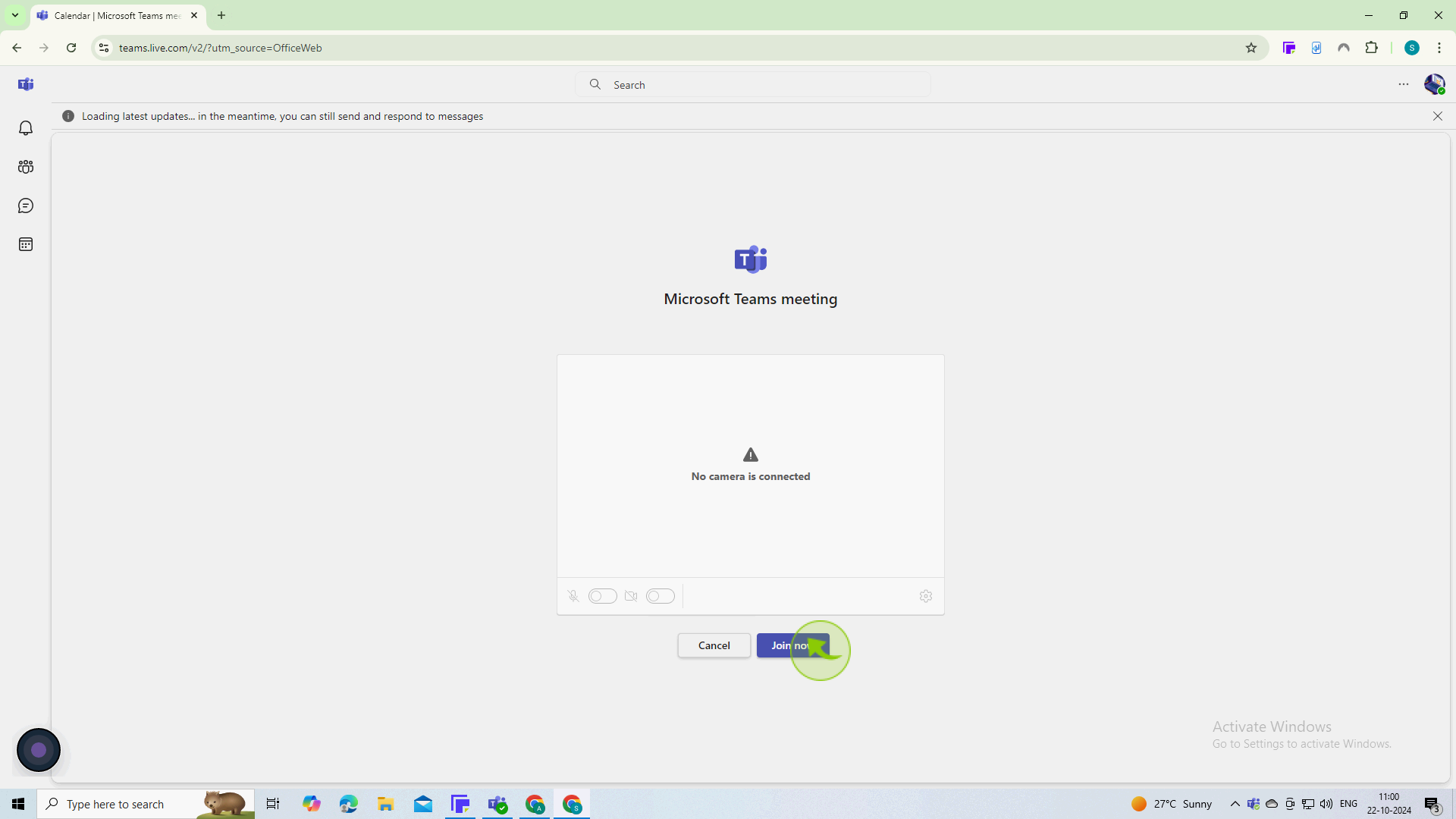How to Join a Microsoft Teams Meeting with Meeting ID ?
|
 Teams
|
Teams
|
3 months ago
|
8 Steps
This document will teach you how to join a Microsoft Teams meeting using only the meeting ID. You'll learn how to access the meeting through the Teams app or a web browser, even if you don't have a Microsoft account. We'll also cover how to handle meeting passcodes and dial-in numbers for phone participation.
How to Join a Microsoft Teams Meeting with Meeting ID ?
|
 Teams
|
Teams
|
8 Steps
1
Start the "Microsoft Teams" application on your device (desktop or mobile) or go to the Teams web app by navigating to teams.microsoft.com.
2
Click on the "Calendar" icon on the left sidebar.
The calendar view allows you to see scheduled meetings, while the join option is accessible from the main interface.
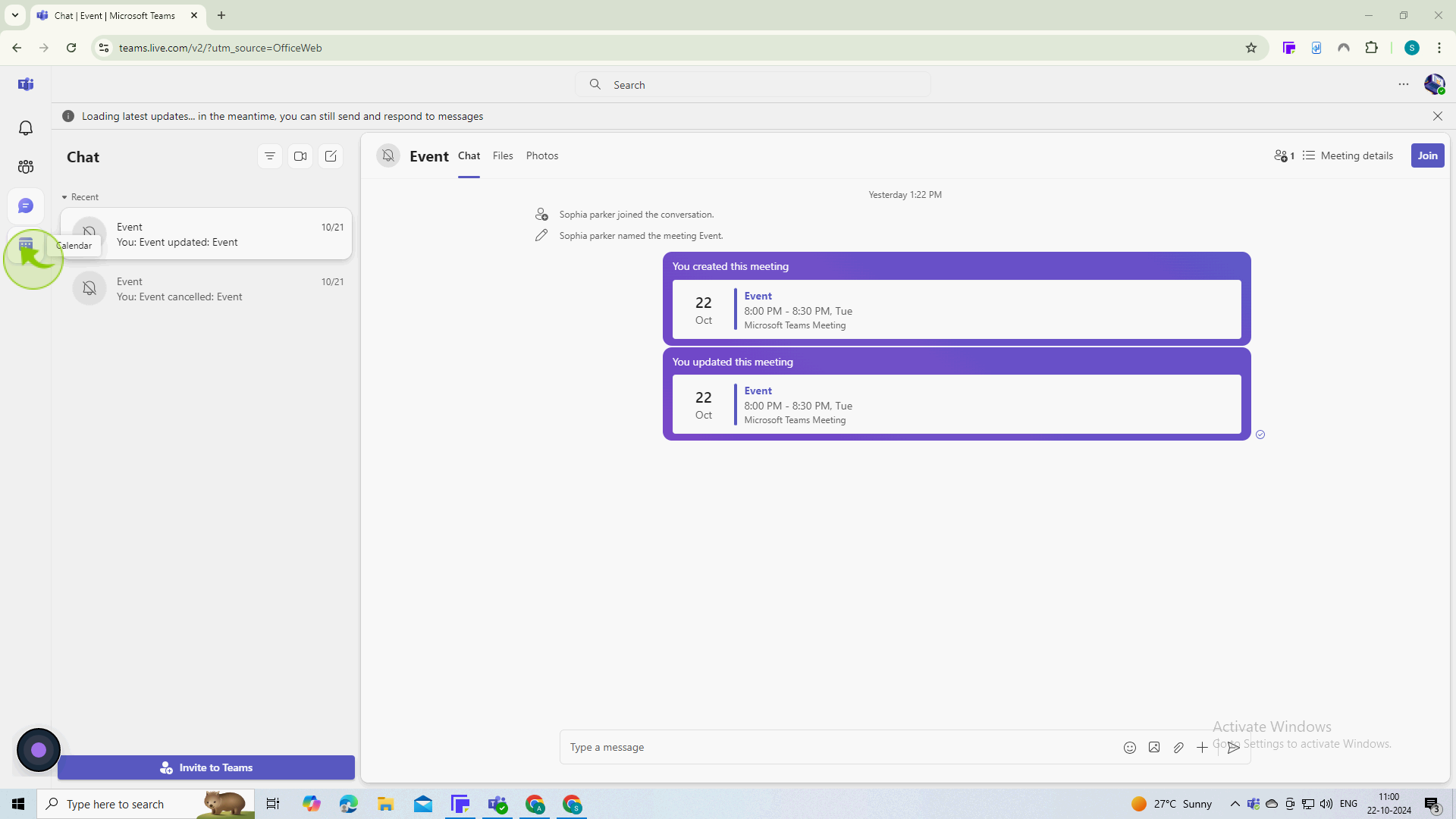
3
Click on the "Join with an ID" link, usually located at the top of the calendar
This option lets you enter a specific meeting ID instead of finding the meeting in your calendar.
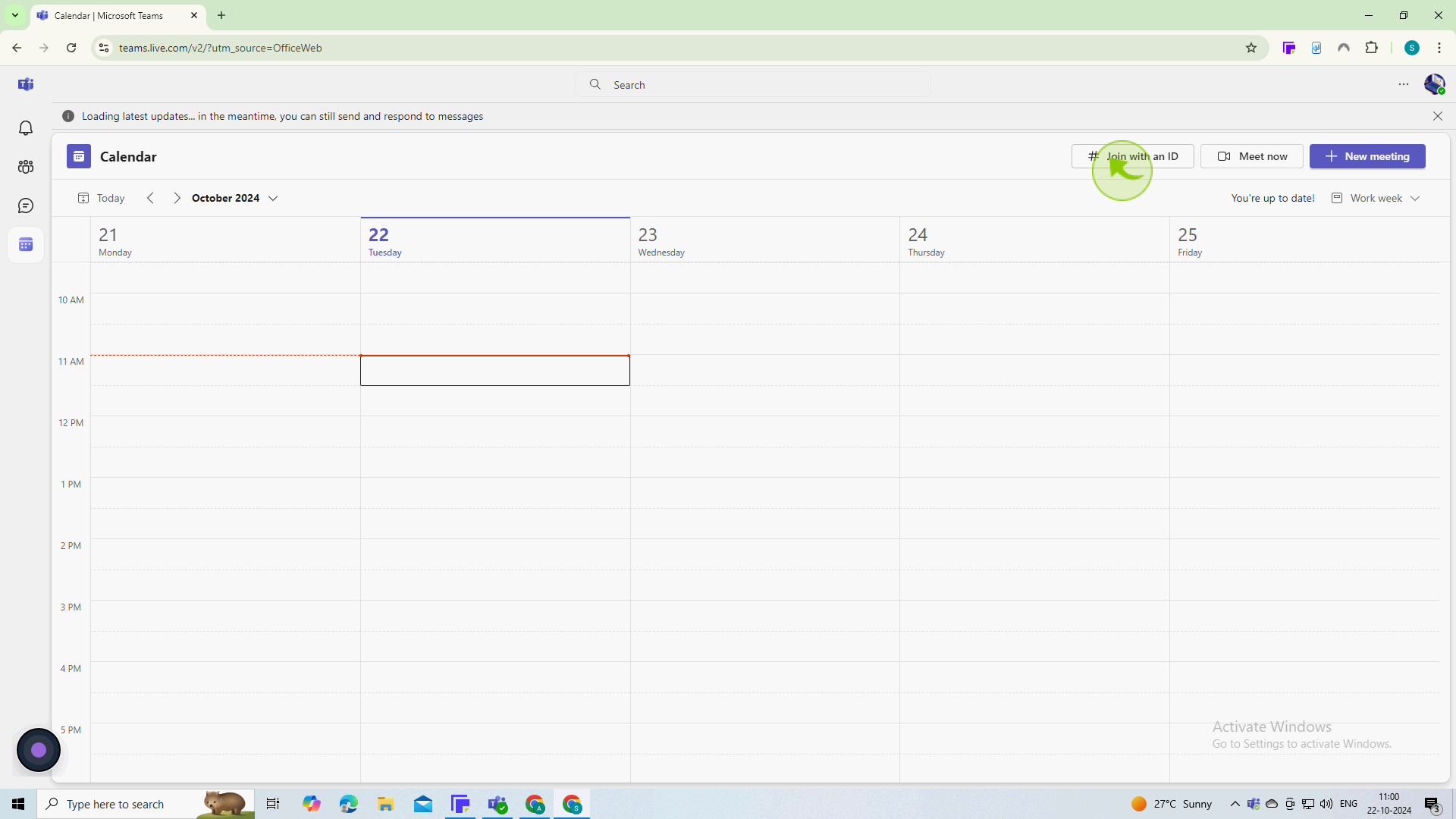
4
In the pop-up window, enter the "Meeting ID" provided by the meeting organizer.
The Meeting ID is typically a series of numbers or letters sent in the invitation. Ensure you enter it correctly.
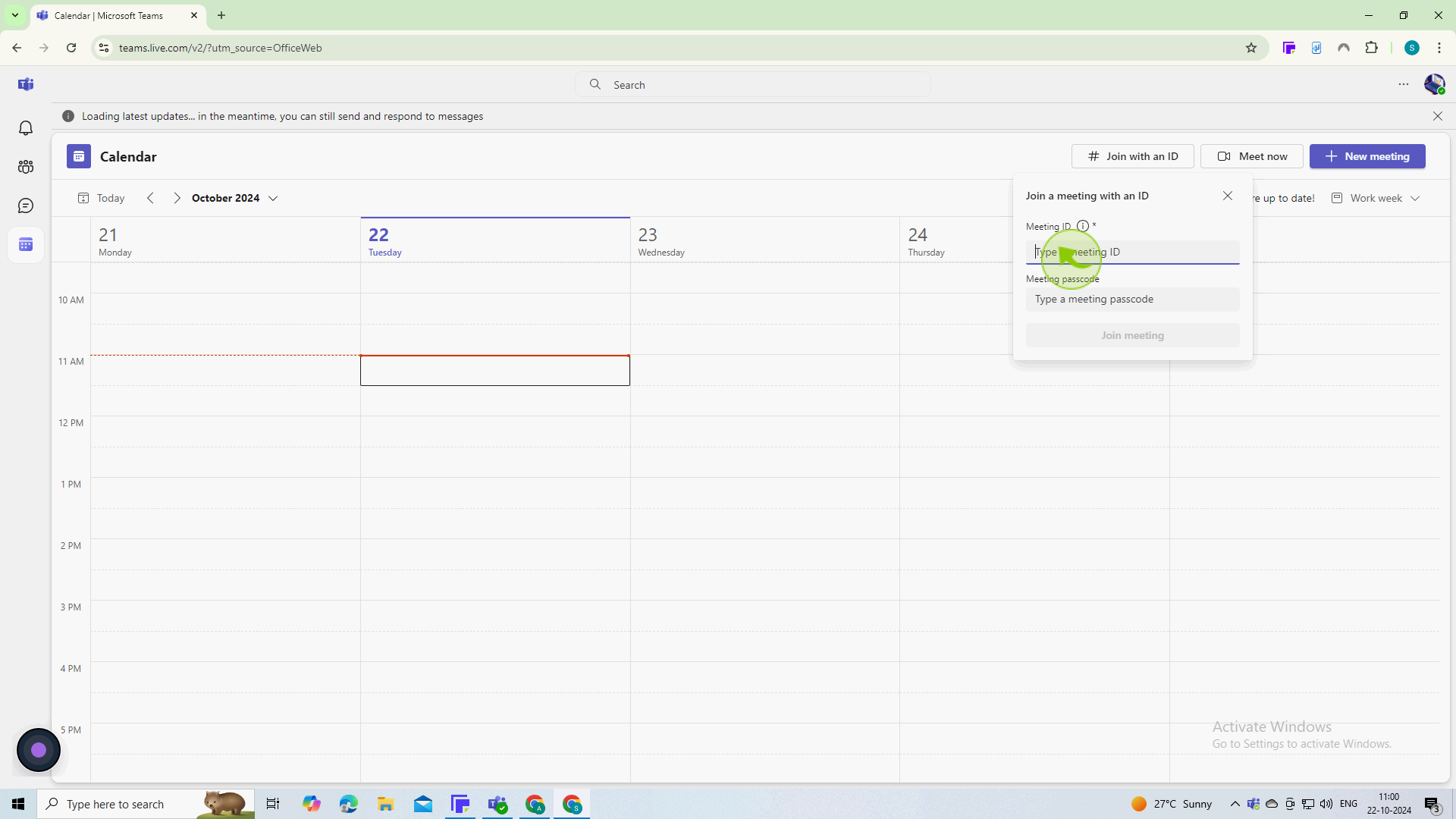
5
Click on the "Meeting Passcode" field.
Type the meeting passcode
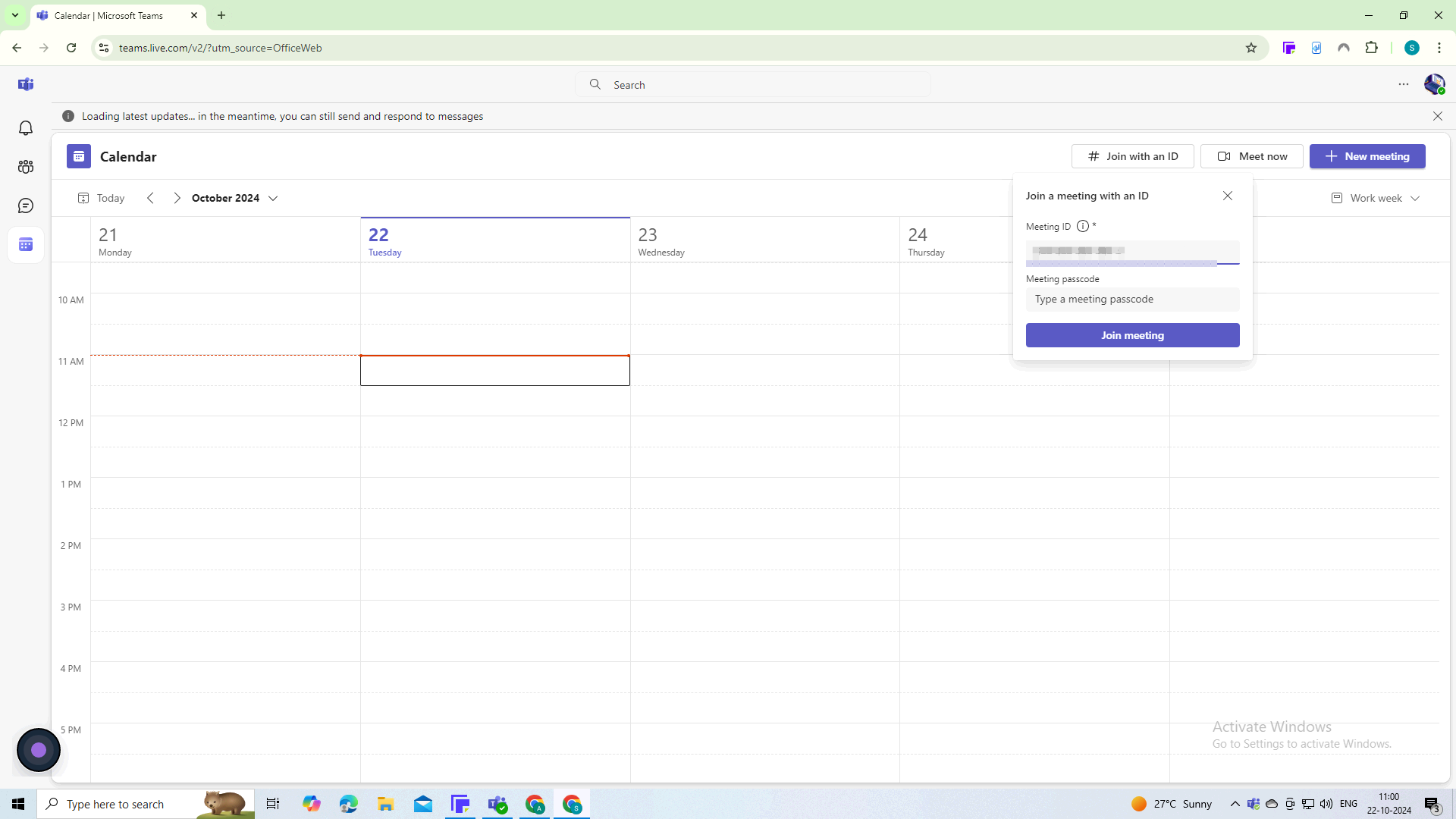
6
Click the "Join Meeting" button.
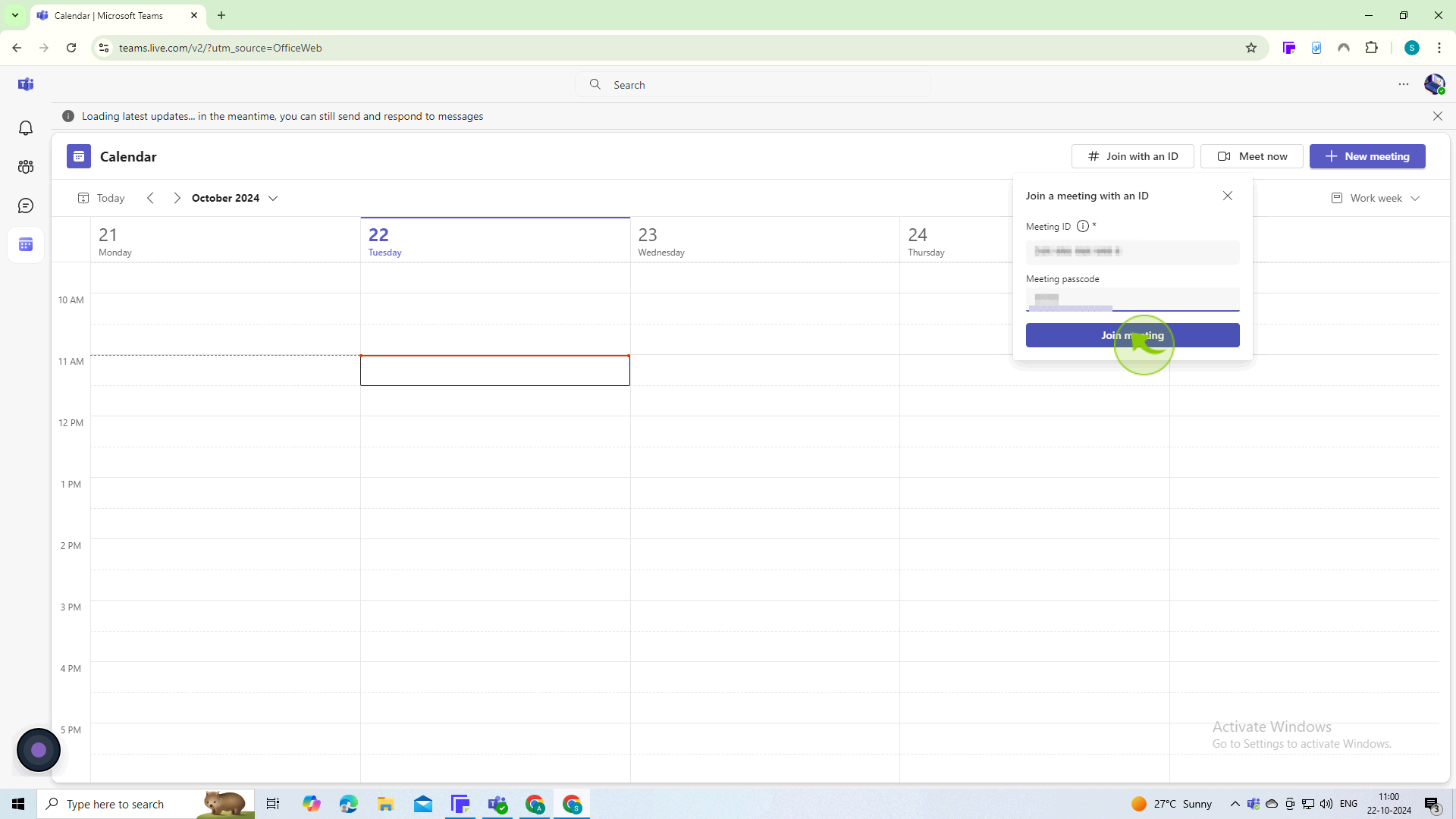
7
Choose your audio and video options (e.g turning on/off your camera and microphone).
Adjusting these settings allows you to control your presence in the meeting before you join.
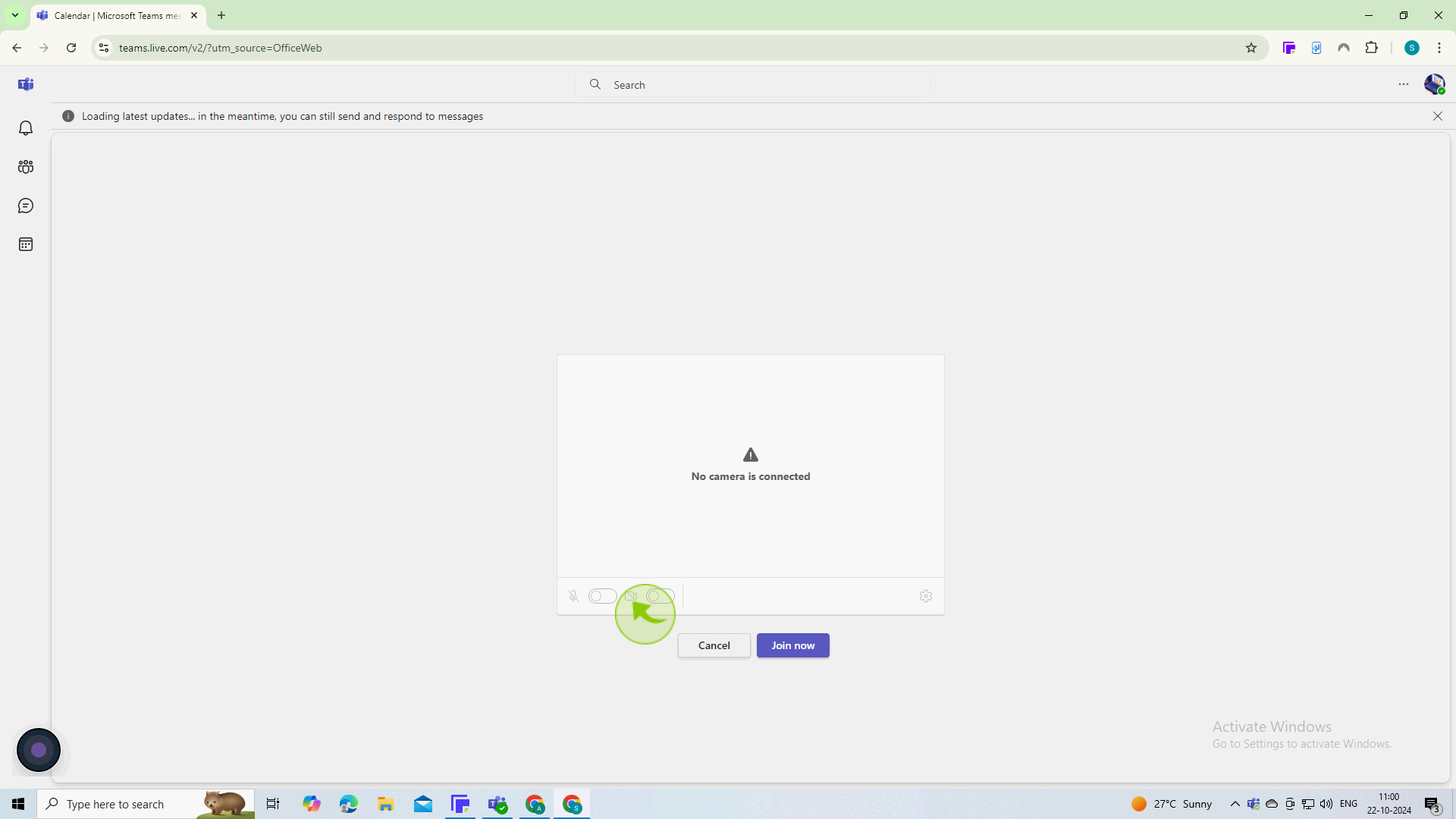
8
Click the "Join now" button to enter the meeting.
After clicking this button, you'll be connected to the meeting. Wait for the host to admit you if the meeting has a lobby.