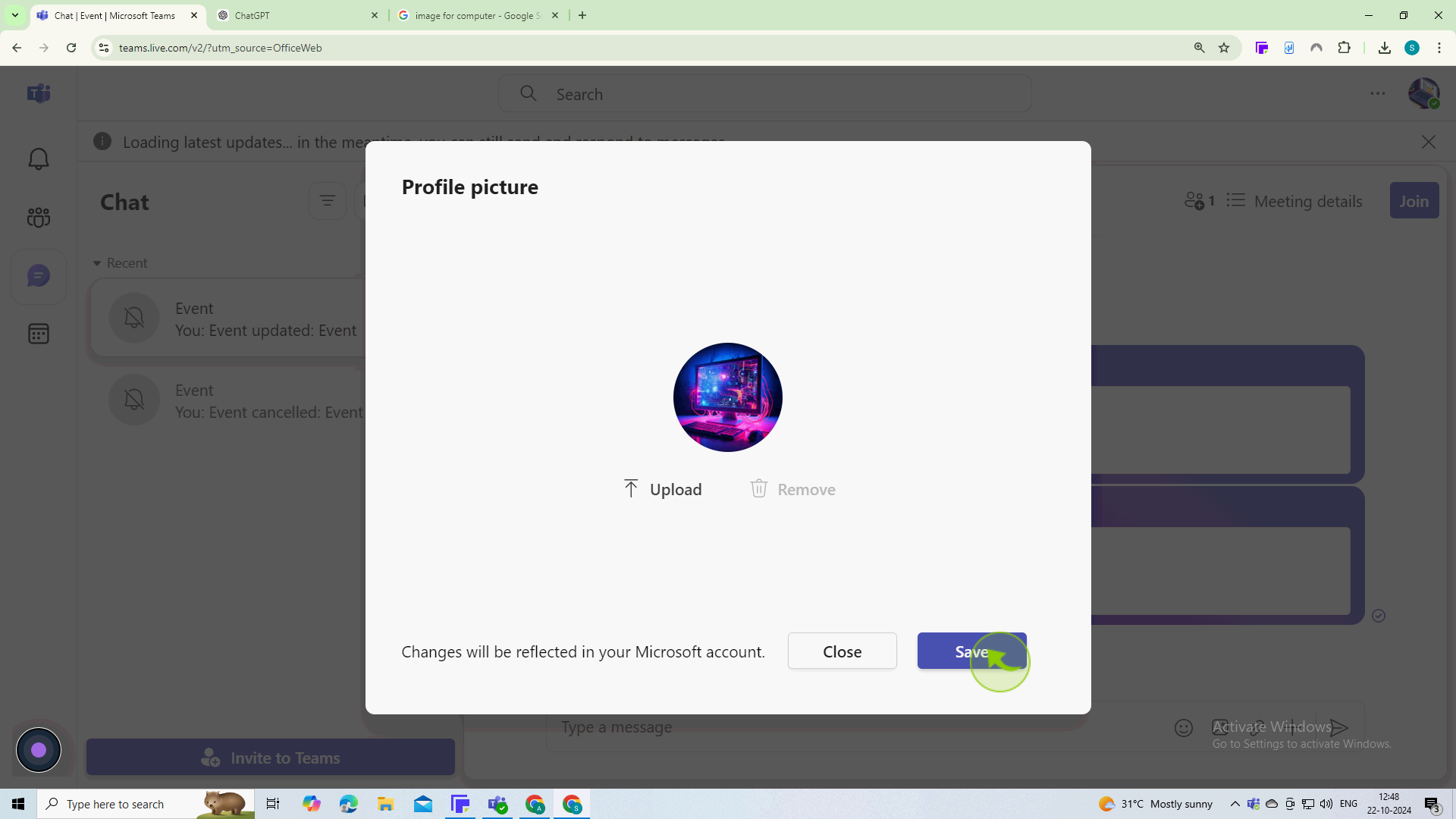How to Add Photo to Microsoft Teams ?
|
 Teams
|
Teams
|
3 months ago
|
7 Steps
Learn how to upload a professional headshot or fun image to your profile. This document will walk you through the simple steps to enhance your Teams experience and make it more recognizable to colleagues. From desktop to mobile, discover how to add your photo and make a lasting impression.
How to Add Photo to Microsoft Teams ?
|
 Teams
|
Teams
|
7 Steps
1
Start the "Microsoft Teams" app on your desktop or log in through a web browser.
2
Click on your "Profile" icon in the top right corner.
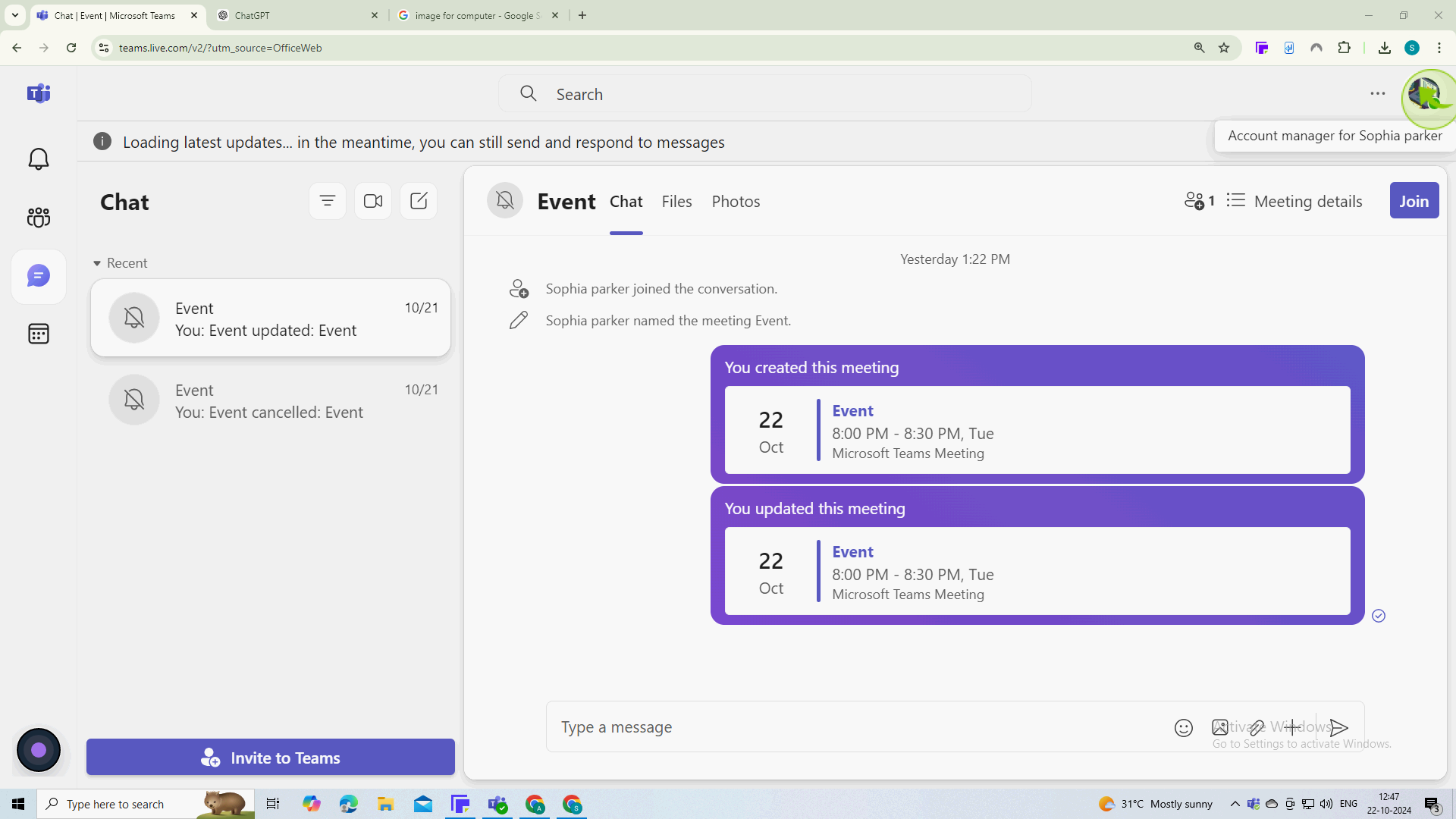
3
Click on your "Profile" icon again in the dropdown.
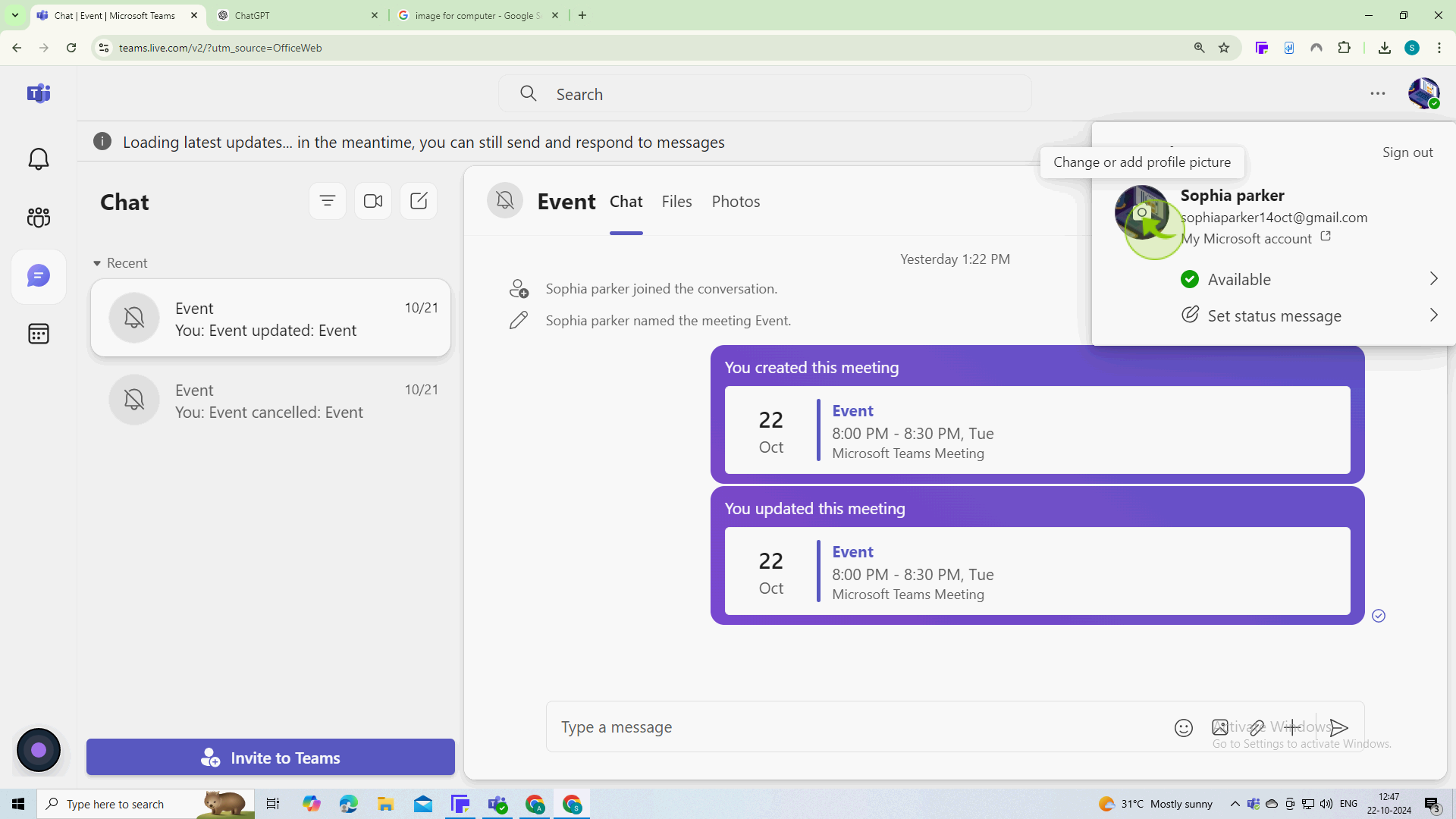
4
Click on the "Upload"
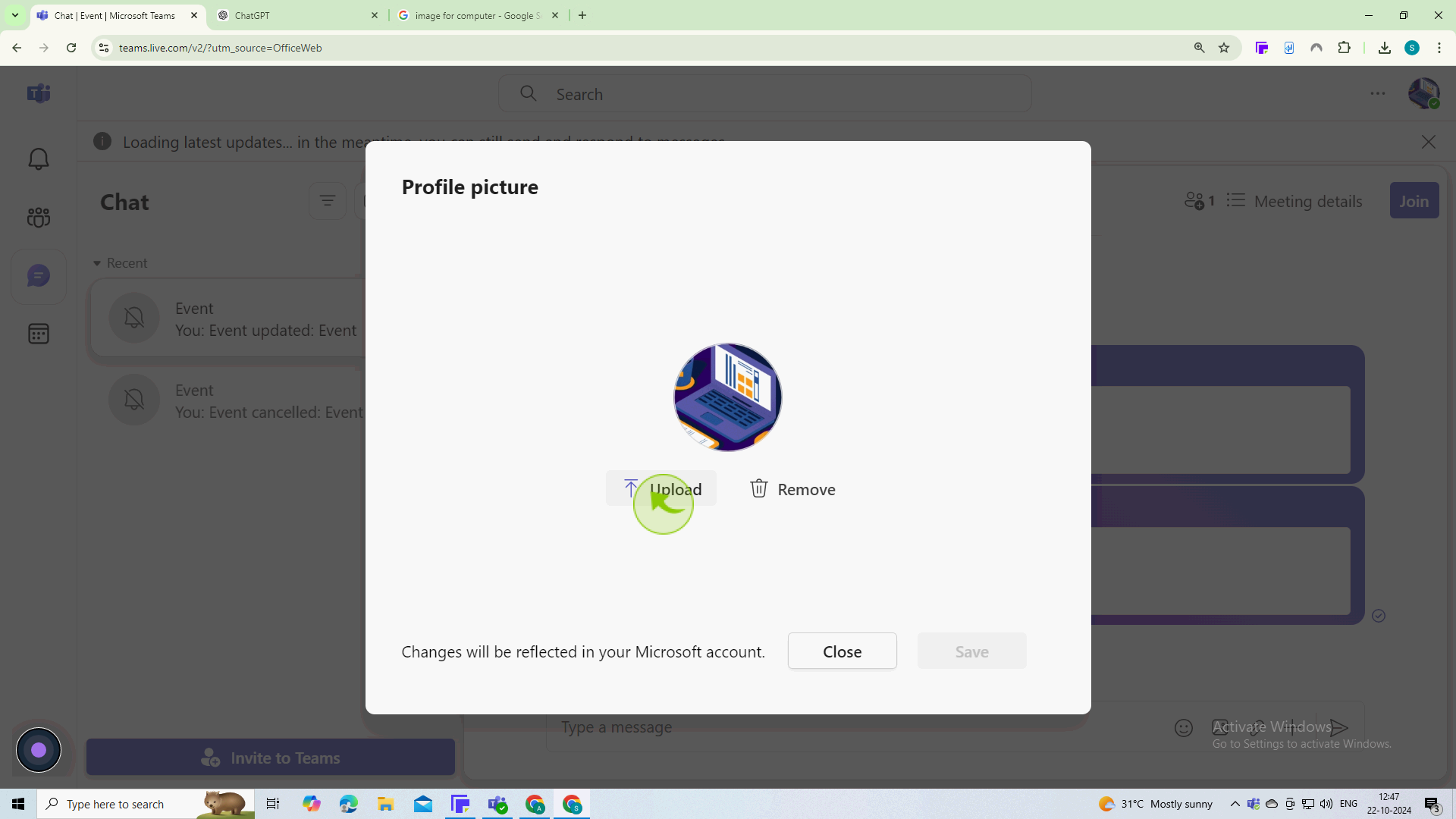
5
A file explorer window will open. Navigate to the folder containing the "Photo" you want to upload.
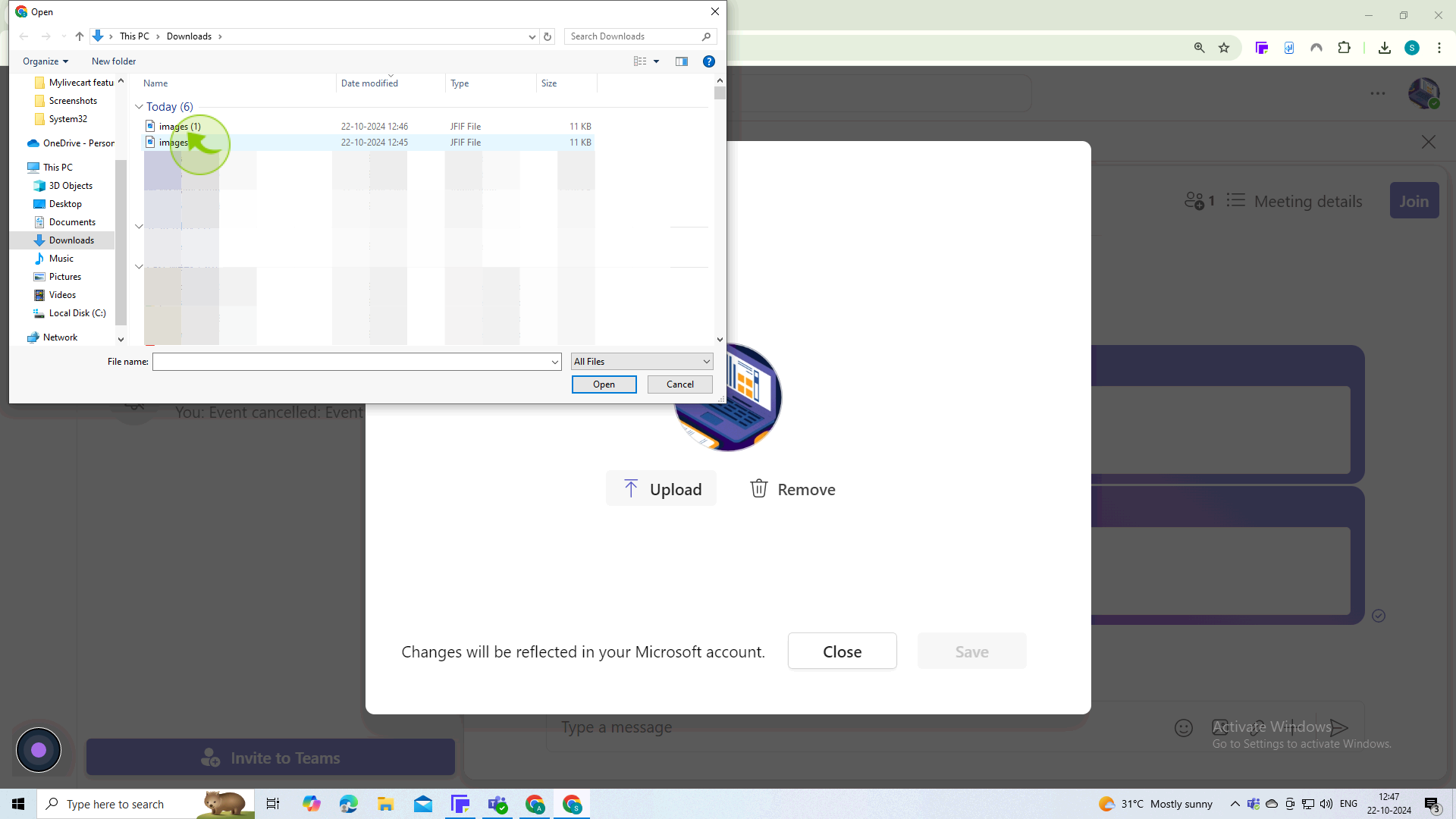
6
Select the desired photo and click "Open"
.
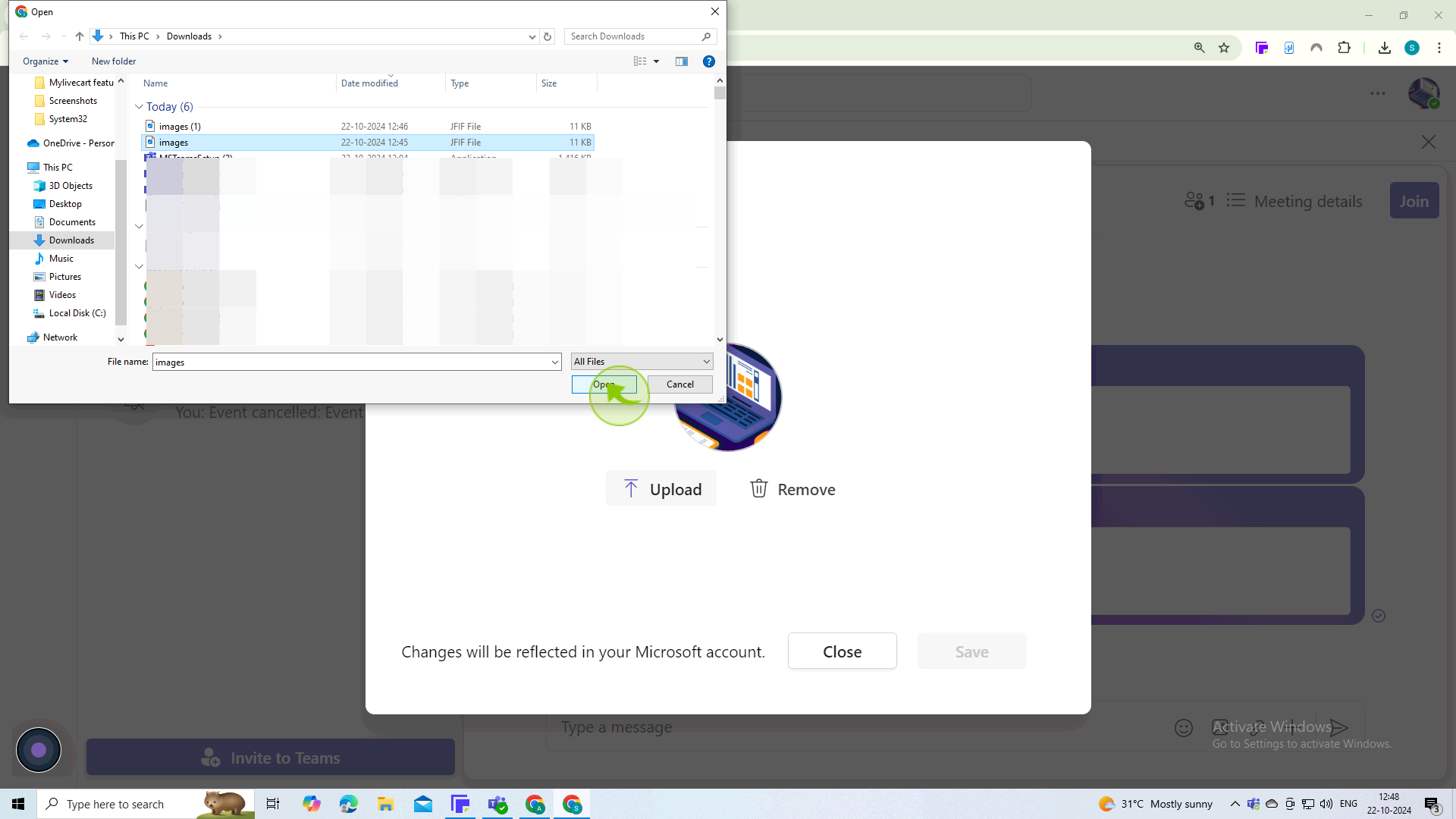
7
Click "Save" to apply the new profile picture.
By following these steps will help you effectively add photos to Microsoft Teams