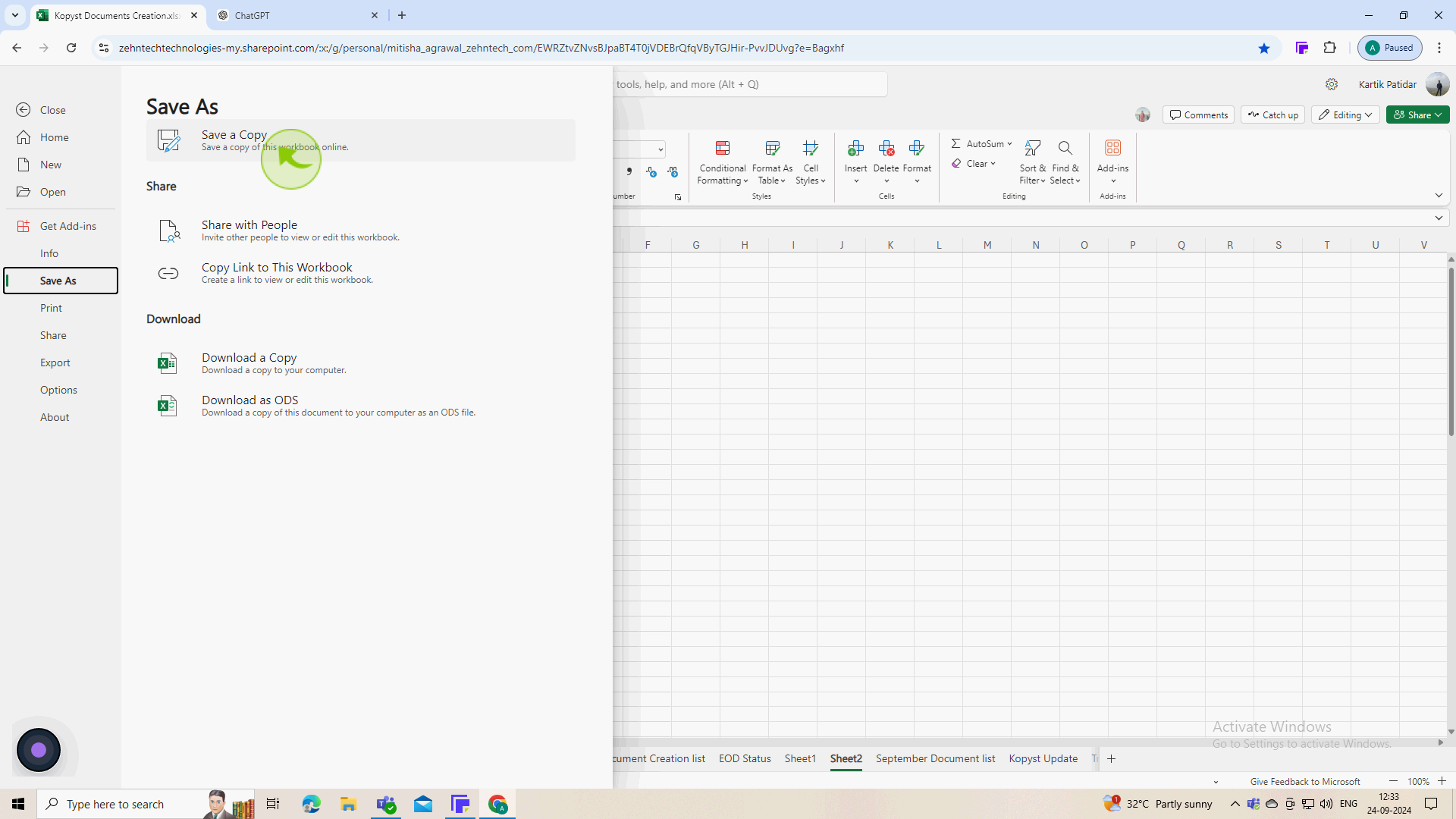How to use Microsoft Excel ?
|
 EXcel
|
EXcel
|
6 months ago
|
9 Steps
Unlock the power of Microsoft Excel! Learn how to create, format, and analyze data with ease. This comprehensive guide covers essential Excel skills, from basic formulas to complex functions and visualizations. Whether you're a beginner or looking to enhance your Excel knowledge, this course will empower you to streamline your work and make informed decisions.
How to use Microsoft Excel ?
|
 EXcel
|
EXcel
|
9 Steps
1
Open your "Microsoft Excel"
Start the application on your computer. You can create a new workbook or open an existing one.
2
Click and drag your "Mouse" over the cells you want to select.
Select all the cells in the rectangular area you’ve dragged over. For example, dragging from A1 to C3 will select all cells in that range.
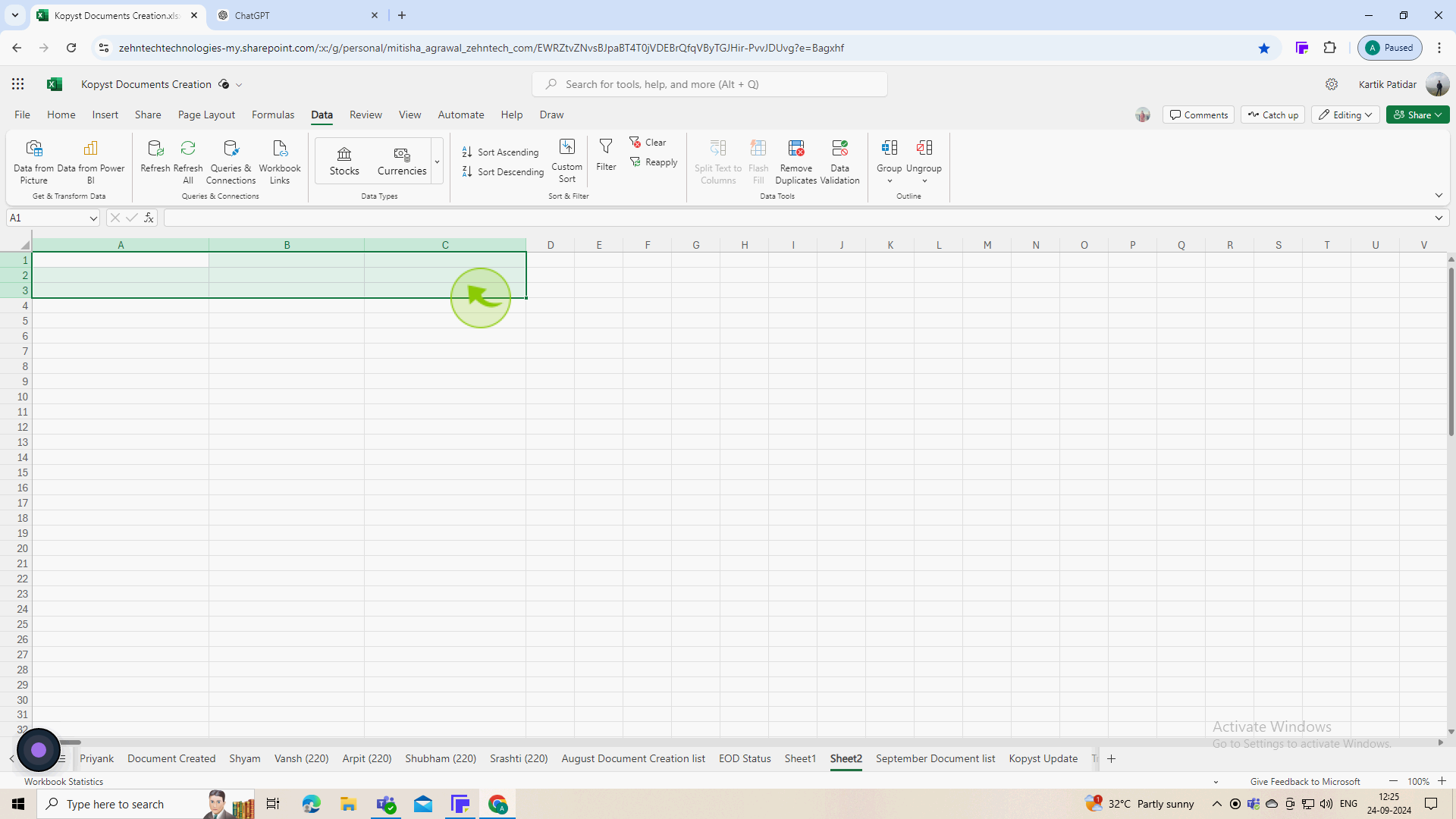
3
Hold down the "Ctrl" key (or Cmd key on Mac) and click on individual "Cells or Ranges".
This allows you to select multiple, non-contiguous cells. For instance, you can select A1, C3, and E5 by holding Ctrl and clicking on each.
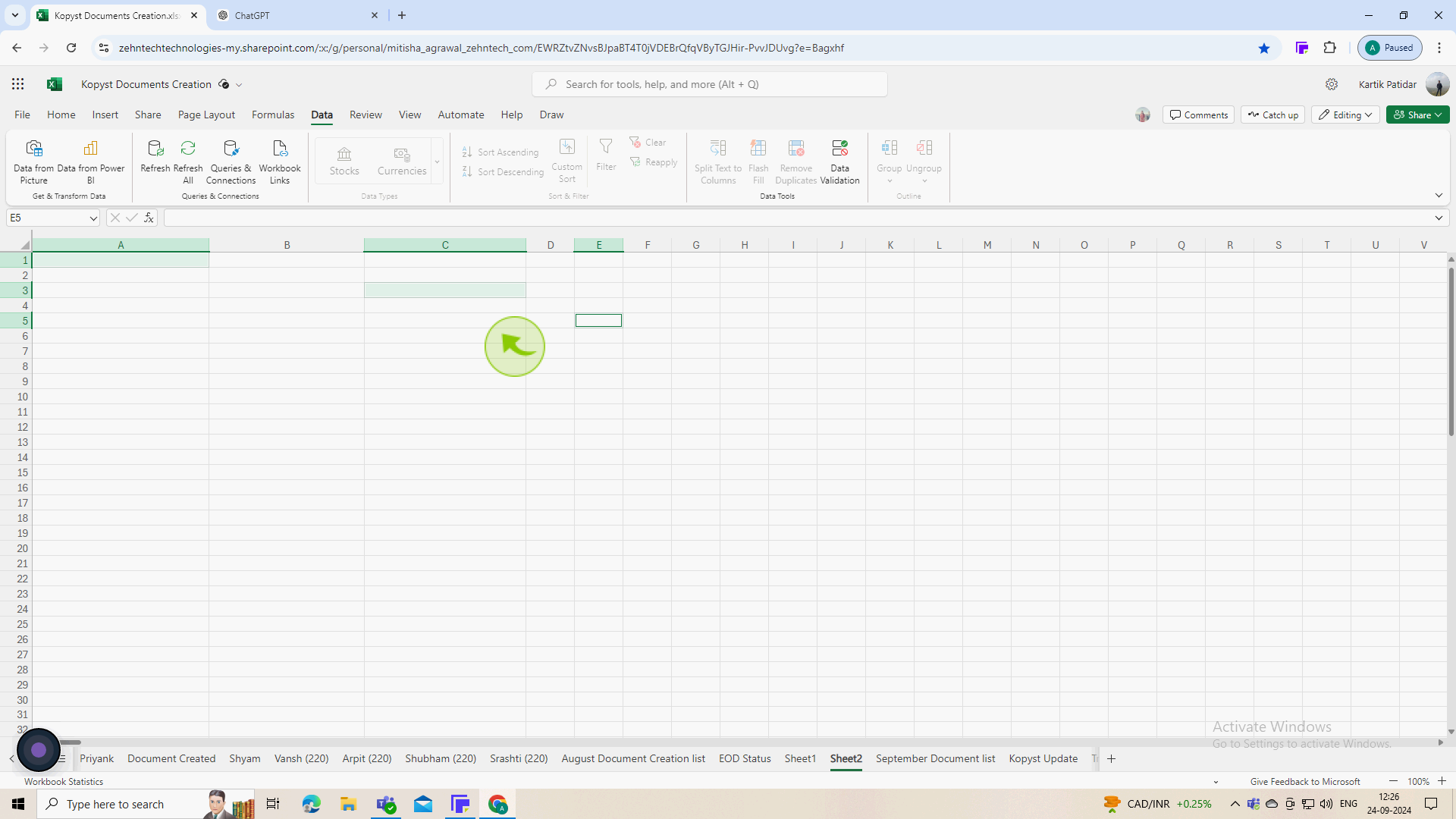
4
Click on a starting "Cell", then hold down the "Shift" key and click on an "Ending" cell.
This selects all cells in between the two points. For example, clicking A1, then holding Shift and clicking A10 selects all cells from A1 to A10.
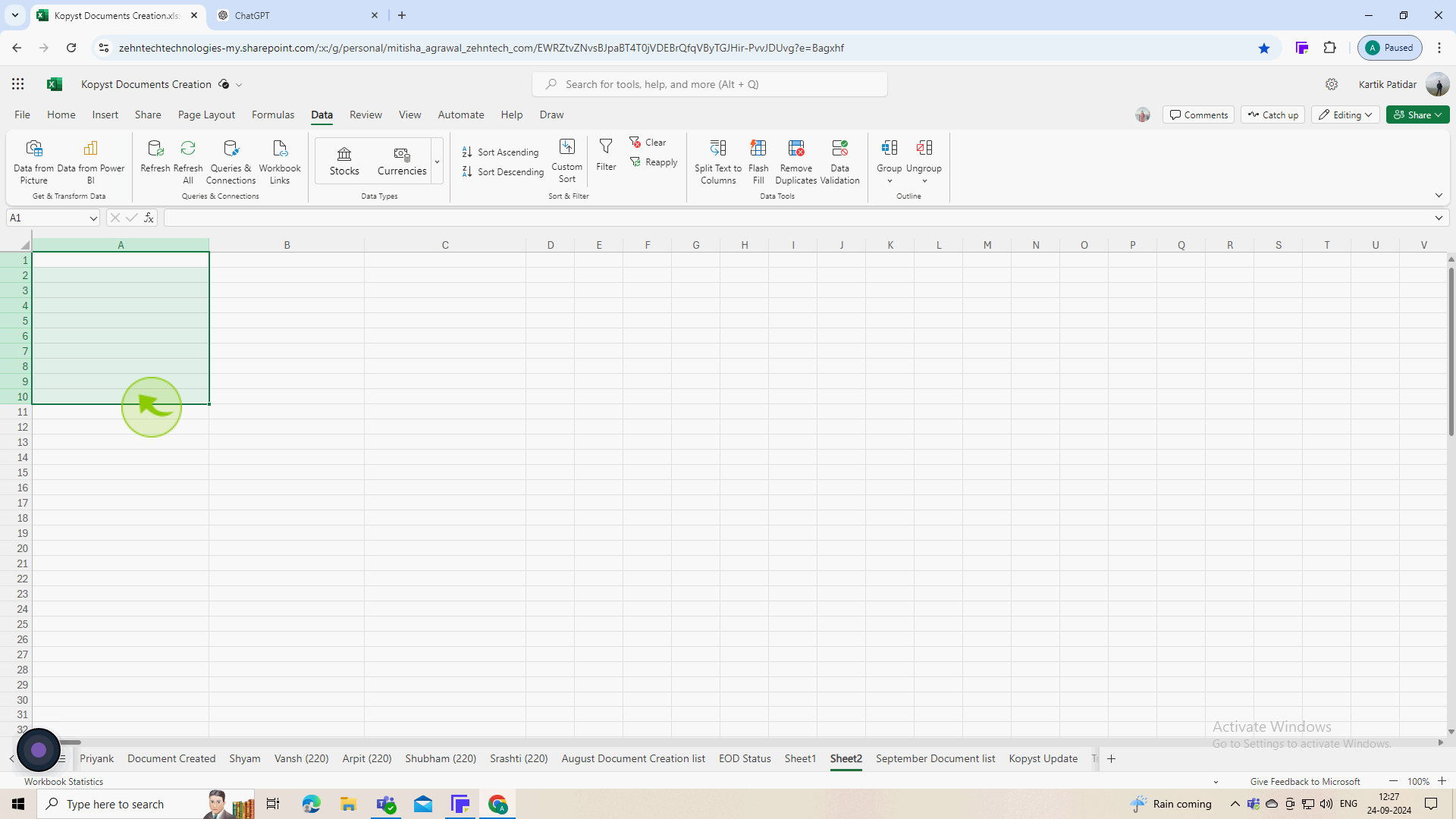
5
Click the "Row" number or "Column" letter.
Clicking the row number (e.g., 1) selects the entire row, while clicking the column letter (e.g., A) selects the entire column.
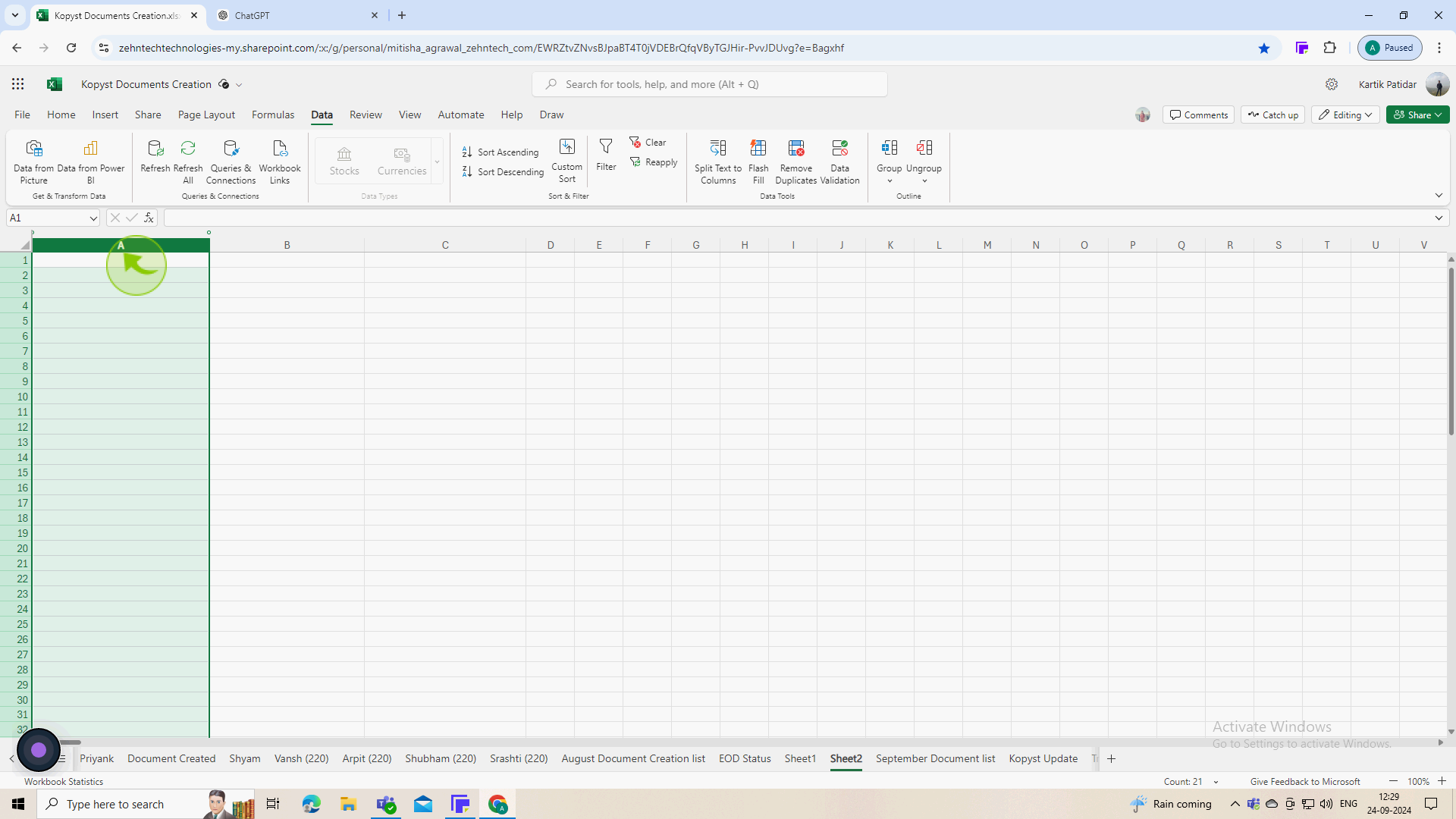
6
Use a combination of "Ctrl" and "Shift" to make complex selections.
You can select an entire row while also selecting specific cells by holding Ctrl and clicking on individual cells or rows.
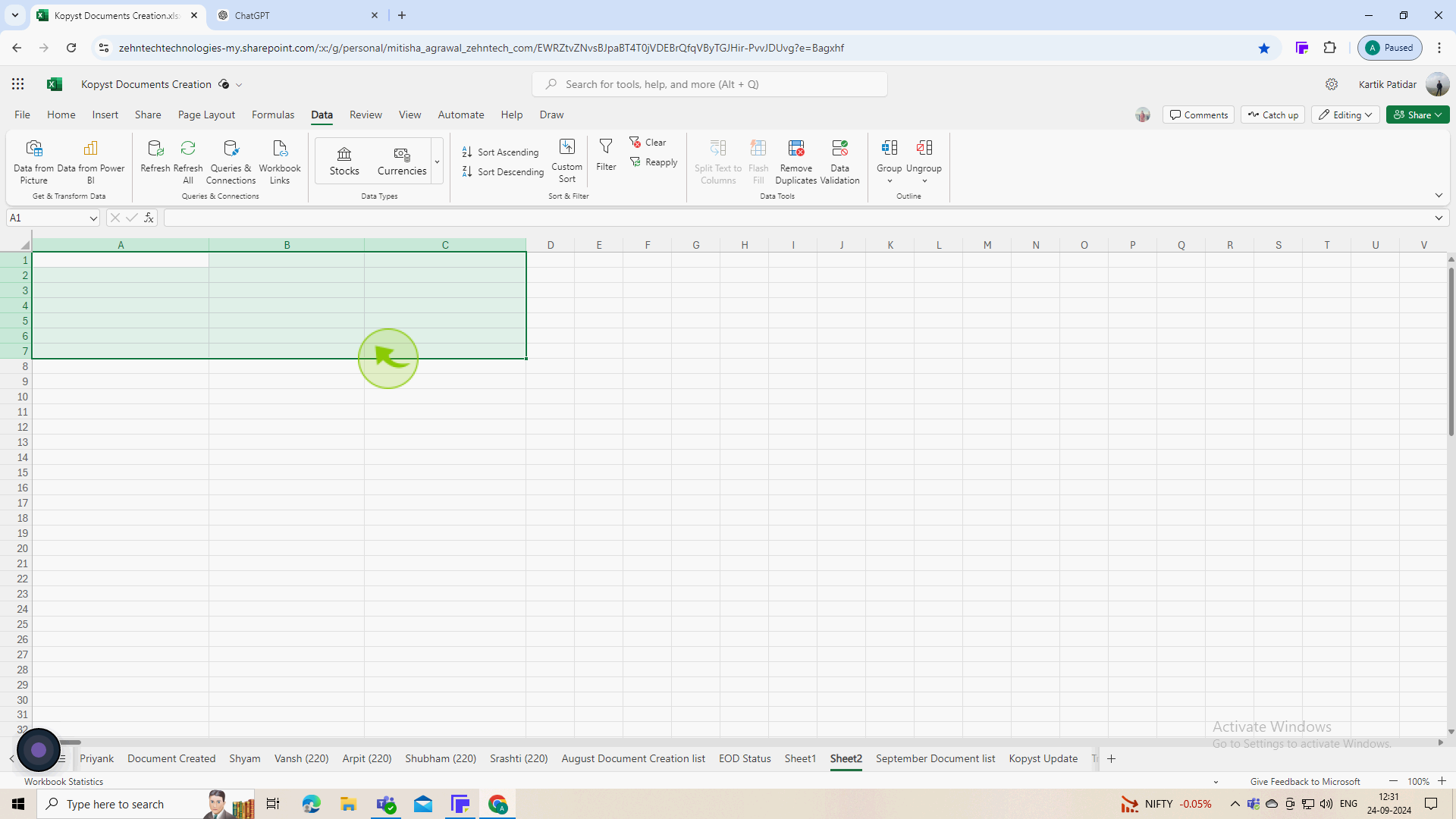
7
With your "Selections" made, apply "Formatting" (e.g bold, color) or "Actions" (e.g copy, delete).
Use the Home tab in the ribbon to change the font, fill color, or other attributes.
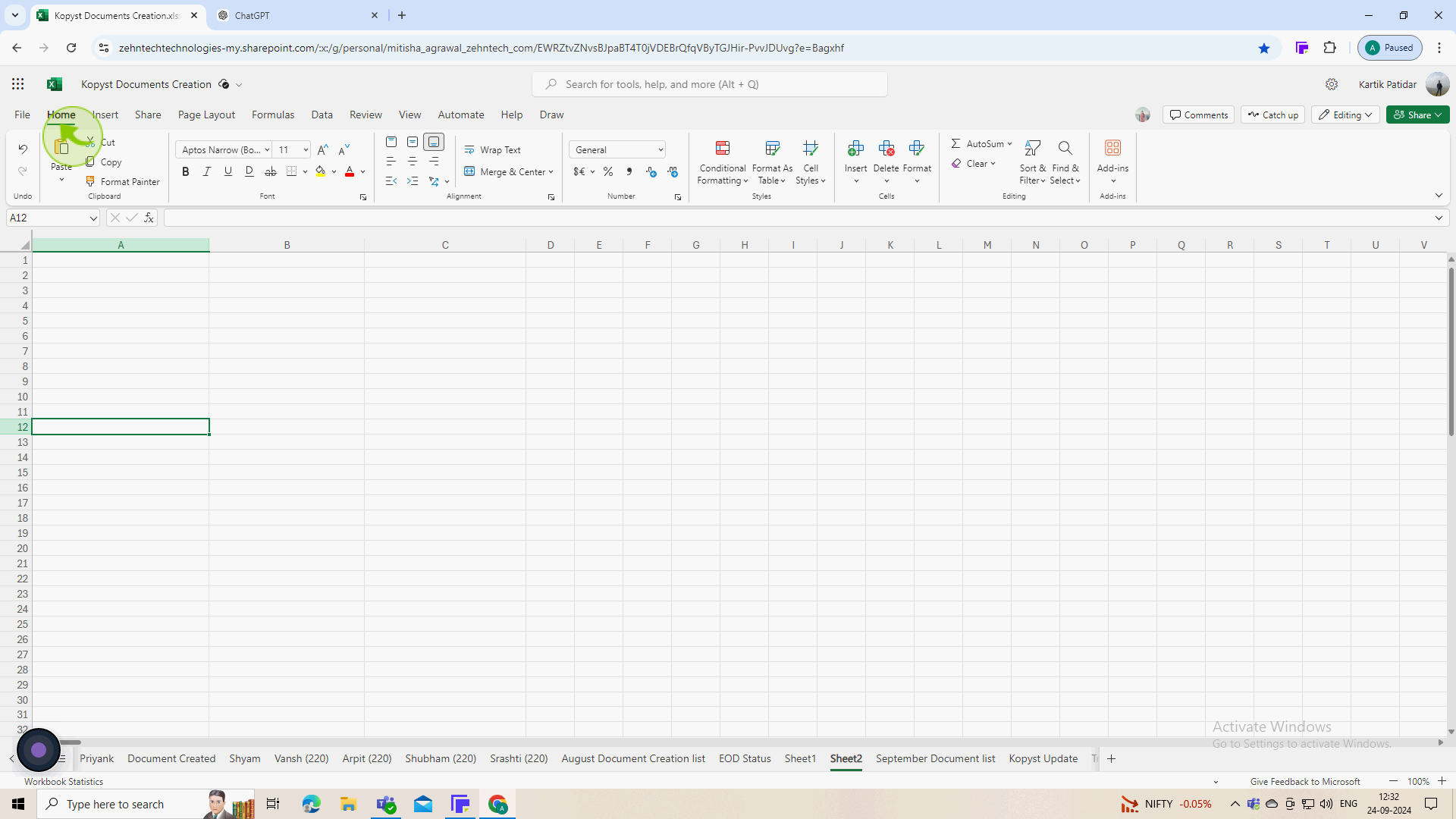
8
Right clicking on the selection will also give you options like "Cut", "Copy", and "Paste".
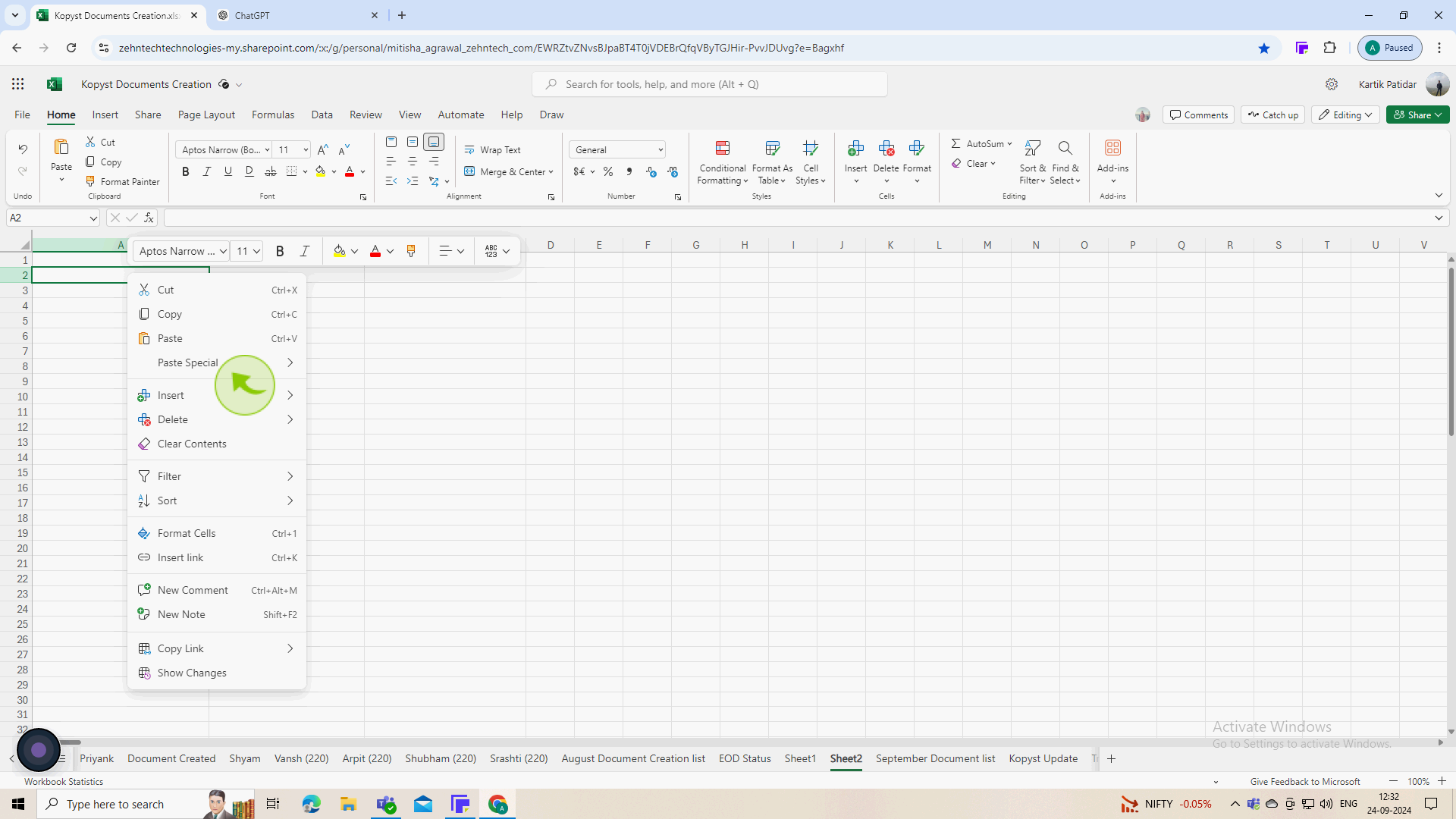
9
Click on "File", then select "Save" or "Save As".
Ensure you save your workbook regularly to avoid losing any changes.