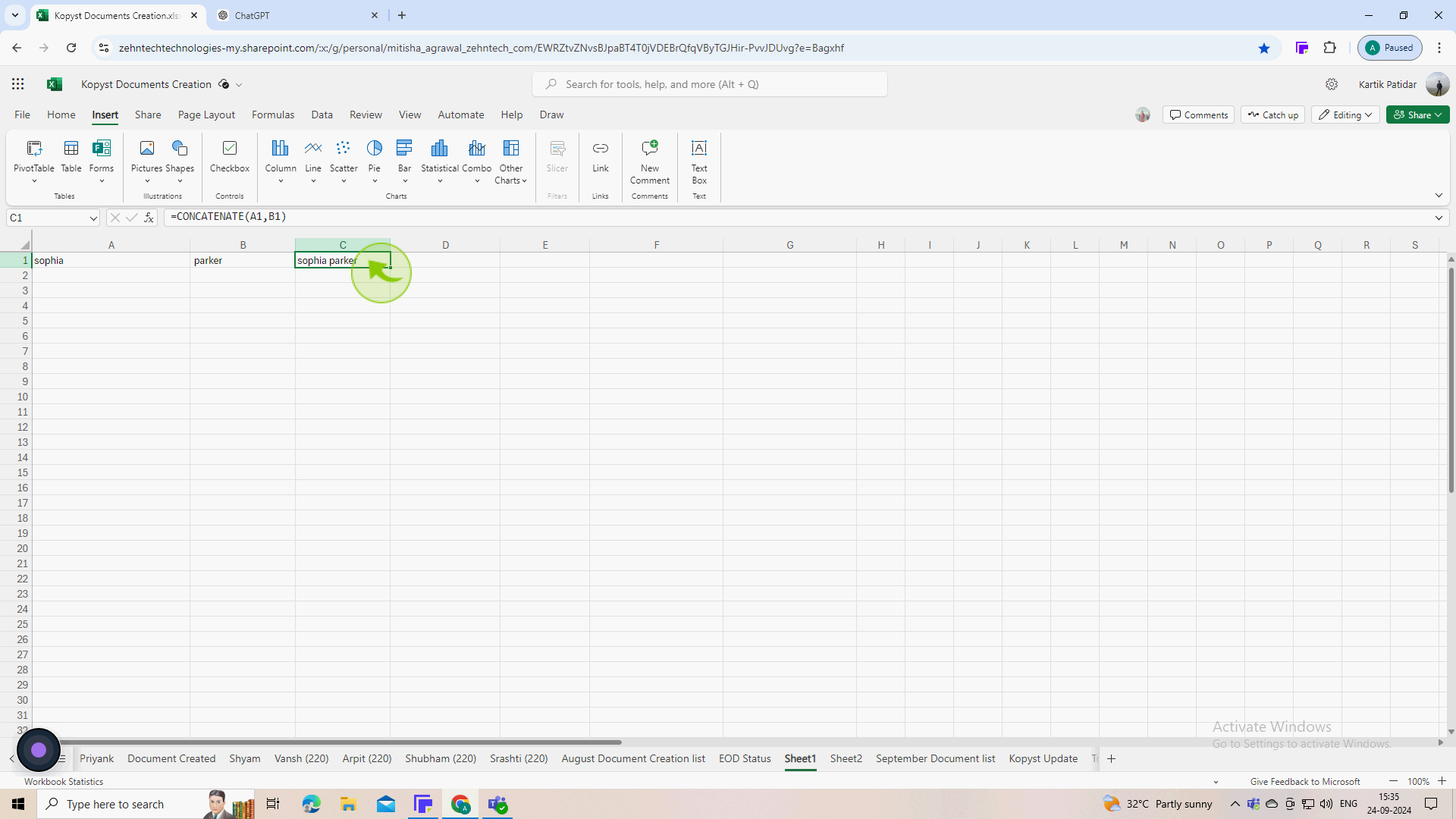How to combine two cells in Excel ?
|
 Excel
|
Excel
|
6 months ago
|
9 Steps
Learn how to merge cells in Excel to create larger cells and improve the visual appeal of your spreadsheets. This document will show you how to combine cells horizontally and vertically, and how to center text within merged cells. Discover how to use the CONCATENATE function to combine the contents of multiple cells into a single cell. Whether you're creating professional reports or personal budgets, merging cells is a valuable technique for organizing and presenting your data effectively.
How to combine two cells in Excel ?
|
 Excel
|
Excel
|
9 Steps
1
Start Excel and open the workbook that contains the cells you want to combine.
2
Click on the "Cell" where you want the combined text to appear (e.g cell C1).
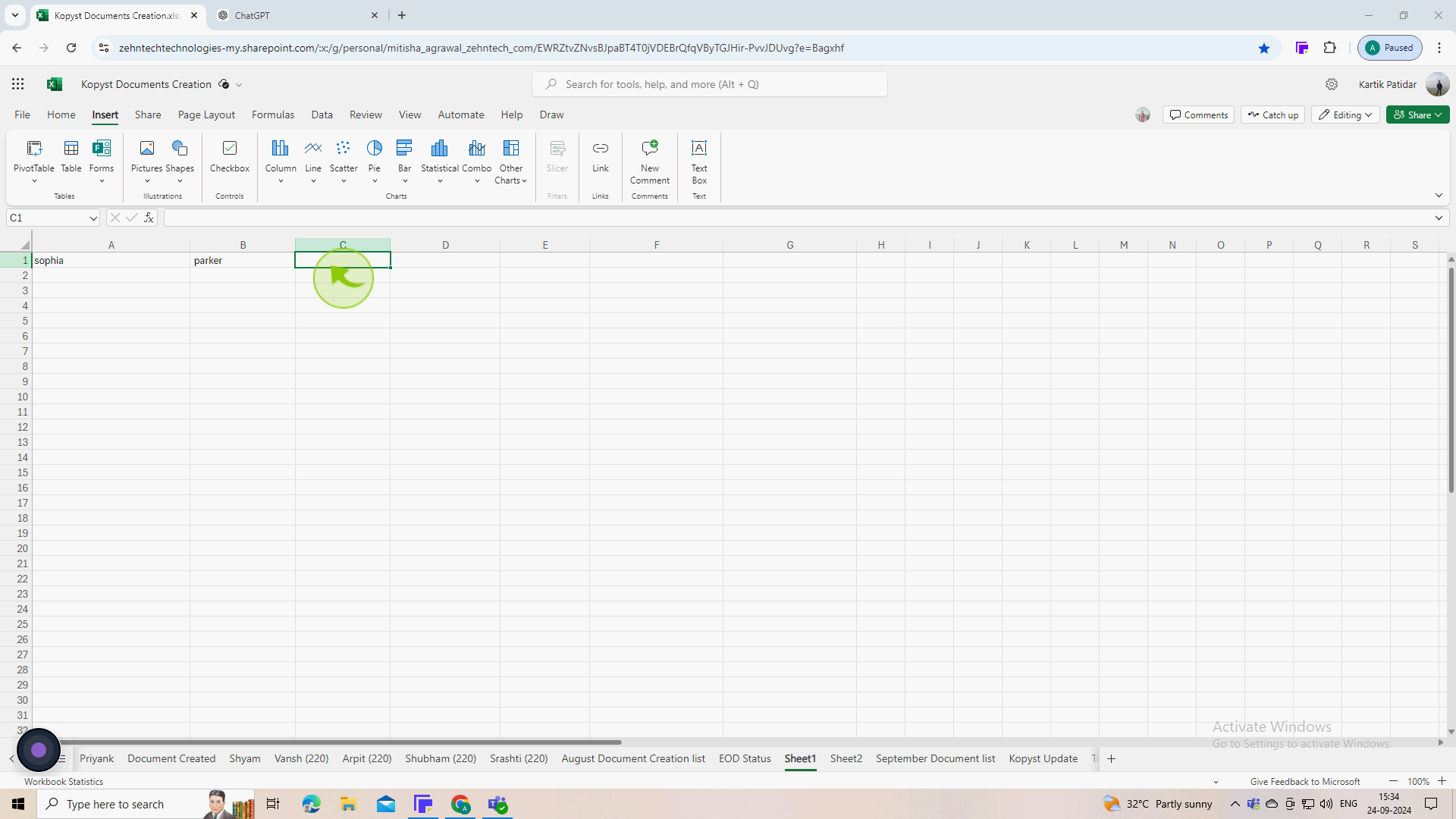
3
Type "=CONCATENATE(" in the formula bar.
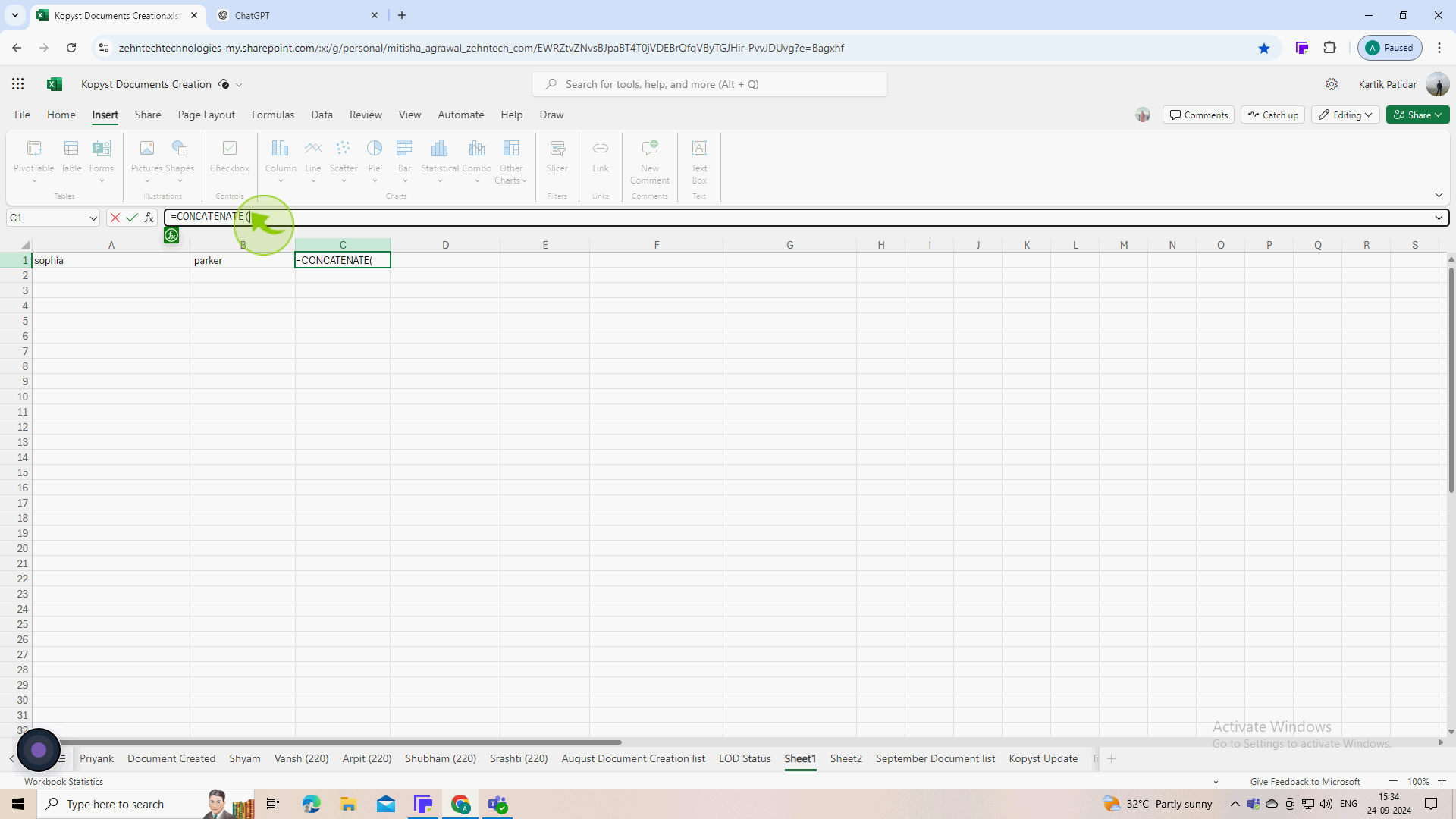
4
Click on the "First Cell" you want to combine (e.g A1).
This will add the cell reference to your formula.
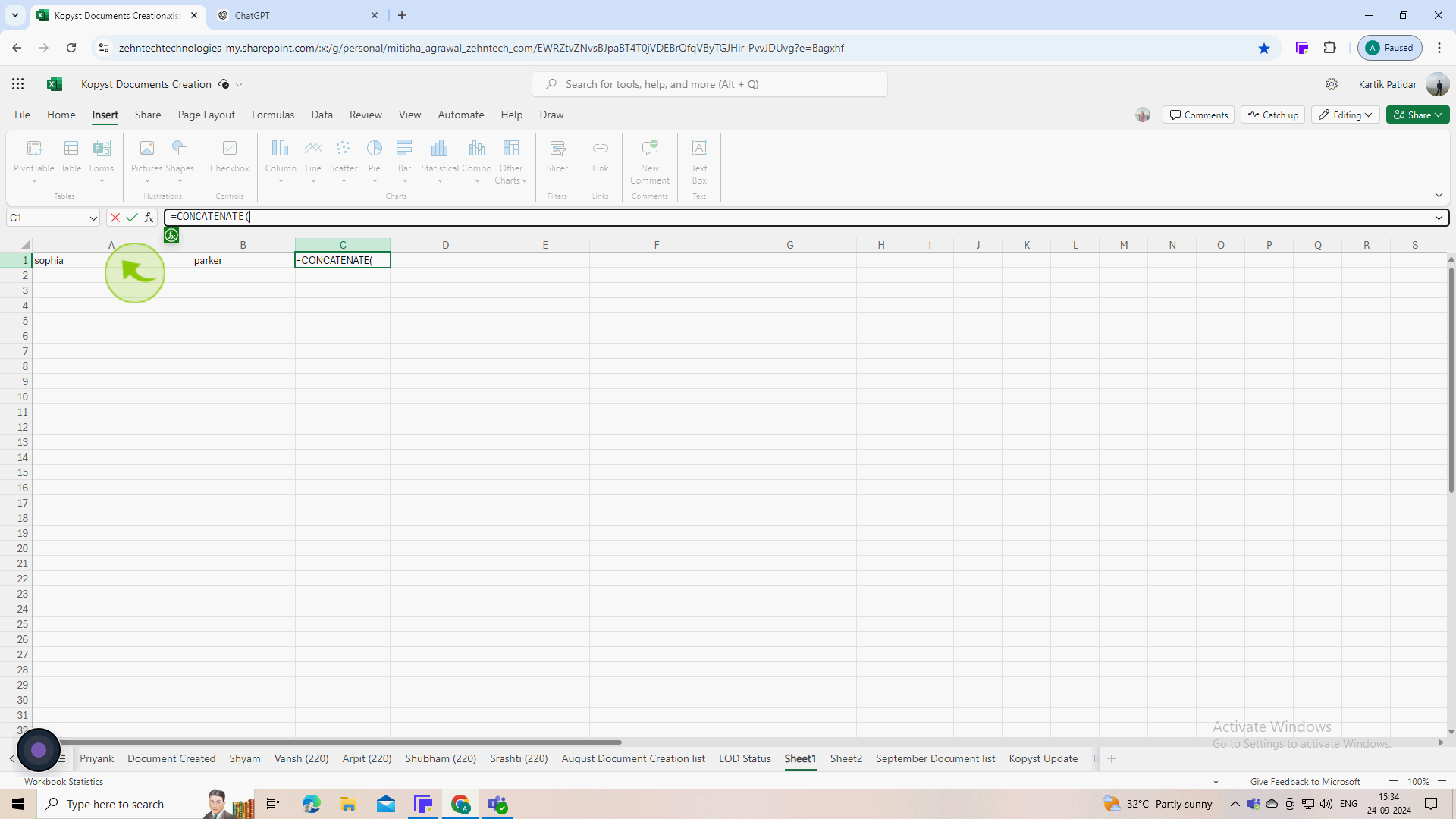
5
After the first cell reference, Type "Comma (,) " , to separate the arguments.
6
Click on the "Second Cell" you want to combine (e.g B1).
Your formula should now look something like this: =CONCATENATE(A1, B1).
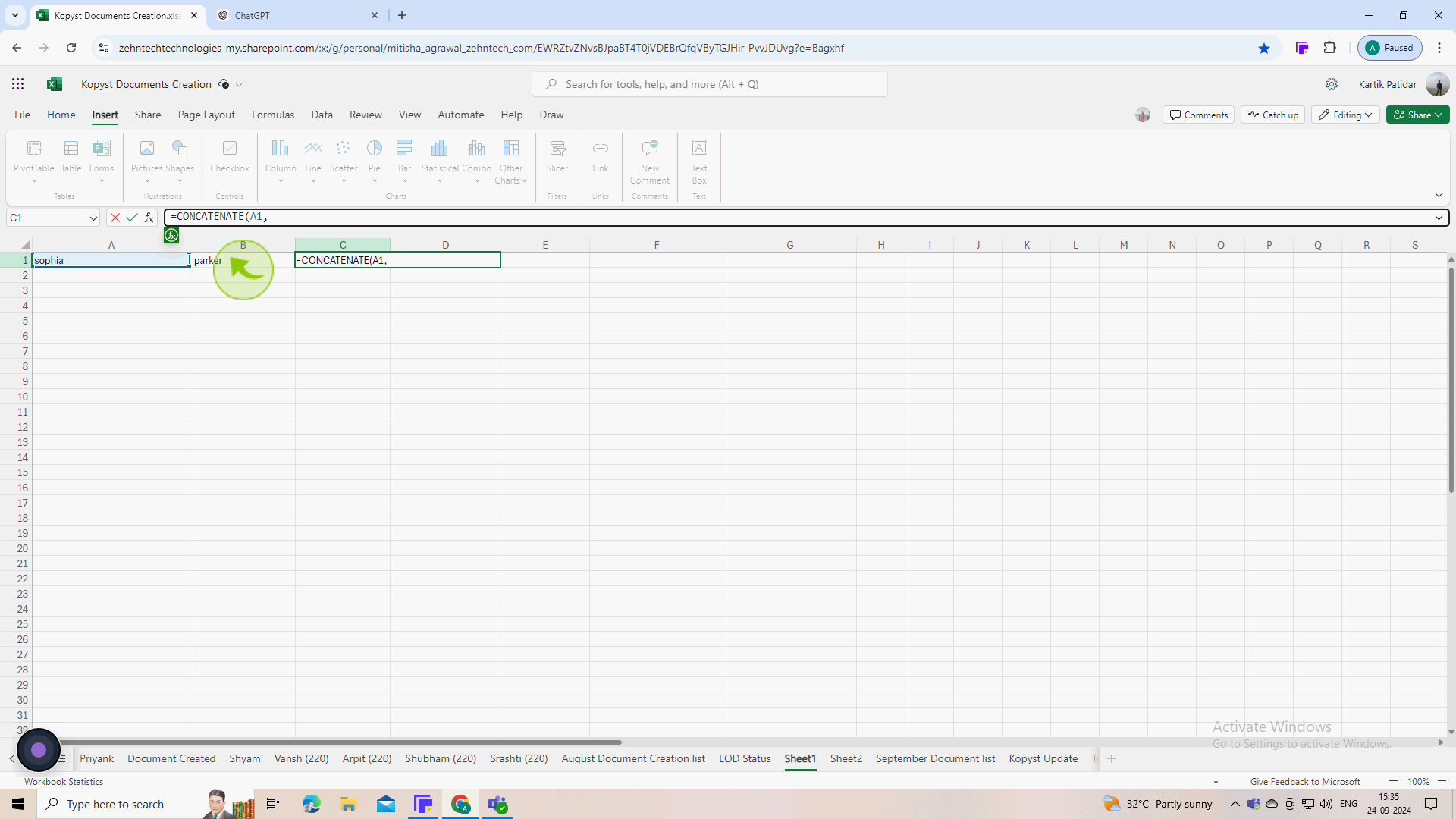
7
Type ")" to close the function.
8
Hit "Enter" on your keyboard.
9
The combined "Text" from the two cells will now appear in the selected cell.
By following these steps you can combine two cells in Excel