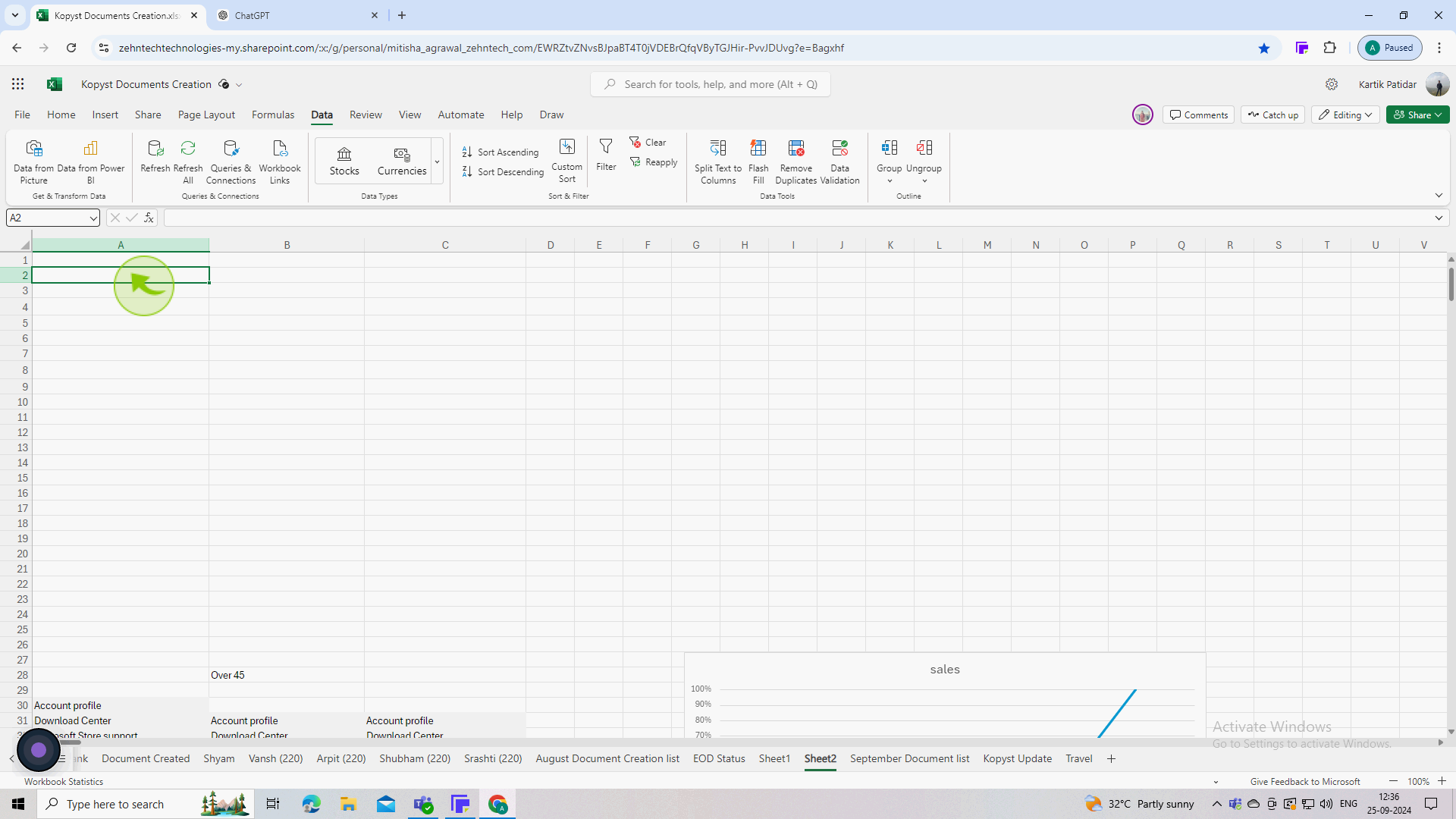How to remove drop down list in Excel ?
|
 Excel
|
Excel
|
6 months ago
|
7 Steps
This document will guide you through the simple steps to remove a dropdown list from an Excel cell. You'll learn how to access the Data Validation settings, clear the existing list, and confirm the removal. Whether you have one or multiple cells with dropdown lists, this tutorial will help you get rid of them easily.
How to remove drop down list in Excel ?
|
 Excel
|
Excel
|
7 Steps
1
Open the Excel workbook that contains the dropdown list you want to remove.
Locate and open the file from your computer or recent documents.
2
Click on the "Cell" that contains the dropdown list.
This cell typically has a small arrow indicating a dropdown feature.
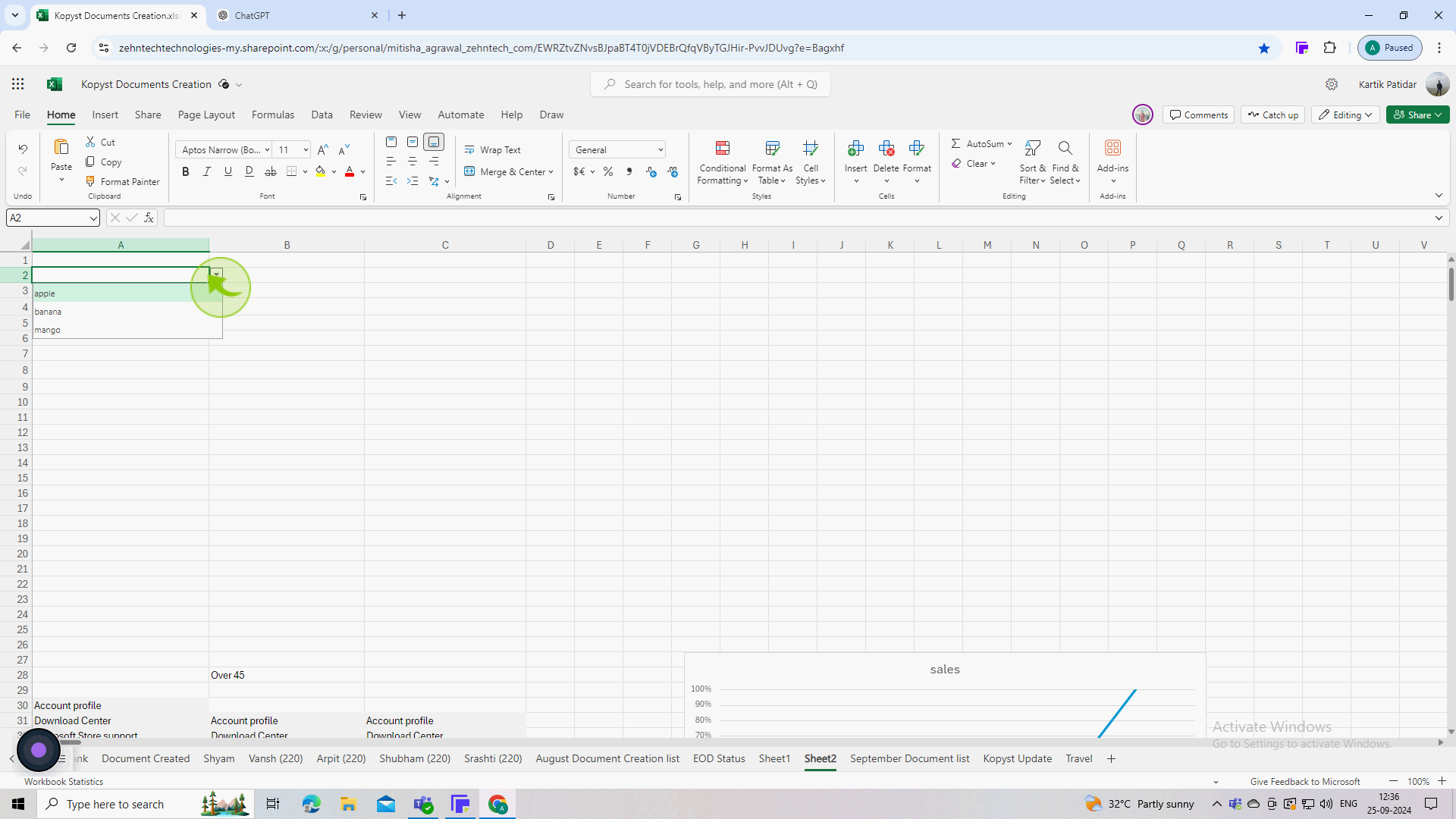
3
Go to the "Data" tab on the menubar at the top of Excel.
The data tab contains tools related to data manipulation, including Data Validation.
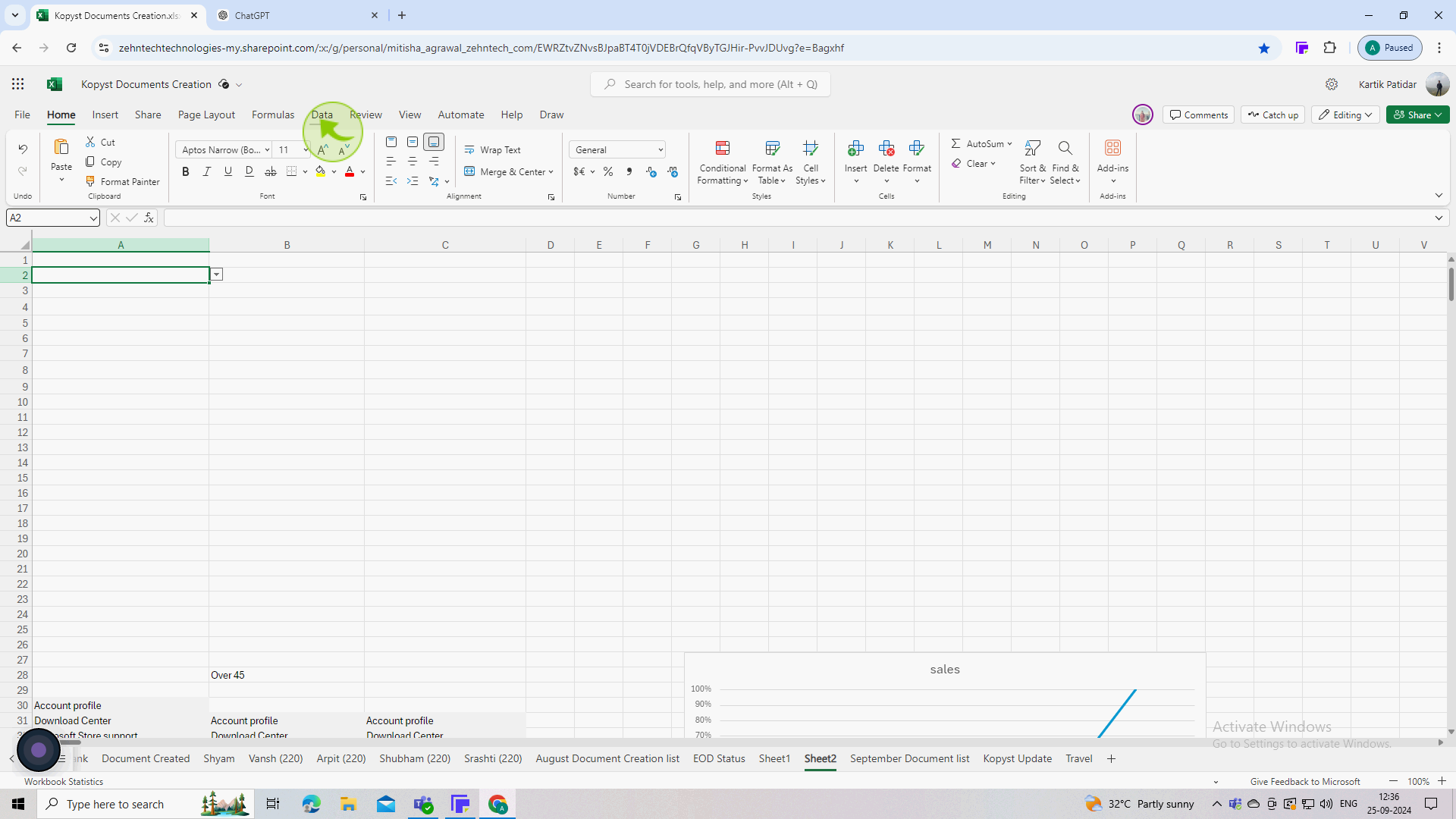
4
In the data tools group, click on "Data Validation".
This opens the data validation dialog box, where you can manage validation rules for the selected cell.
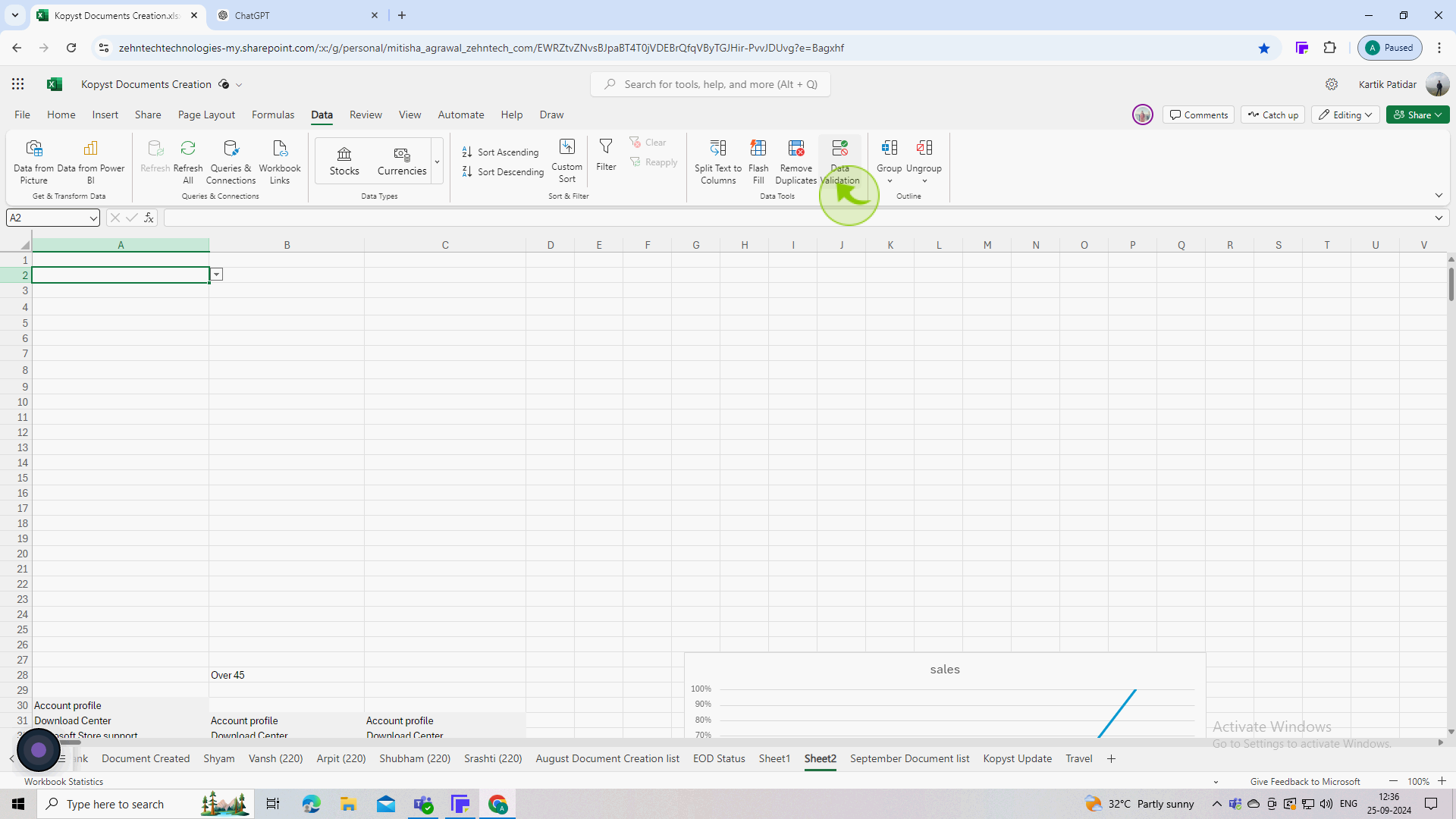
5
In the data validation dialog box, click on the "Clear All" button.
This removes the validation rules, including any dropdown lists associated with the selected cell.
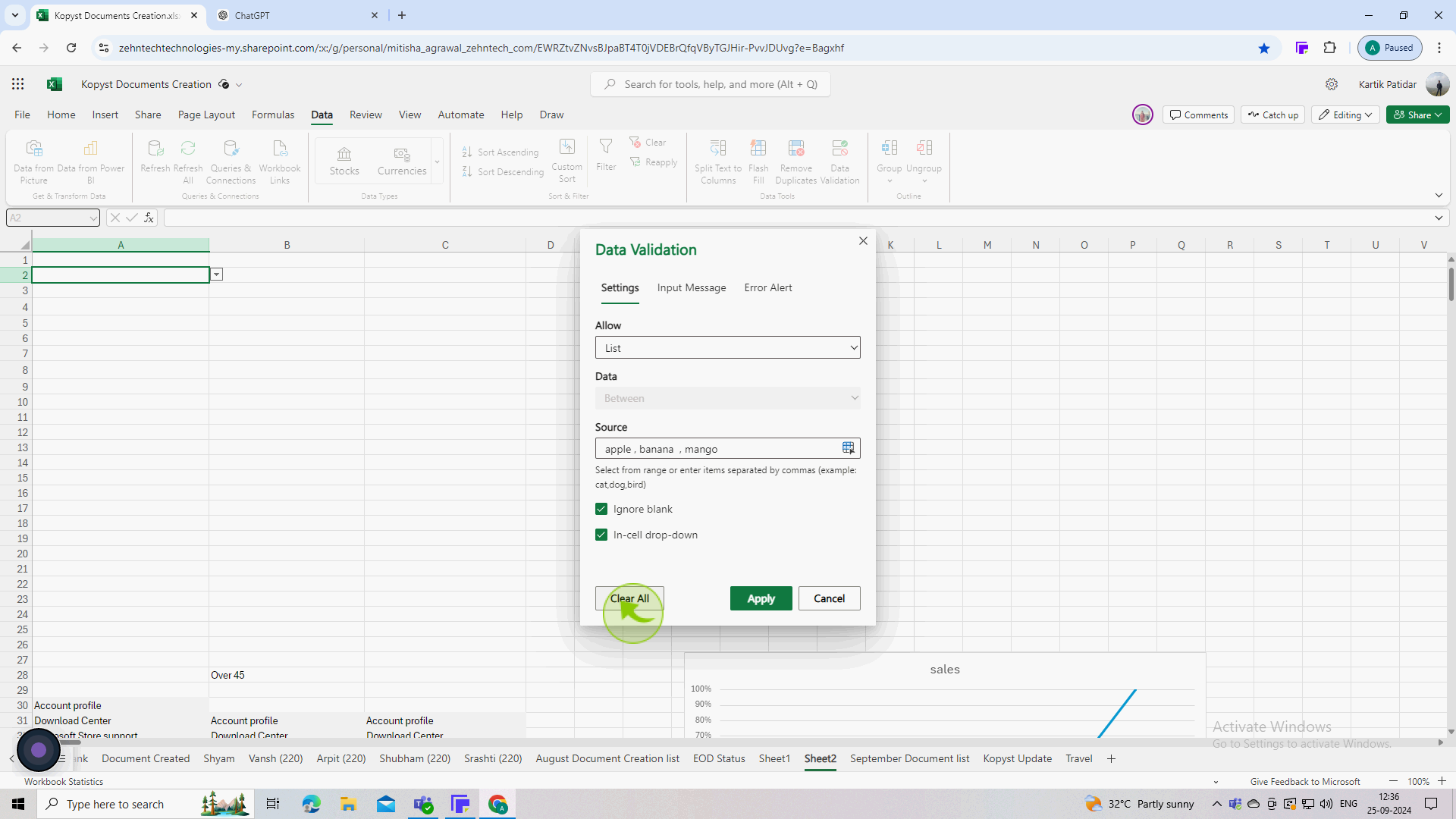
6
Click "Apply" to close the data validation dialog box.
This saves your changes and removes the dropdown list from the selected cell.
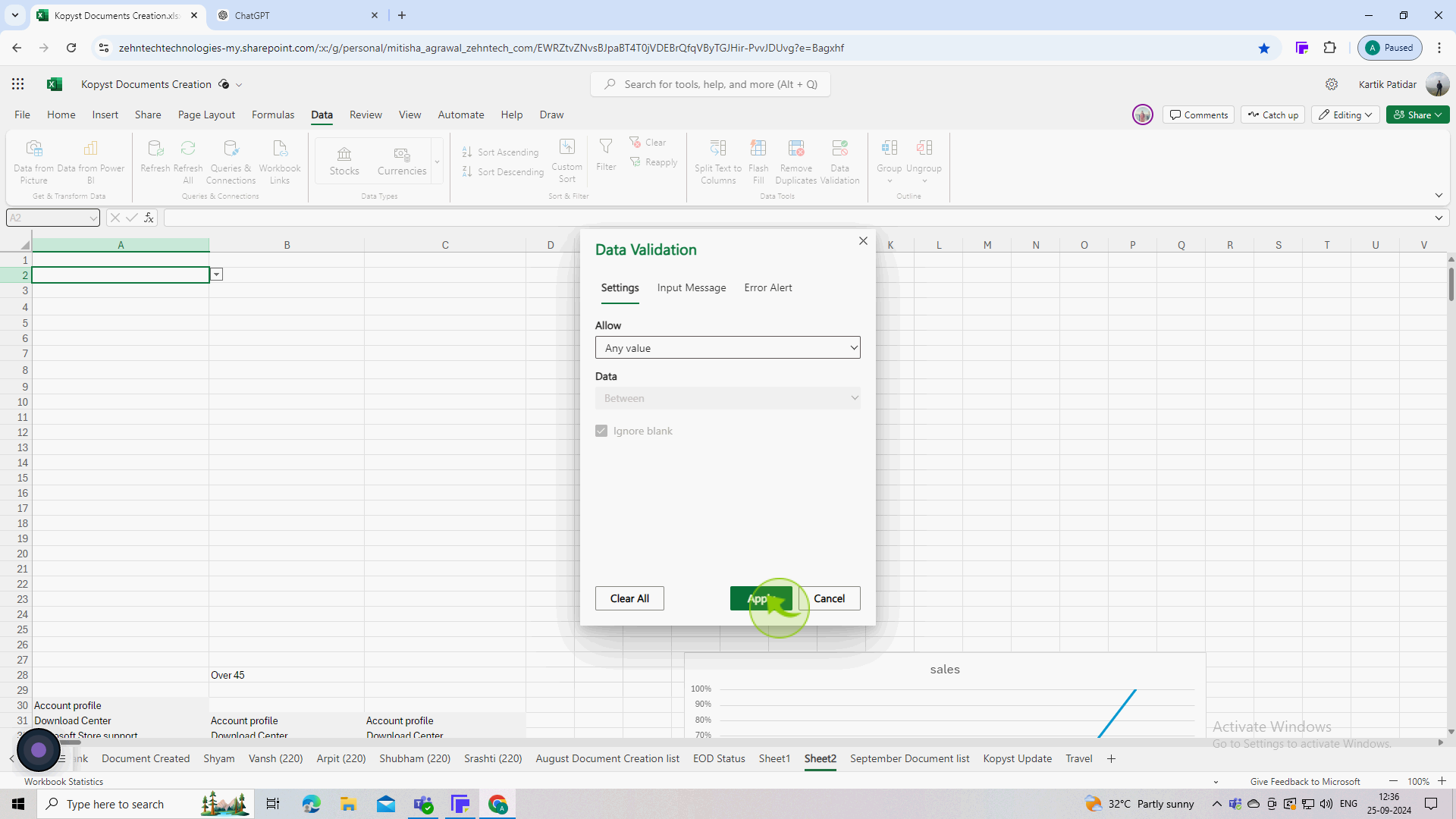
7
Click on the "Cell" again to check if the dropdown list has been removed.
There should no longer be a dropdown arrow when you click on the cell.