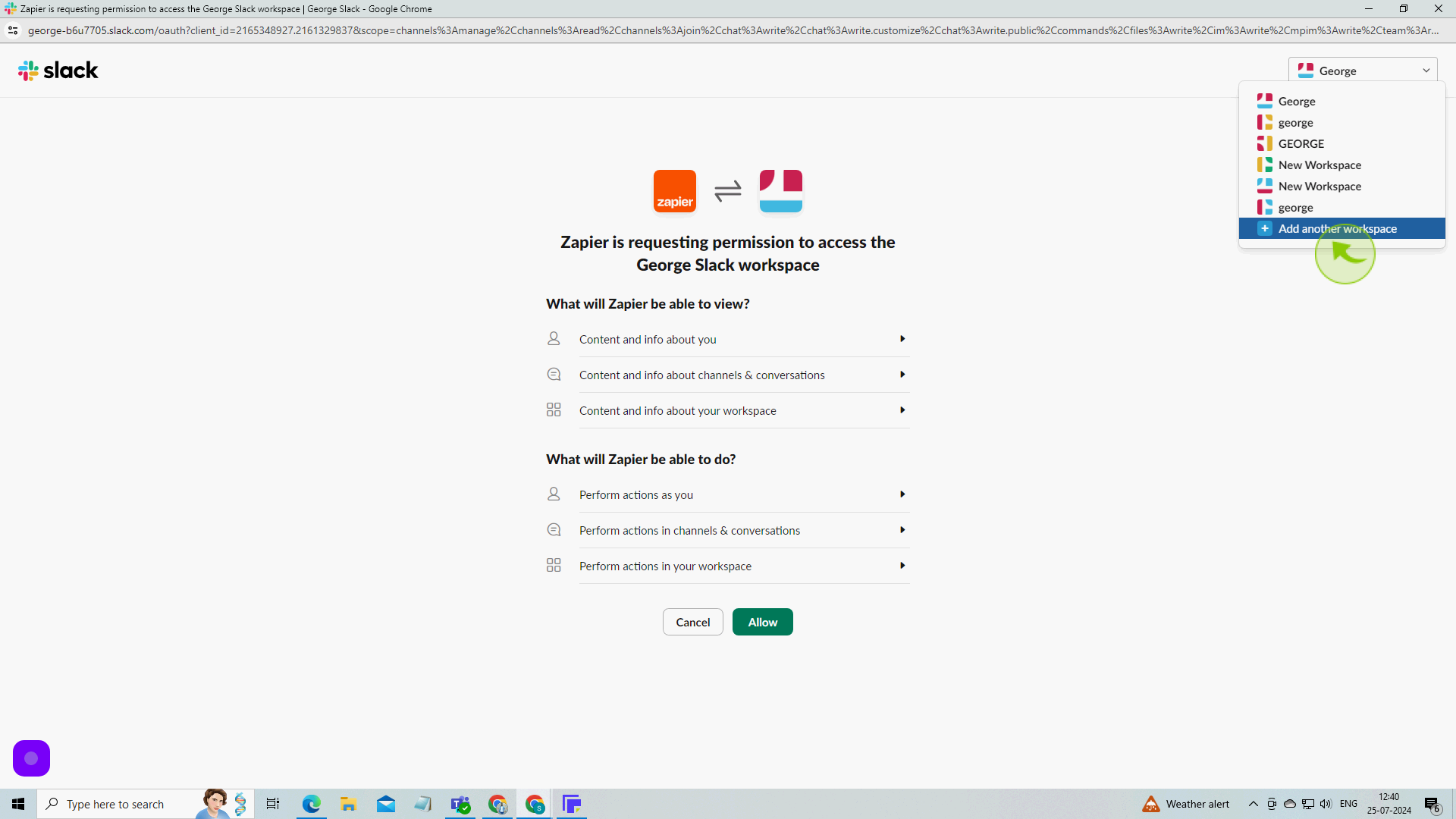Adding Slack to Zapier Workflow
|
![document-icon]() |
|
Jul 25, 2024
|
5 Steps
Adding Slack to Zapier Workflow
|
![document-icon]() |
|
5 Steps
1
Click "Apps"
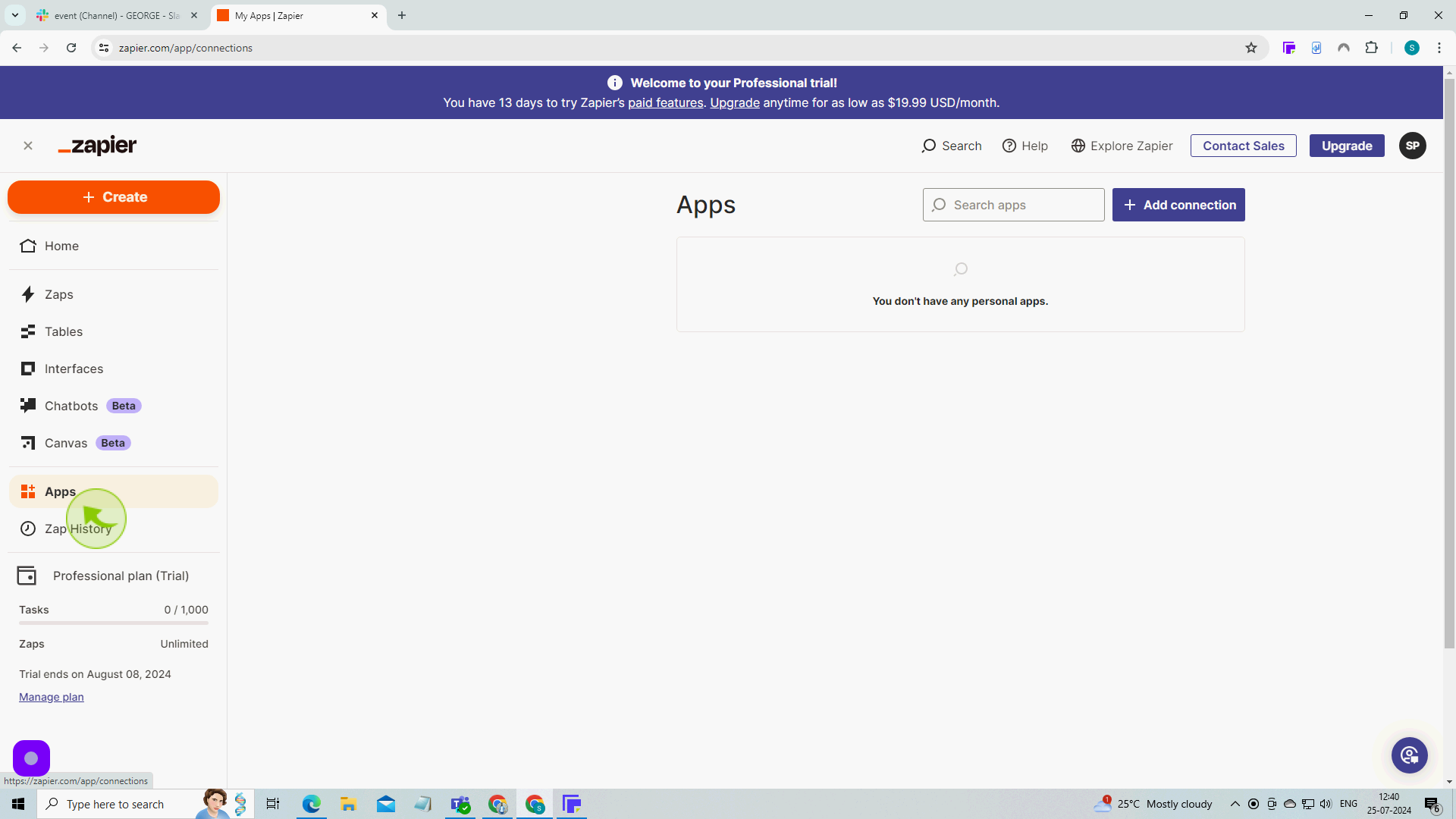
2
Click "Add Connection".
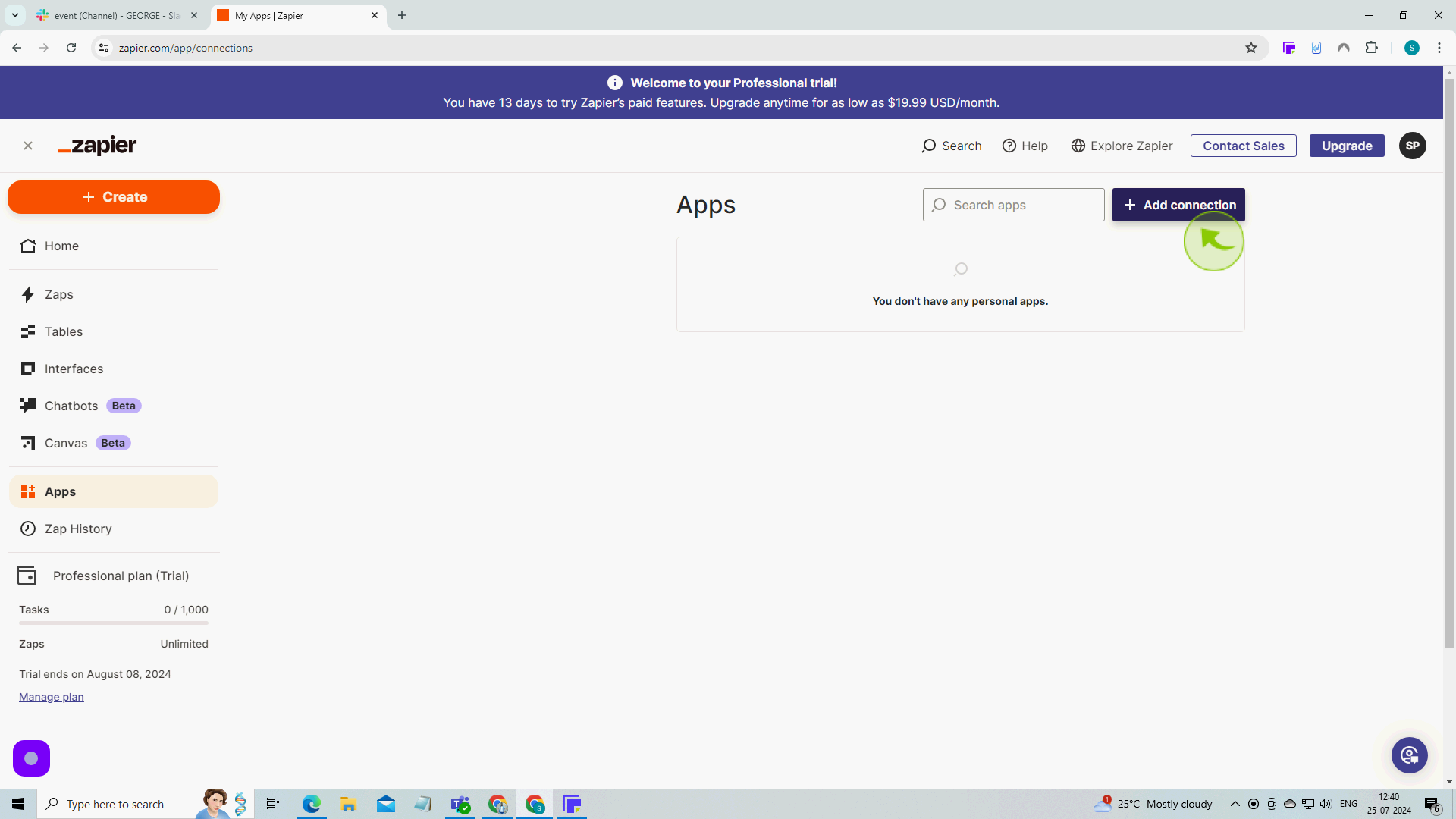
3
Type "Slack" and Click "Slack" .
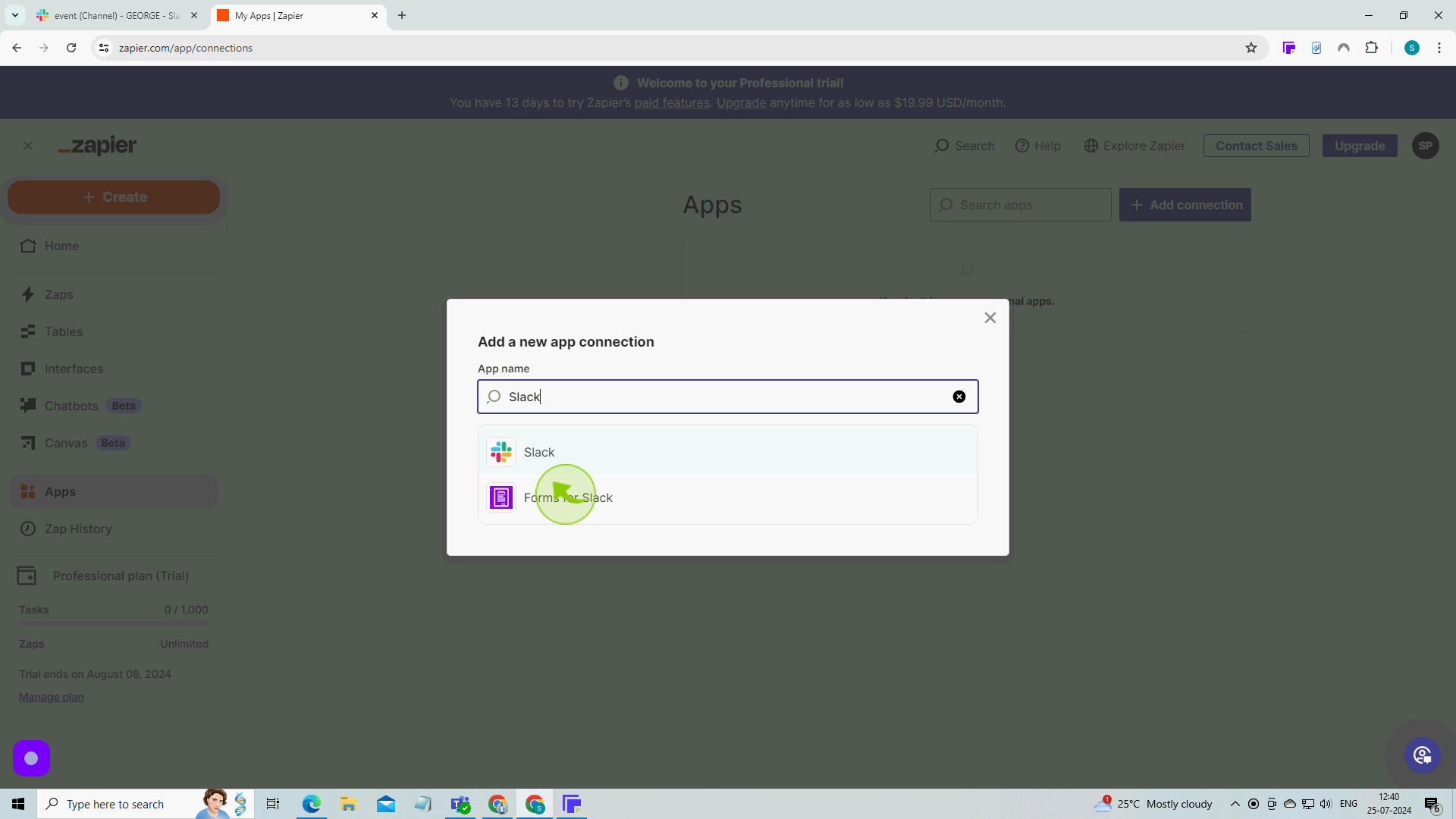
4
Optional: since I'm logged in to our slack account, you may or may not see it in the top right corner. If you do, click the top right corner.
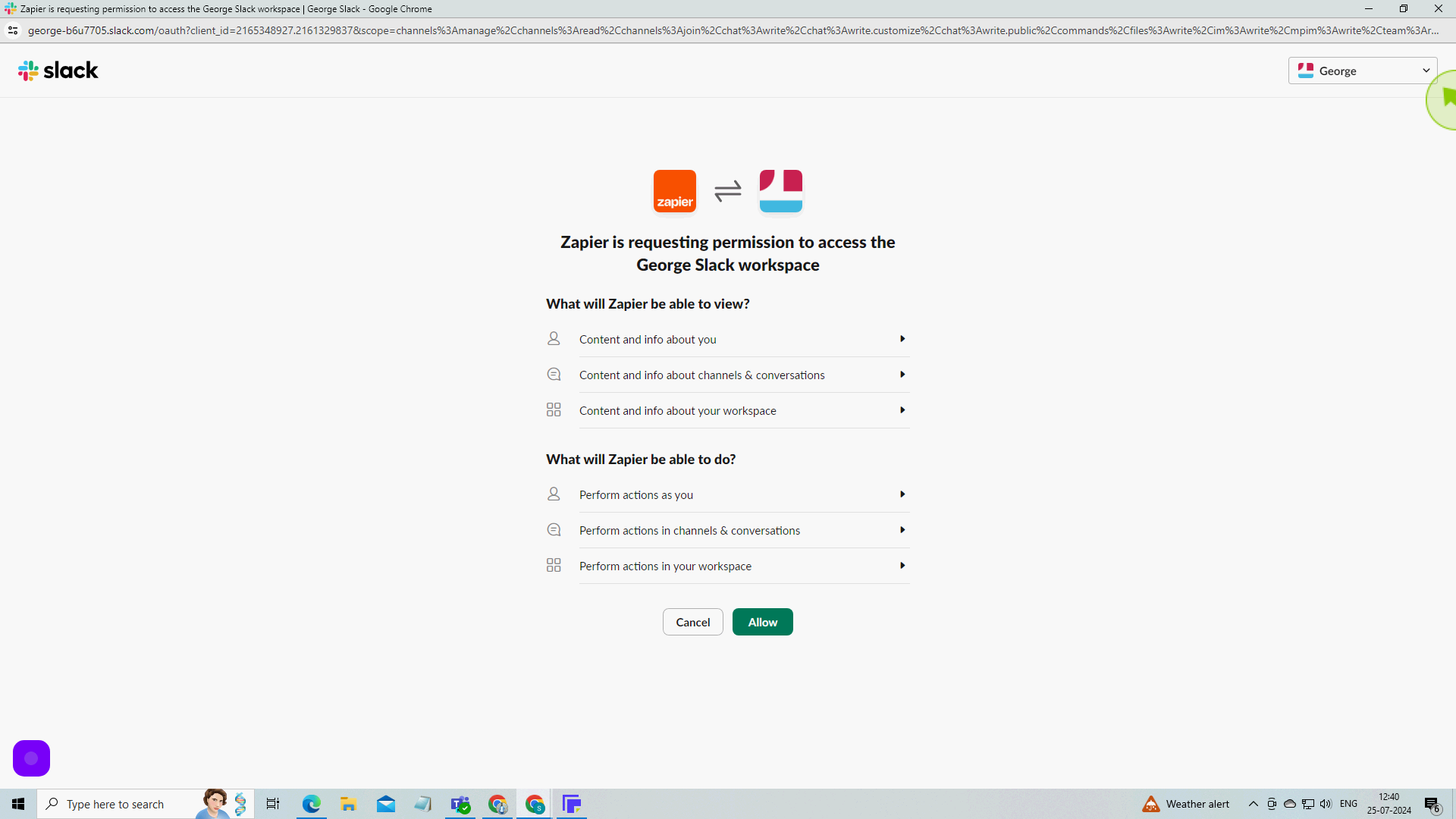
5
Click "Add Another Workspace".
After clicking "Add Another Workspace" you will be redirected to the homepage, where you'll have full access to your account.