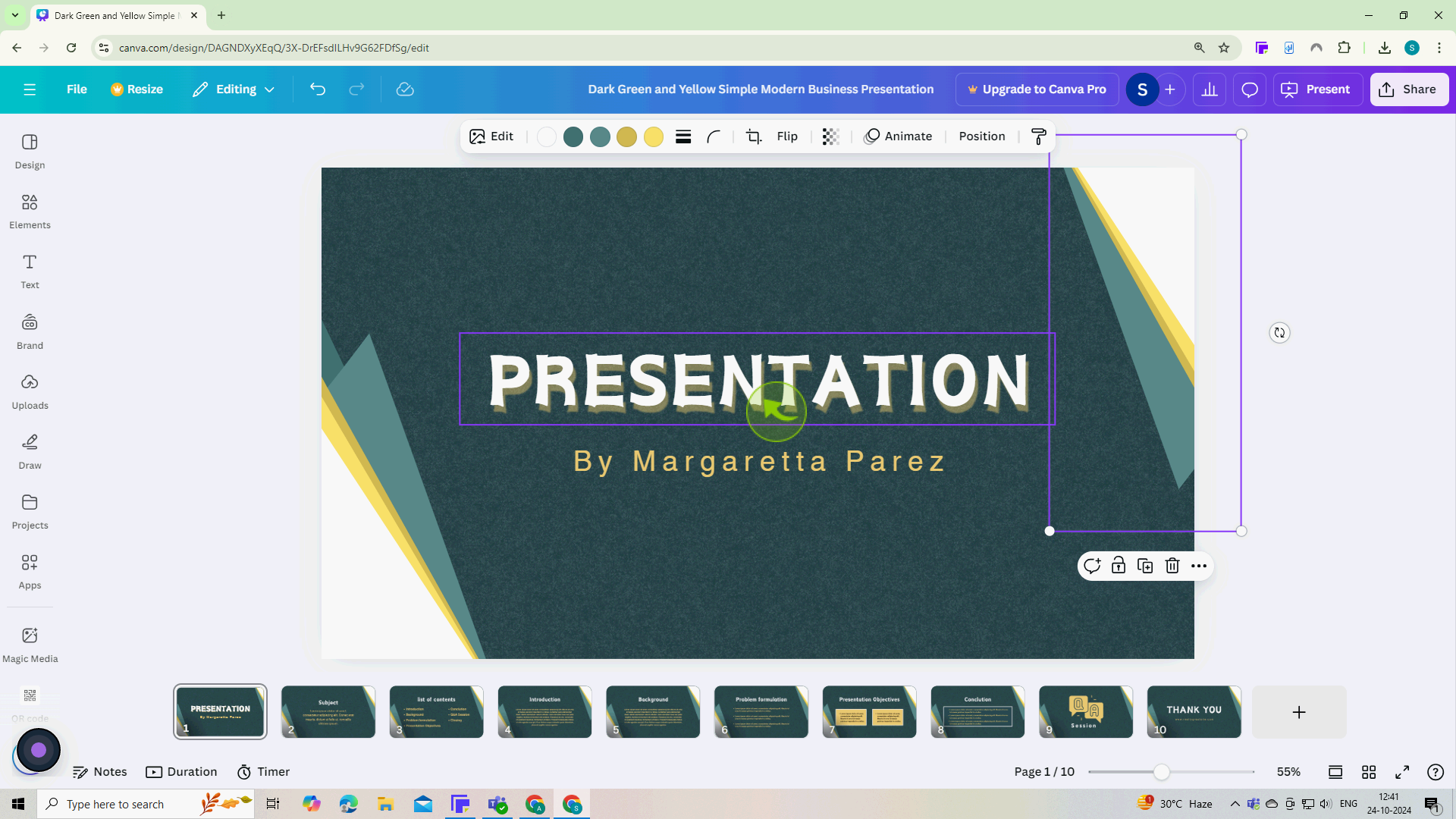How to Add Shadows in Canva ?
|
 Canva
|
Canva
|
3 months ago
|
10 Steps
Learn how to elevate your designs in Canva with the power of shadows! This document will walk you through the simple steps to add depth and dimension to your text, shapes, and images. Discover how to customize shadow color, opacity, blur, and direction to achieve stunning visual effects. Whether you're a beginner or an experienced designer, this tutorial will help you master the art of shadowing in Canva.
How to Add Shadows in Canva ?
|
 Canva
|
Canva
|
10 Steps
1
Go to the Canva.com website or app and open your existing design or create a new one.
2
Click on the element (image, shape, or text) you want to add a shadow to.
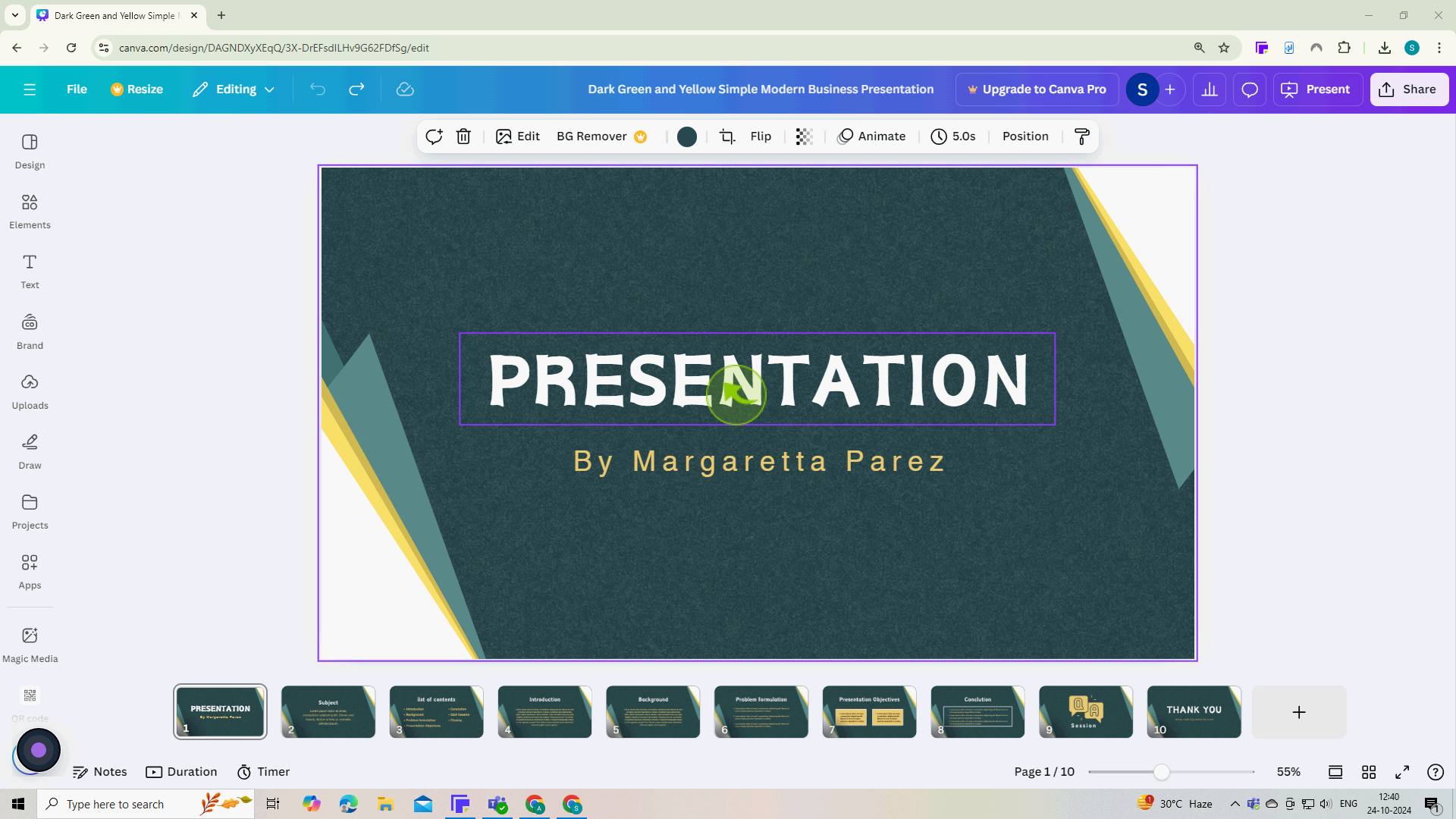
3
Once the element is selected, look for the "Effects" button in the toolbar above. click on it.
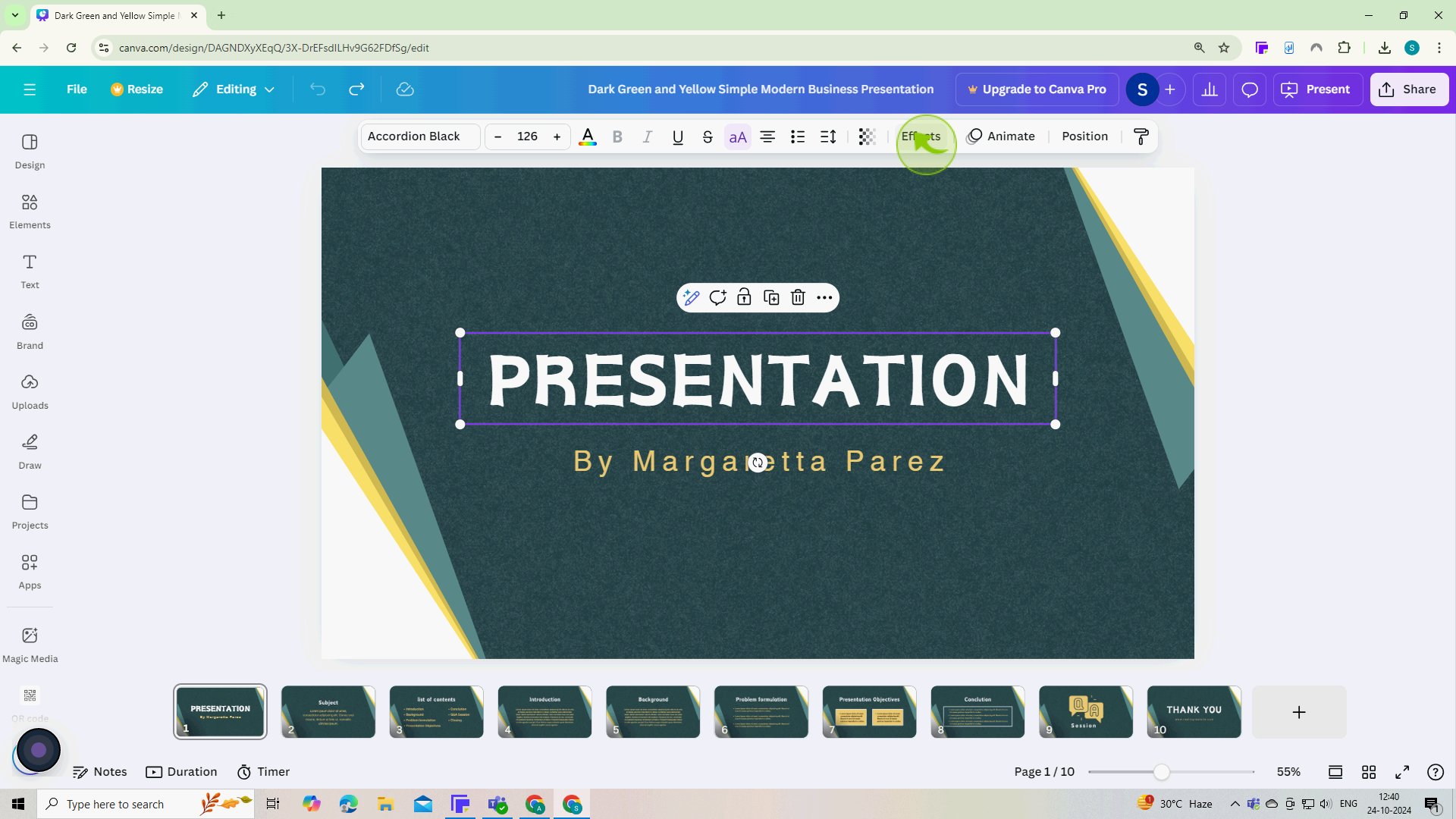
4
In the Effects panel, scroll down to find the "Style" section and select "Shadow".
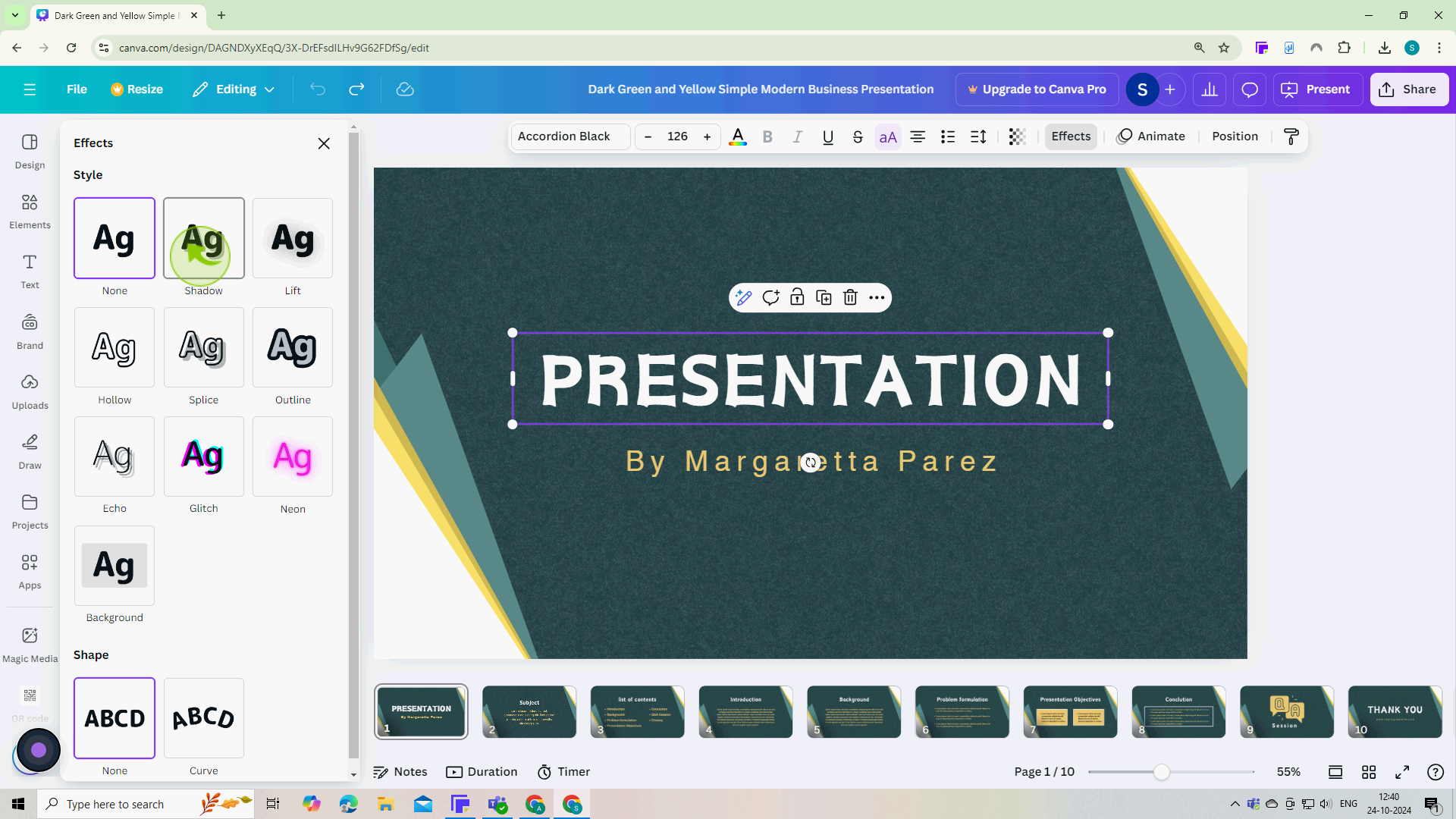
5
After selecting the "Shadow" type, you can adjust several settings:
Look for the offset sliders and adjust this slider to move the shadow left, right, up or down.
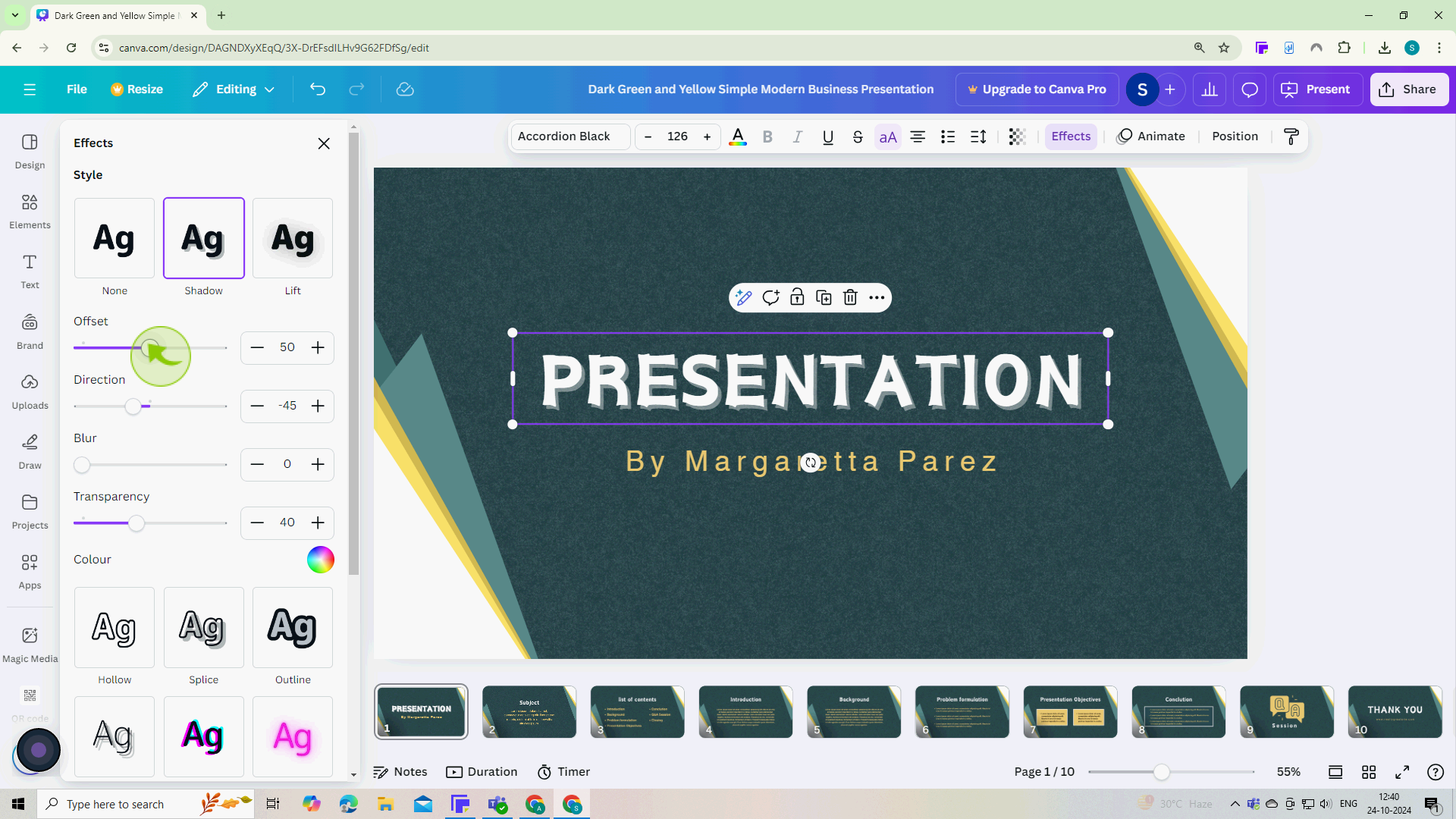
6
Click on the "Direction" sliders and modify the angle from which the shadow appears.
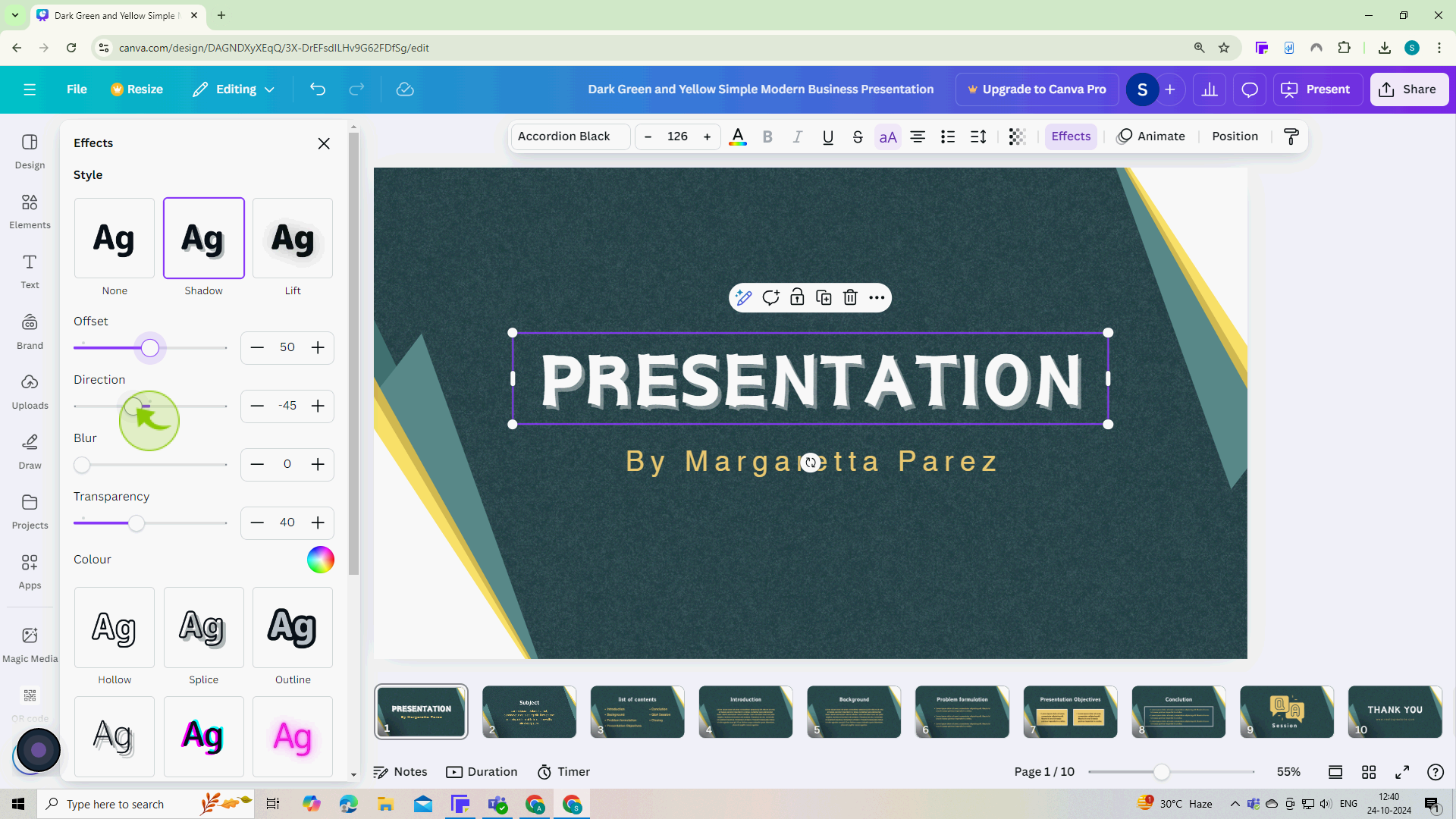
7
Click on the "Blur" sliders and change the softness of the shadow.
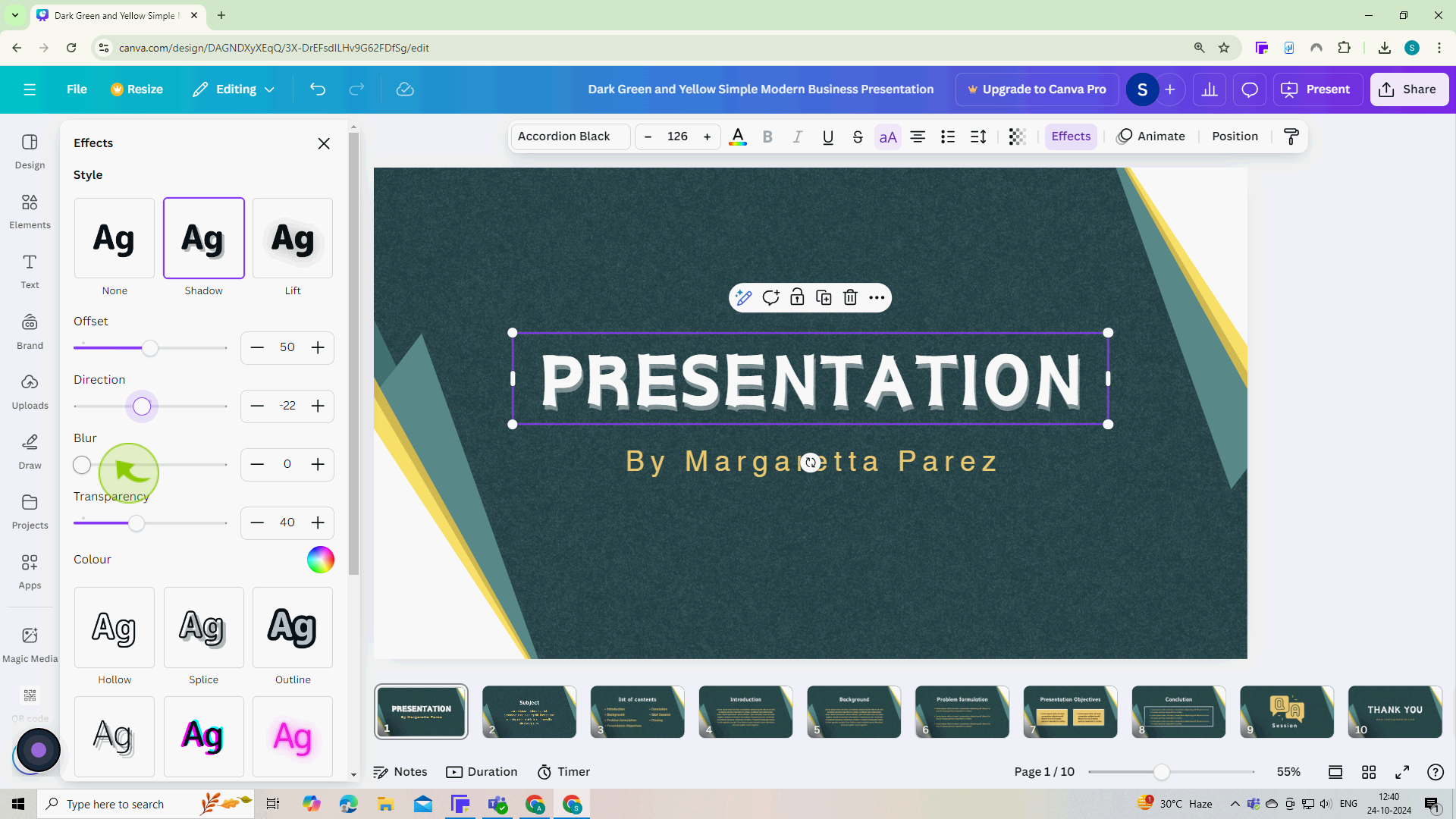
8
Click on the "Transparency" sliders and adjust how visible the shadow is.
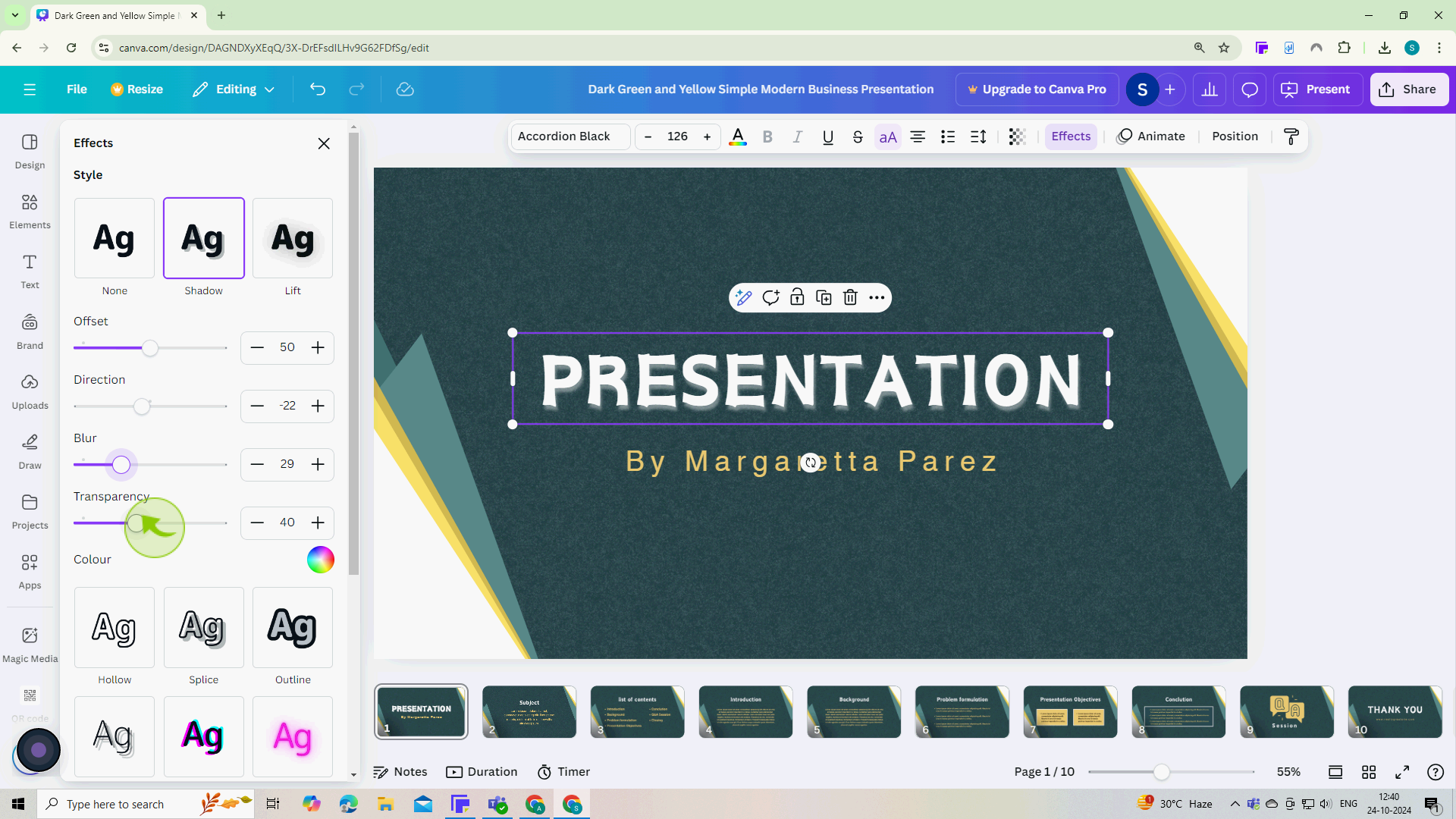
9
Click on the "Color" panel and change the shadow color to fit your design.
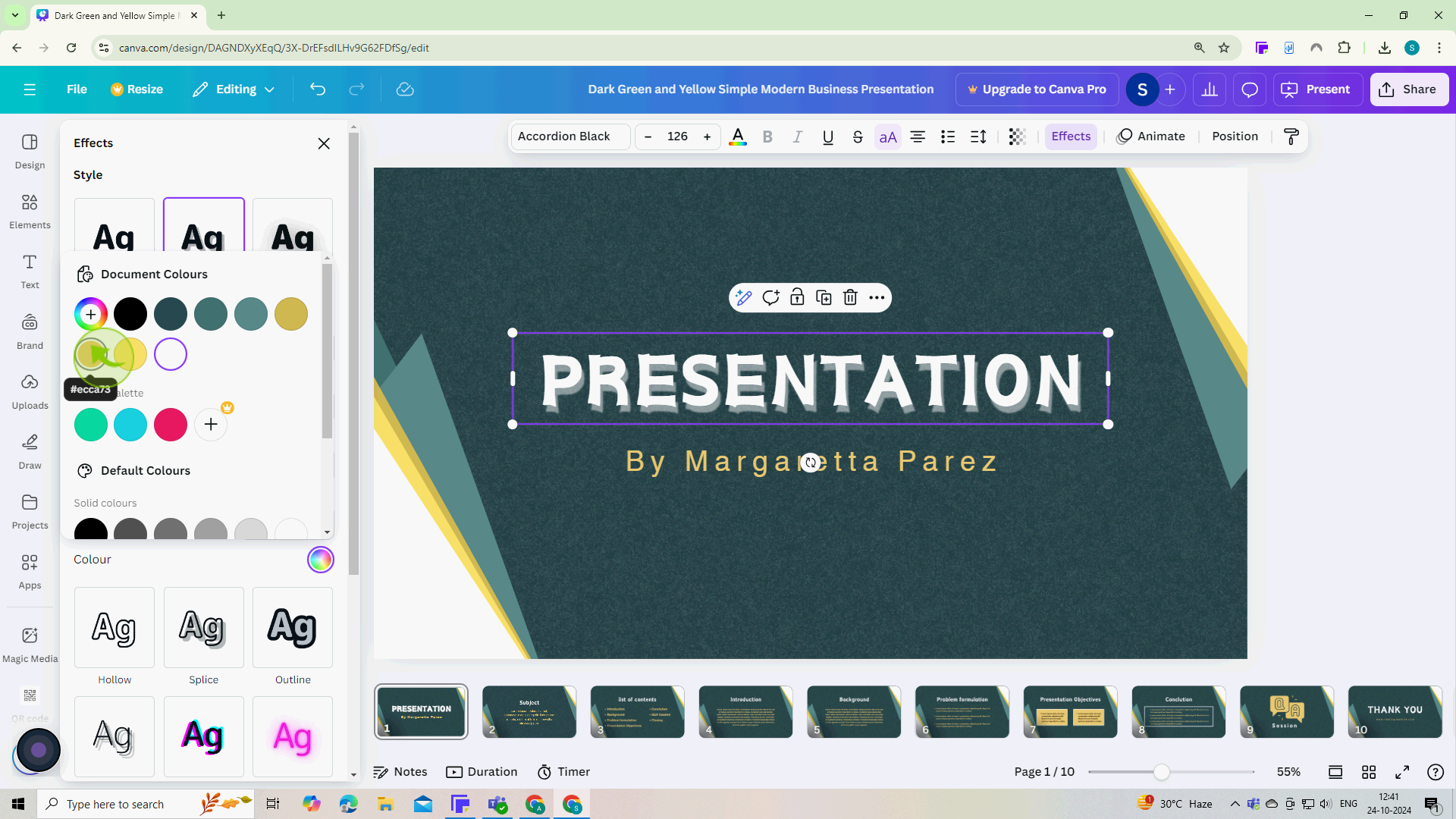
10
Click outside the "Effects" panel to see how the shadow looks on your element
By following these steps, you can effectively add shadows to your elements in Canva