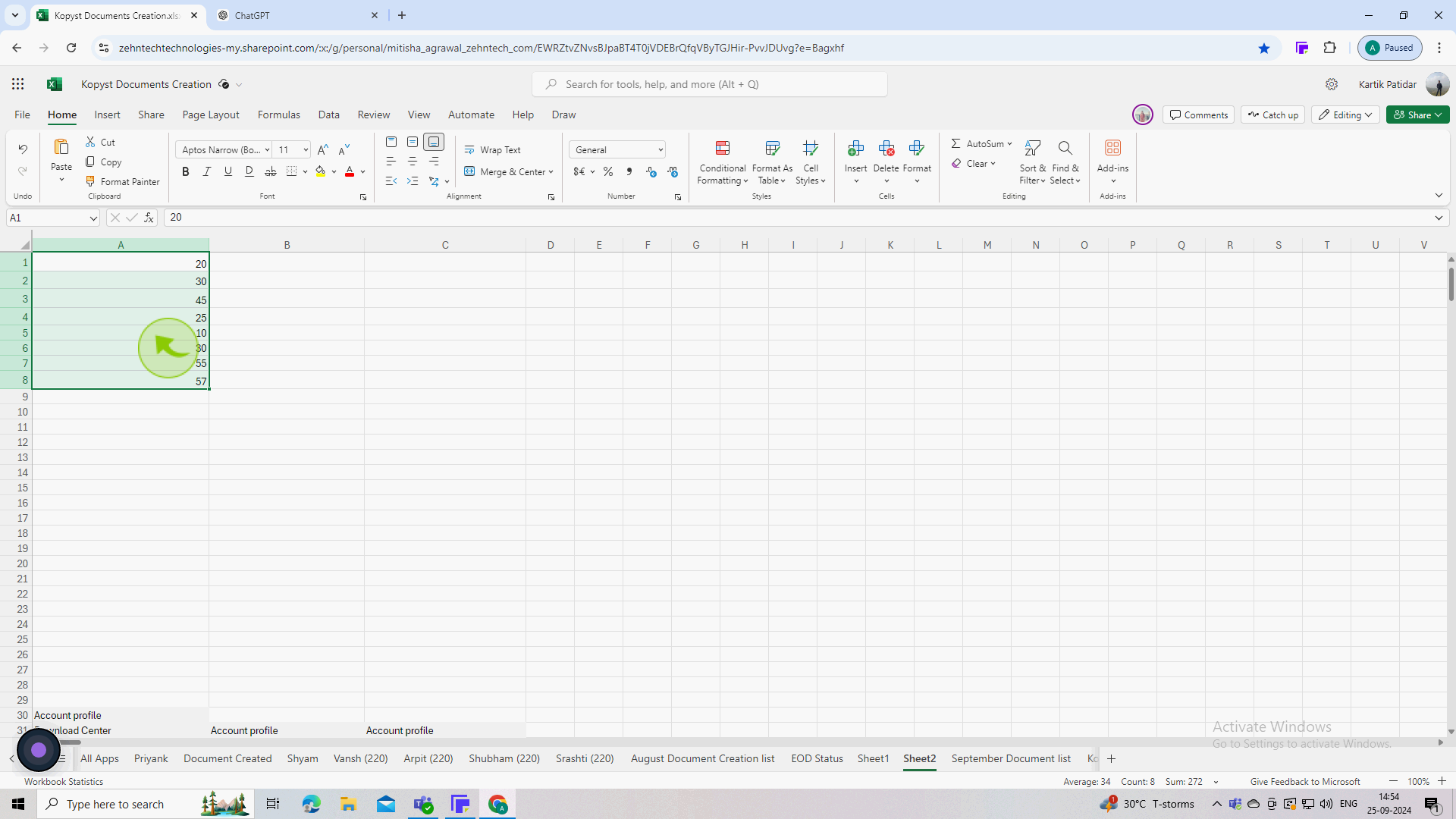How to clear formatting in Excel ?
|
 Excel
|
Excel
|
6 months ago
|
6 Steps
This document will teach you how to remove all the fancy formatting from your Excel cells. You can remove bold text, italics, underlines, colored text, colored cell backgrounds, and more. This will make your spreadsheet look clean and professional. It's easy to do, even if you're new to Excel.
How to clear formatting in Excel ?
|
 Excel
|
Excel
|
6 Steps
1
Start Excel and open the file where you want to clear formatting.
Make sure you have the correct worksheet selected.
2
Click and drag to select the range of "Cells" from which you want to clear formatting. You can also click on a single cell, or select an entire row or column.
Select the desired cells ensures that only those areas are affected by the formatting change.
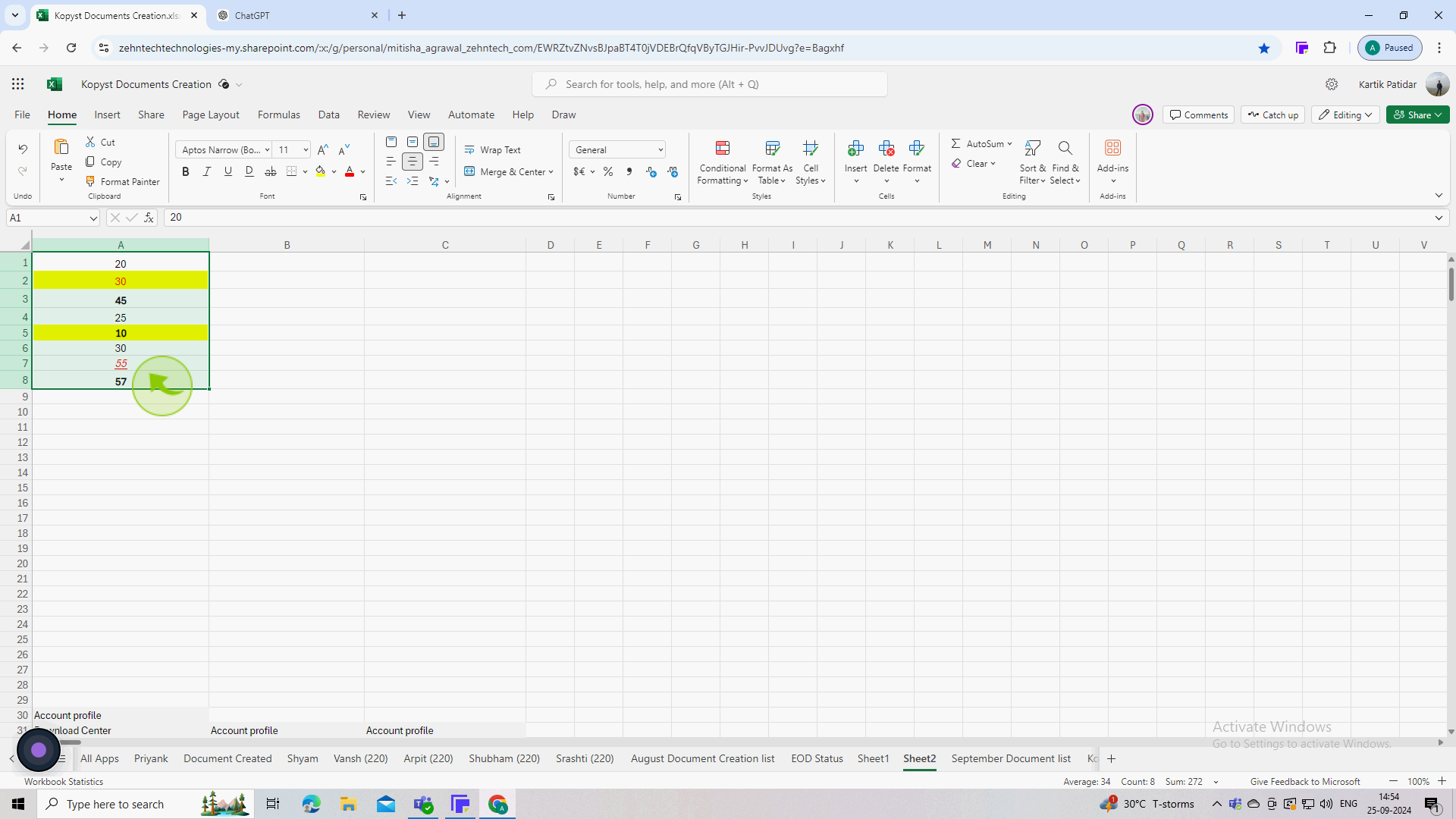
3
Navigate to the "Home" tab in the Excel menubar at the top of the screen.
The Home tab contains most of the formatting options and tools.
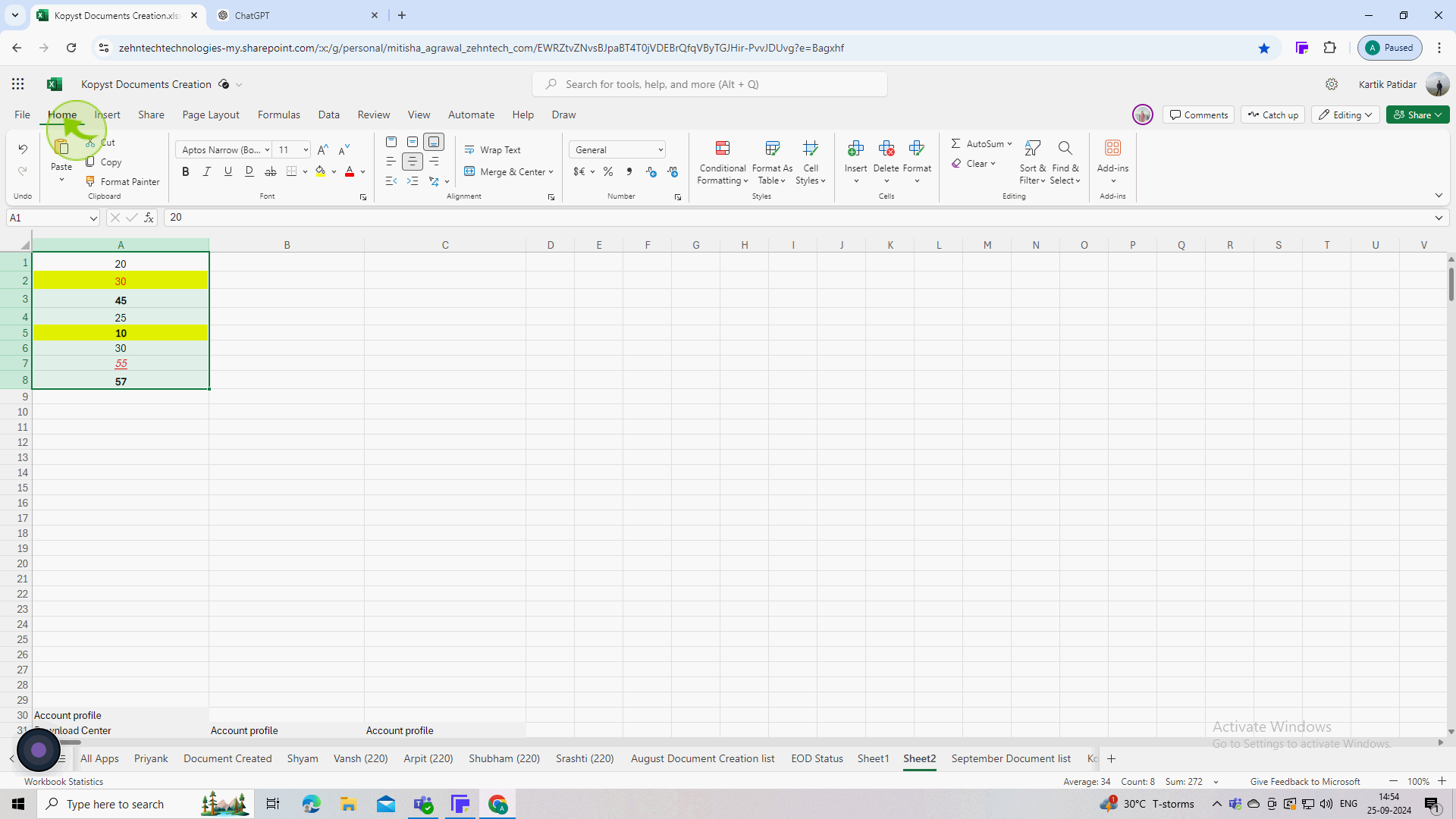
4
In the Editing group, click on the "Clear" dropdown menu (it looks like an eraser).
This dropdown gives you multiple options for clearing different types of content.
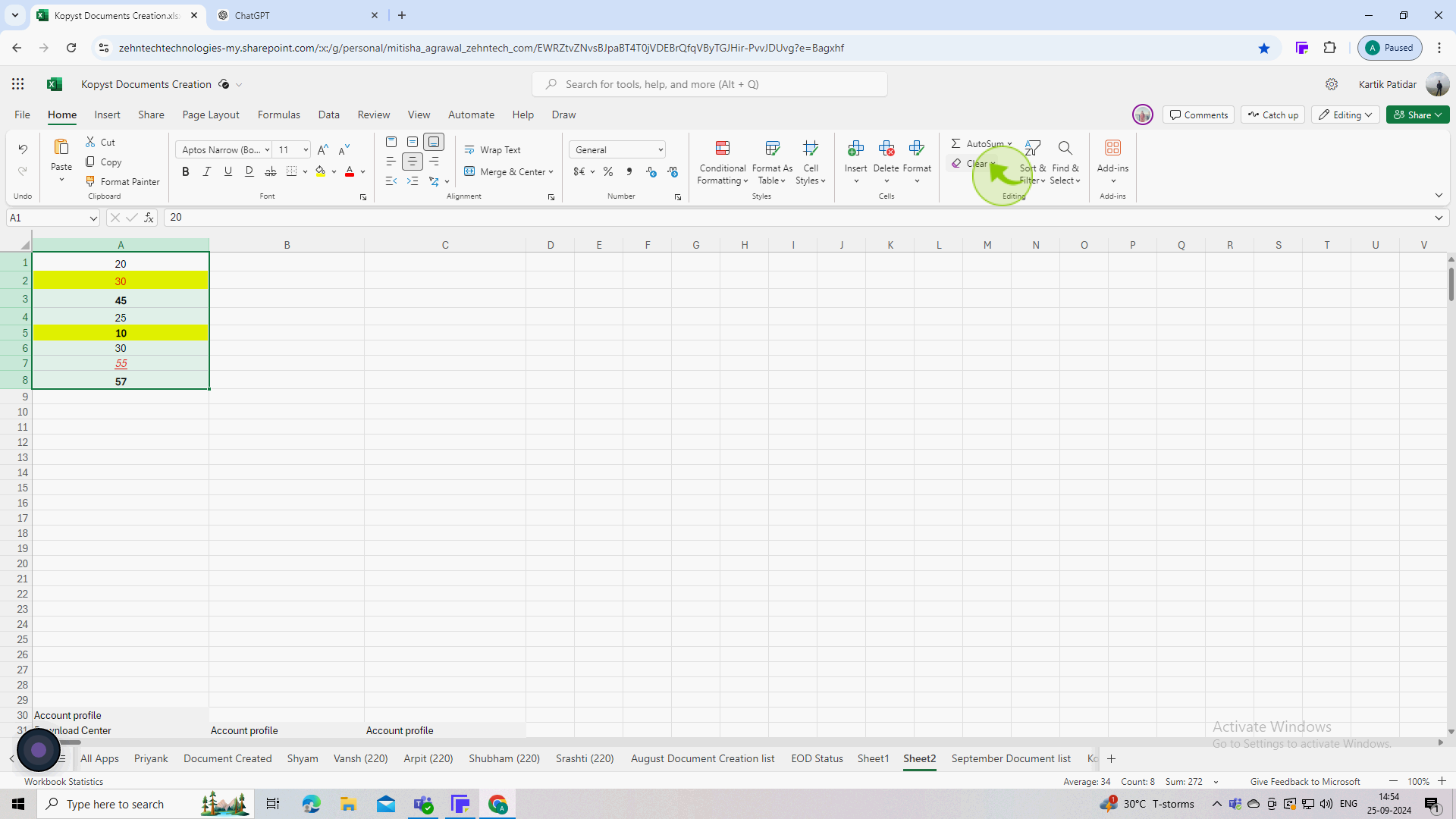
5
From the dropdown menu, select "Clear Formats".
This option removes all formatting (such as fonts, colors, borders) but retains the cell contents and any formulas.
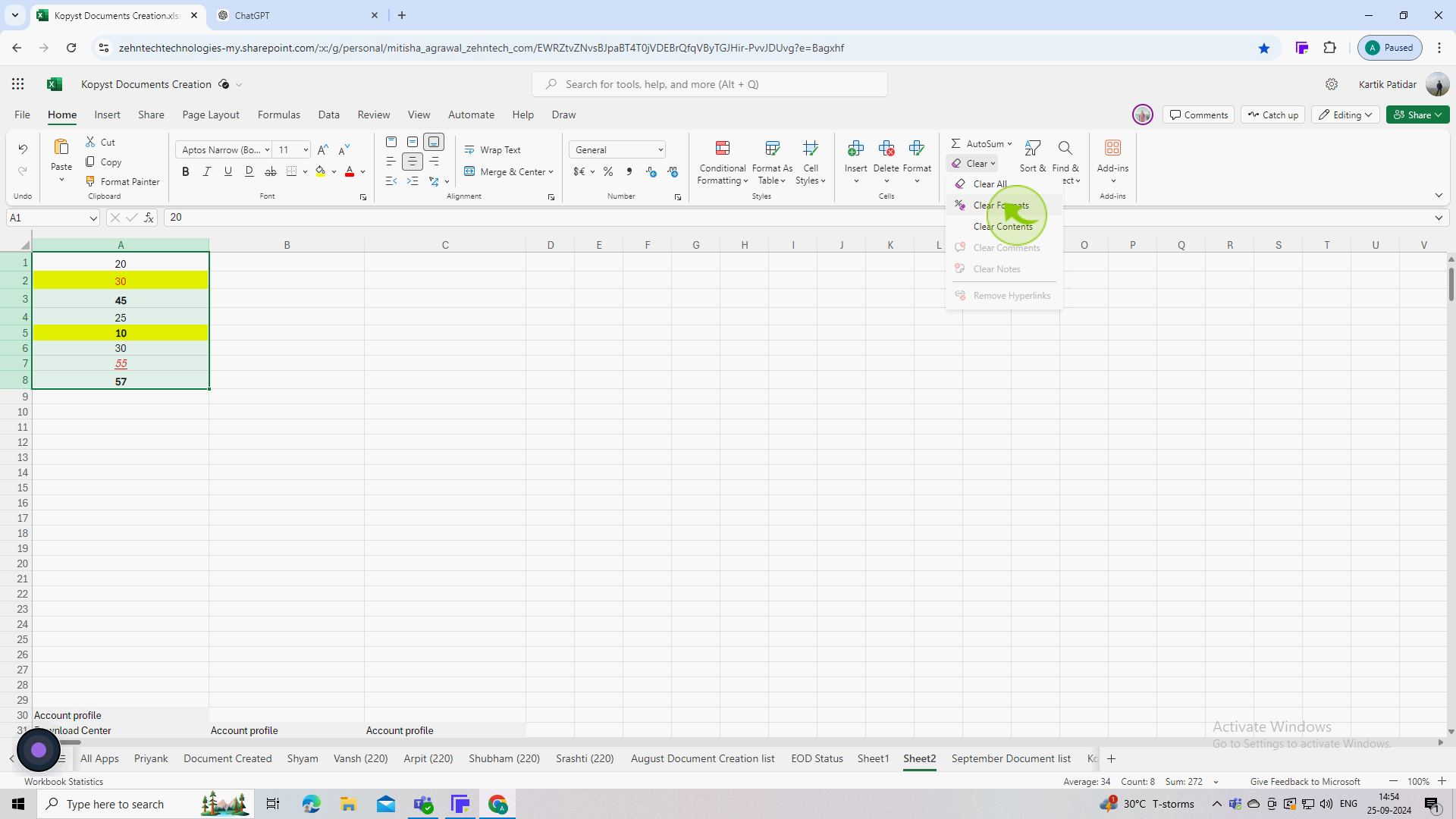
6
Review the selected "Cells" to ensure that the formatting has been cleared as desired.
Make sure the data remains intact and only the formatting has been removed.