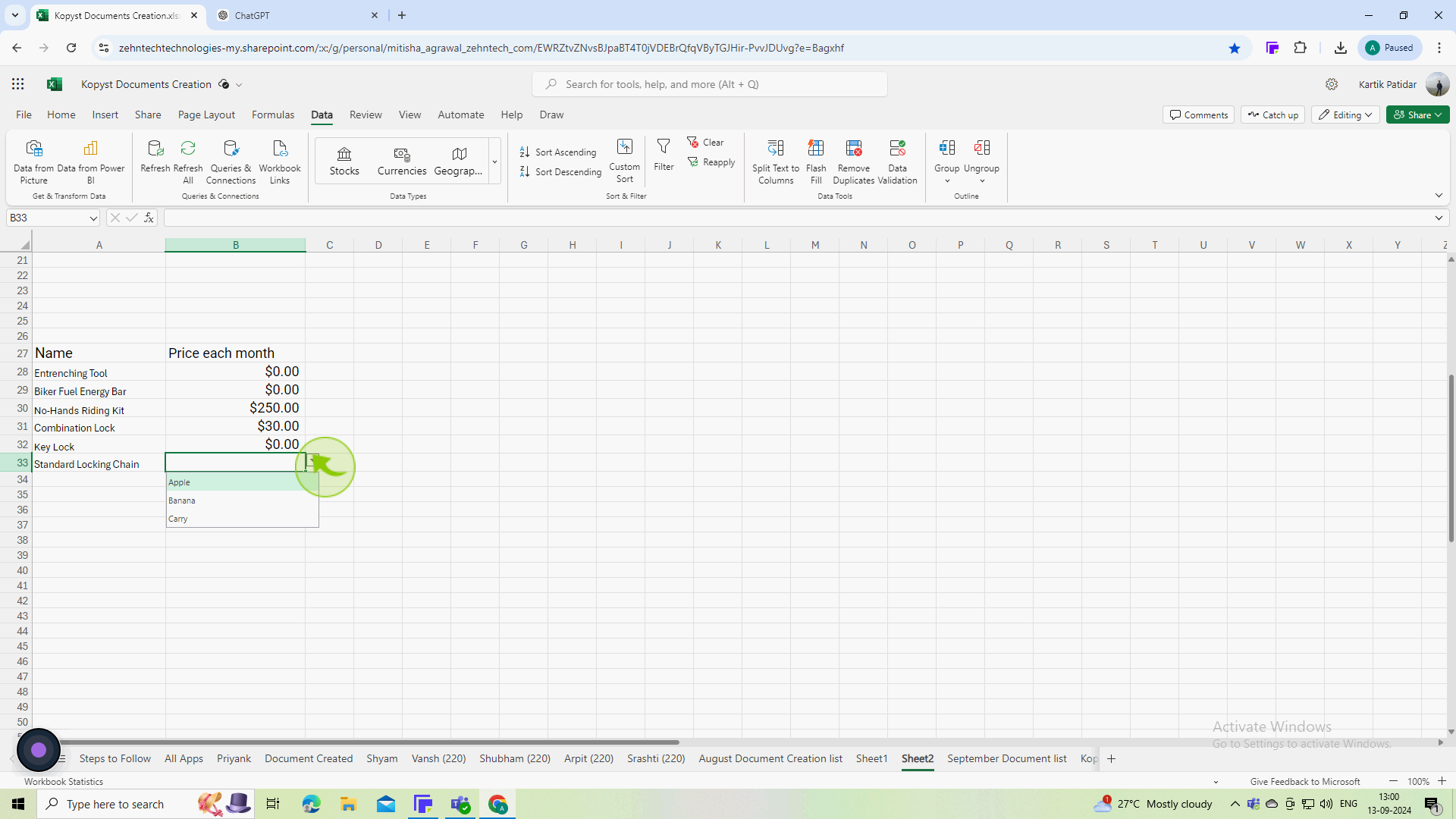How to create a drop down list in Excel ?
|
 Excel
|
Excel
|
Sep 13, 2024
|
7 Steps
Learn how to create dynamic drop-down lists in your Excel spreadsheets. This document will walk you through the simple steps of defining a data validation list and applying it to your desired cells. Discover how to customize your drop-down lists with various options, including text, numbers, and formulas. Enhance your spreadsheets with interactive and user-friendly drop-down menus.
How to create a drop down list in Excel ?
|
 Excel
|
Excel
|
7 Steps
1
Select the "Cell" where you want to create the dropdown list.
Choose the cell where users can select from the dropdown list. You can apply the list to multiple cells if needed.
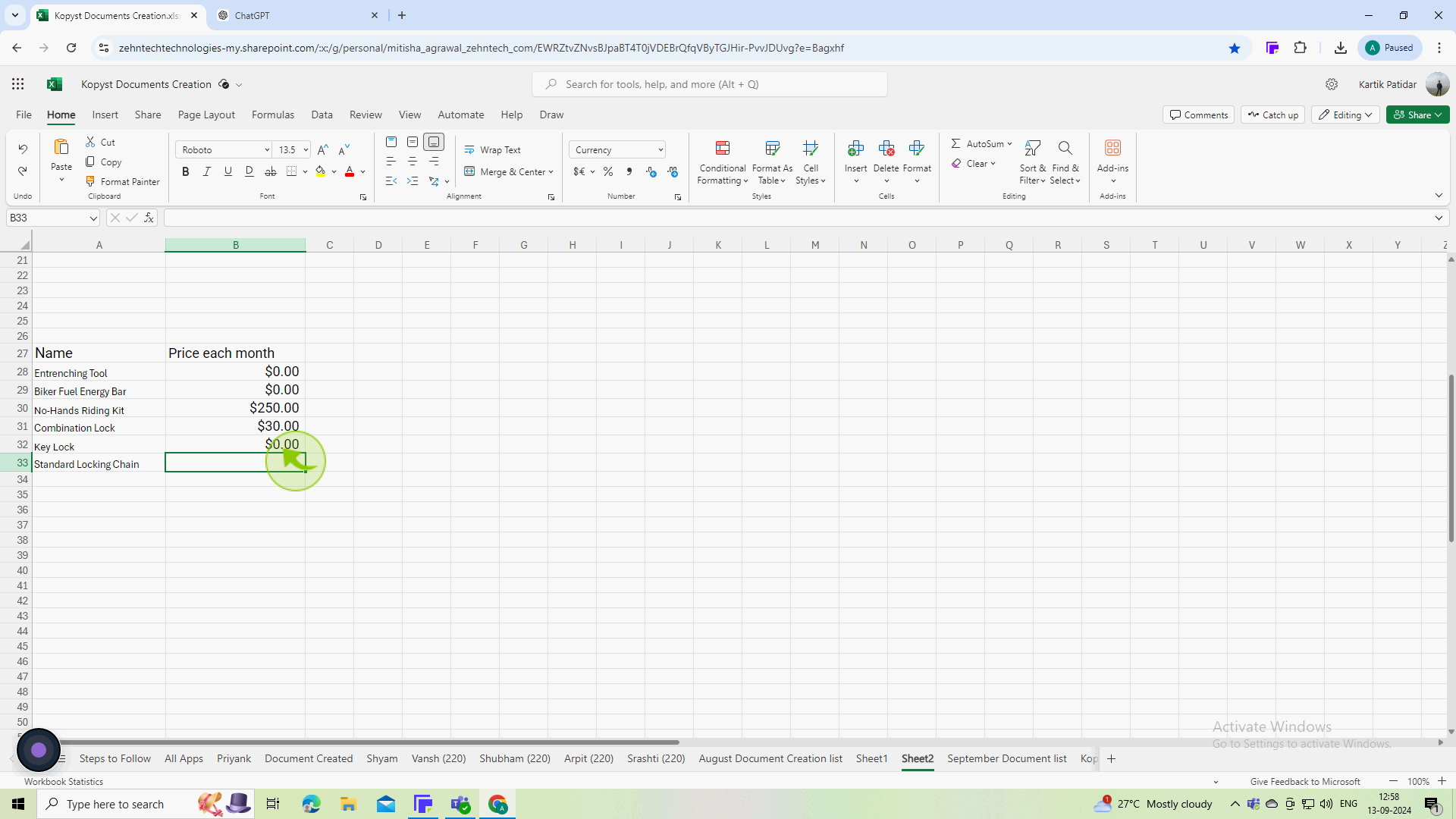
2
Click on the "Data" tab in the excel ribbon at the top of the window.
This tab contains various tools for managing and analyzing your data. The data validation options are found here.
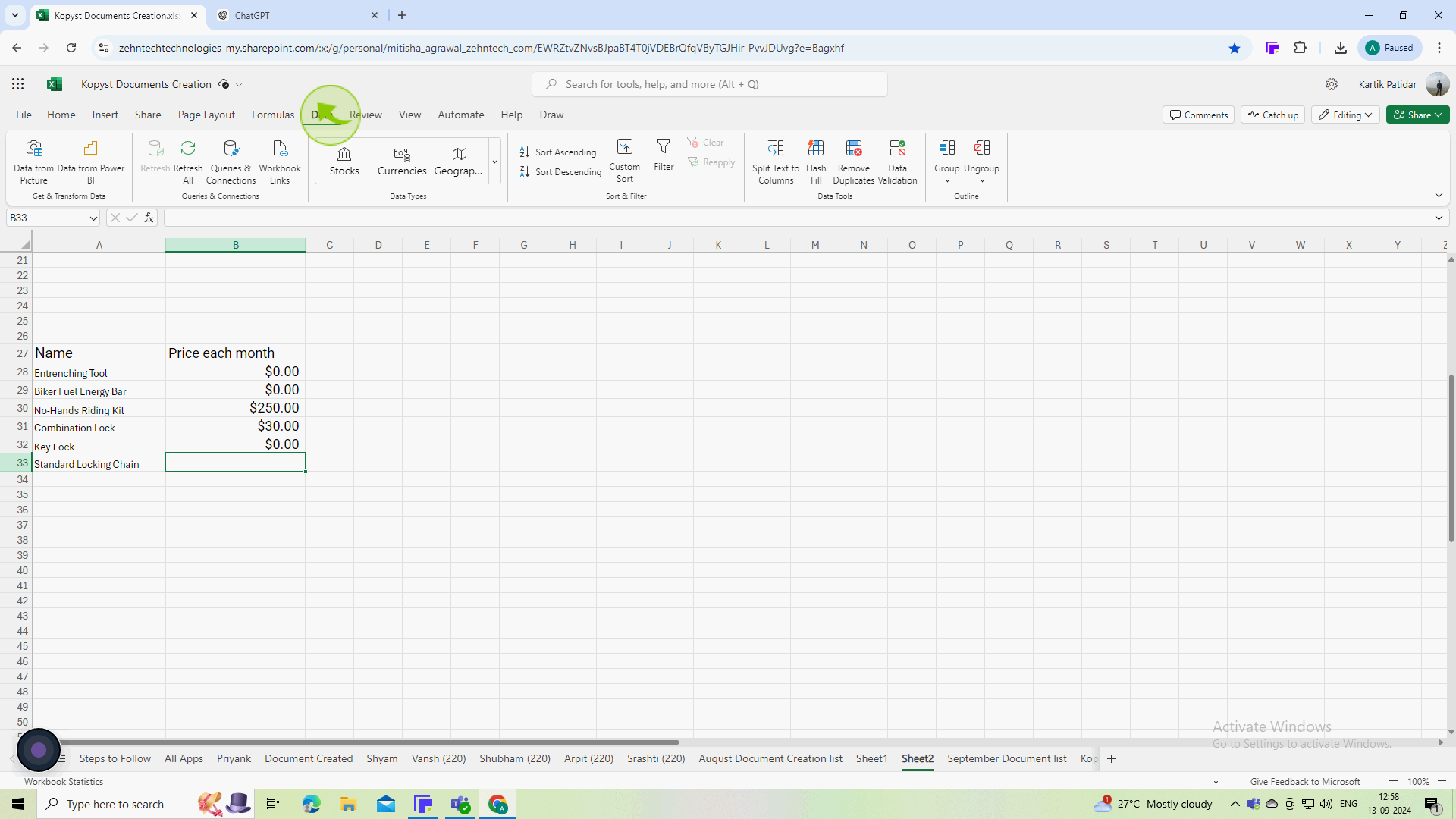
3
Click on the "Data Validation" button in the data tools group.
This opens a dialog box where you can set rules for what data can be entered into the selected cell.
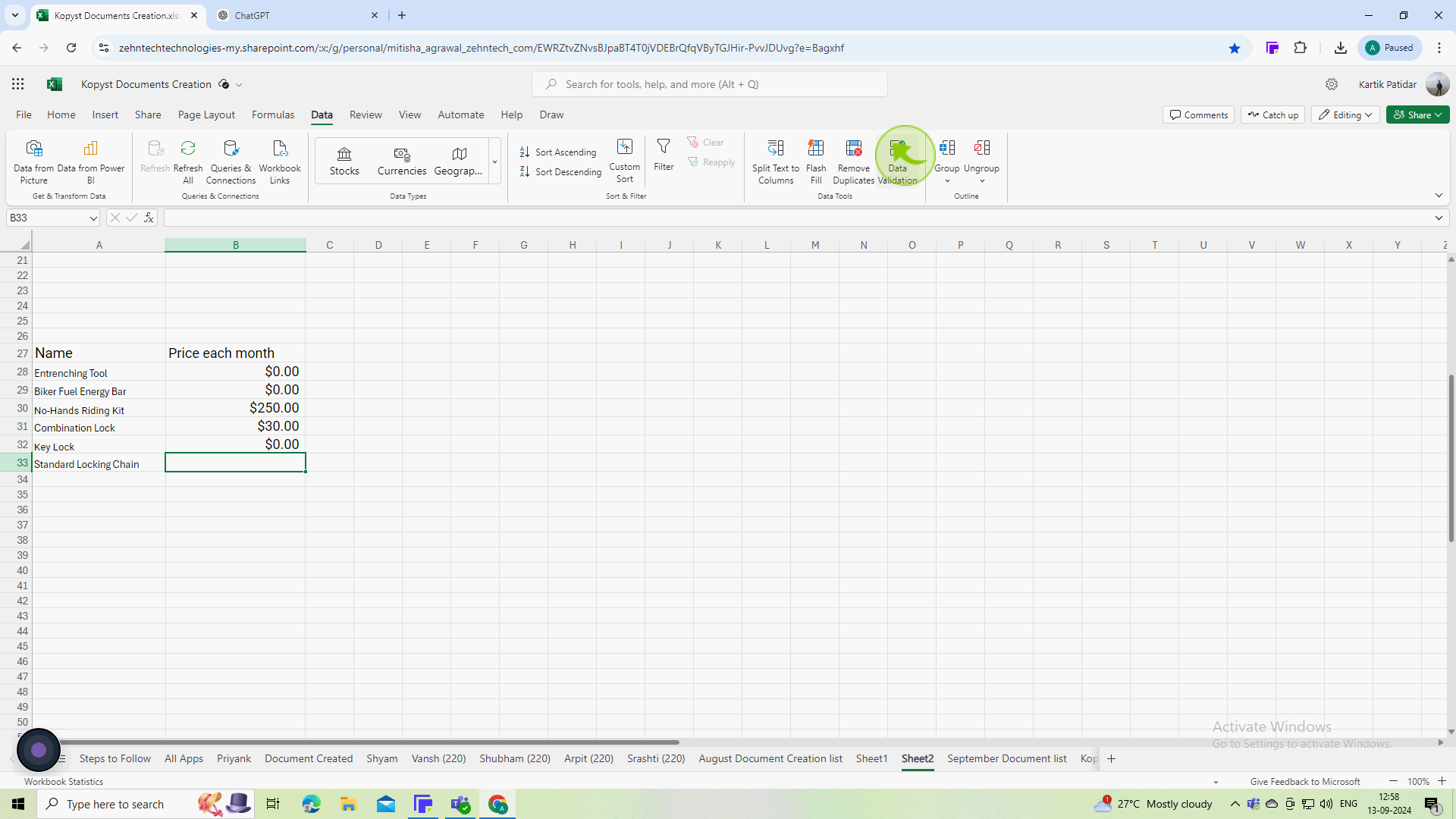
4
In the "Data Validation" dialog box, go to the "Settings" tab and select "List" from the allow dropdown menu.
This tells Excel that you want to create a dropdown list.
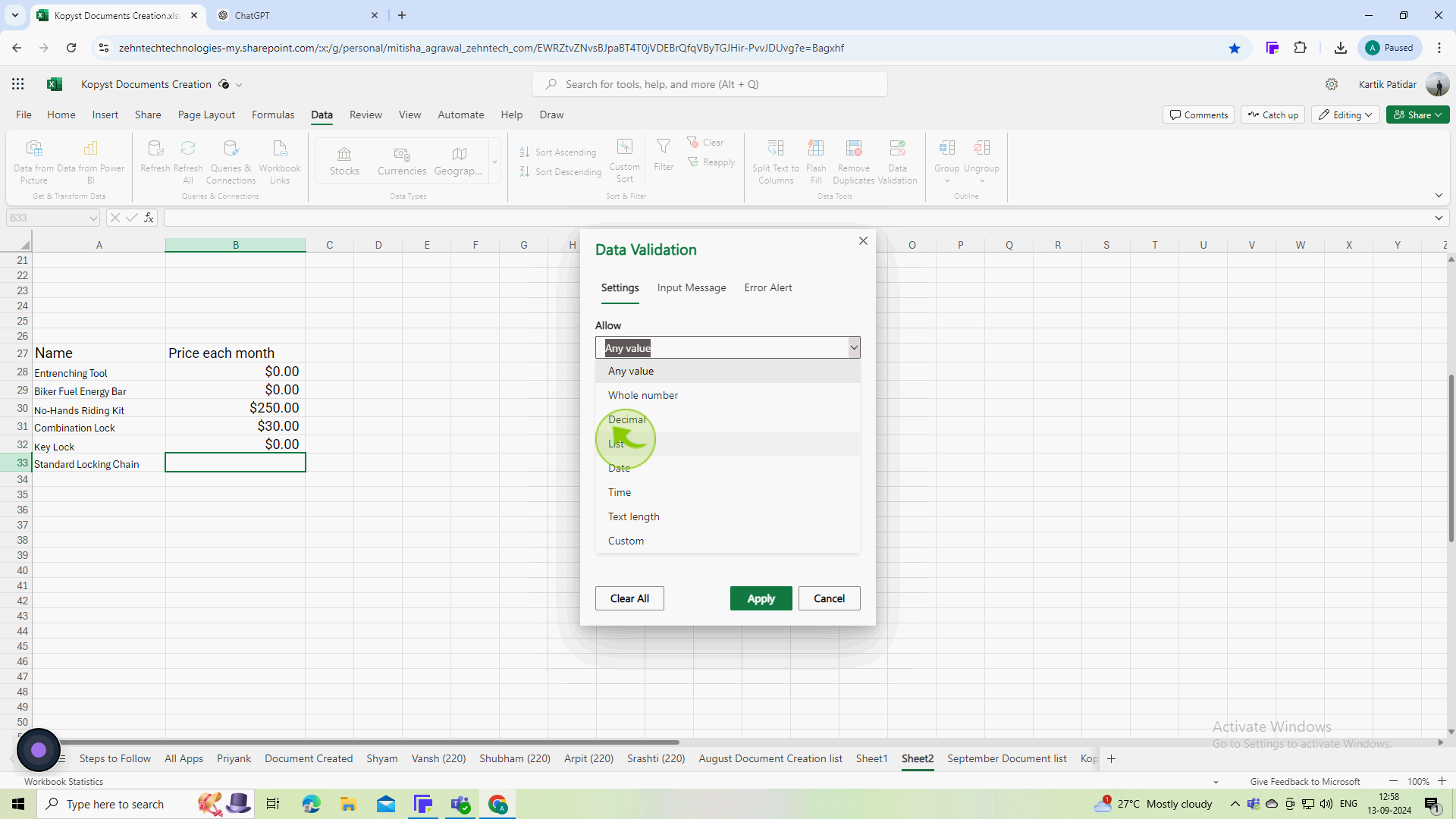
5
Click on the "Source" box.
You can create your dropdown list by typing items separated by commas (e.g Item1, Item2)
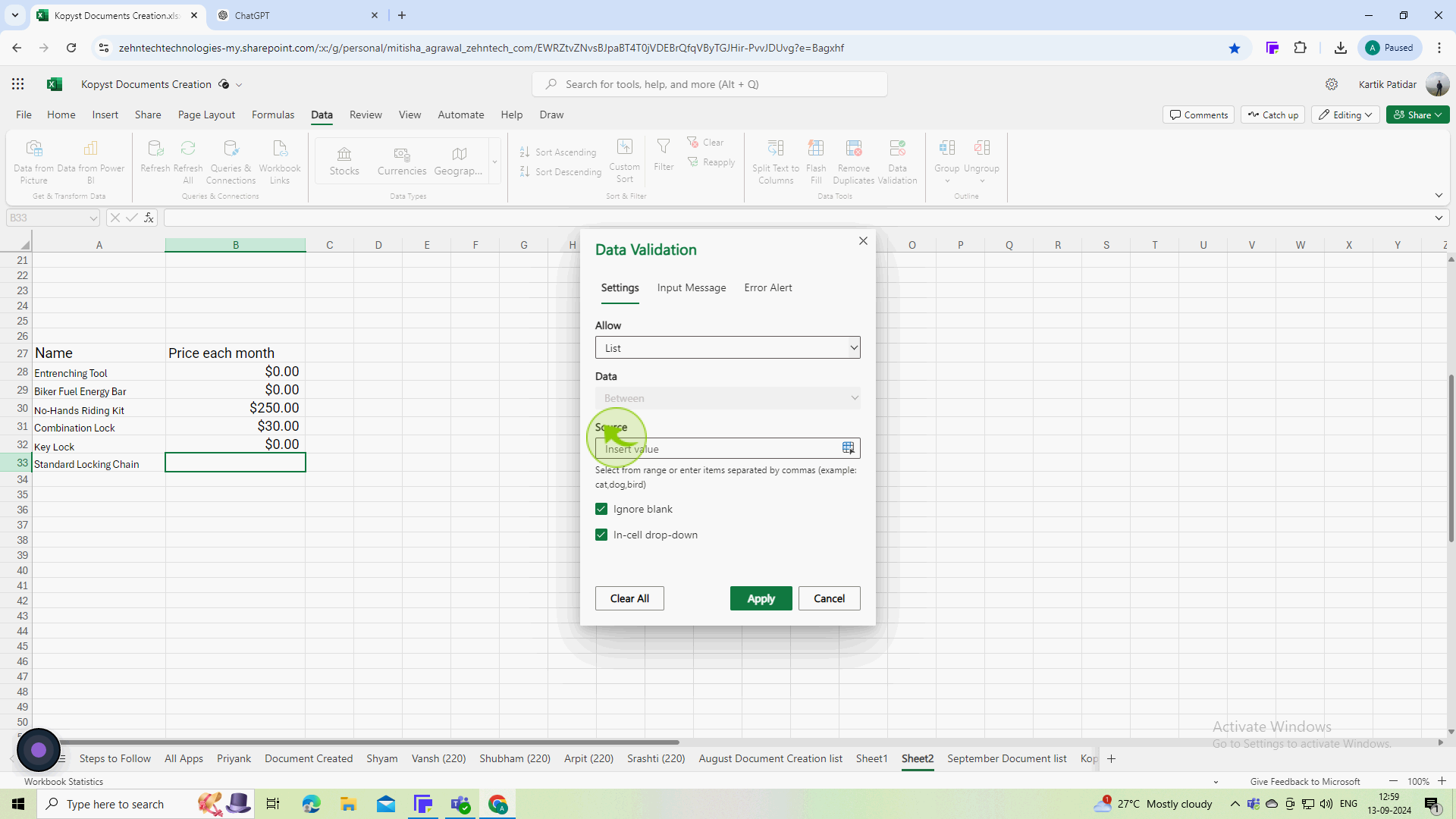
6
Click on "Apply" to apply the dropdown list to the selected cell.
This finalizes your settings and creates the dropdown list.
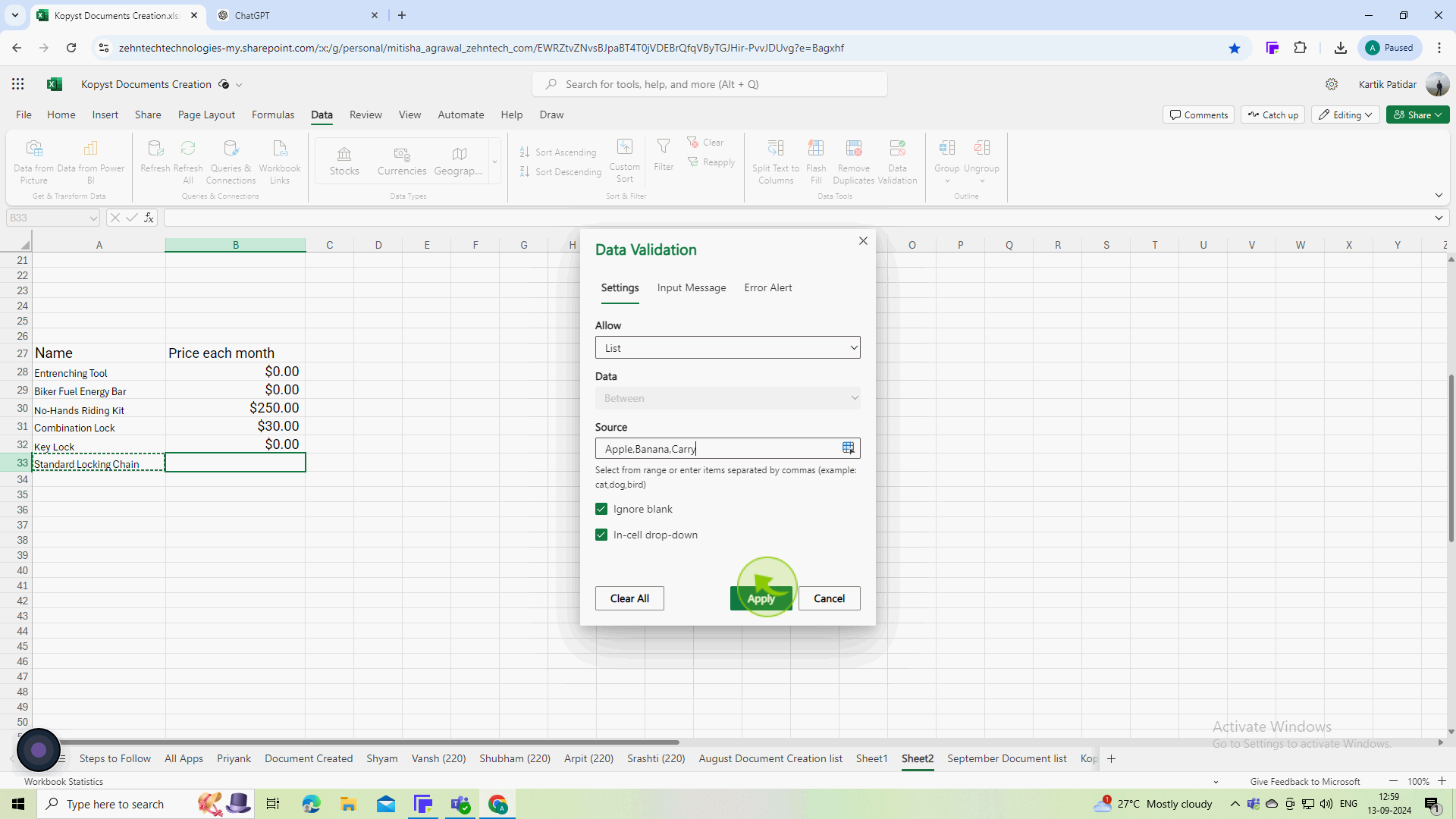
7
Click on the "Cell" with the dropdown list and verify that the list appears and functions as expected.
Testing ensures that the list displays correctly and that you can make selections without issues.