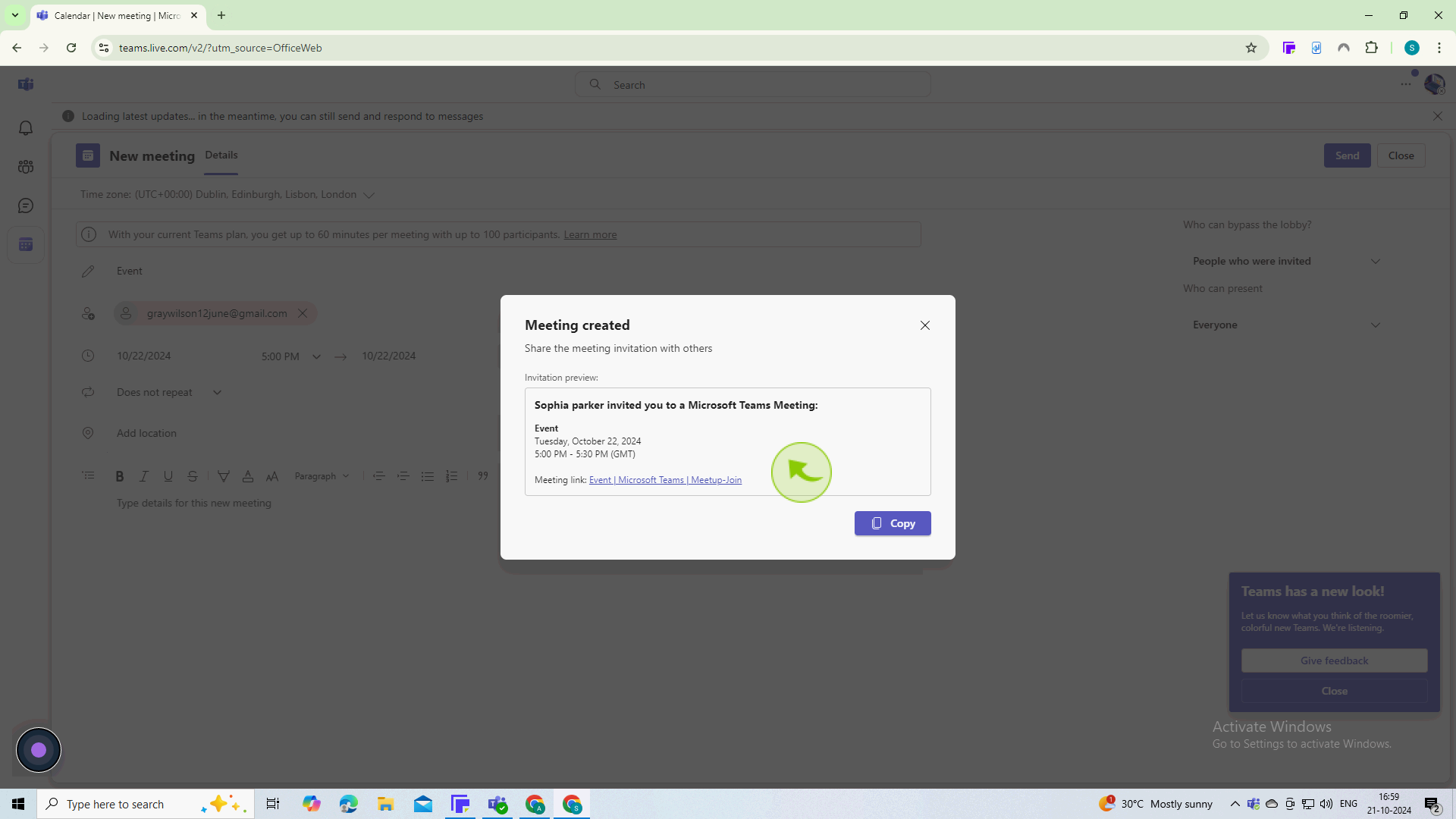How to Create a Meeting in Microsoft Teams ?
|
 Teams
|
Teams
|
3 months ago
|
10 Steps
Learn how to effortlessly schedule and host productive meetings using Microsoft Teams. This document will walk you through the simple steps to create a new meeting, invite participants, and customize settings to suit your needs. Discover how to leverage Teams' powerful features, such as screen sharing, chat, and recording, to enhance collaboration and communication within your team.
How to Create a Meeting in Microsoft Teams ?
|
 Teams
|
Teams
|
10 Steps
1
Start the "Microsoft Teams" application on your computer or open it in your web browser.
Ensure you’re signed in with your Microsoft account.
2
In the left sidebar, click on the "Calendar" icon.
This section displays all your scheduled meetings and allows you to create new ones.
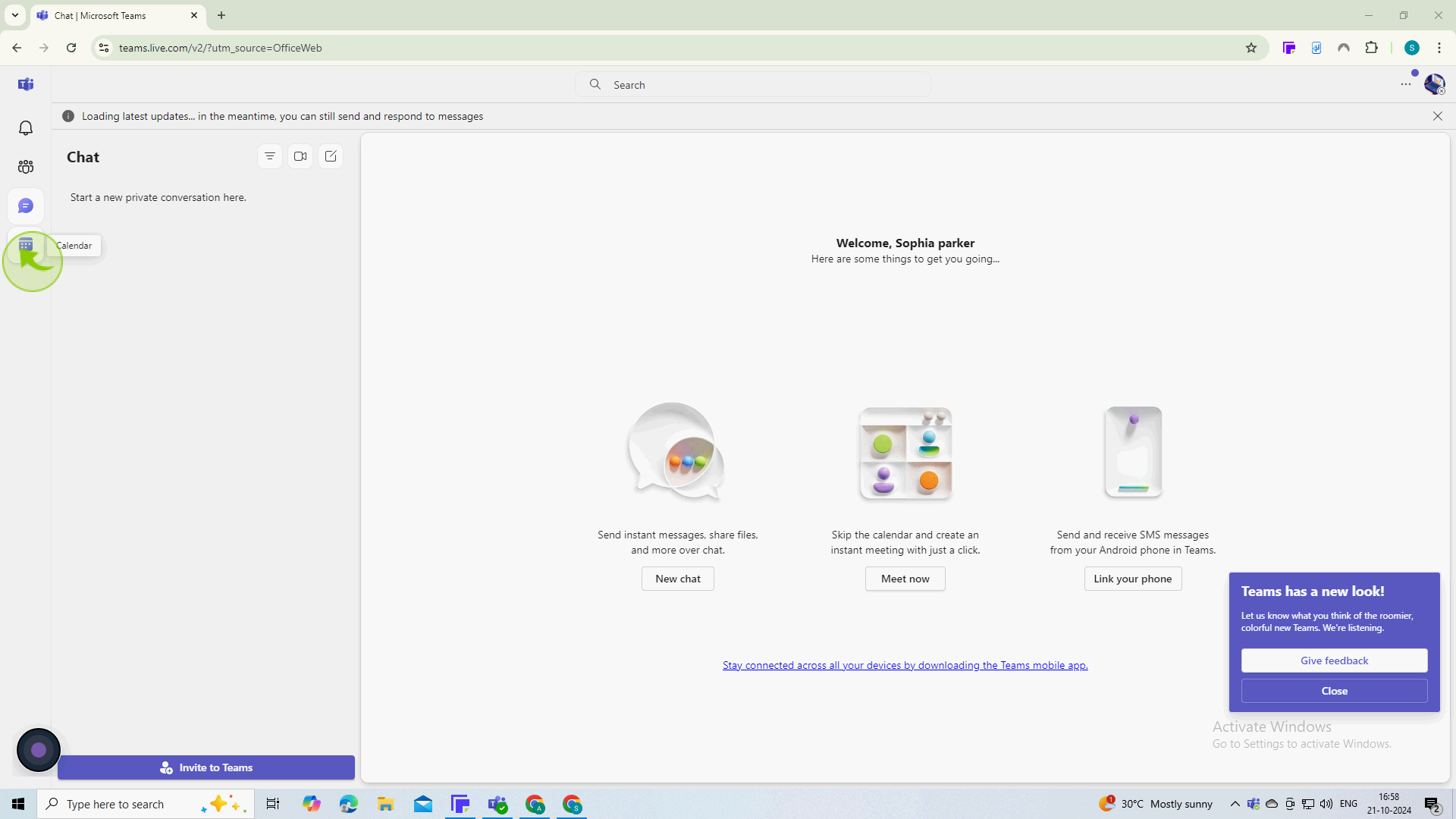
3
Click on the "New Meeting" button at the top right corner.
This opens a new window where you can set up your meeting details.
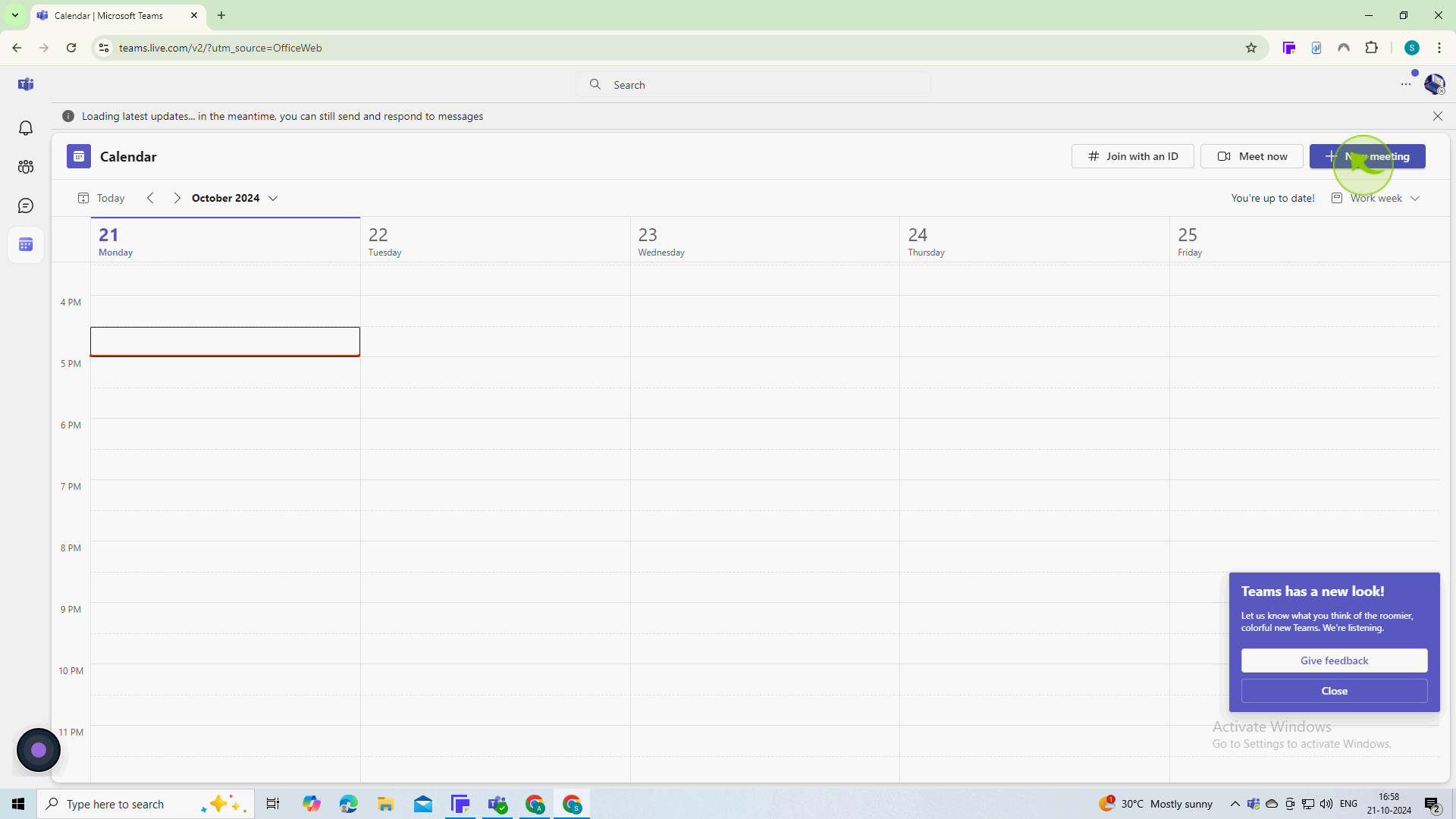
4
Click on the "Add Title" field.
Enter a title for your meeting.
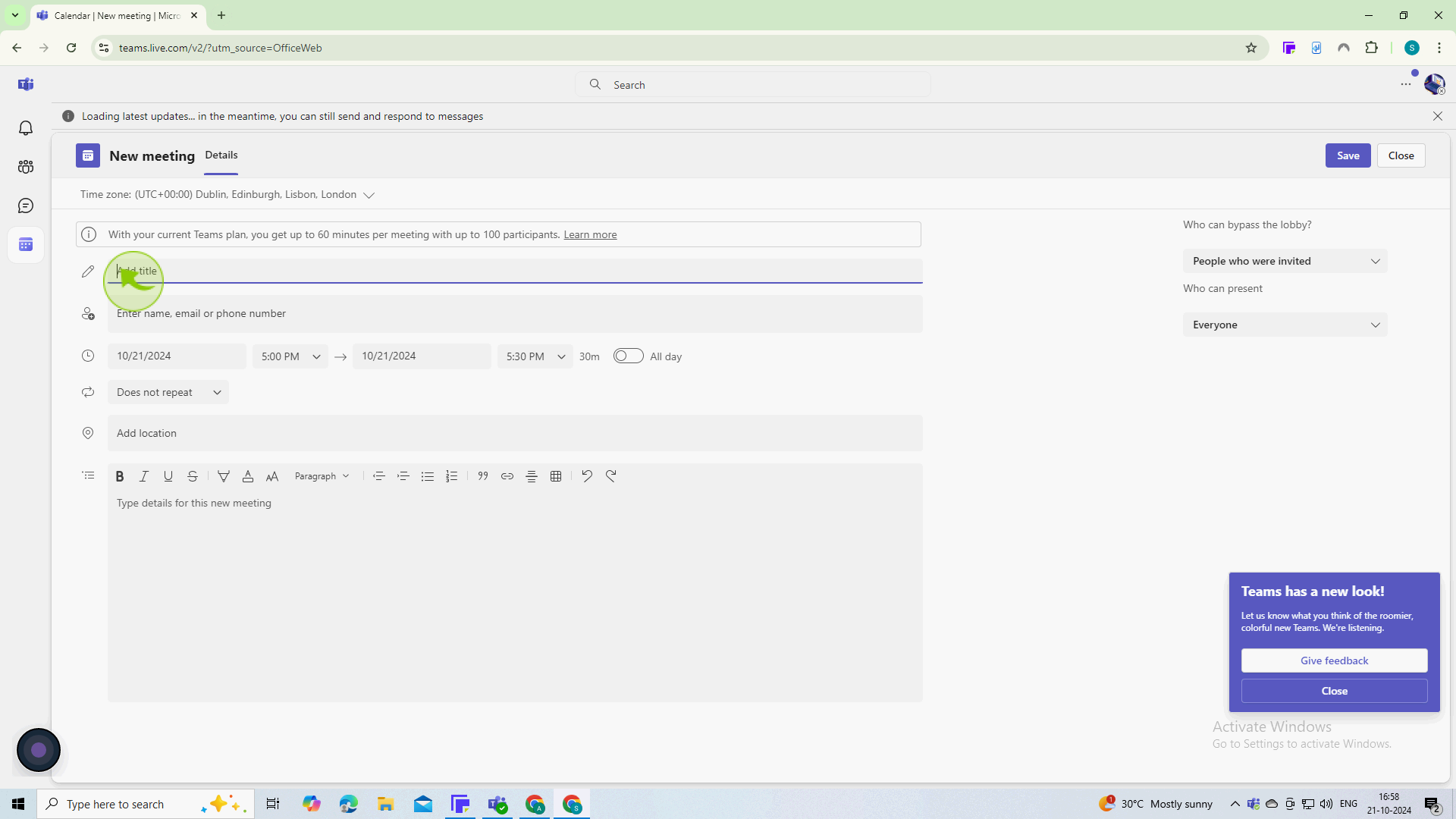
5
Add the "Email addresses" of the people you want to invite.
.
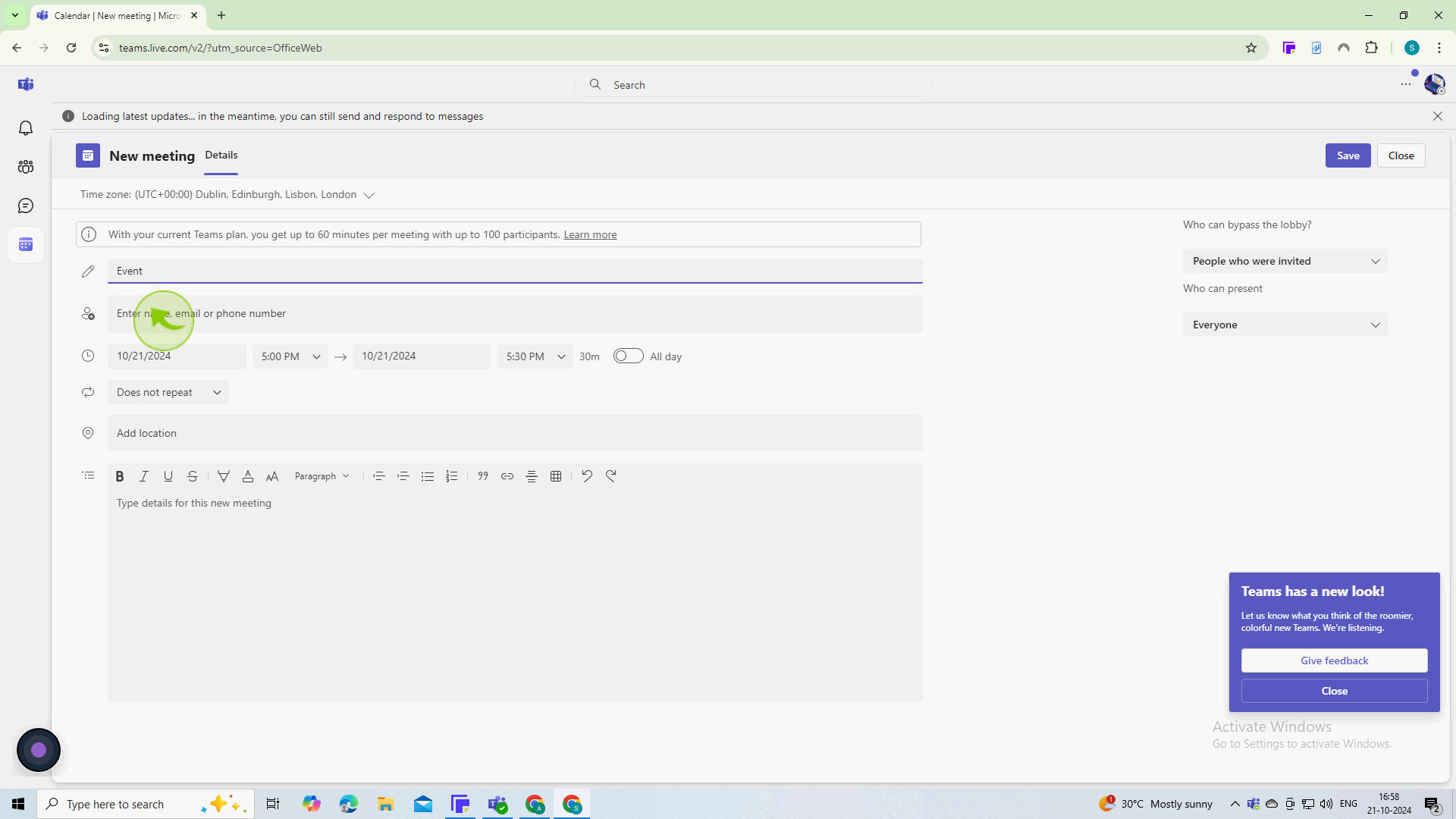
6
Choose the start and end date and time.
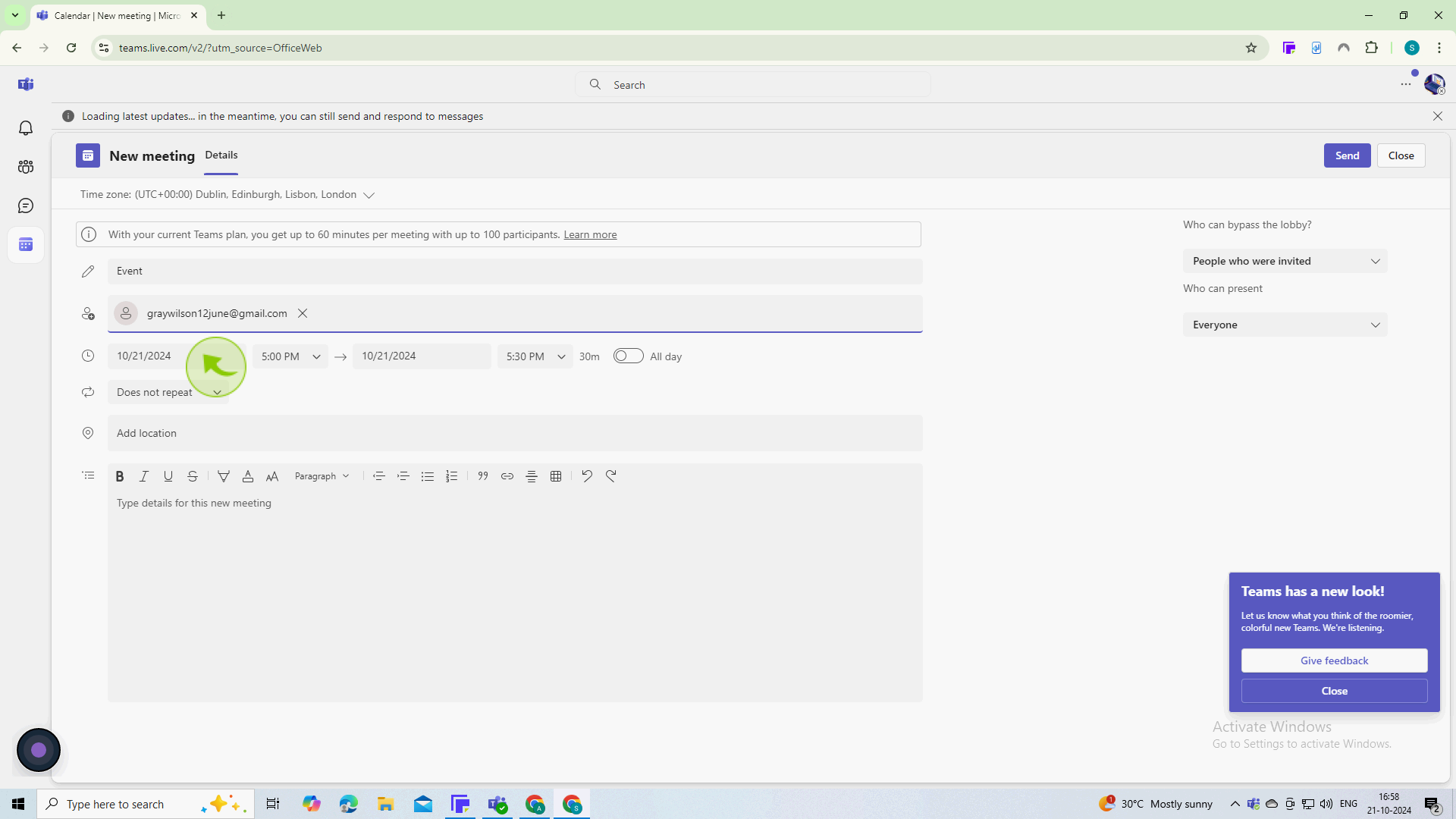
7
Click on the "Add Location" field.
You can specify a physical location or choose Microsoft teams meeting for an online meeting.
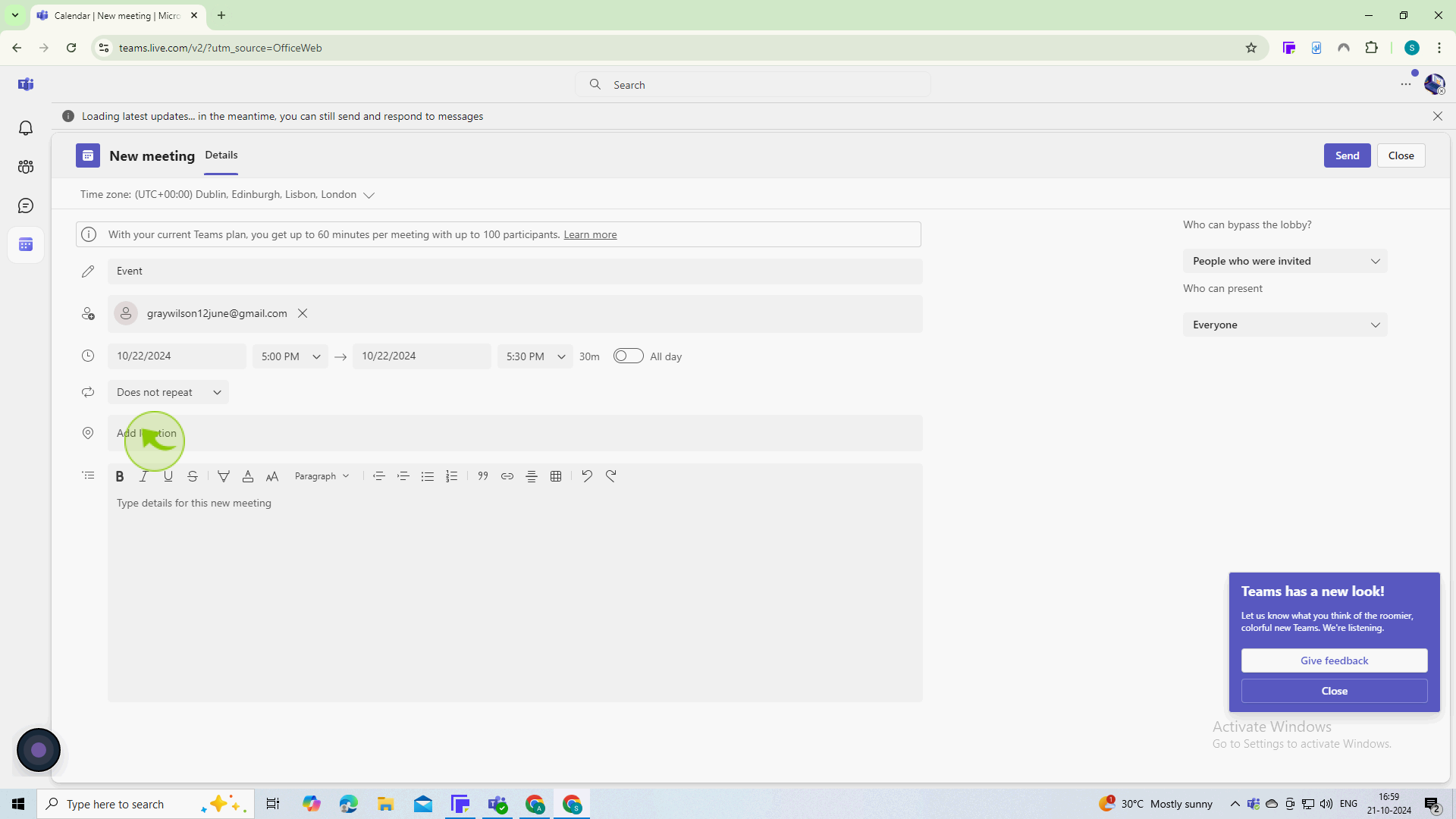
8
Click on the "Description" field
Add any relevant details or agenda items in the description box.
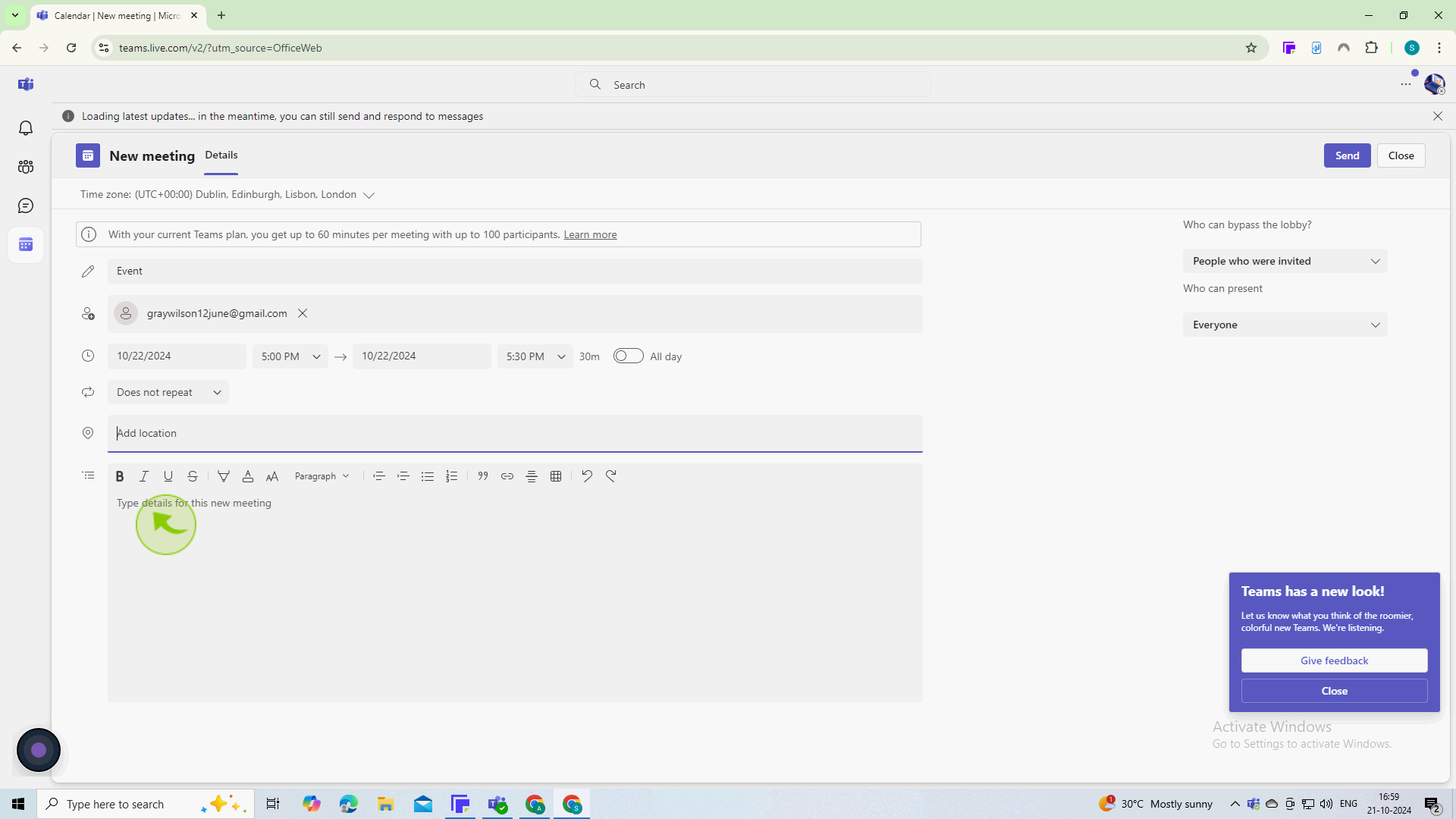
9
Click the "Send" button.
This will create the meeting and send invitations to the attendees, if applicable.
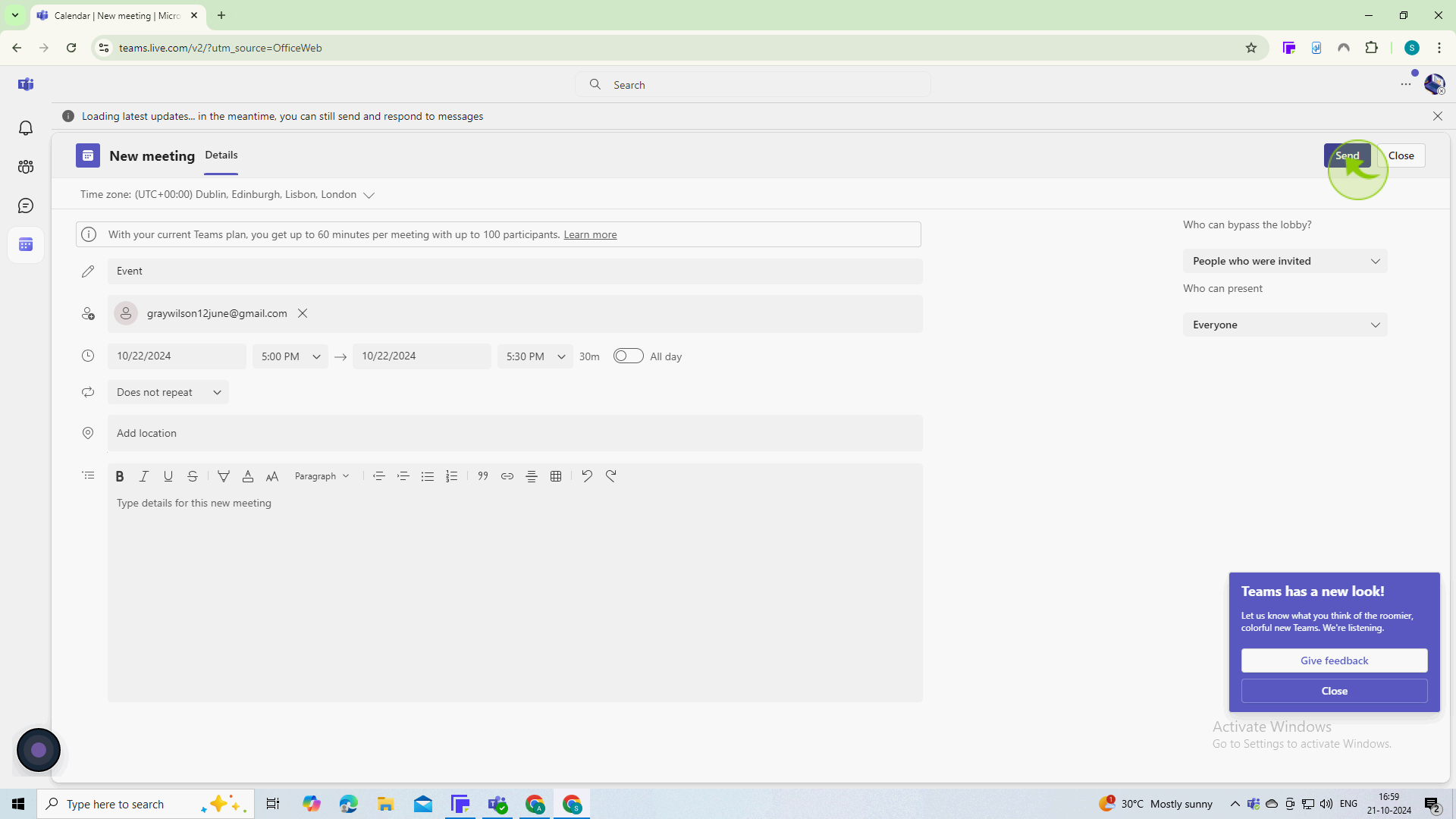
10
The meeting will now appear in your calendar.
By following these steps, you should be able to schedule meetings in Microsoft Teams