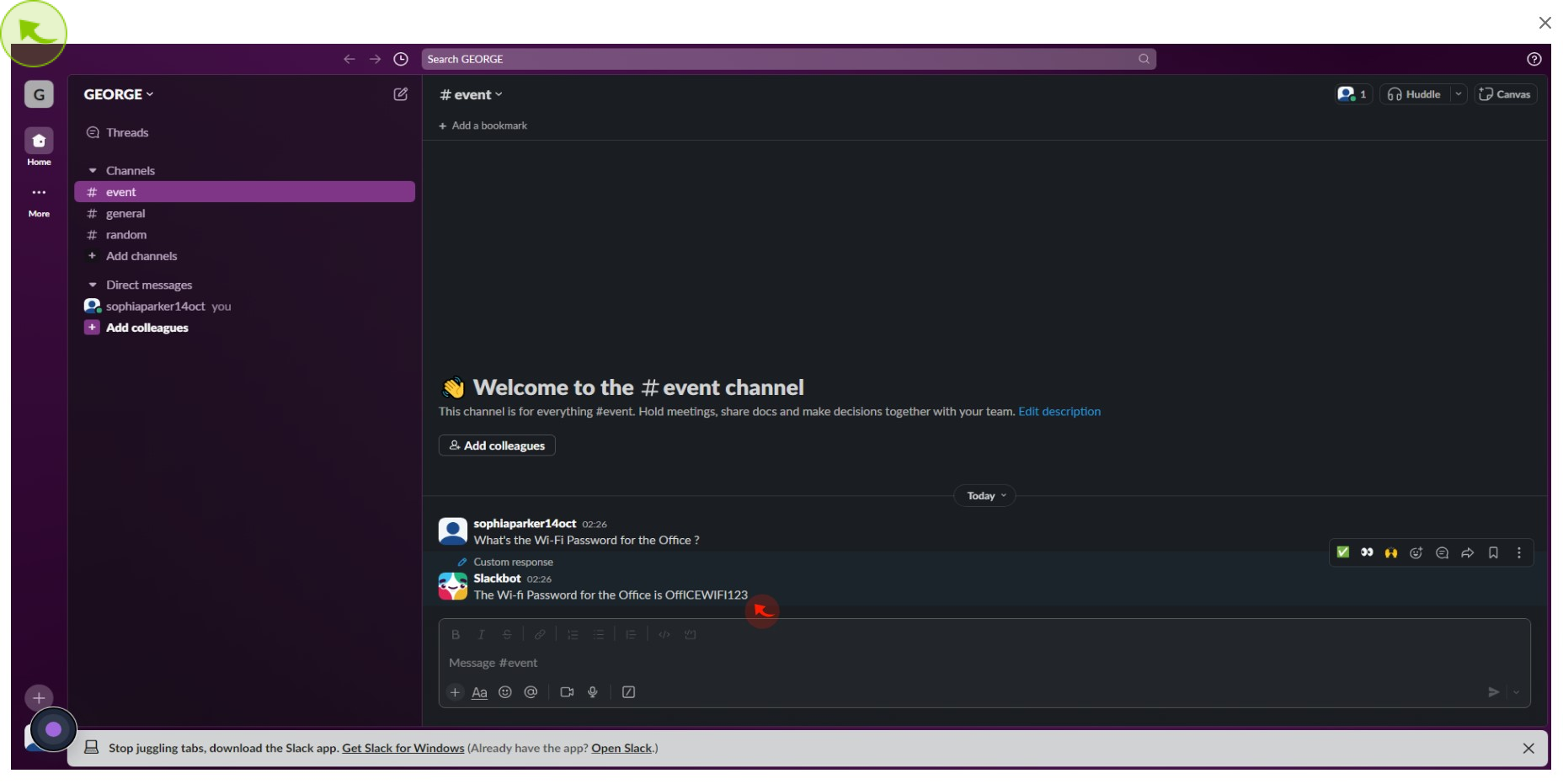How to Build a Slack Bot ?
How to Build a Slack Bot ?
|
![document-icon]() app.slack
|
app.slack
|
Jul 23, 2024
|
10 Steps
How to Build a Slack Bot ?
|
![document-icon]() app.slack
|
app.slack
|
10 Steps
1
2
Click on the down arrow next to your workspace name at the top left, select "Tools & Setting".
Then Click on Customise Workspace
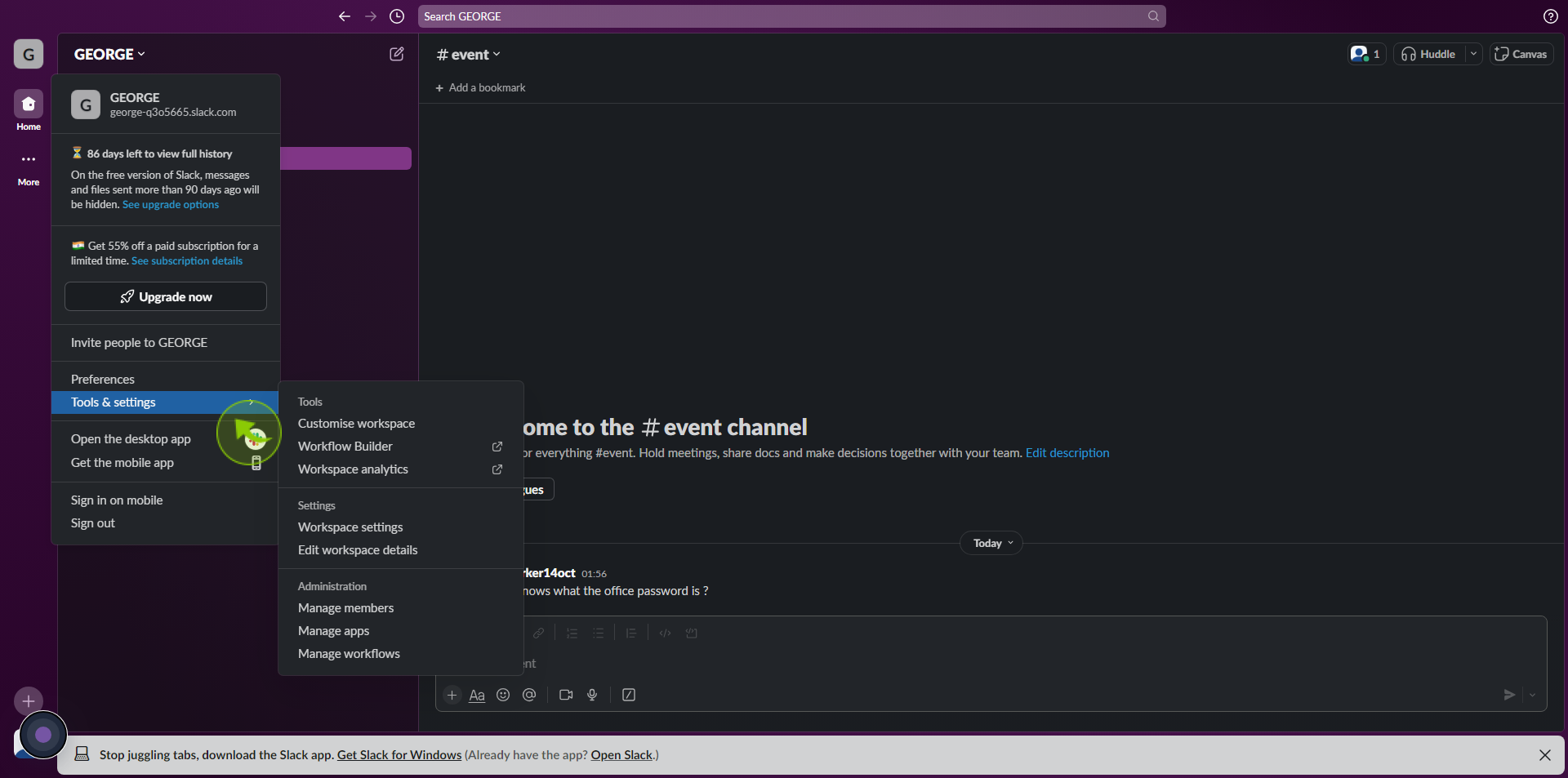
3
Click "Slackbot".
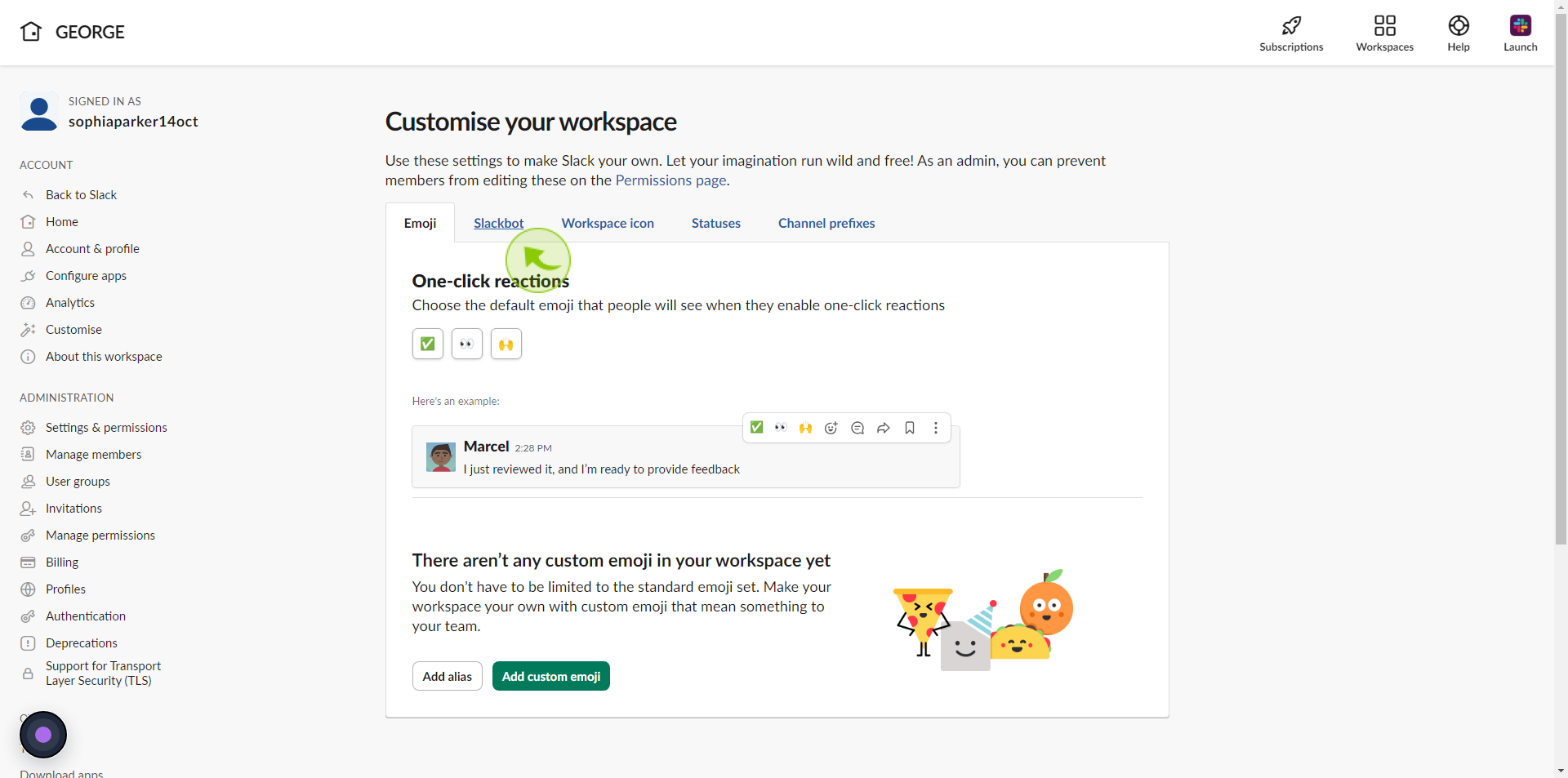
4
Click "Add new Response"
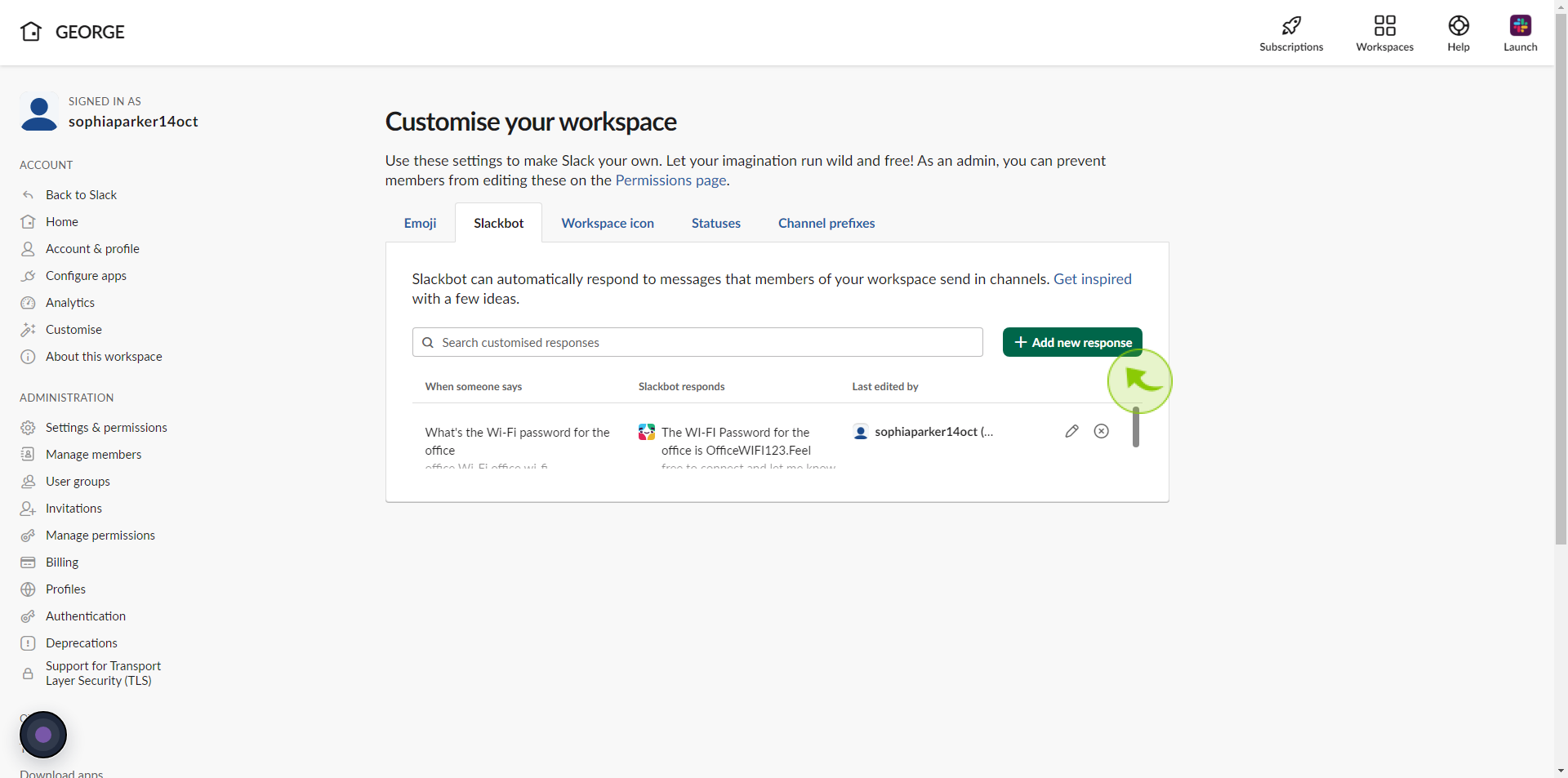
5
Click "When Someone Says" field and enter an input word or phrase.
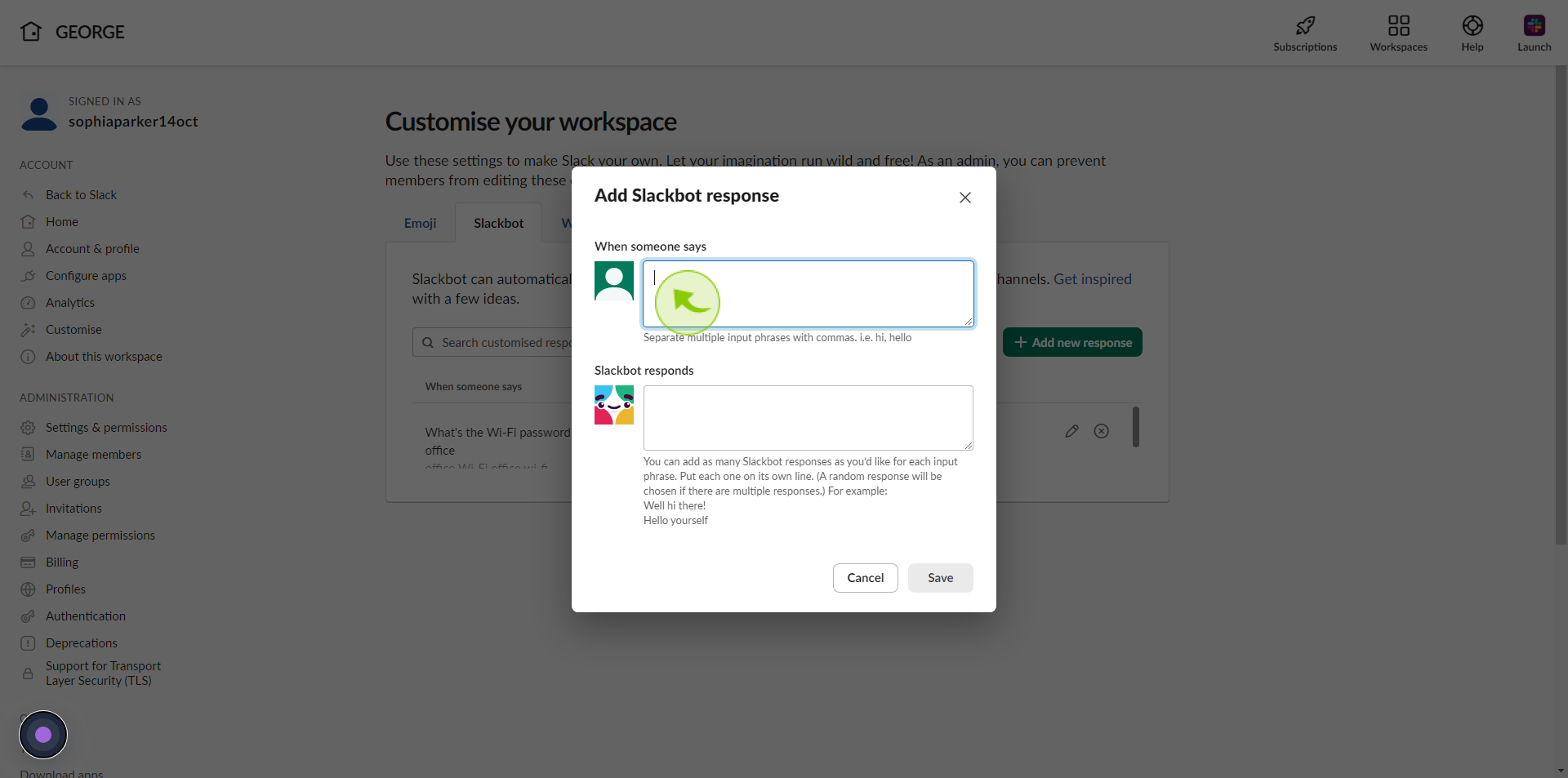
6
Click "Slackbot responds" and type slackbot's response.
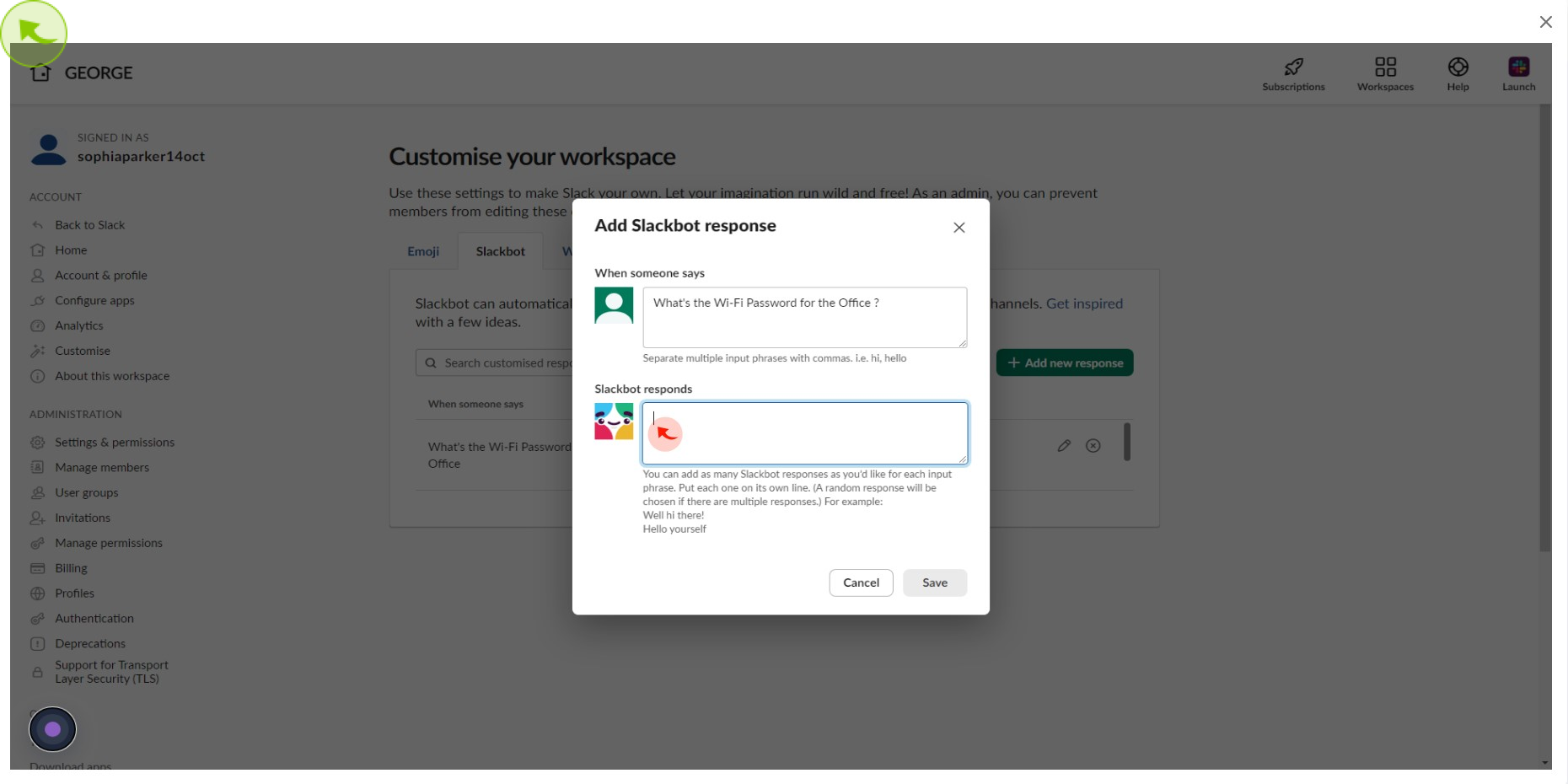
7
Click "Slackbot responds" and type slackbot's response and click "Save"
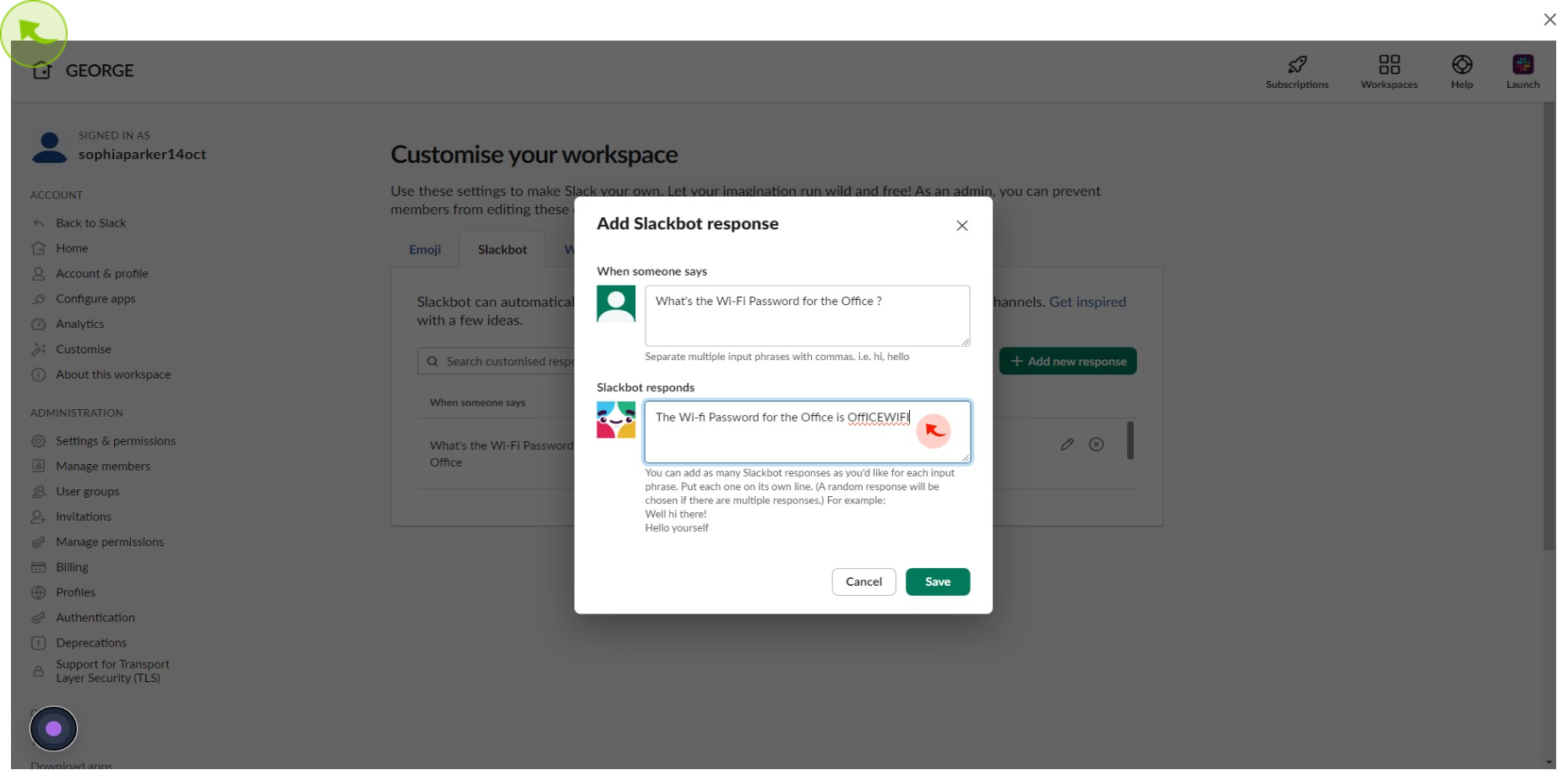
8
Click "Add New Response" to repeat the process with a different input and response.
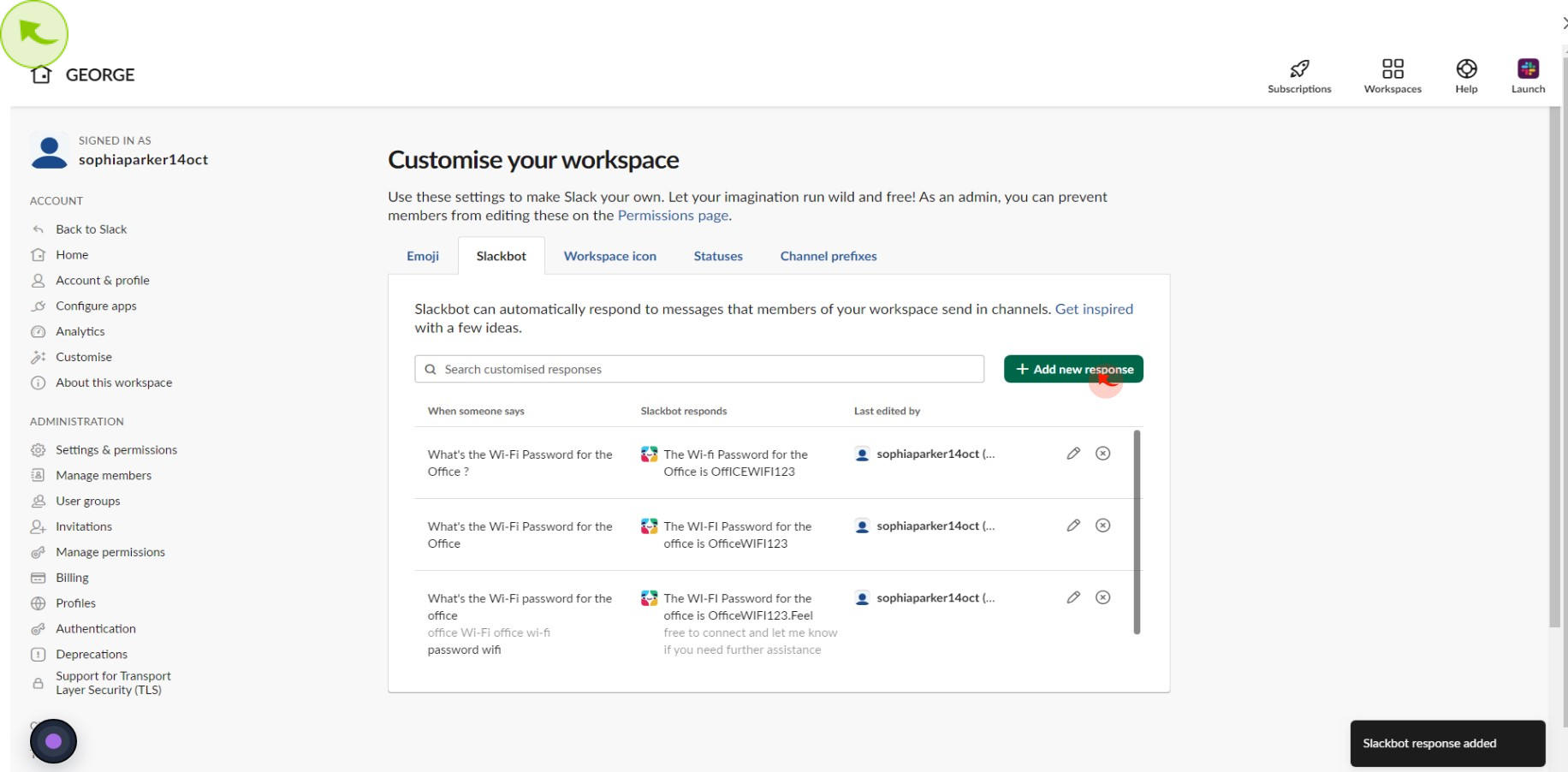
9
In your slack workspace, test the slackbot writing a message including one of the trigger inputs and press the "Green Arrow" to send.
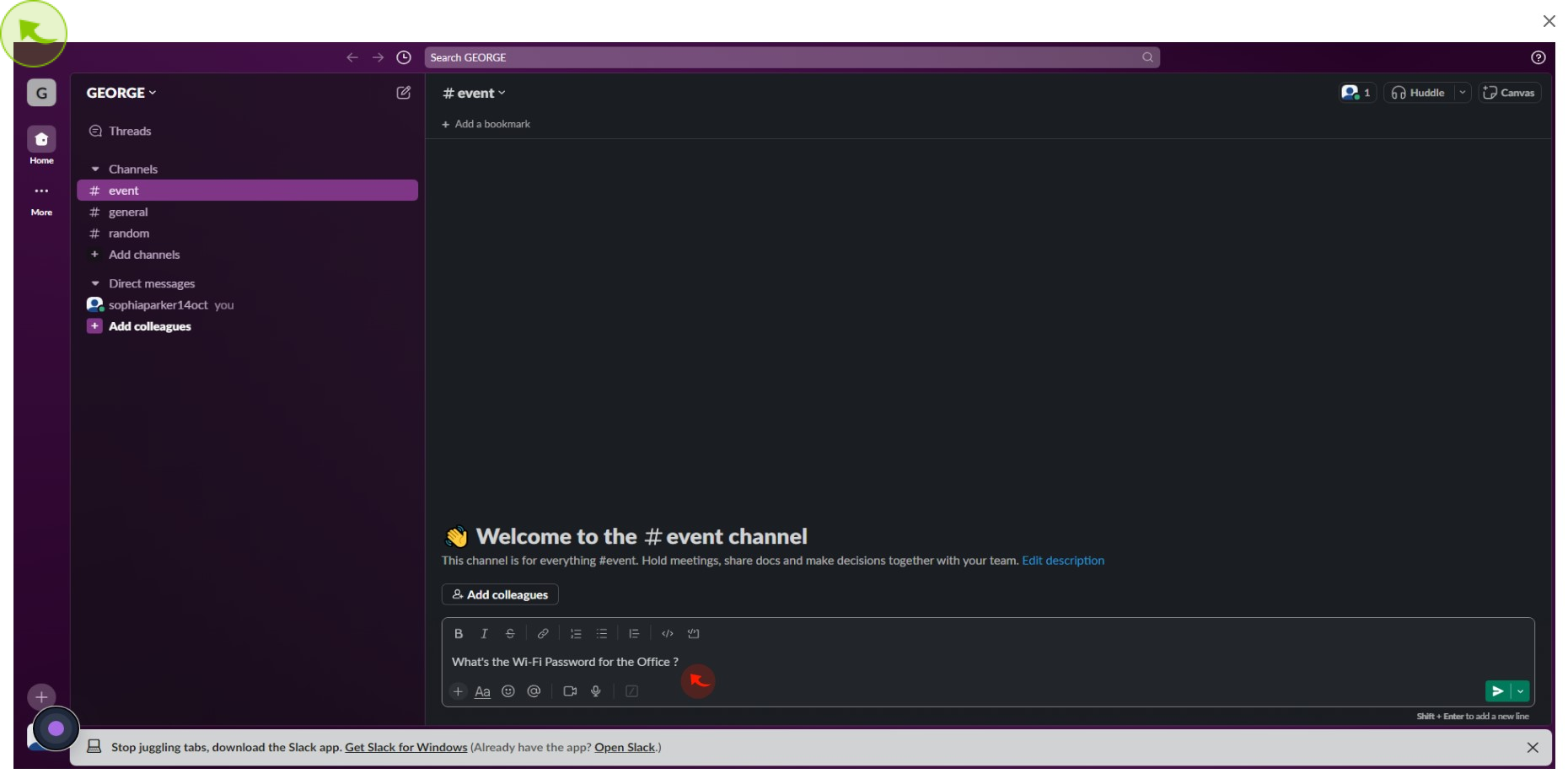
10
Slackbot should answer back with the expected response
After clicking "Slackbot" you will be redirected to the homepage, where you'll have full access to your account.