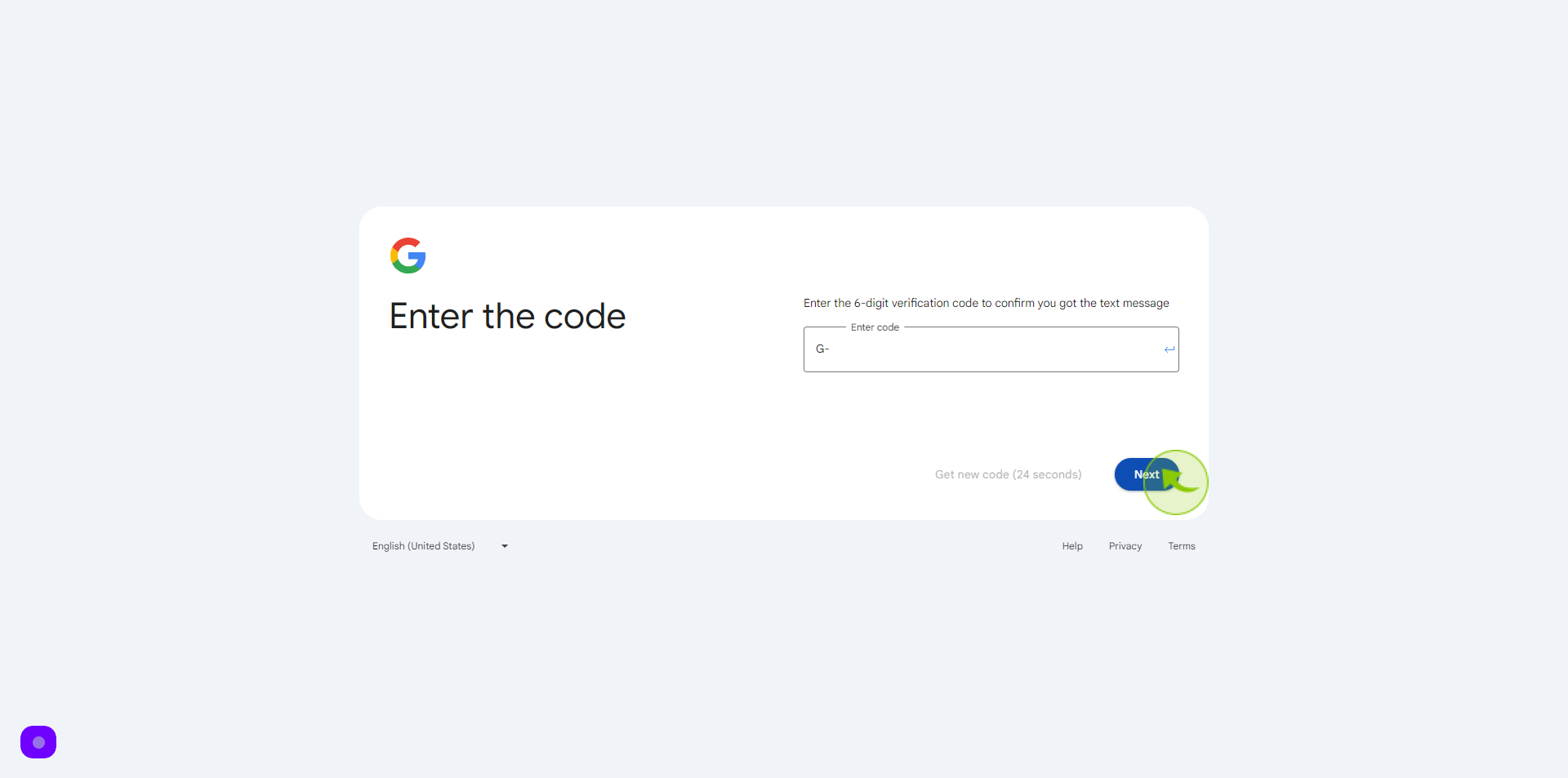How to Create Google Account ?
|
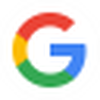 accounts.google
|
accounts.google
|
Jun 13, 2024
|
18 Steps
This document will walk you through the simple steps to create a free Google Account. A Google Account unlocks access to a suite of powerful tools and services, including Gmail, YouTube, Google Drive, and more. Learn how to set up your account, choose a strong password, and manage your privacy settings. Whether you're a tech novice or a seasoned user, this tutorial will have you up and running in no time.
How to Create Google Account ?
|
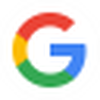 accounts.google
|
accounts.google
|
18 Steps
1
Navigate to https://accounts.google.com/SignUp?
2
Click the "First Name" field.
Enter your first name
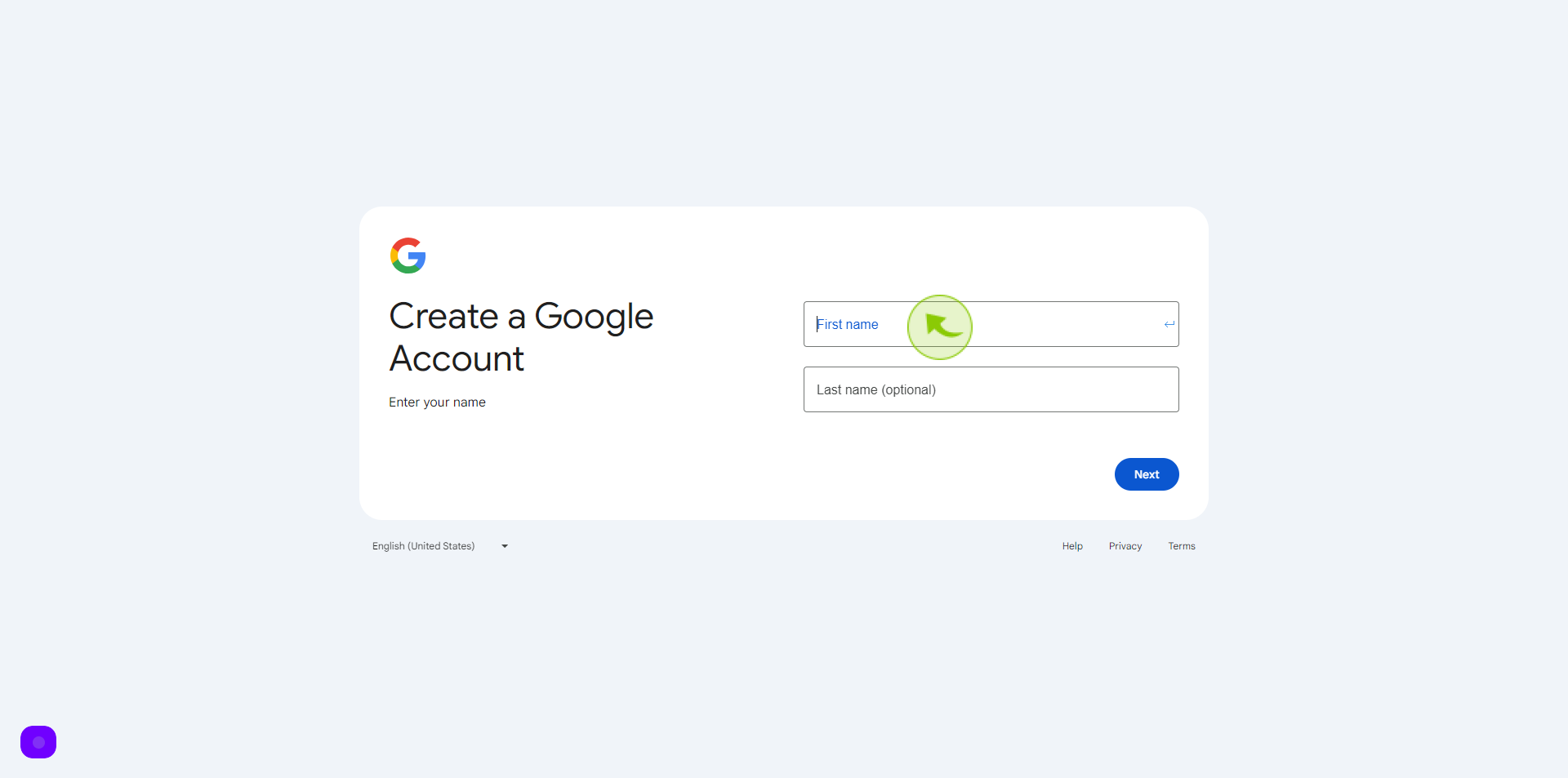
3
Click the "Last Name" field.
Enter your last name
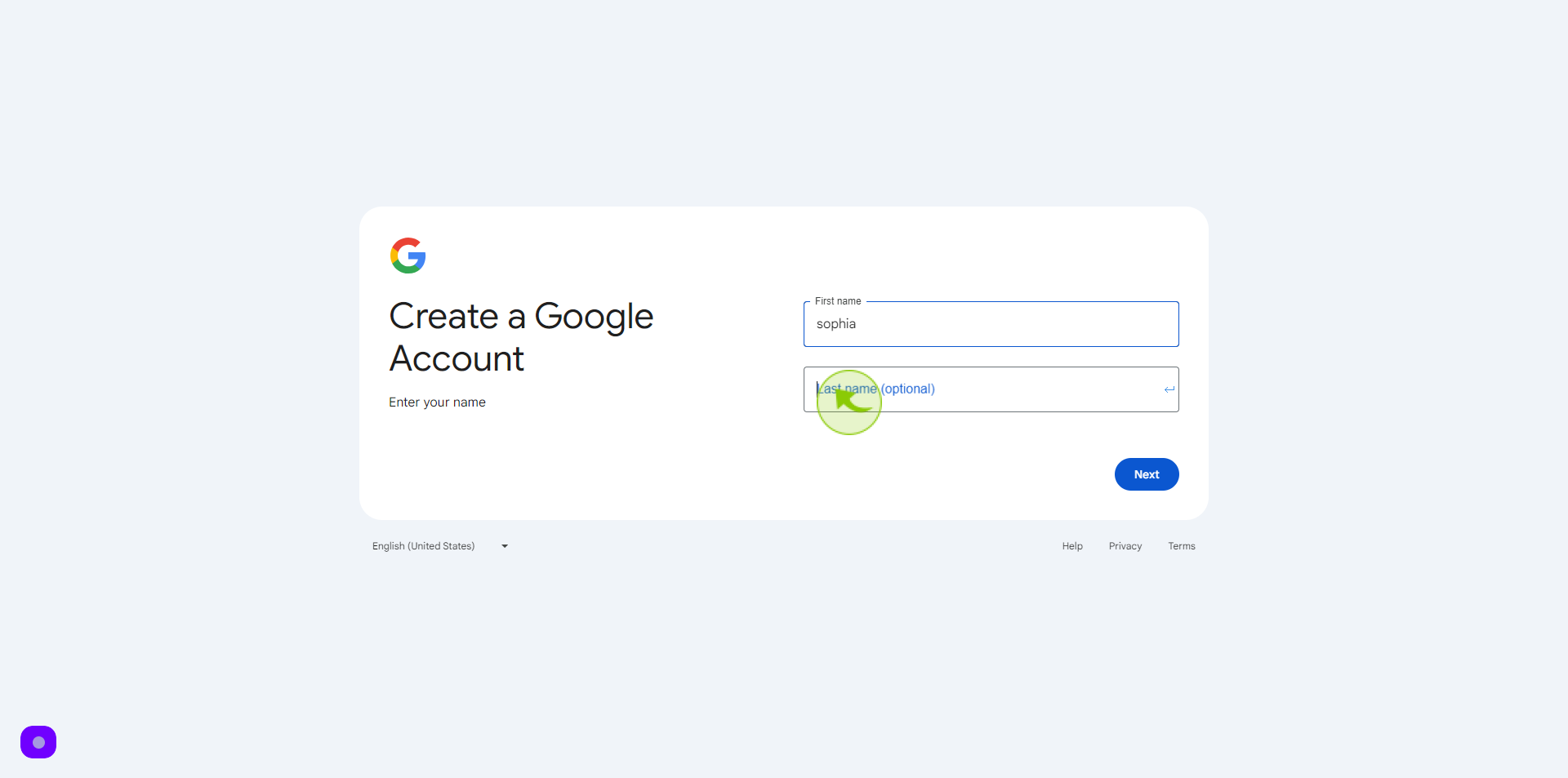
4
Click "Next".
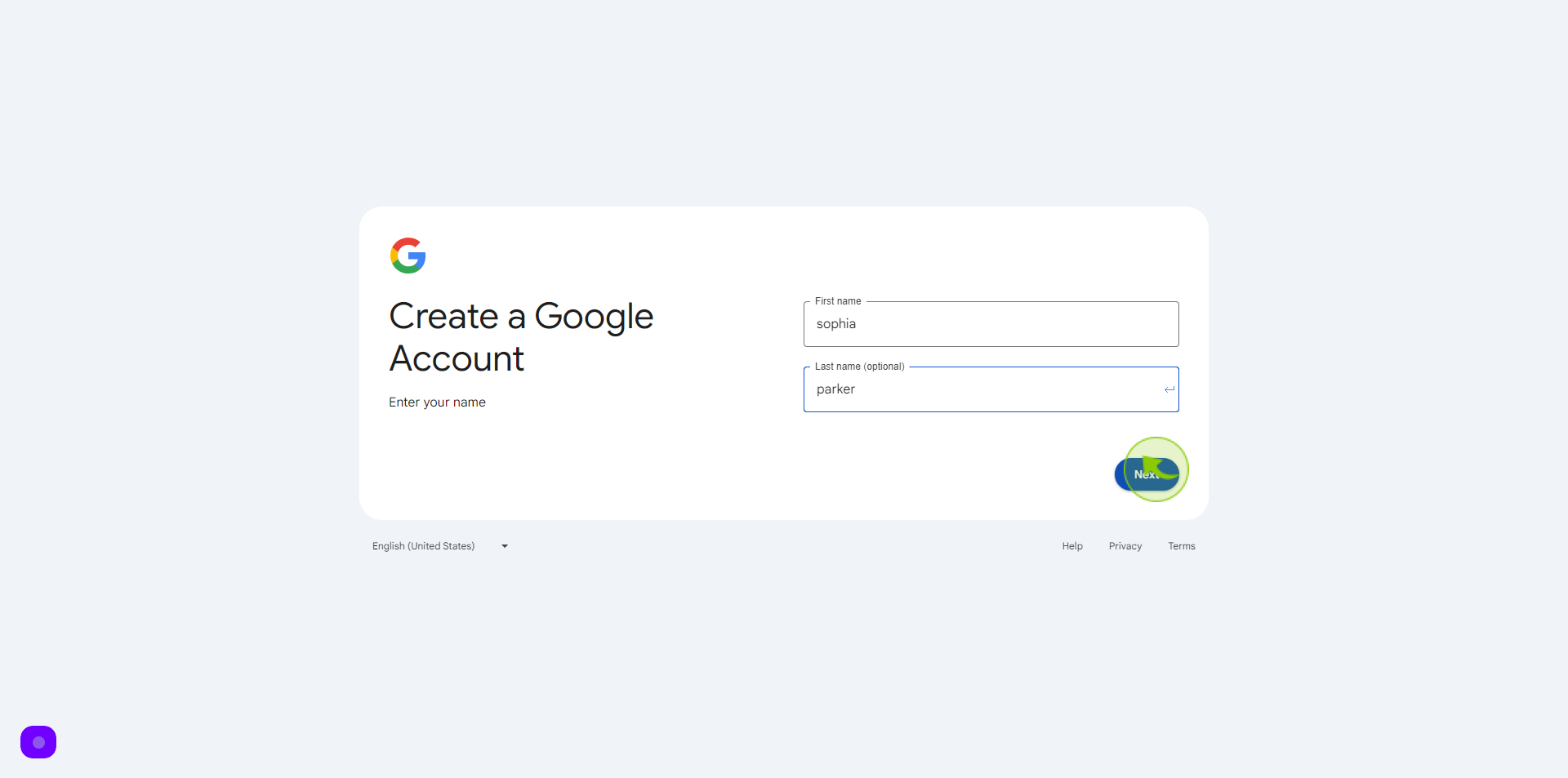
5
Select the "Month" from dropdown.
Enter your birth month
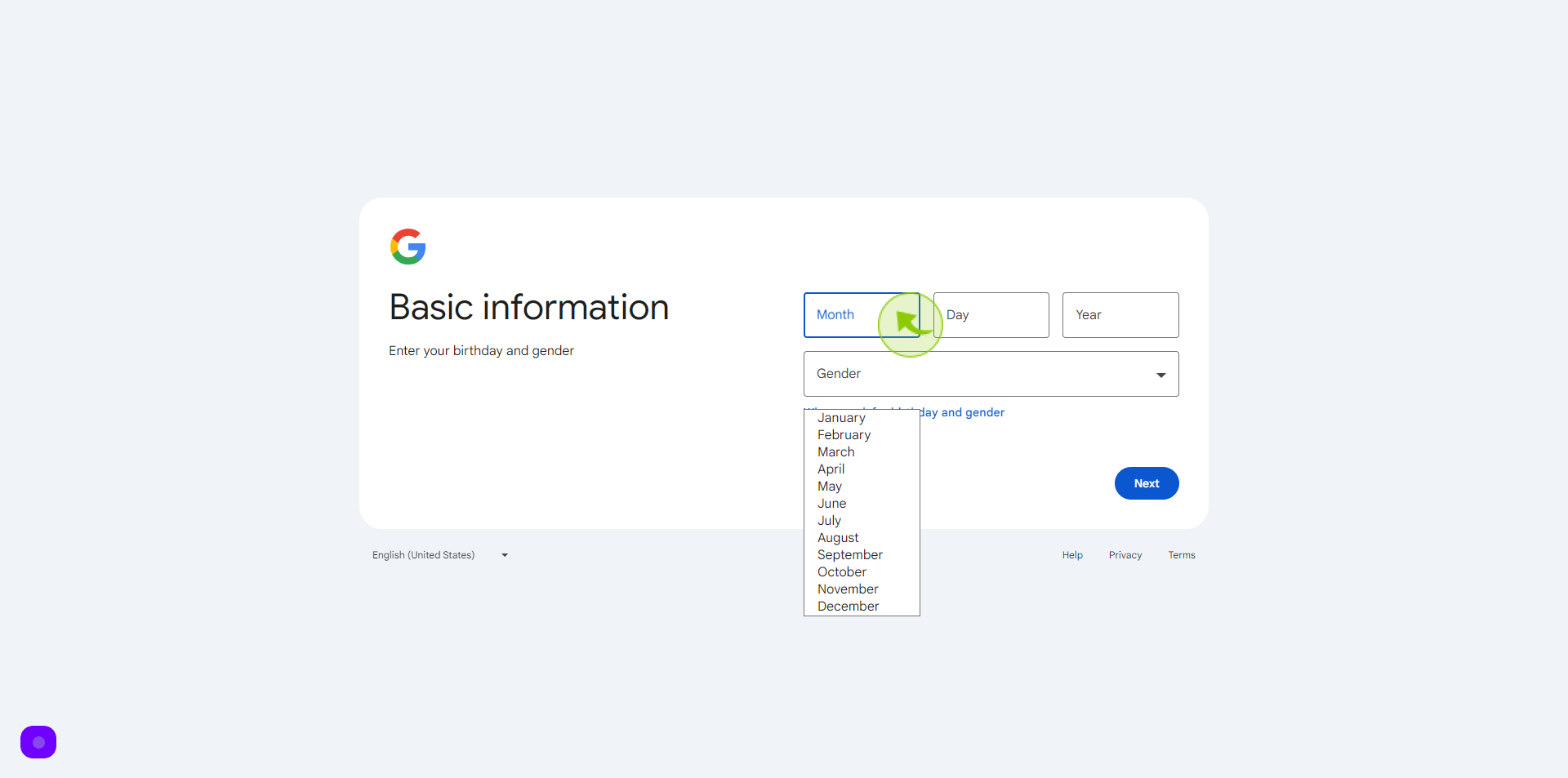
6
Select the "Day" from dropdown.
Enter your birth date
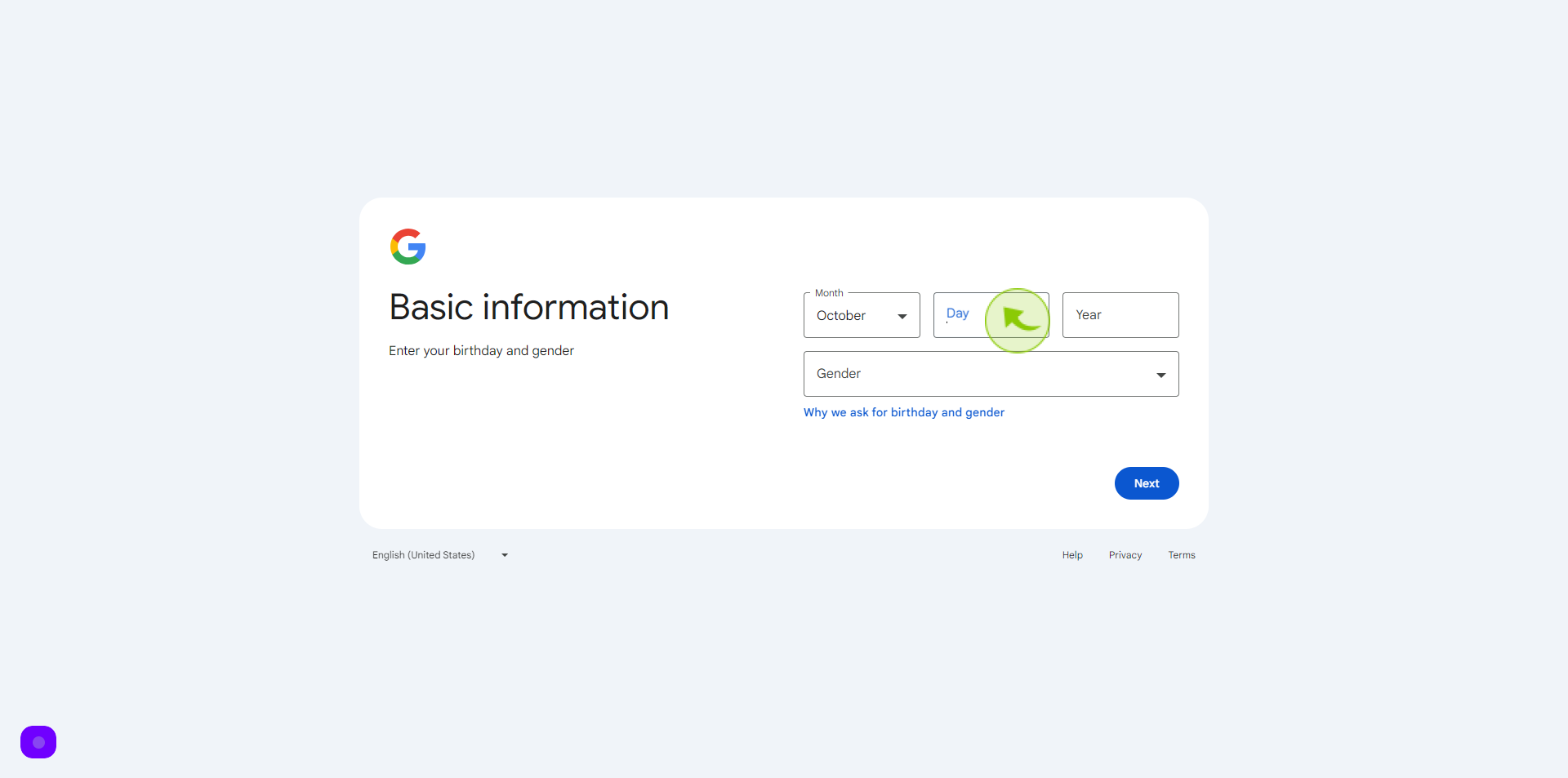
7
Select the "Year" from dropdown.
Enter your birth year
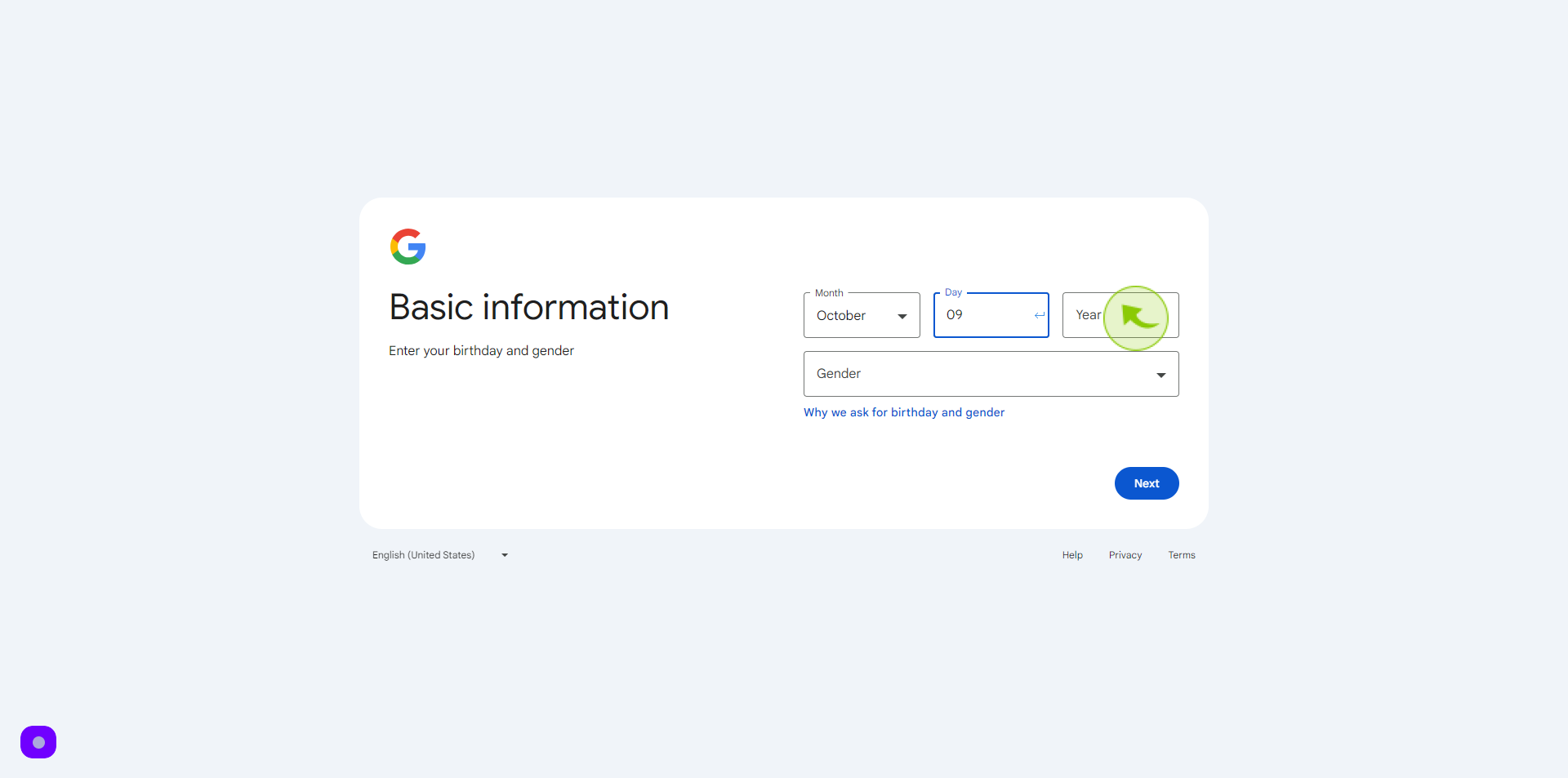
8
Select your "Gender" from dropdown menu.
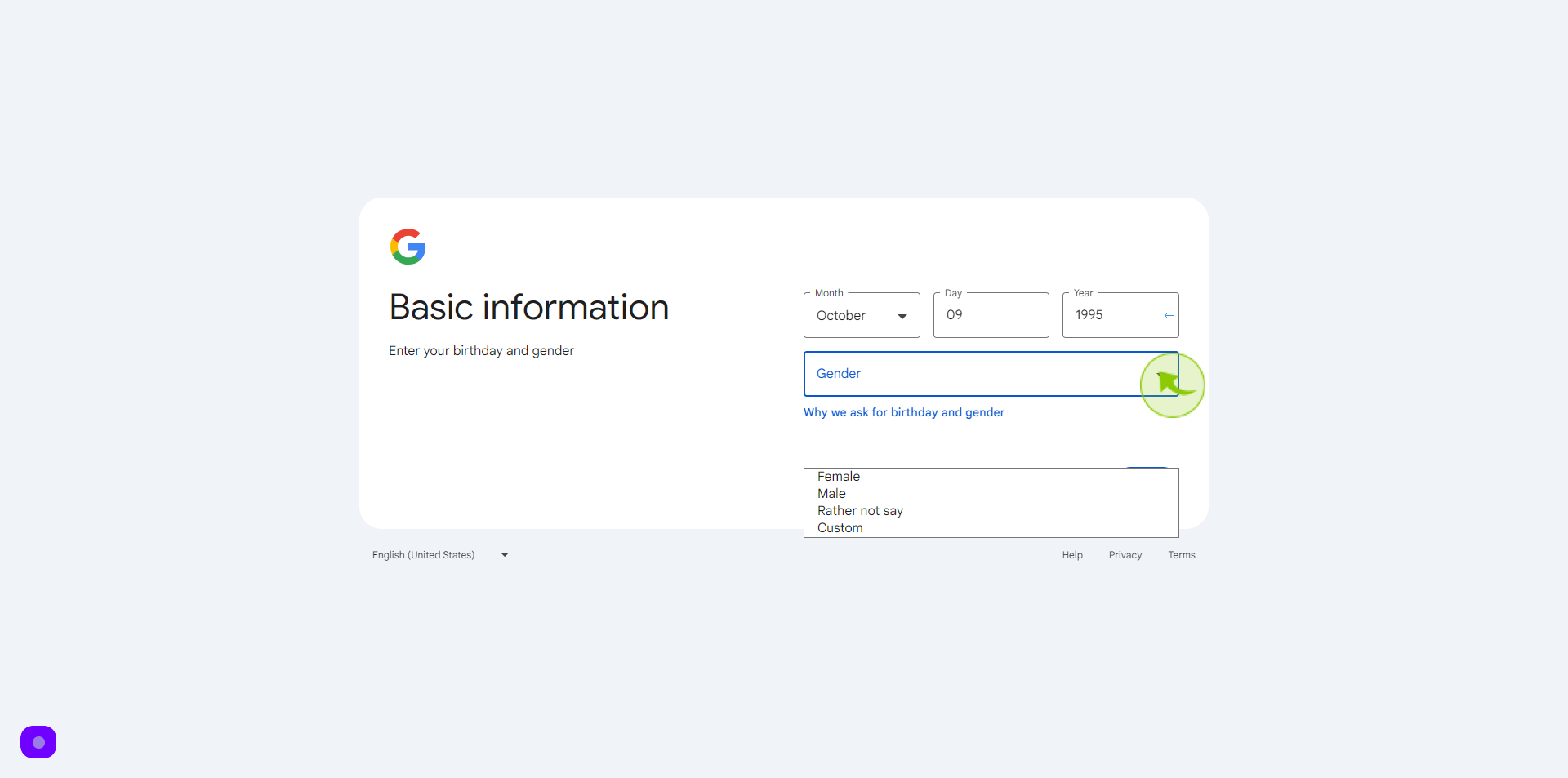
9
Click "Next"
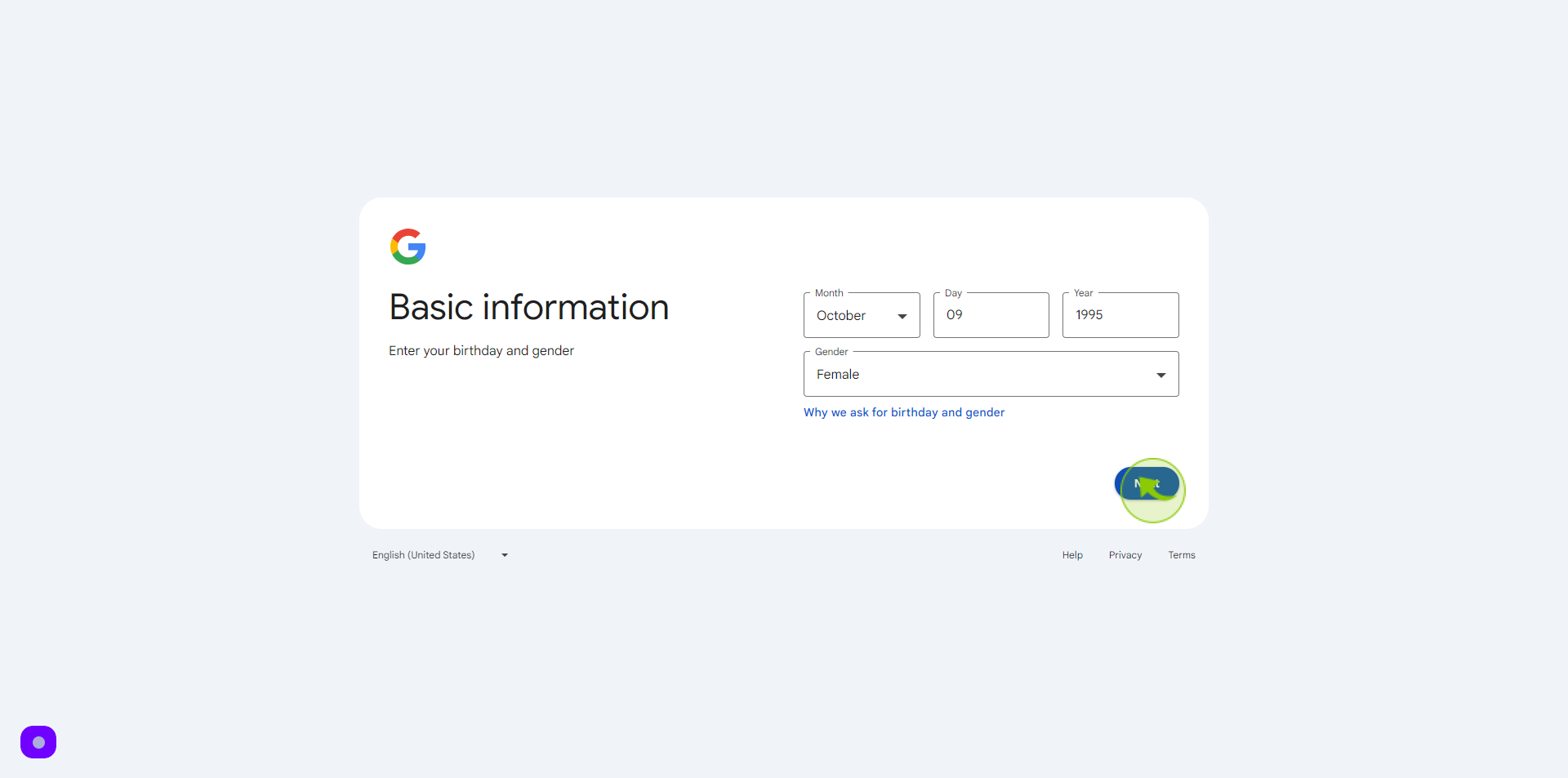
10
Click the "Username" field.
Enter your username
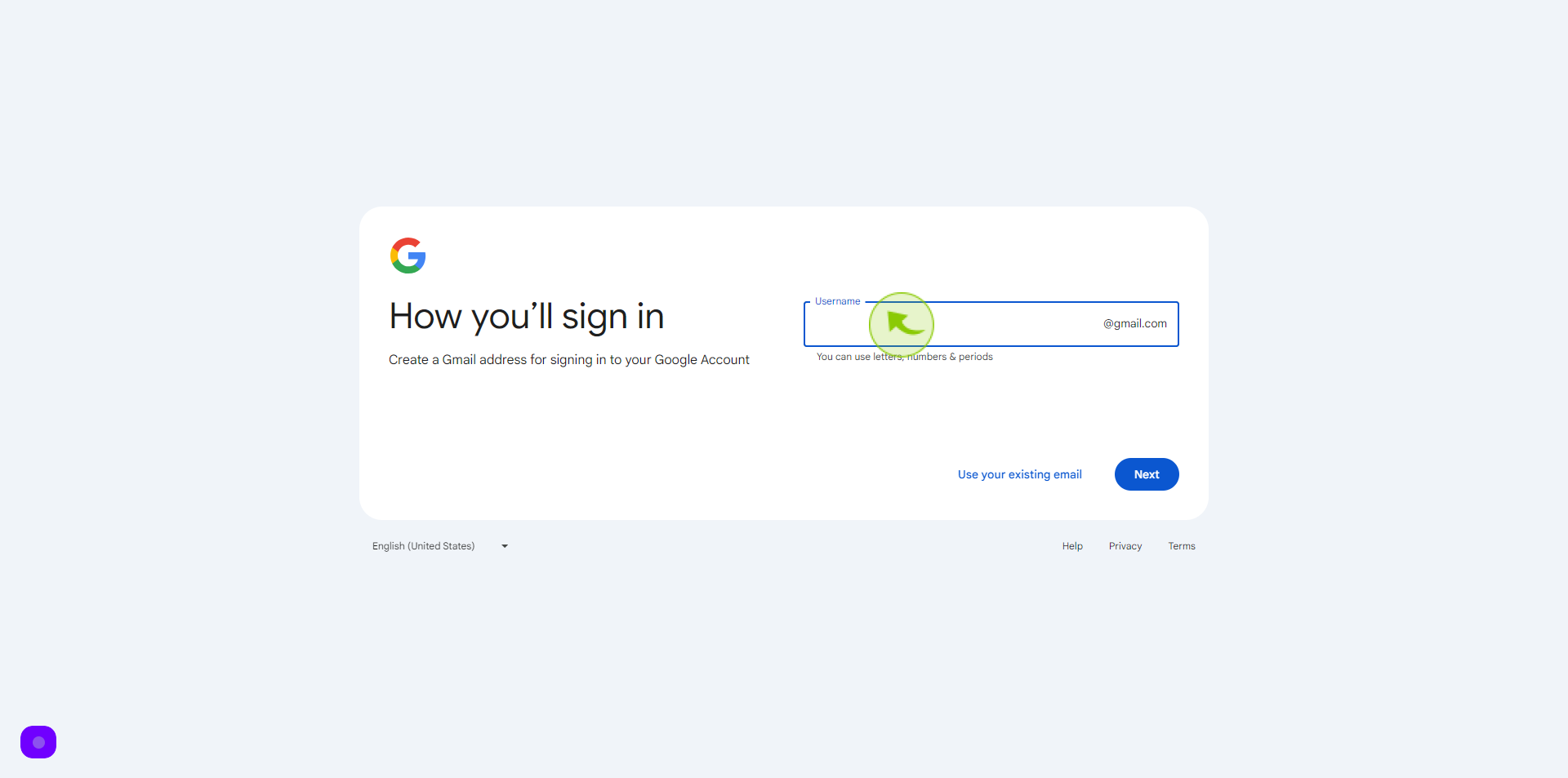
11
Click "Next".
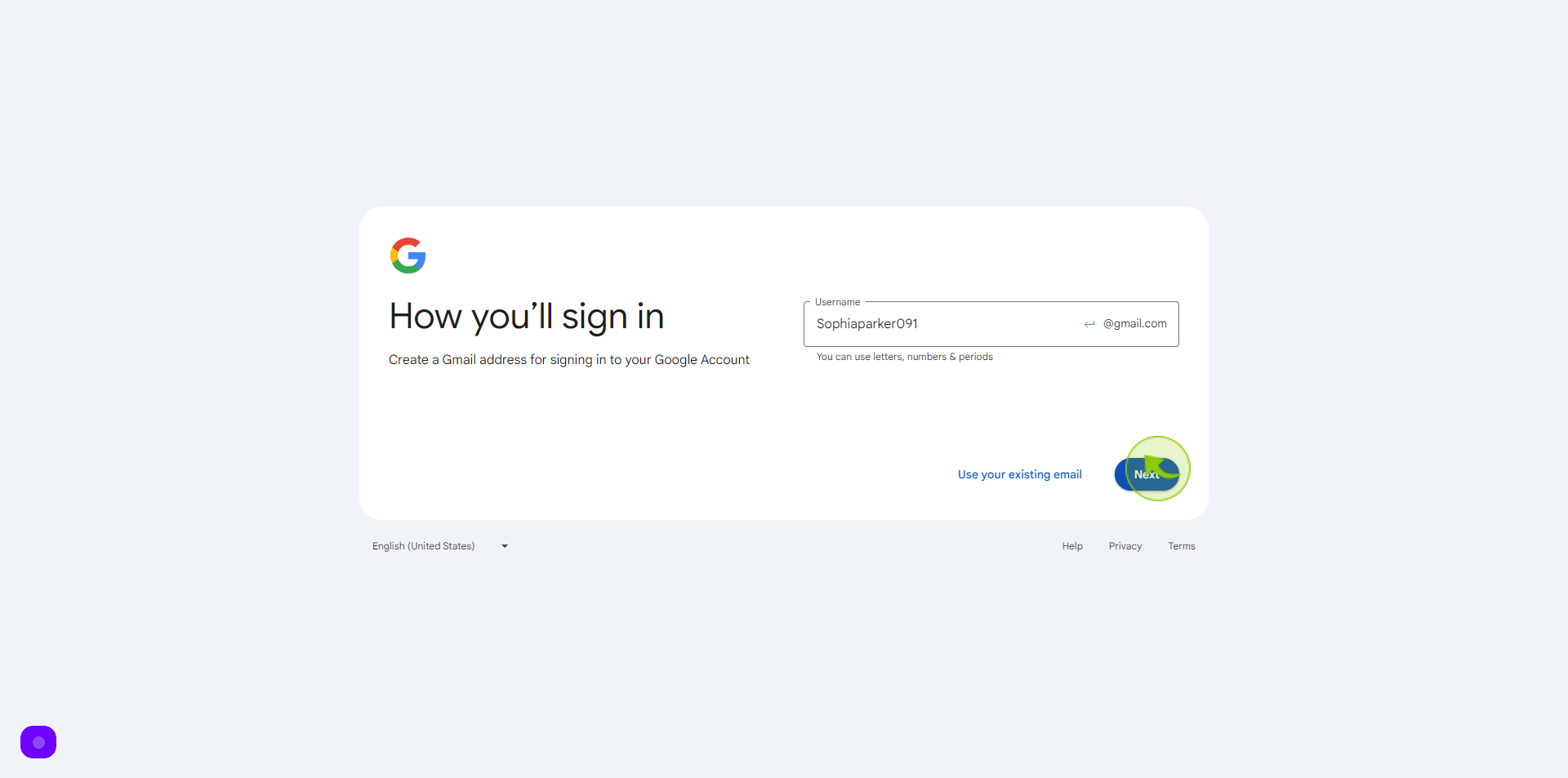
12
Click the "Password" field.
Enter your password
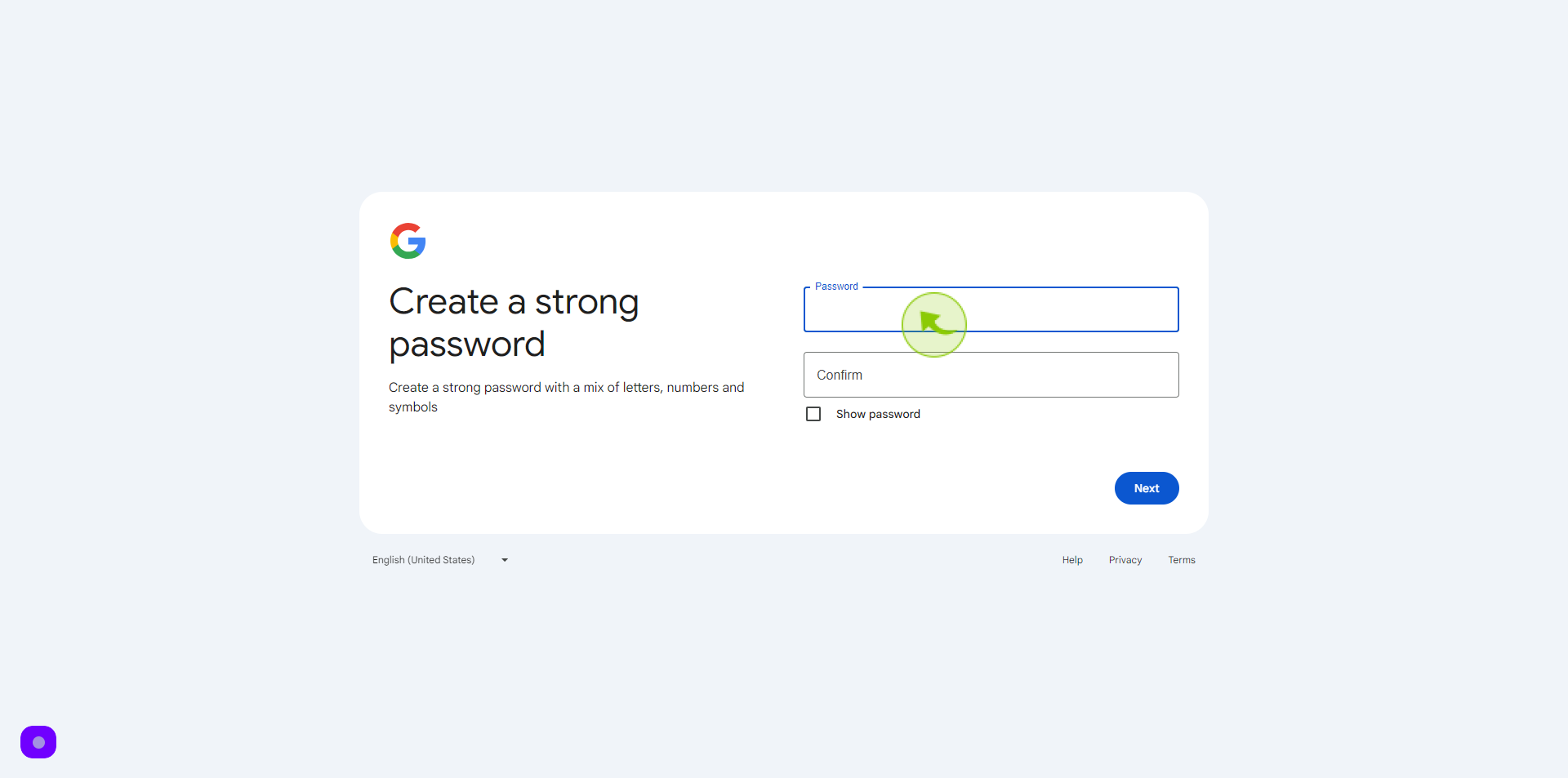
13
Click the "Confirm" field.
Confirm your password
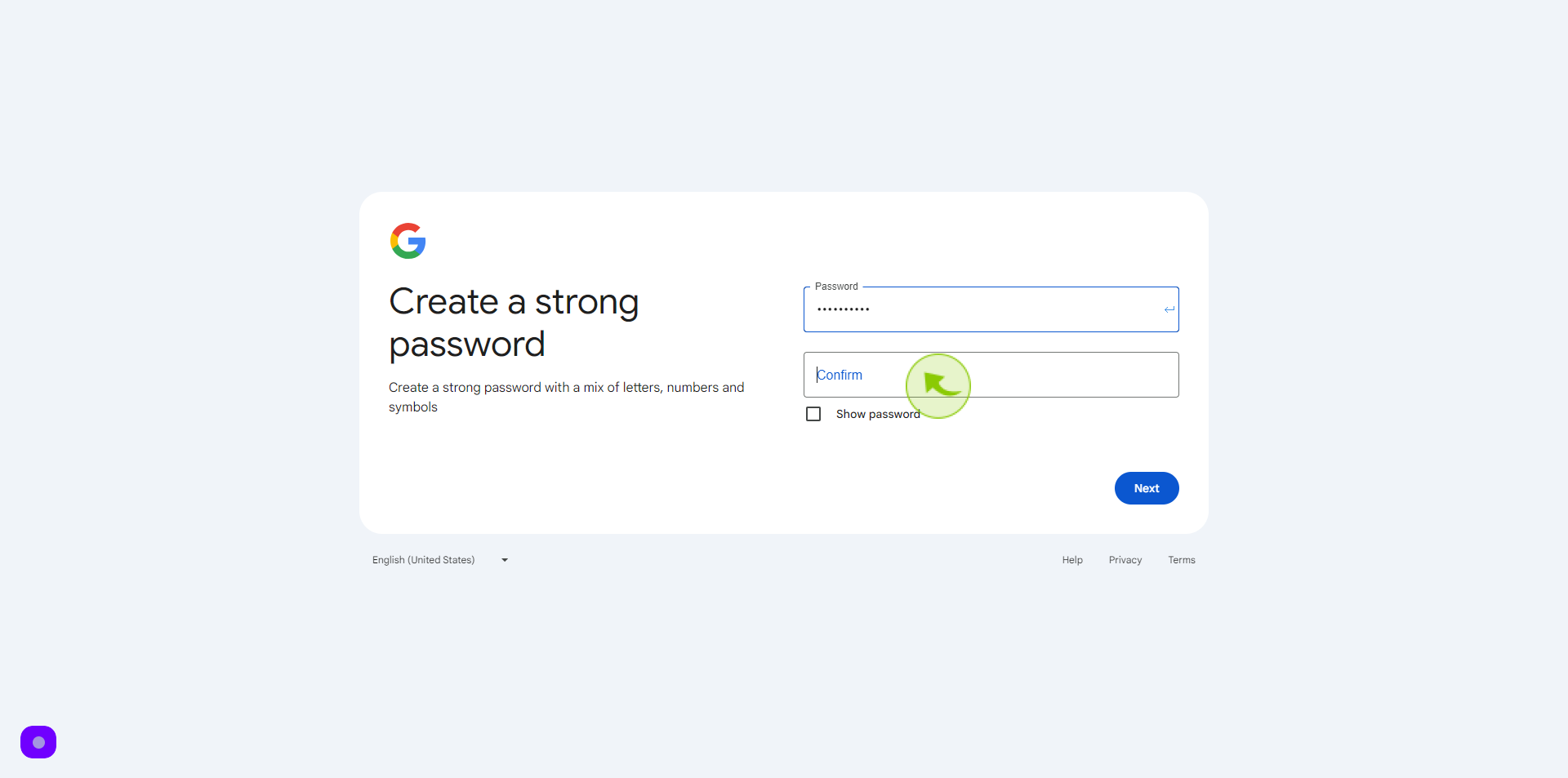
14
Click "Next".
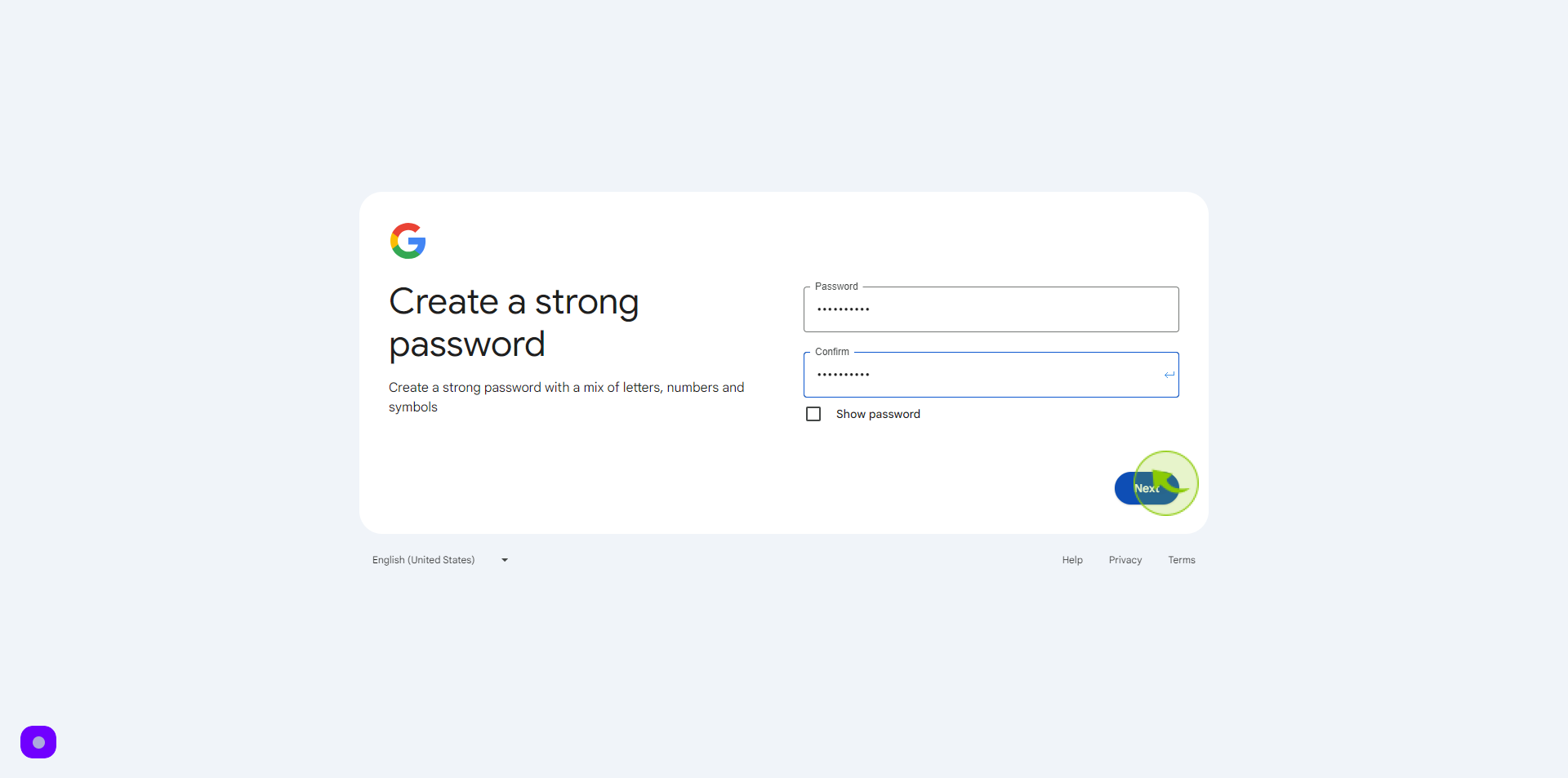
15
Click the "Phone Number" field.
Enter your phone number
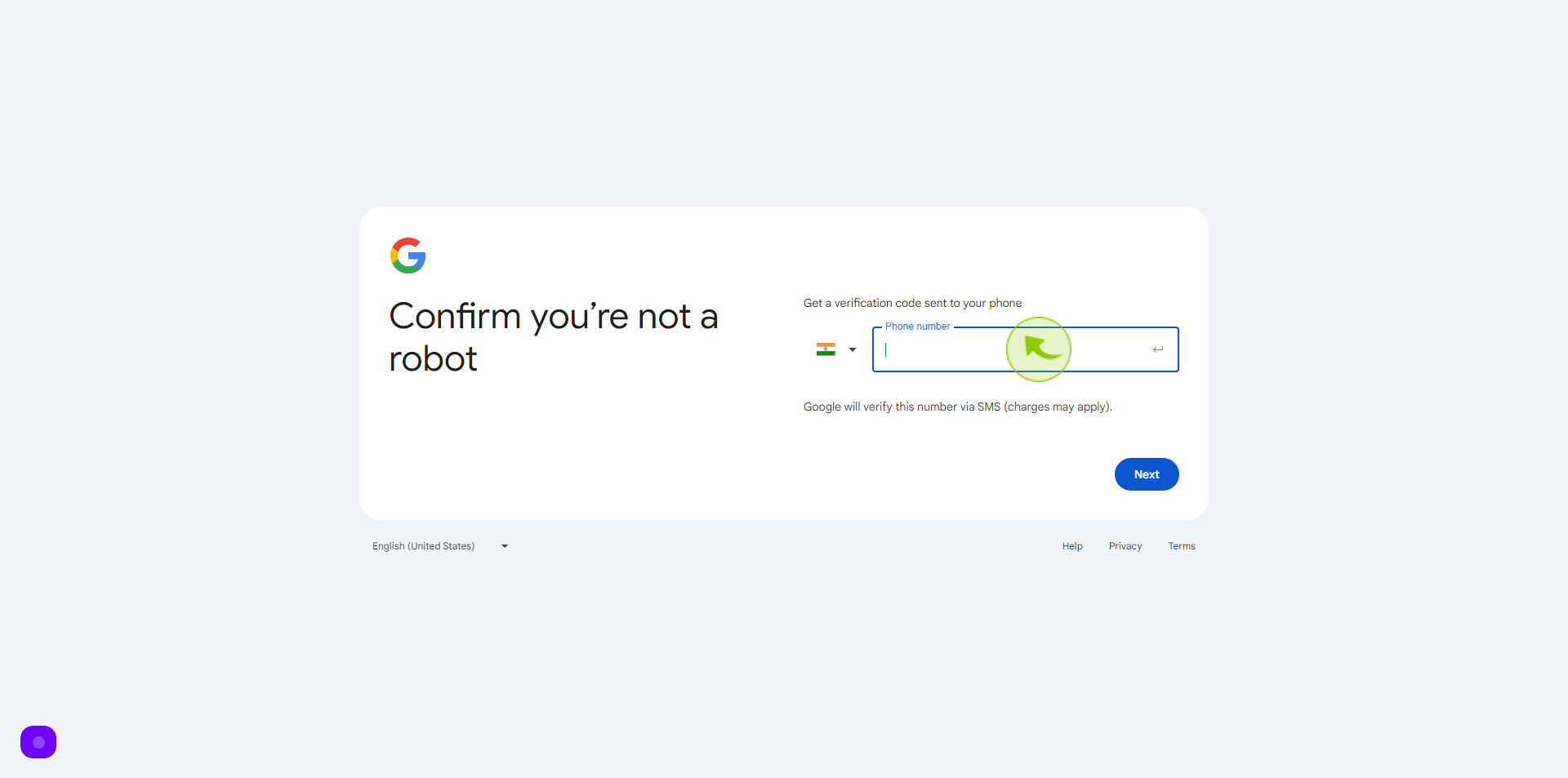
16
Click "Next"
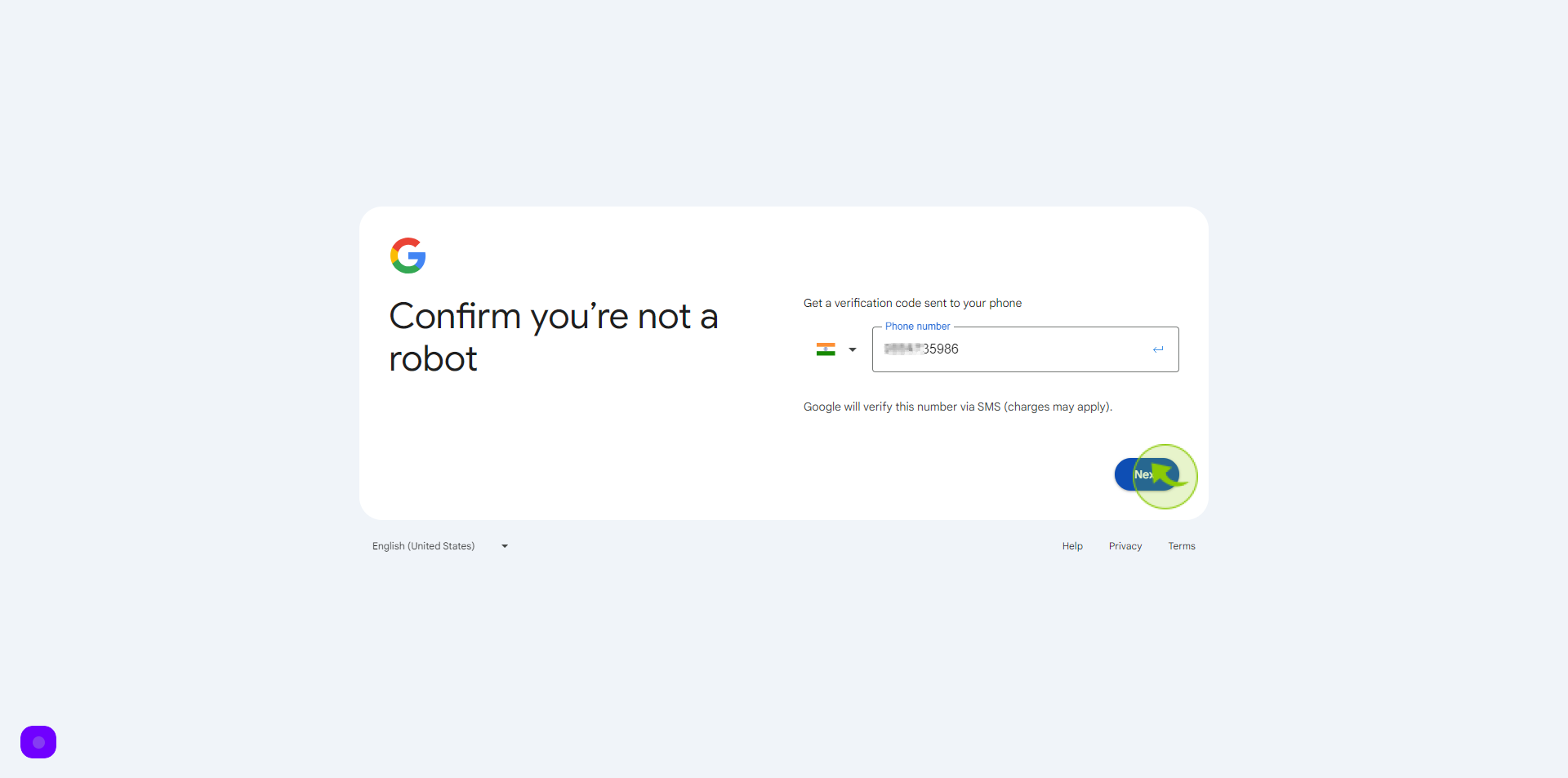
17
Click the "Code" field.
Enter verification code
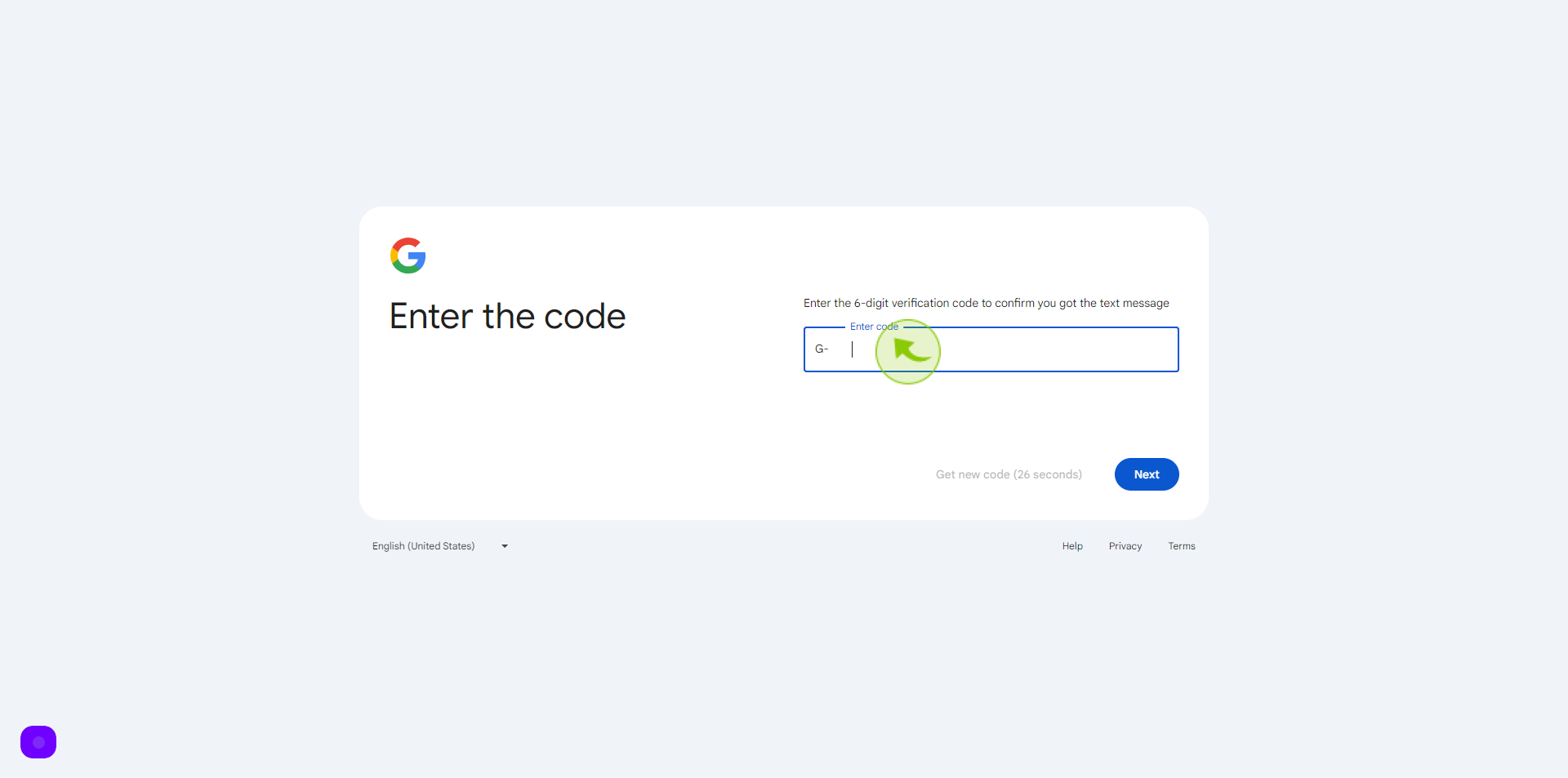
18
Click "Next".