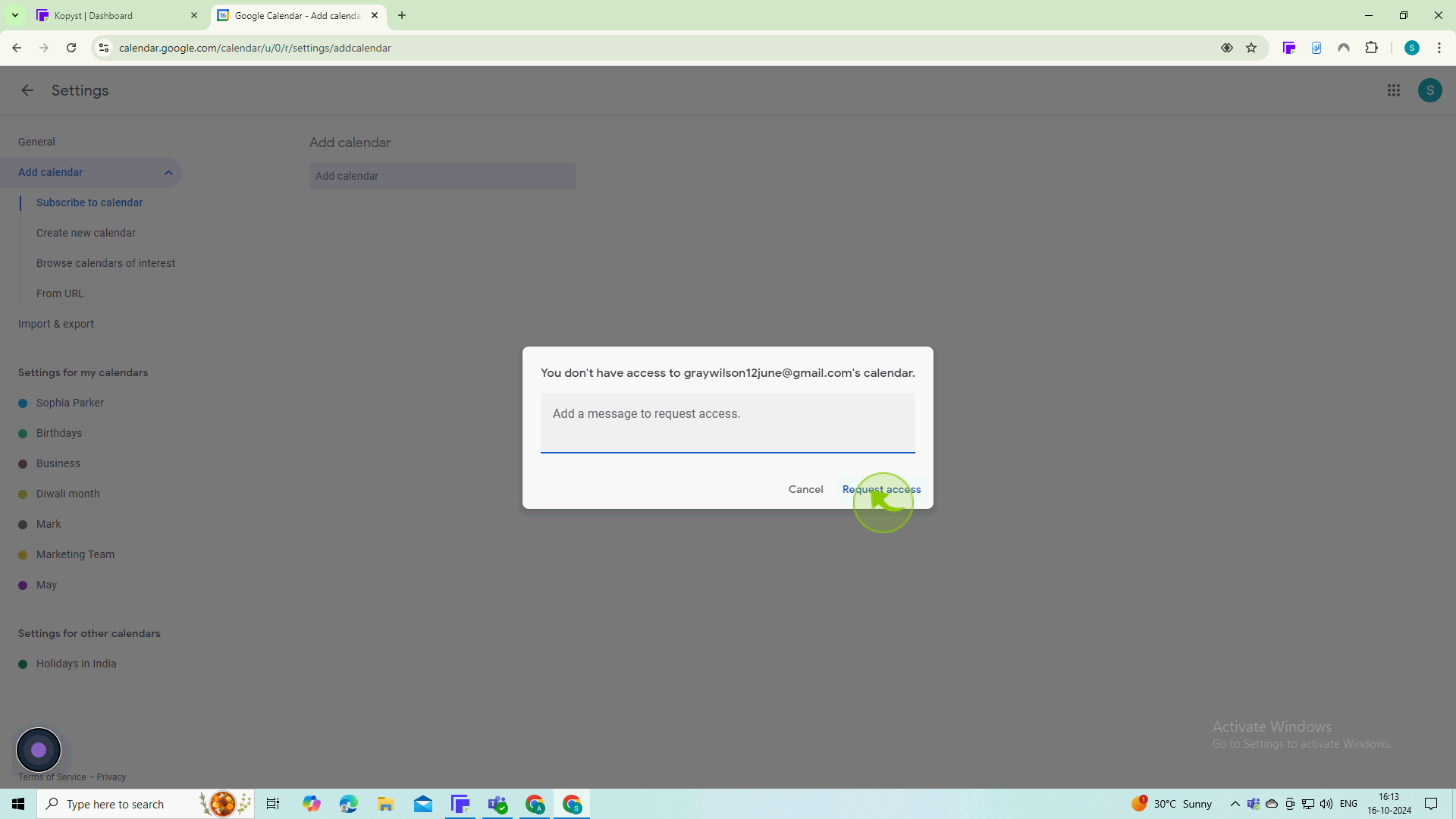How to Create & Subscribe to New Calendars ?
|
 Google Calendar
|
Google Calendar
|
3 months ago
|
10 Steps
Learn how to effortlessly manage your schedule with custom calendars on Google Calendar. This document will walk you through the simple steps of creating new calendars for work, personal life, or specific projects. Discover how to subscribe to shared calendars to stay synced with your team or family. Optimize your time management and never miss an important event again!
How to Create & Subscribe to New Calendars ?
|
 Google Calendar
|
Google Calendar
|
10 Steps
1
Go to Google Calendar https://calendar.google.com/calendar/u/0/r/day/2024/6/15
Ensure you’re signed in with your Google account. If you don’t have one, you’ll need to create an account.
2
Click on the plus (+) sign next to "Other Calendars"
This will open a dropdown menu with various options.
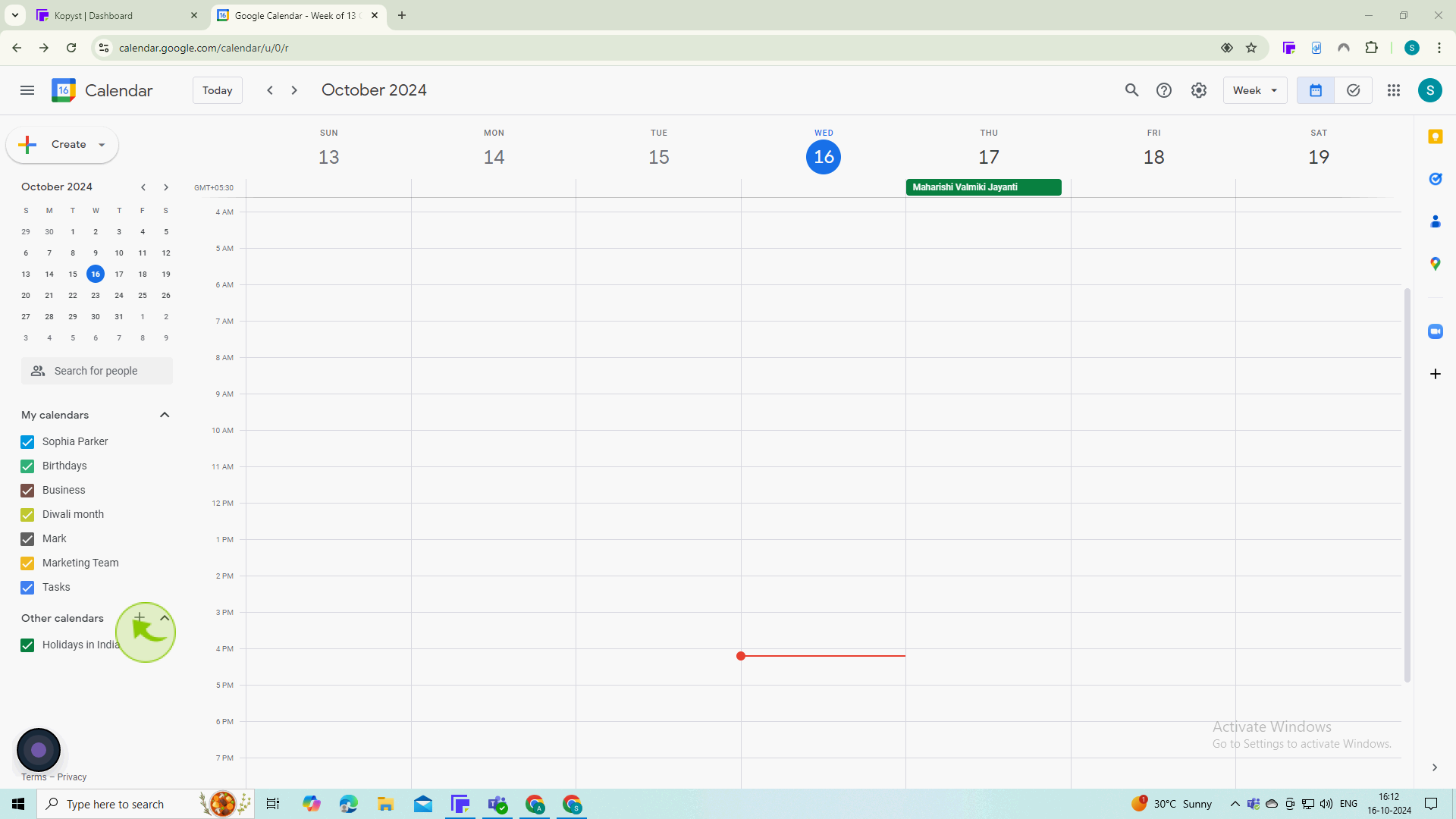
3
Select "Create new Calendar" from the dropdown menu.
This will open a menu with options to create new events or calendars.
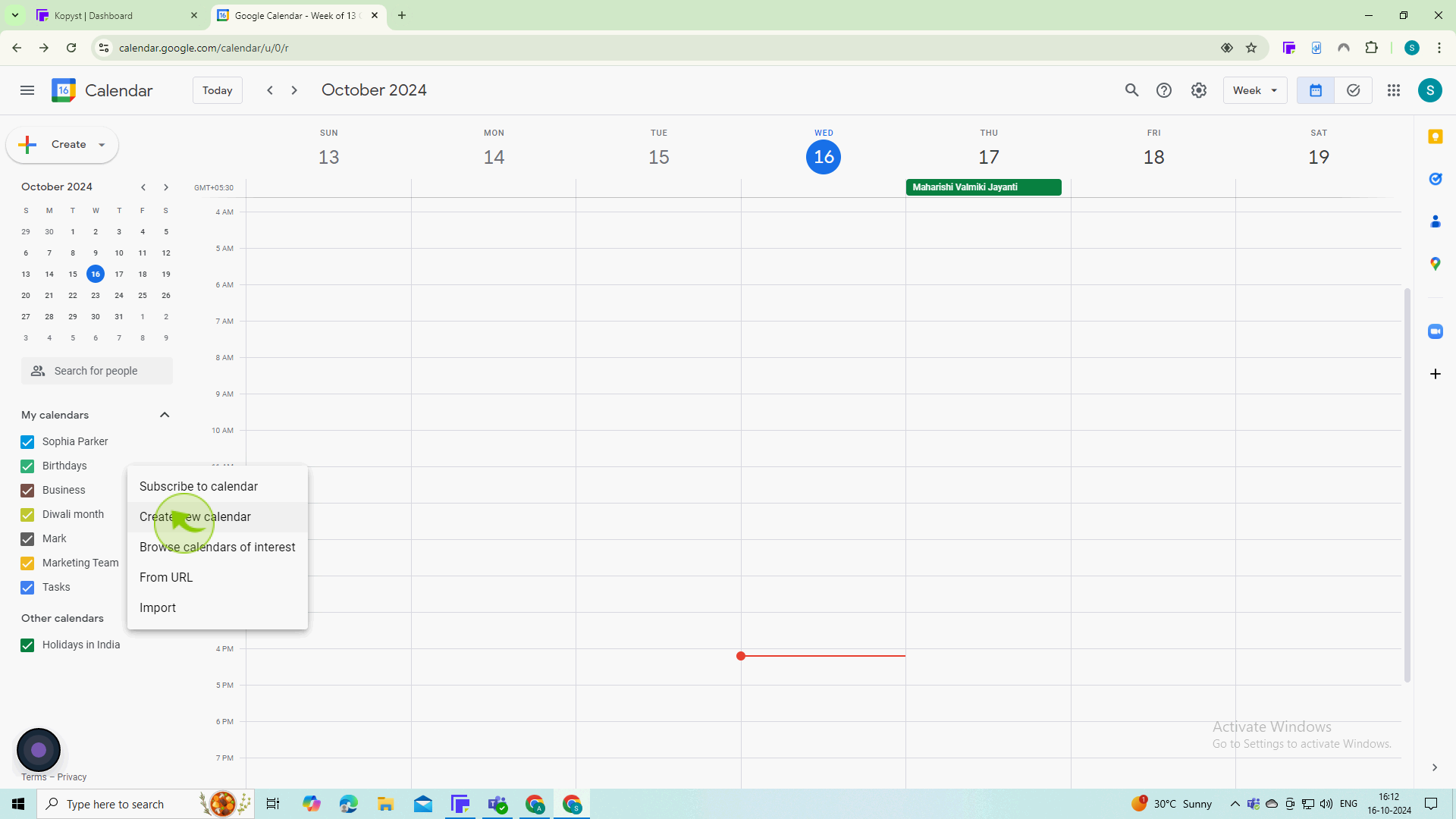
4
Type the name of the calendar you'd like to add in the "Name" field.
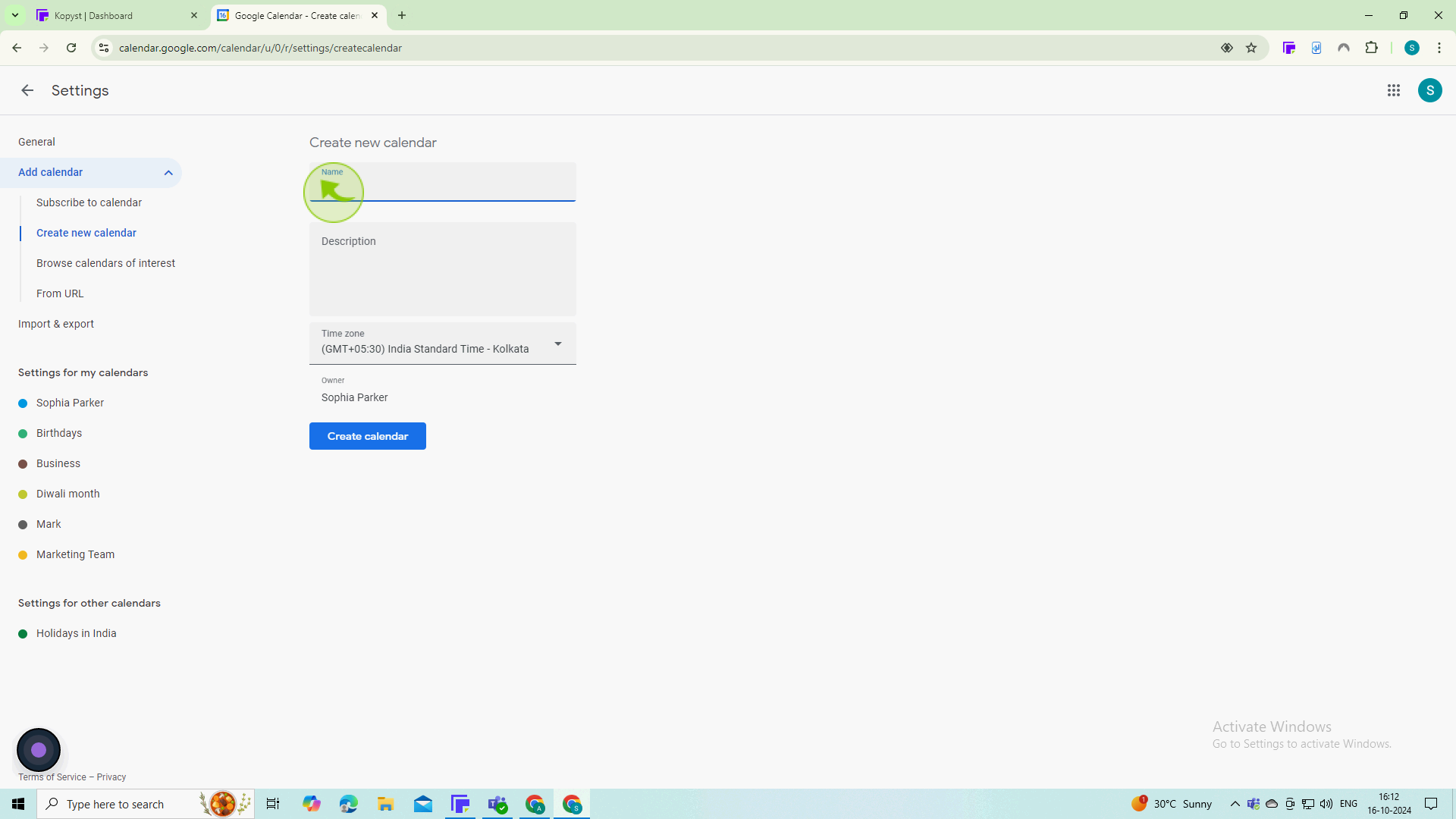
5
Click the "Description" field.
Enter the description of your calendar.
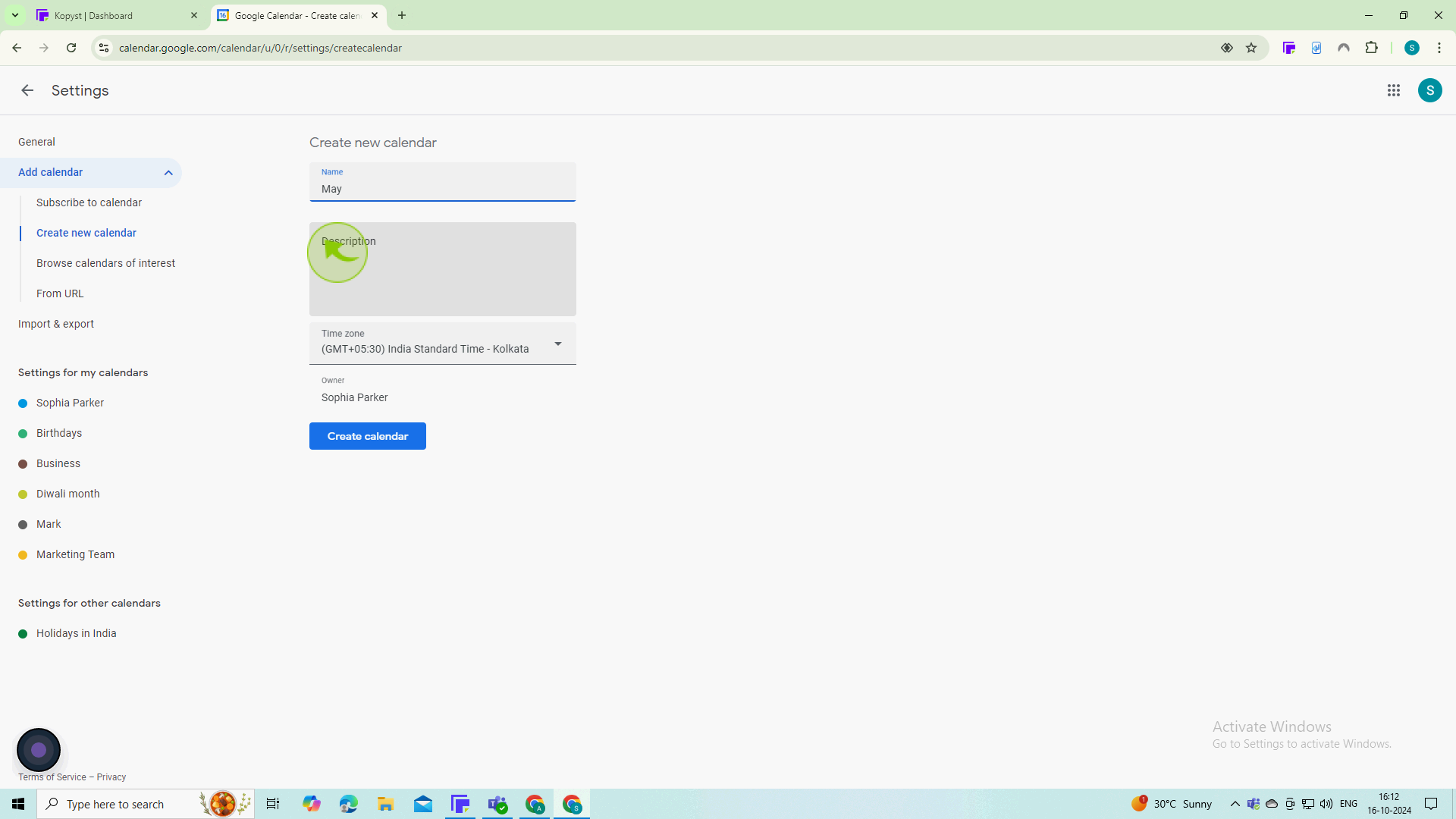
6
Click on the "Time Zone" dropdown and select your "Time Zone".
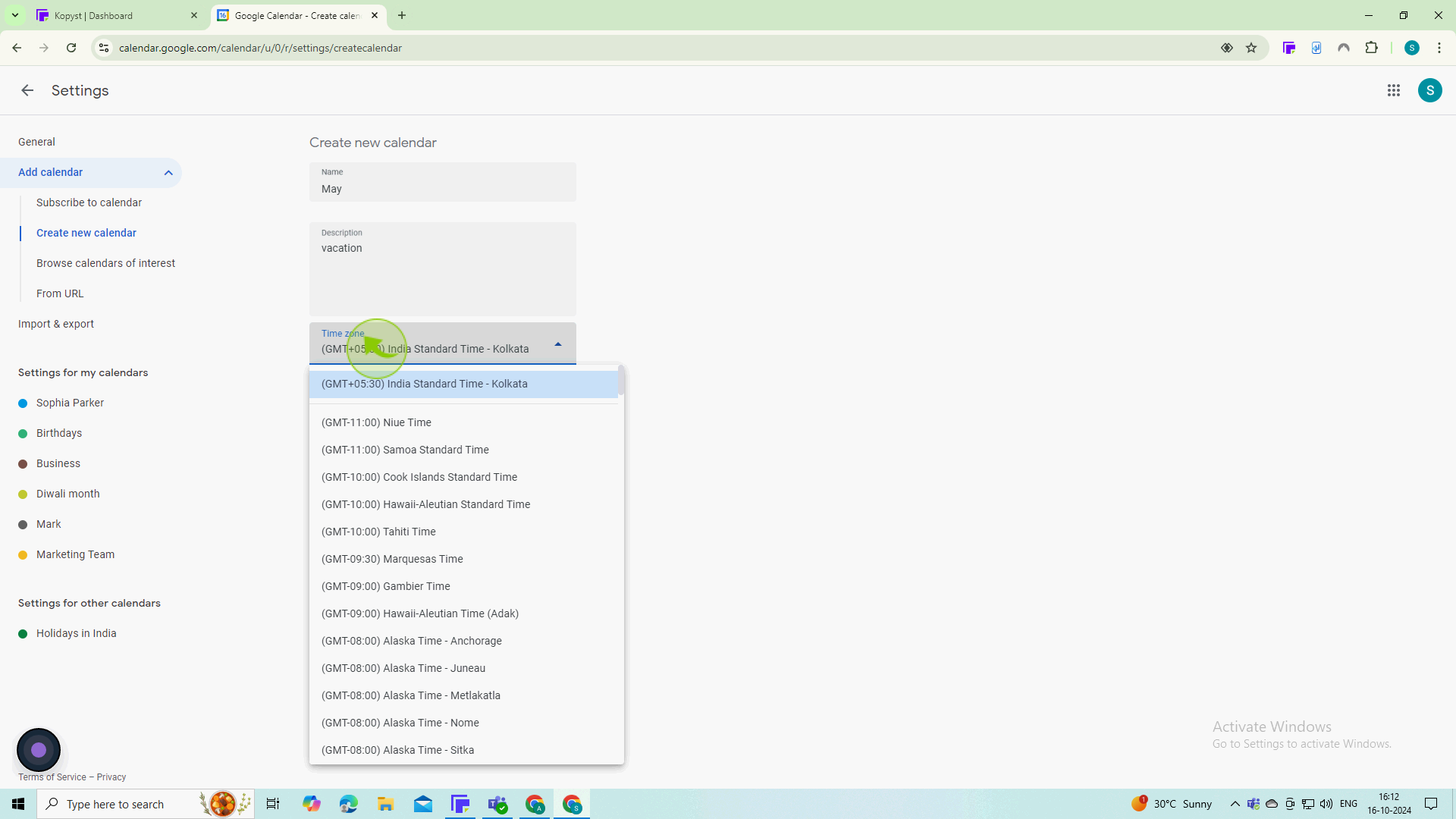
7
Provide the necessary details to identify your calendar and Click on "Create Calendar"
Your new calendar will now appear in your list of calendars.
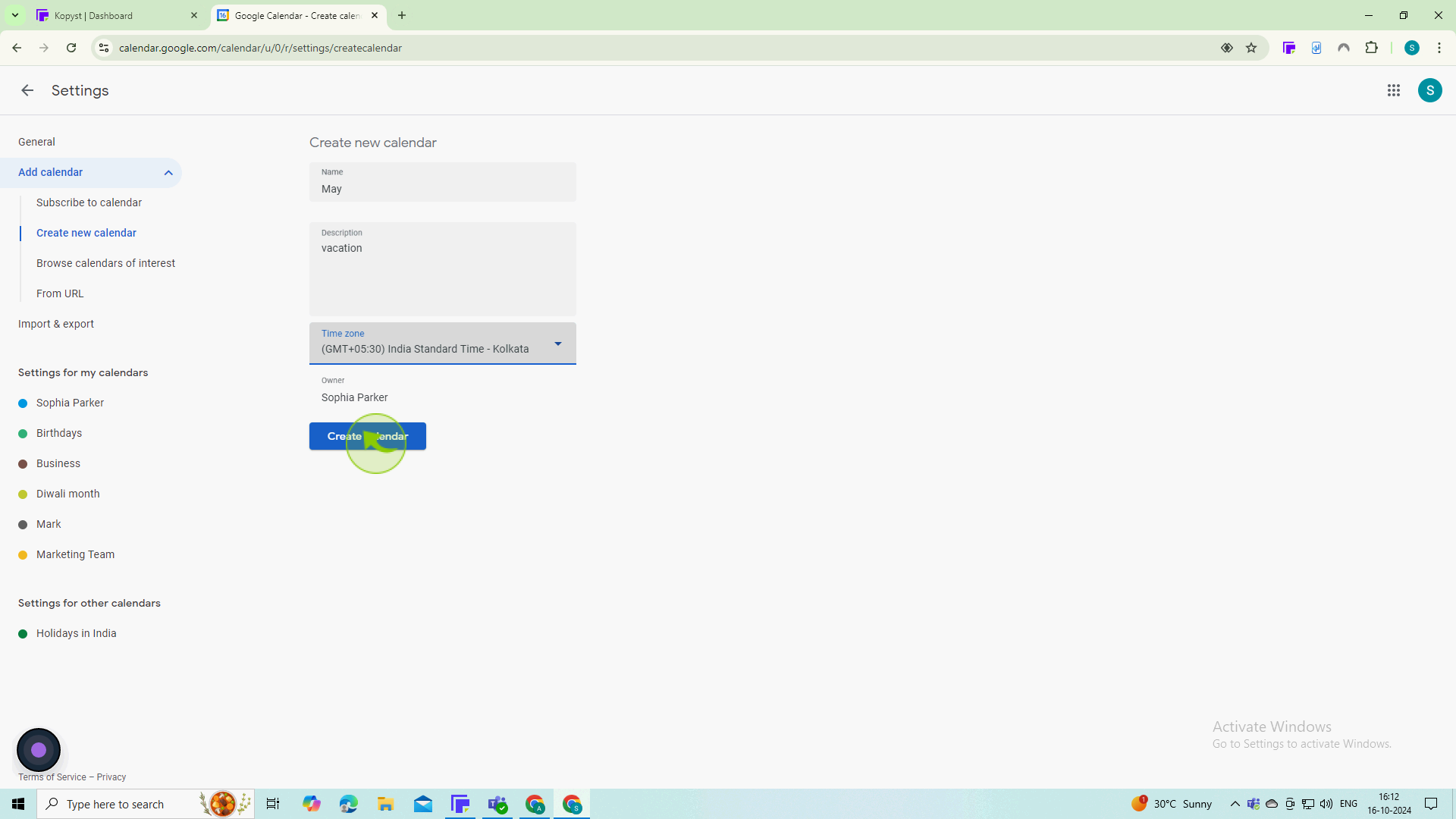
8
Click subscribe to a calendar, click on "Subscribe to Calendar" on the left-hand menu in "Settings"
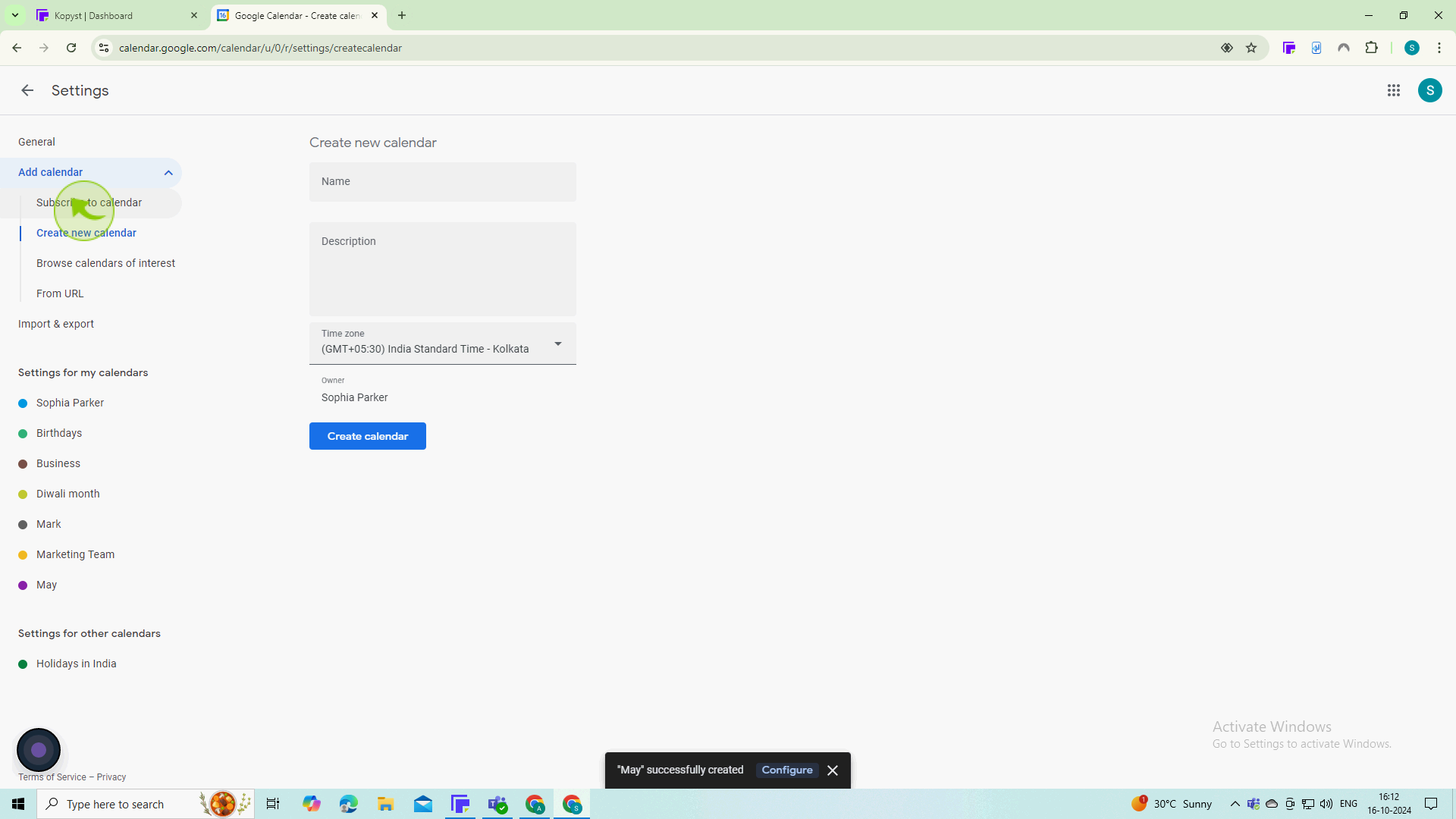
9
Type the "Email Address" of the calendar owner.
If they have shared their calendar with you, you should be able to see their calendar events after entering their email address.
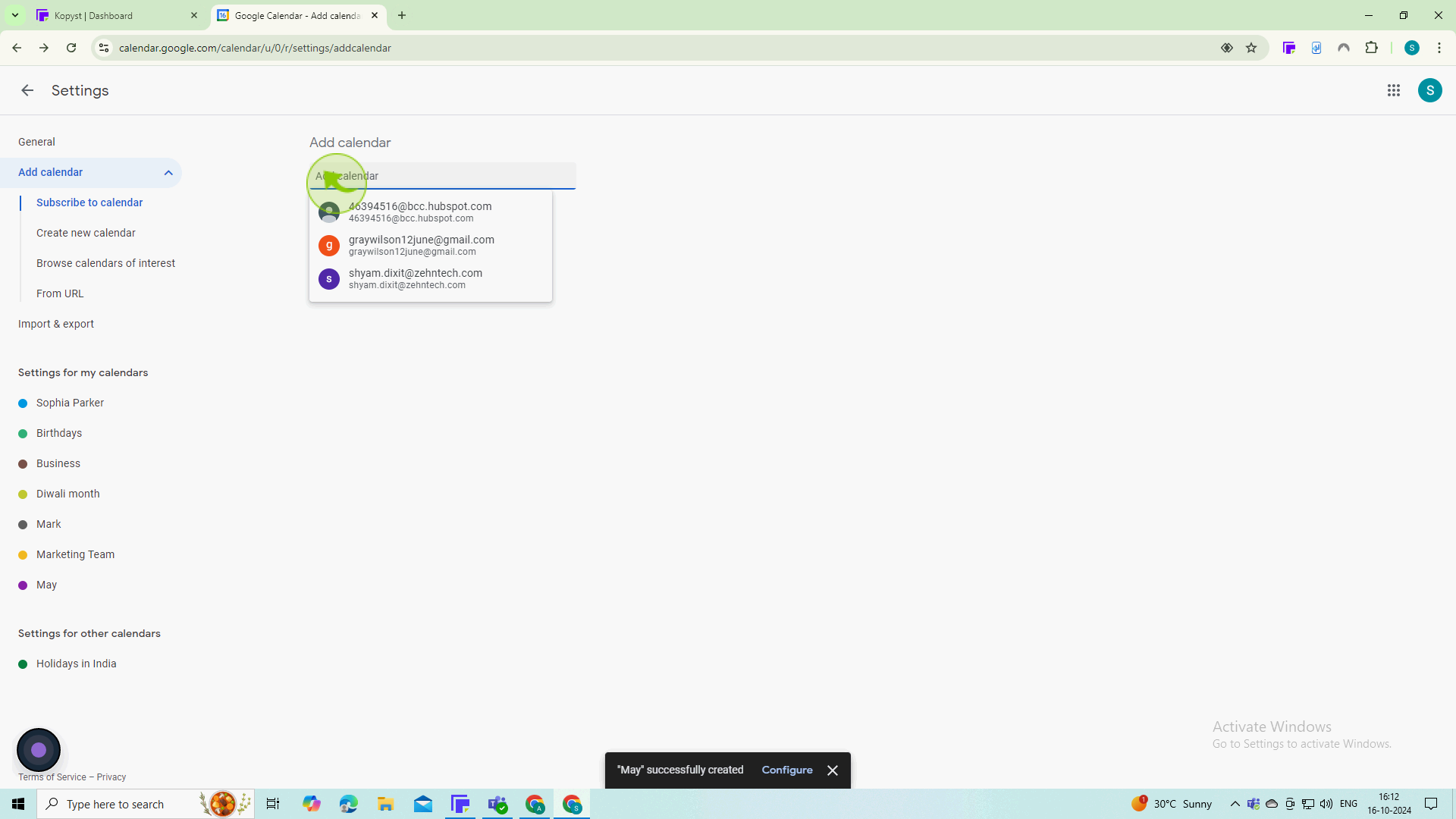
10
Click "Send Invitation"
By following these steps, you should be able to successfully create & subscribe to New Calendars