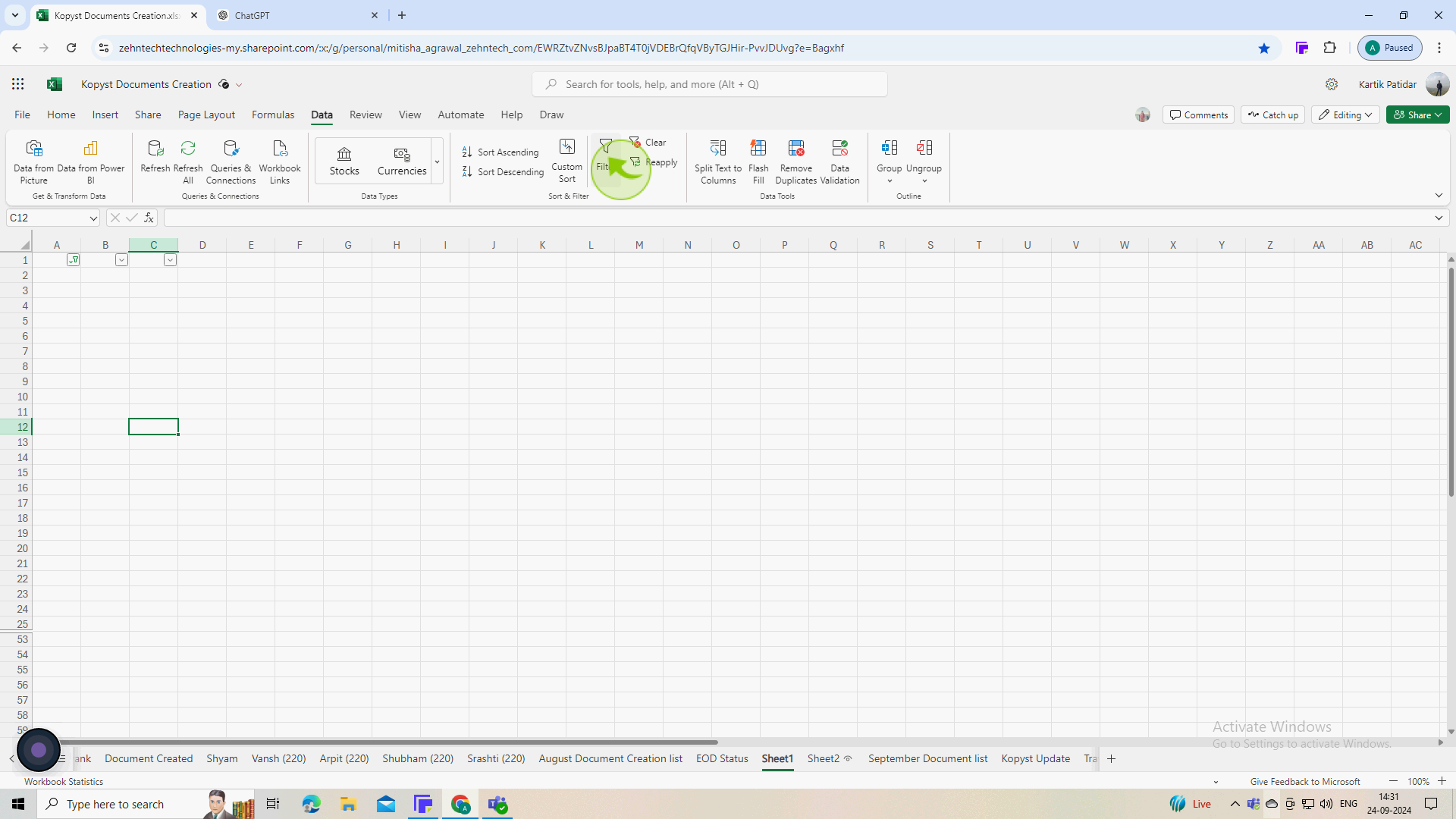How to delete blank rows in Excel ?
|
 Excel
|
Excel
|
6 months ago
|
12 Steps
This document will show you how to delete blank rows in Excel using the Filter function. We will discuss how to filter out blank rows and then delete them. This method is useful when you want to keep your data organized and clean.
How to delete blank rows in Excel ?
|
 Excel
|
Excel
|
12 Steps
1
Launch Excel and open the workbook that contains the data.
2
Click the "Triangle" at the top left corner
Click and drag to highlight the range of data you want to check for blank rows. If you want to check the entire sheet, click the triangle at the top-left corner
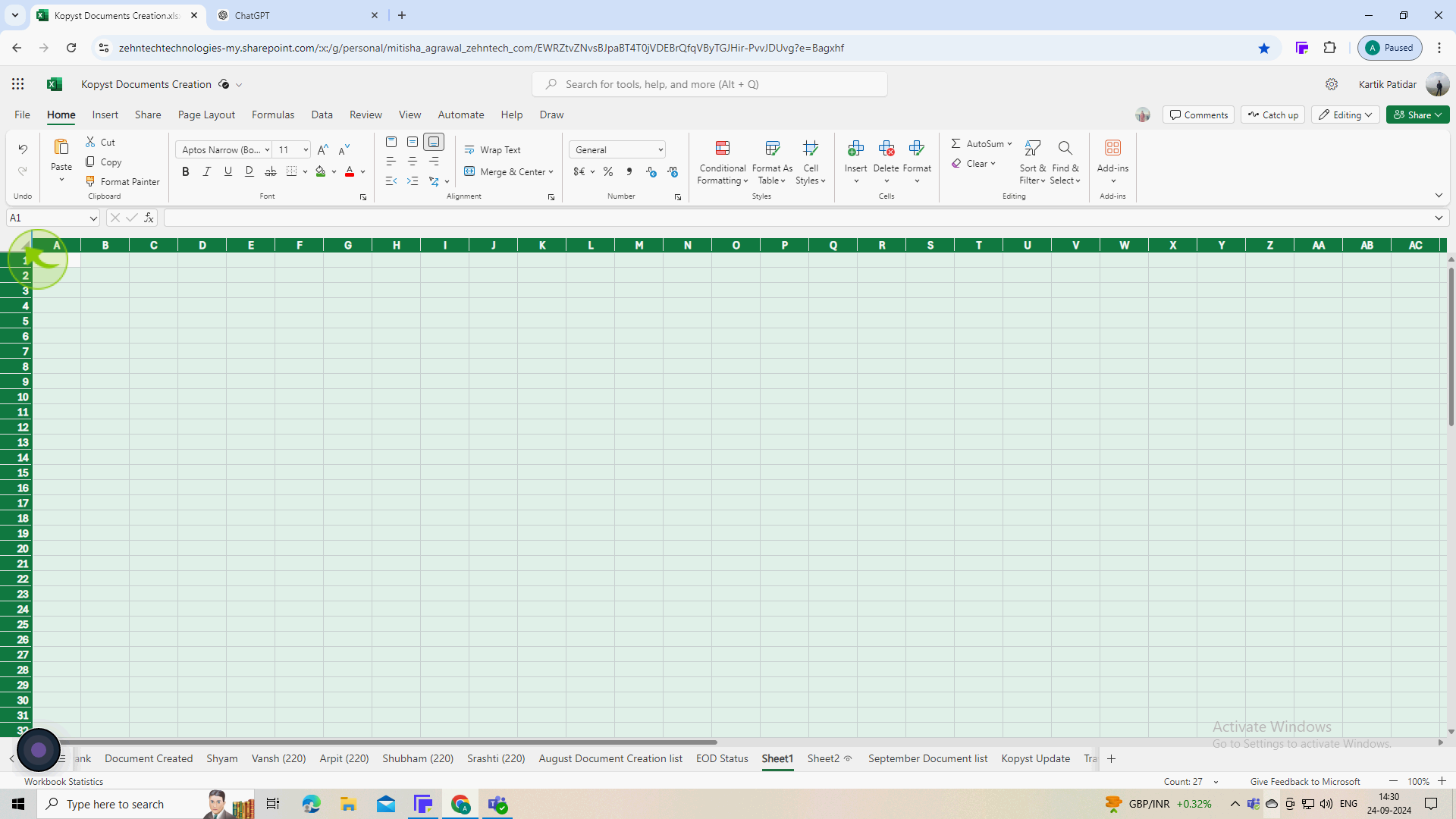
3
Click on the "Data" tab in the menubar.
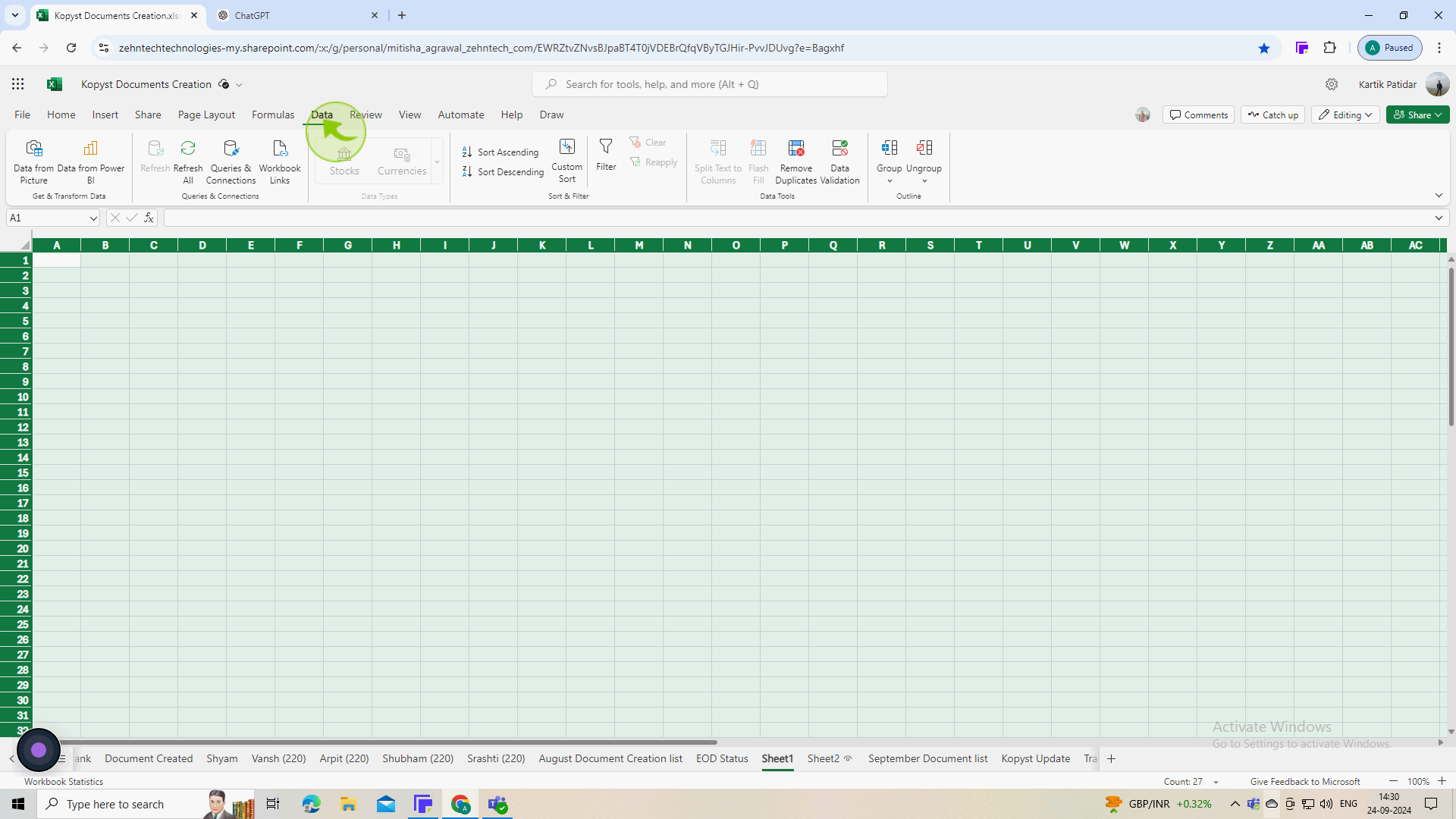
4
Click on the "Filter".
This will add filter dropdowns to your column headers.
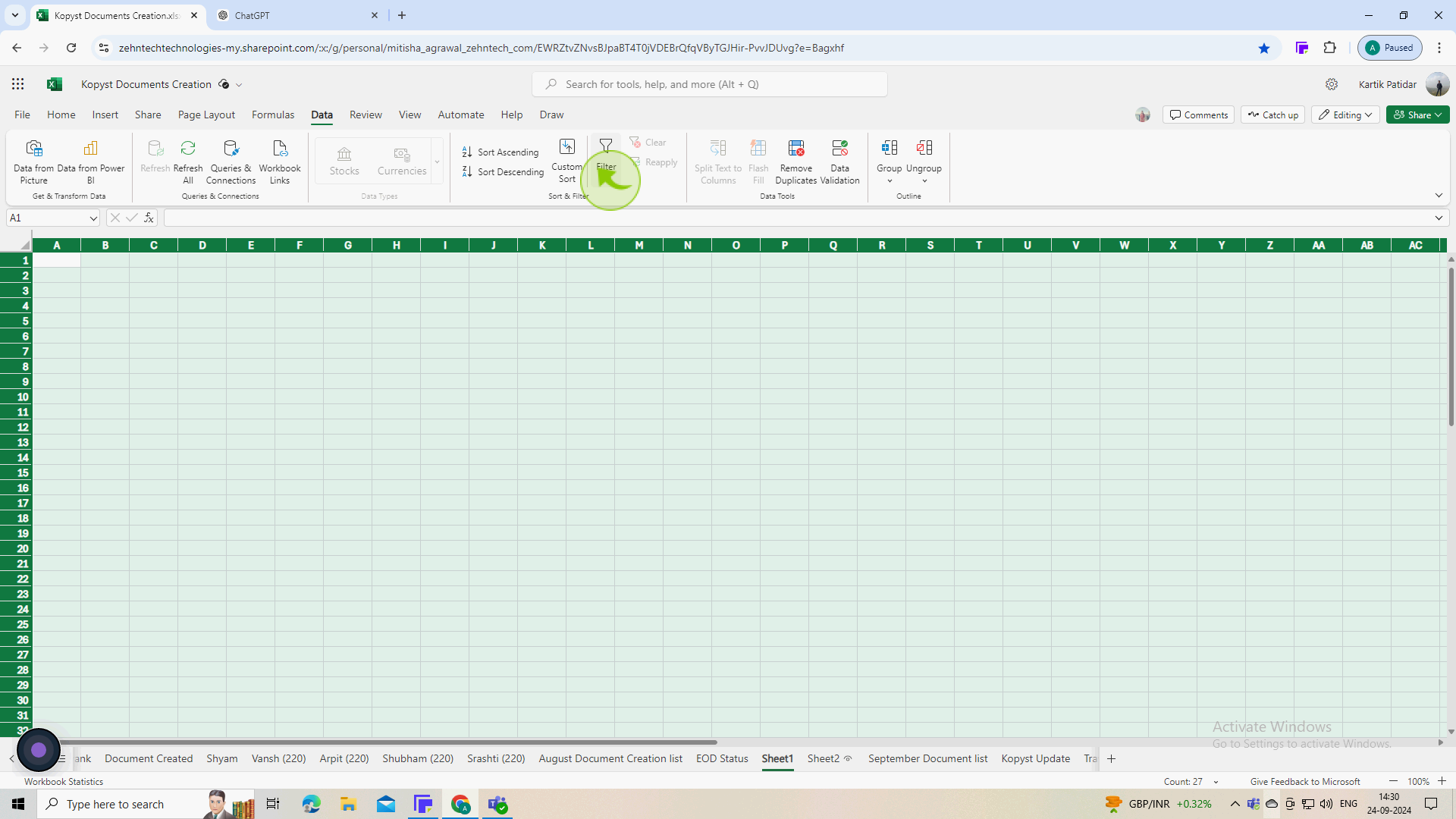
5
Click the filter "Dropdown" on any column header.
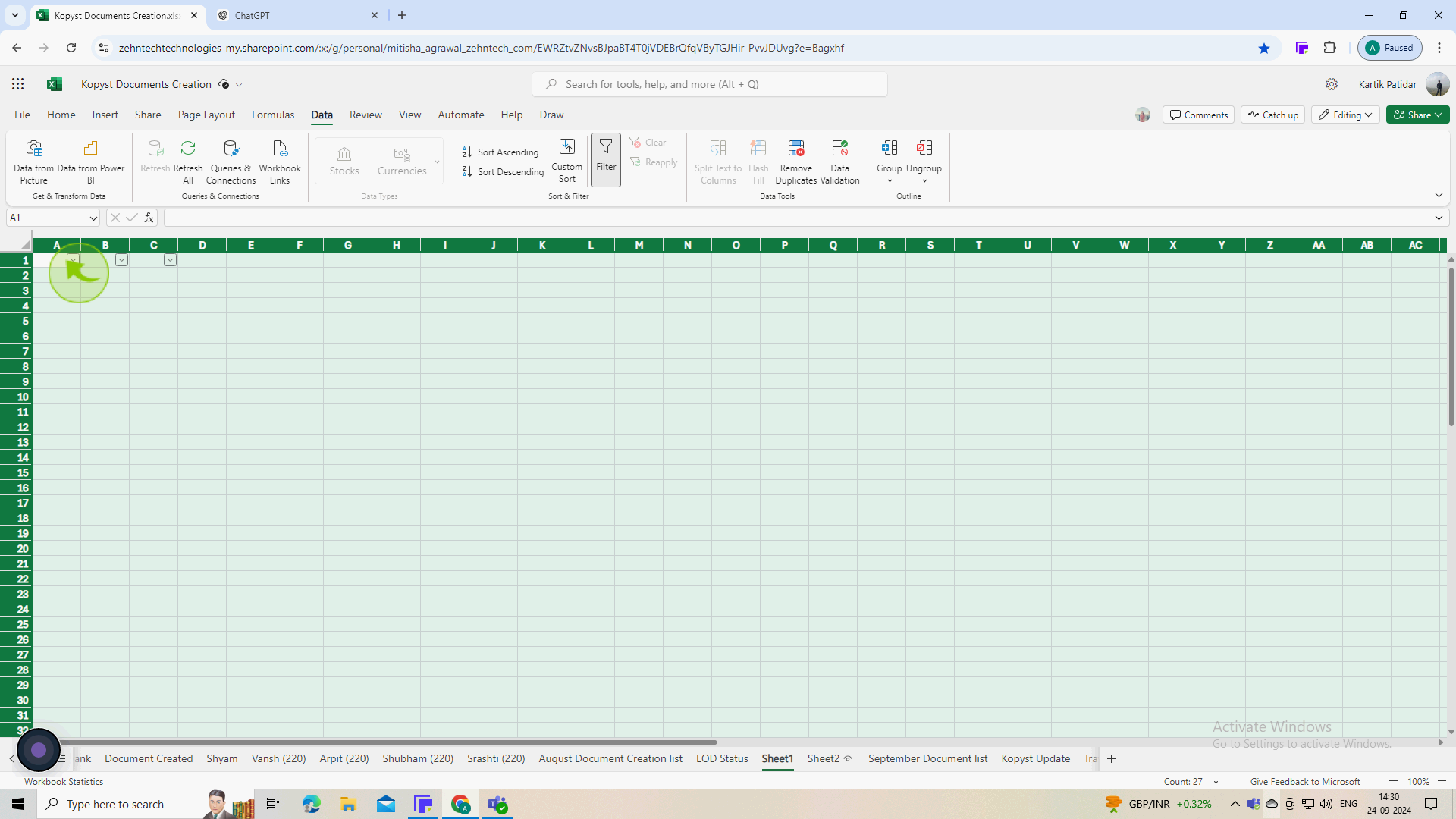
6
Uncheck all options and scroll down to find the option for "Blanks".
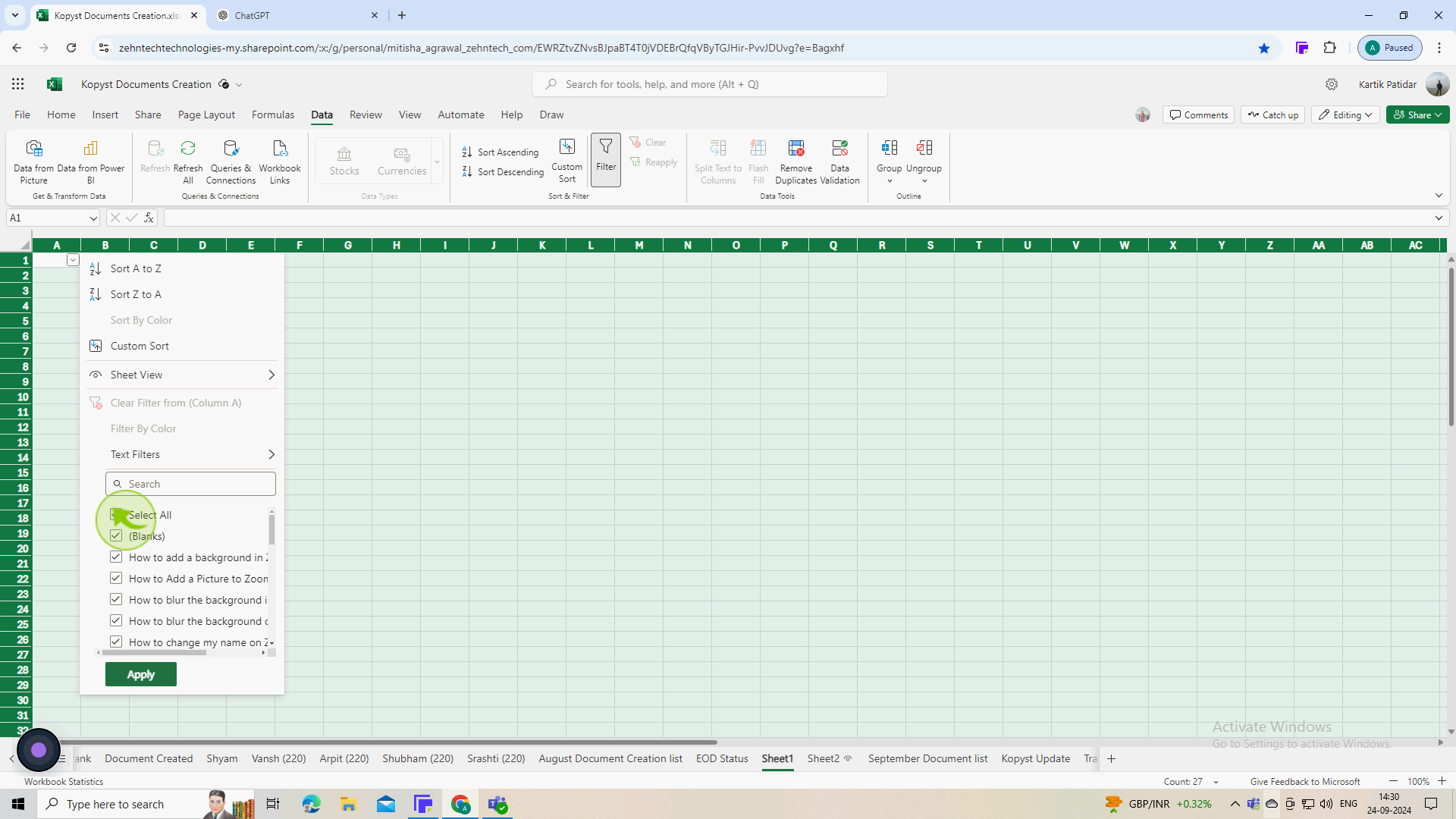
7
Check the box next to "Blanks"
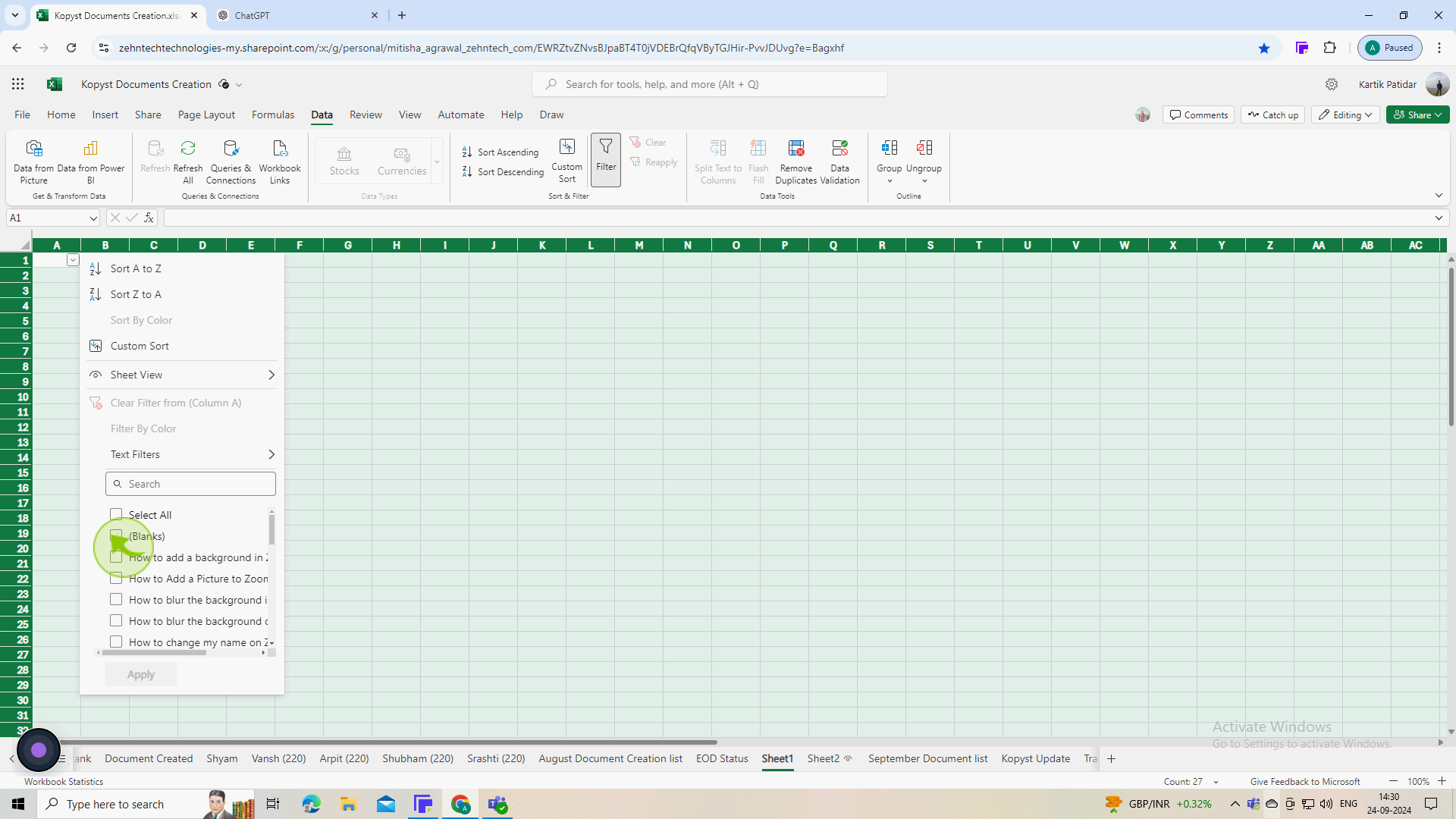
8
Click on "Apply".
This will display only the blank rows.
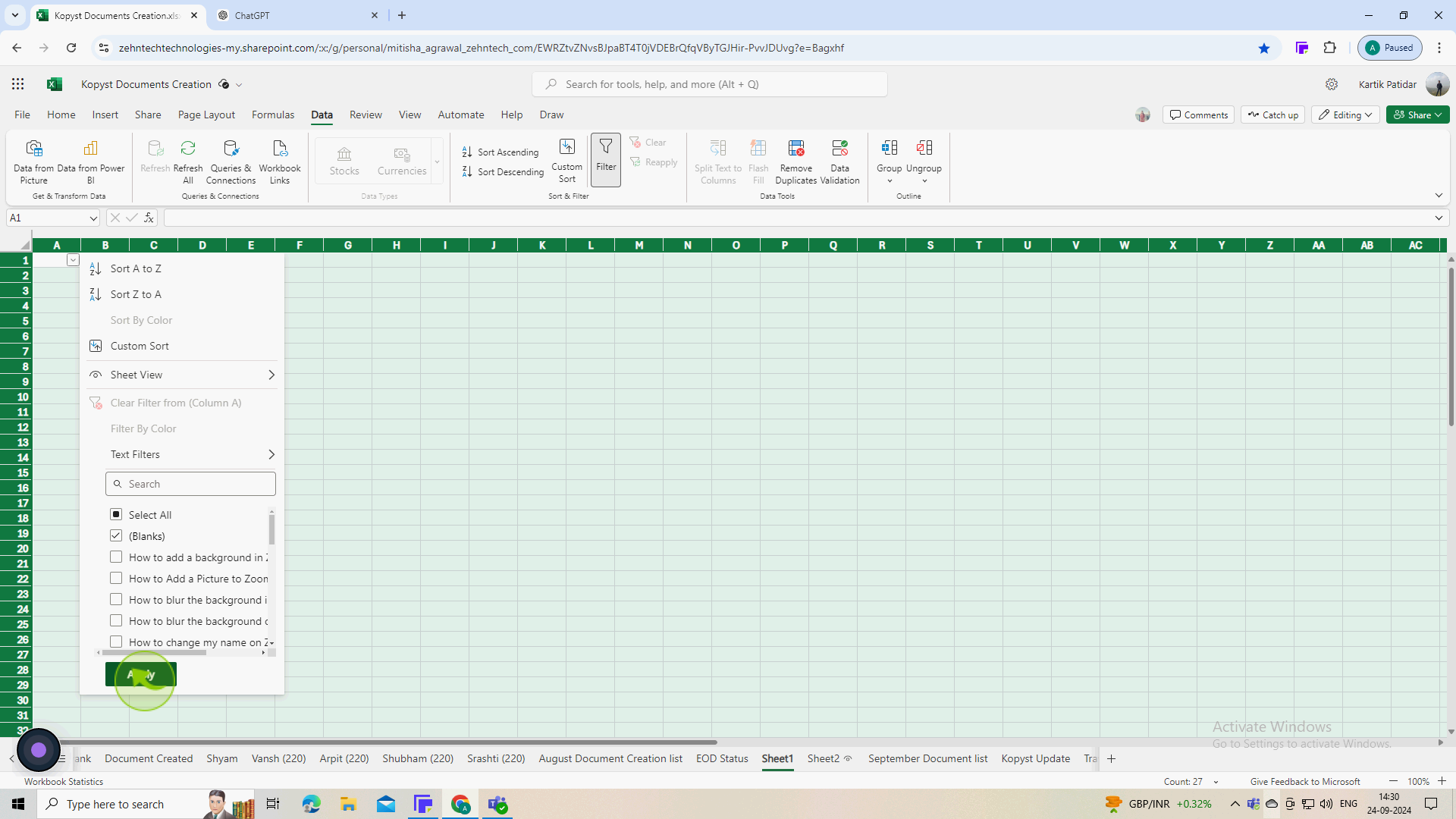
9
Click on the "See Everyone's"
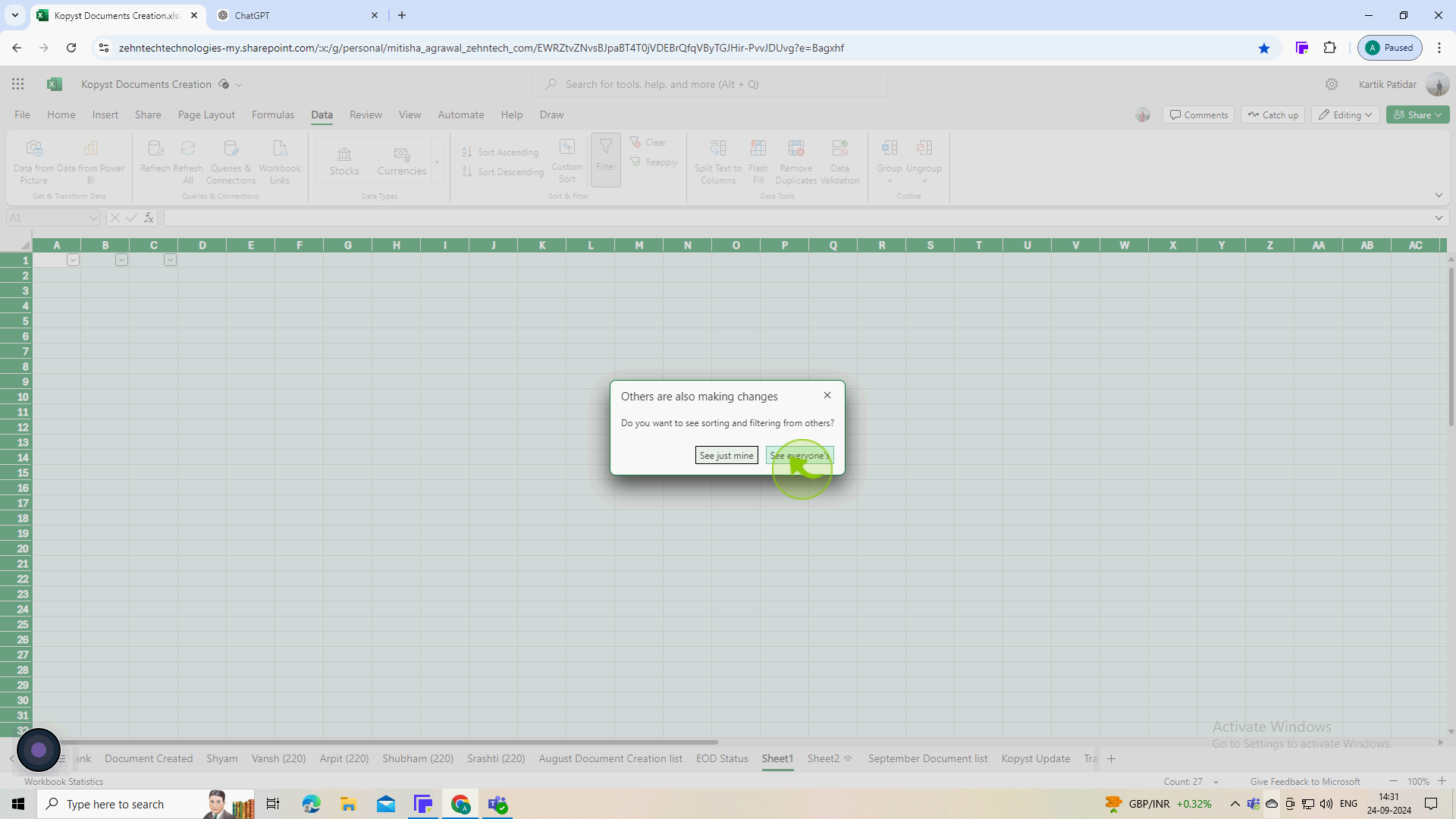
10
Select the "Blank" rows that appear in your filtered list.
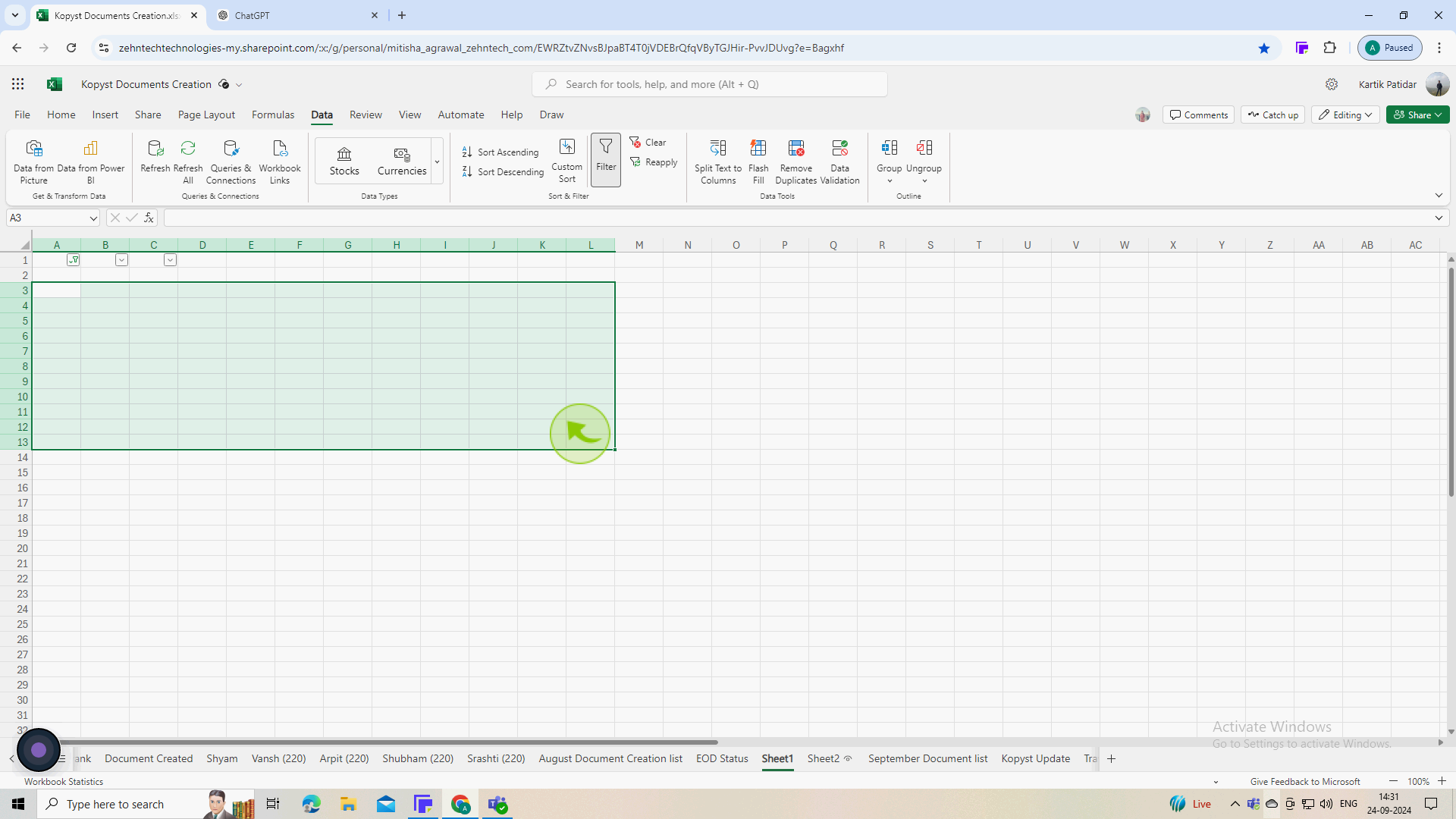
11
Right click on the selected rows and choose "Delete Row" from the context menu.
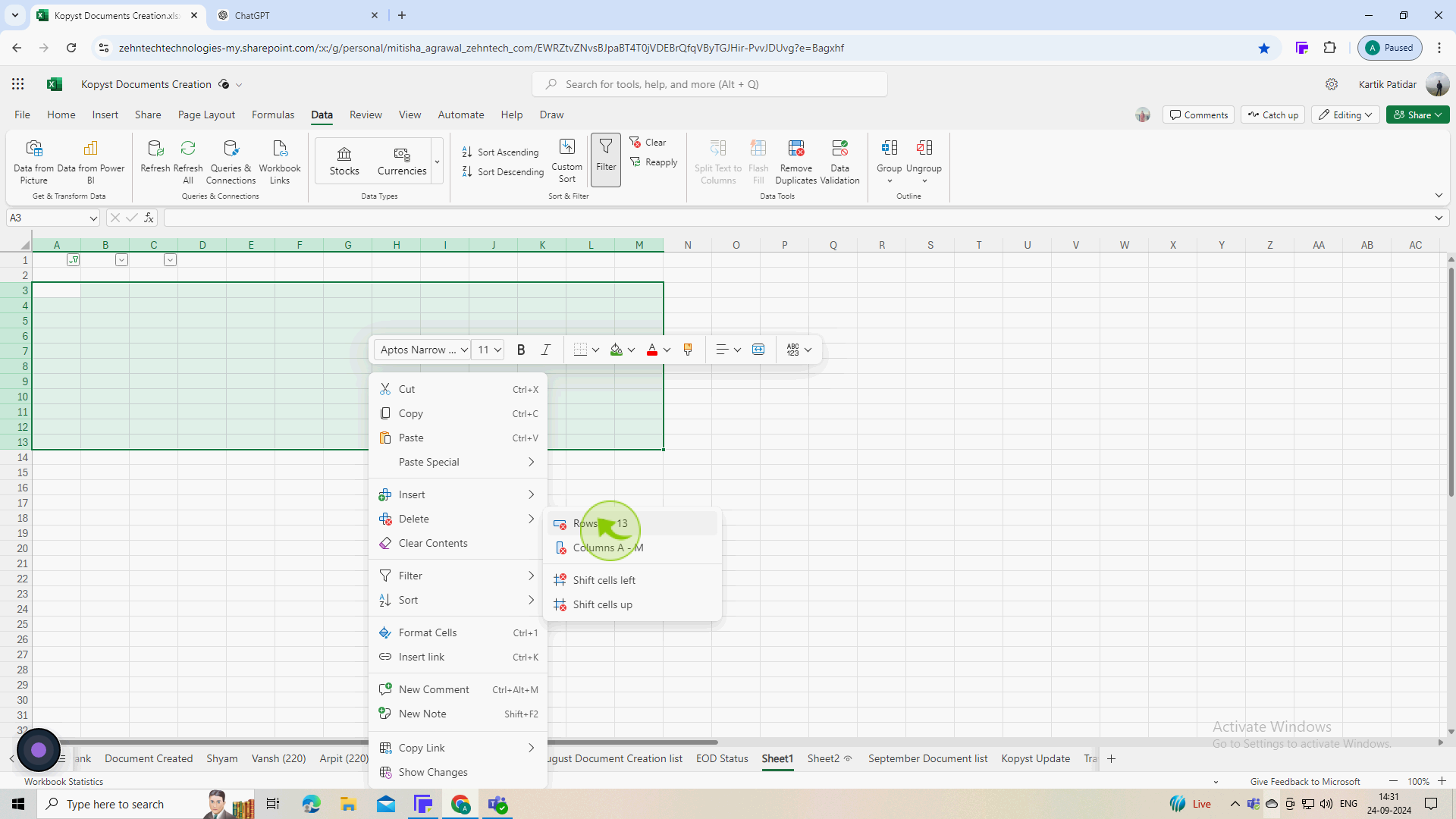
12
Click on the "Filter" button again and select clear Filter from the dropdown to return to your original data view.
By following these steps you can delete blank rows in Excel