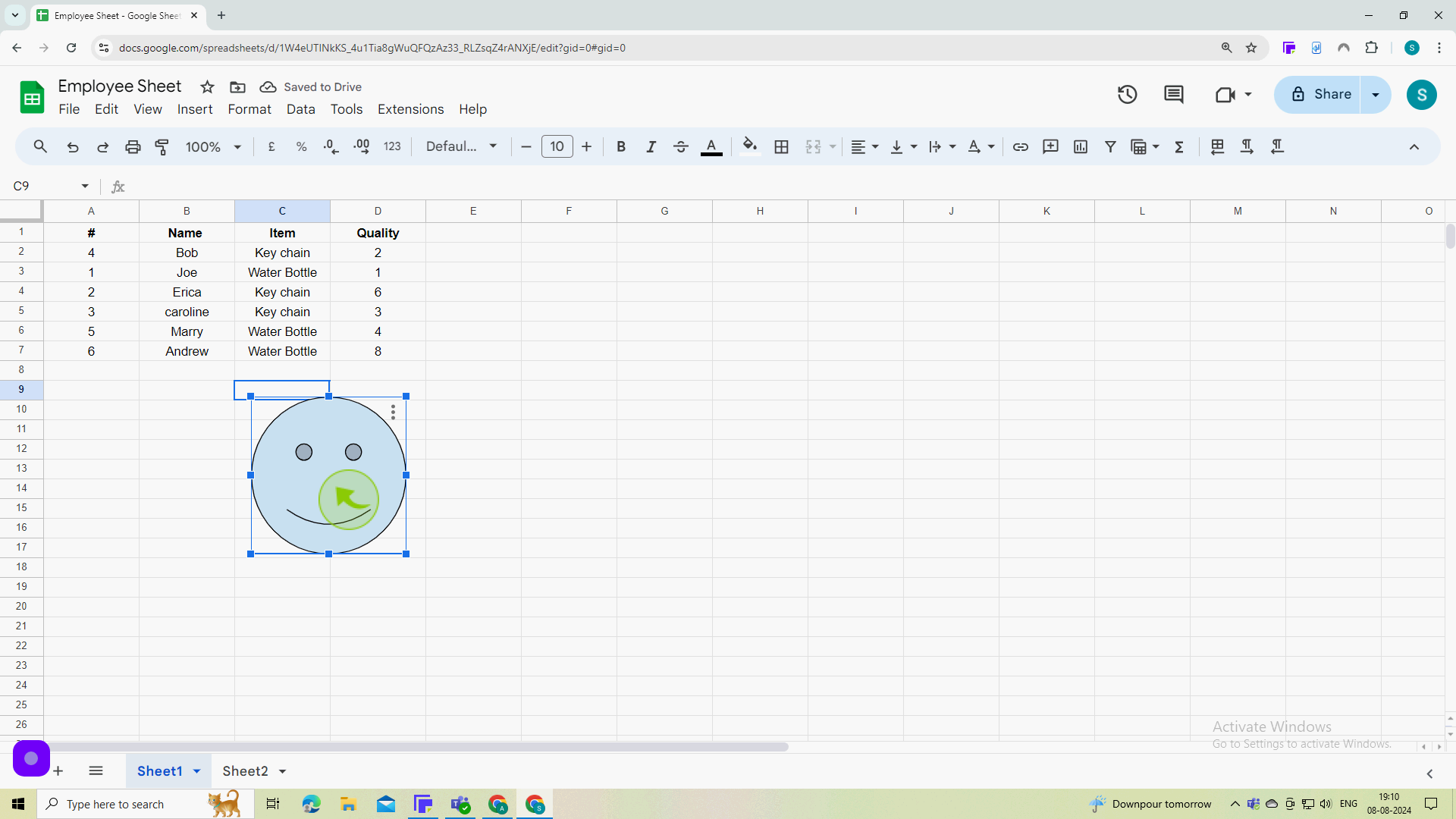How to insert shape into Google Sheets ?
|
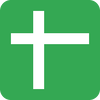 Google Sheets
|
Google Sheets
|
Aug 08, 2024
|
8 Steps
This document will teach you how to add shapes to your Google Sheets documents. You'll learn how to insert a variety of shapes, including rectangles, circles, arrows, and more. You'll also learn how to customize the appearance of your shapes, such as changing their color, size, and border style.
How to insert shape into Google Sheets ?
|
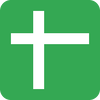 Google Sheets
|
Google Sheets
|
8 Steps
1
Click "Insert".
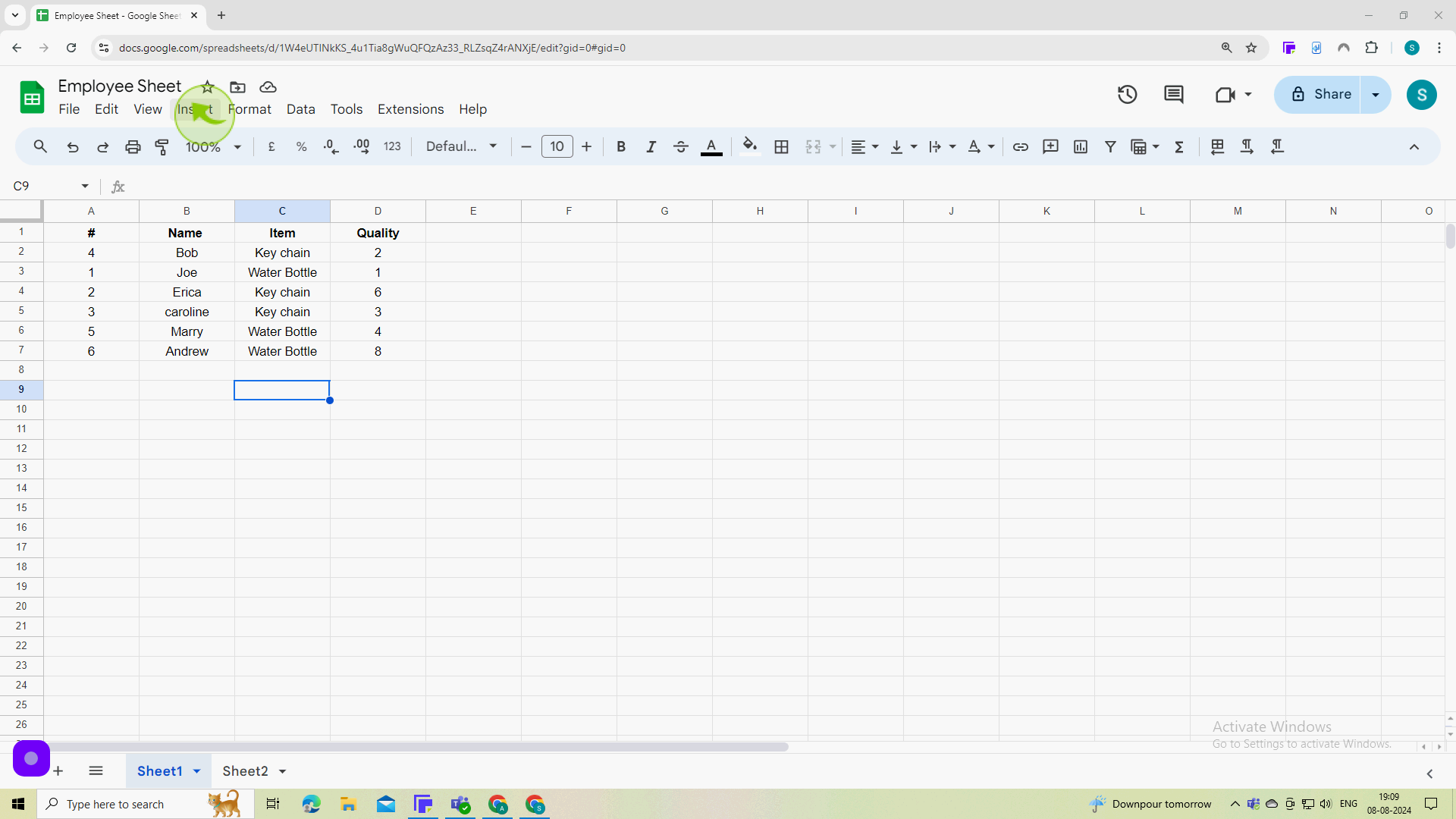
2
Select "Drawing"
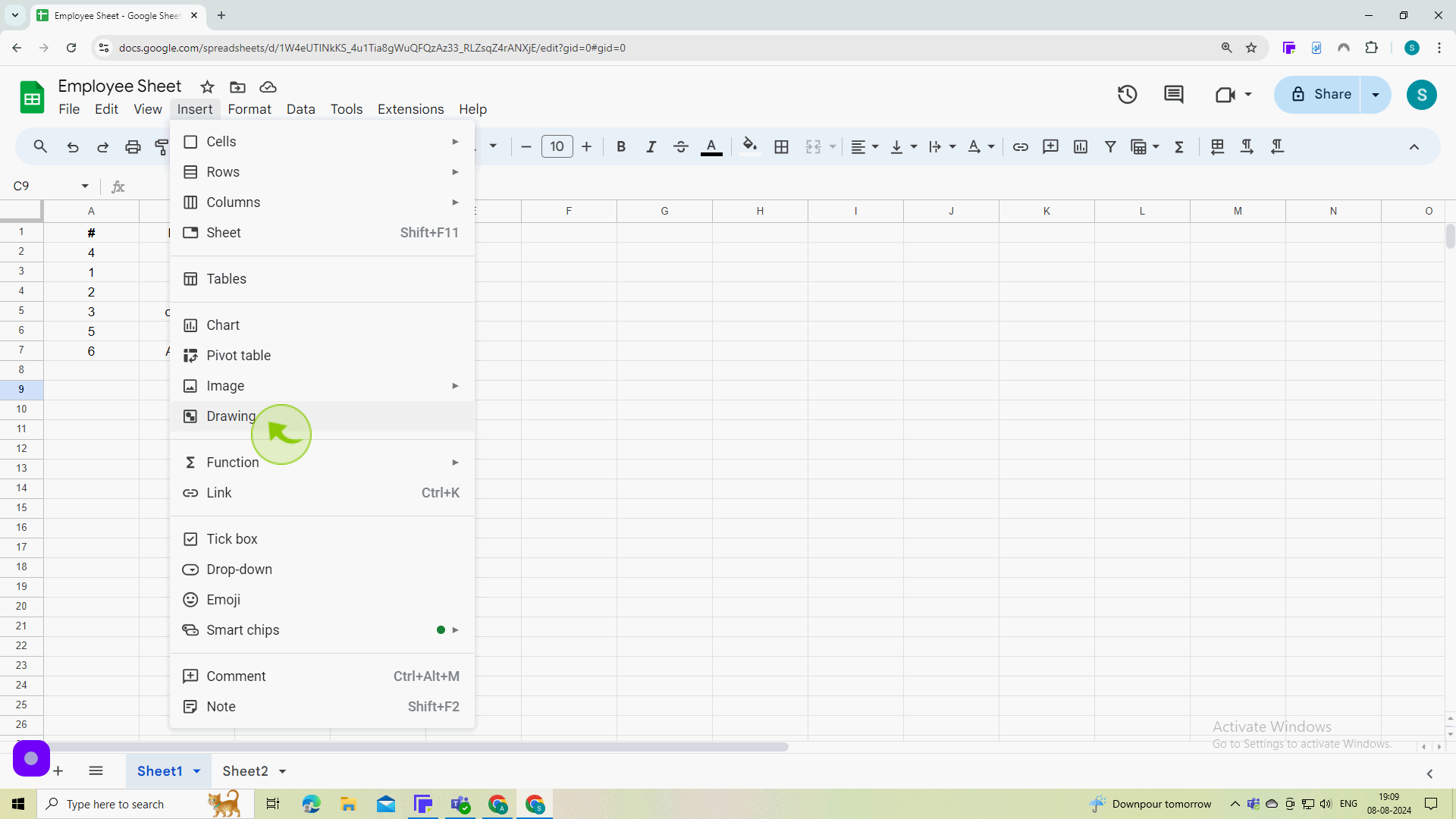
3
A window will pop up to help you make your drawing. To insert a shape, click the "Shape"
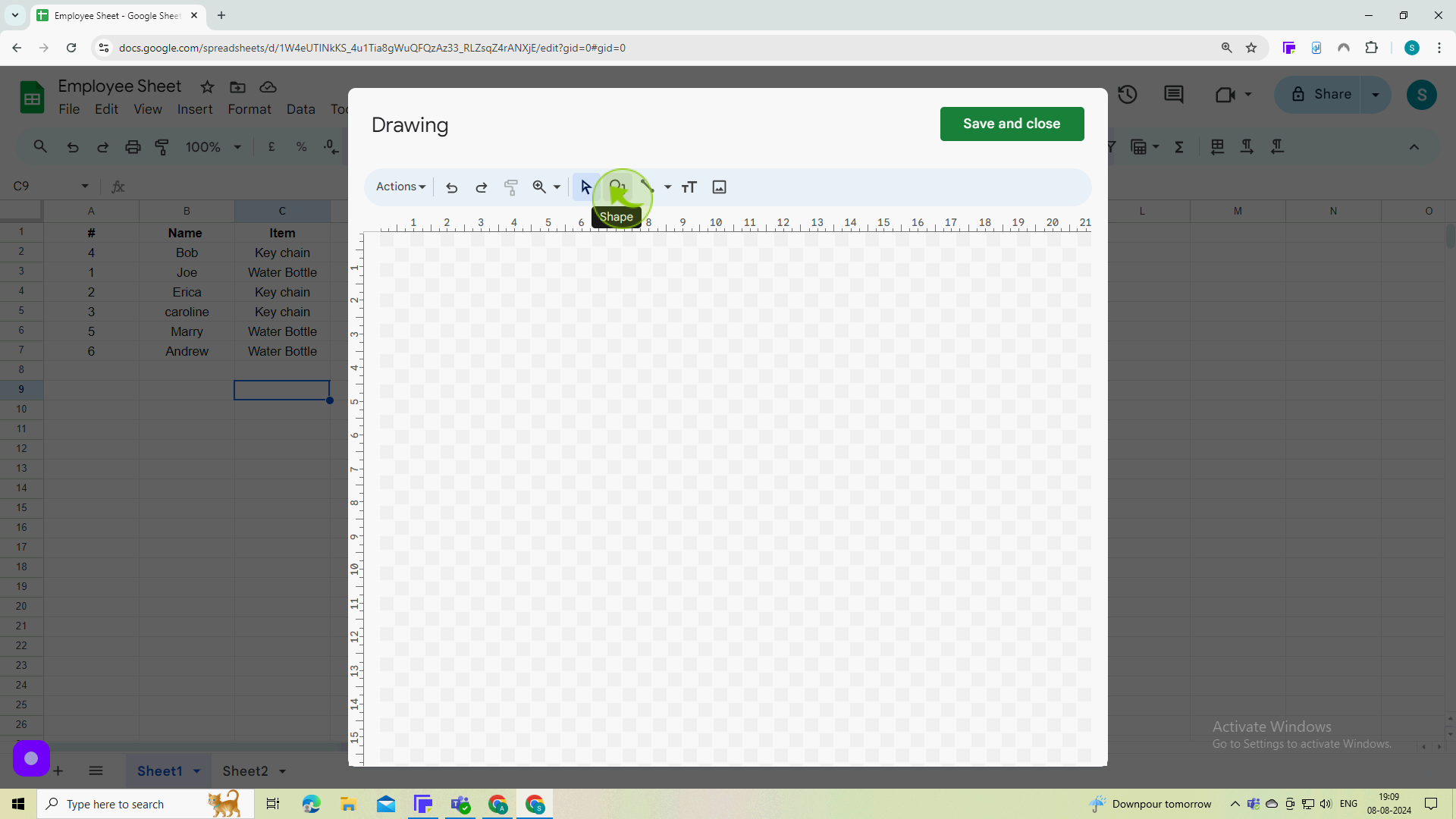
4
Click on the "Shape".
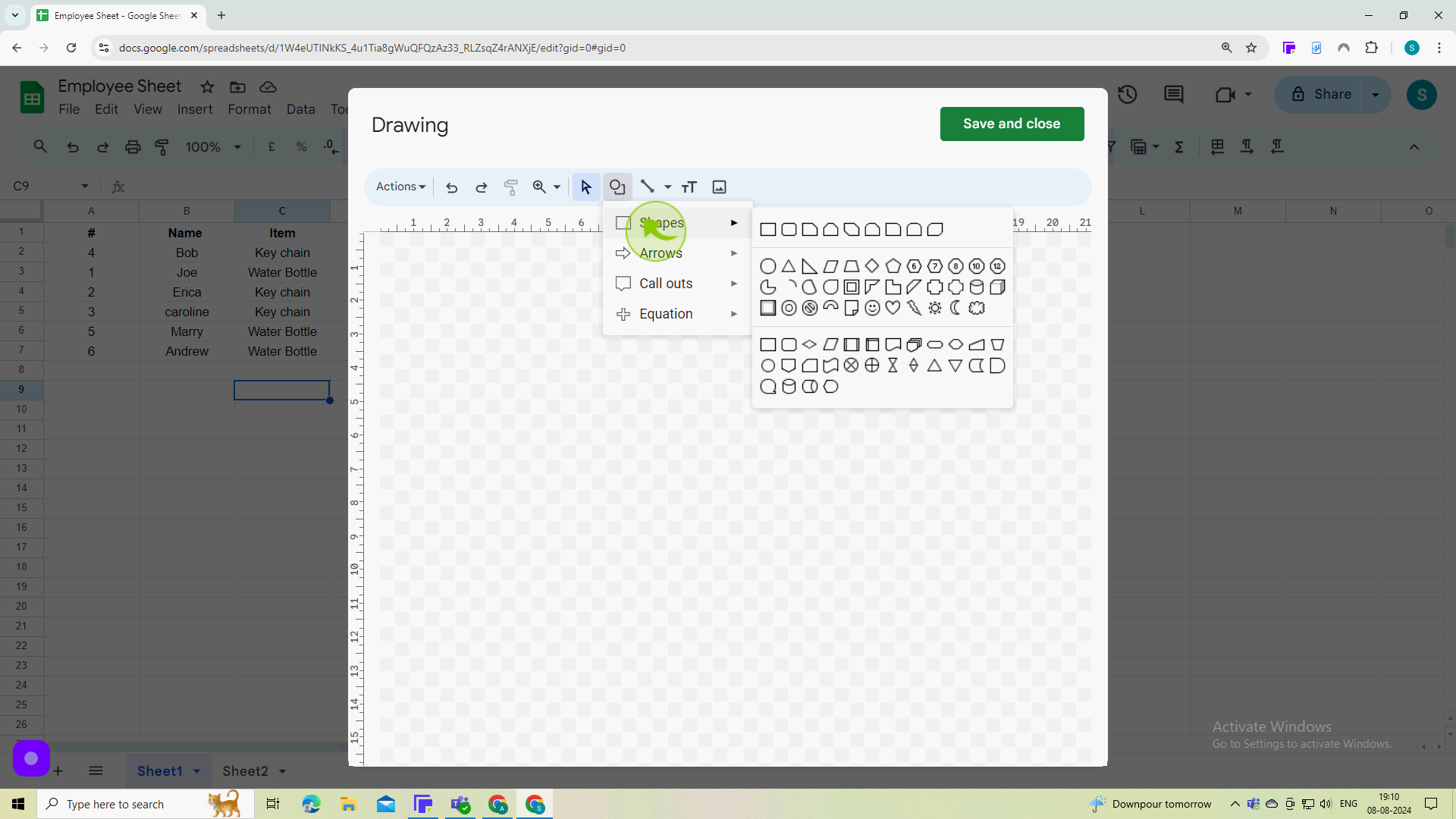
5
Choose the "Shape" for you want.
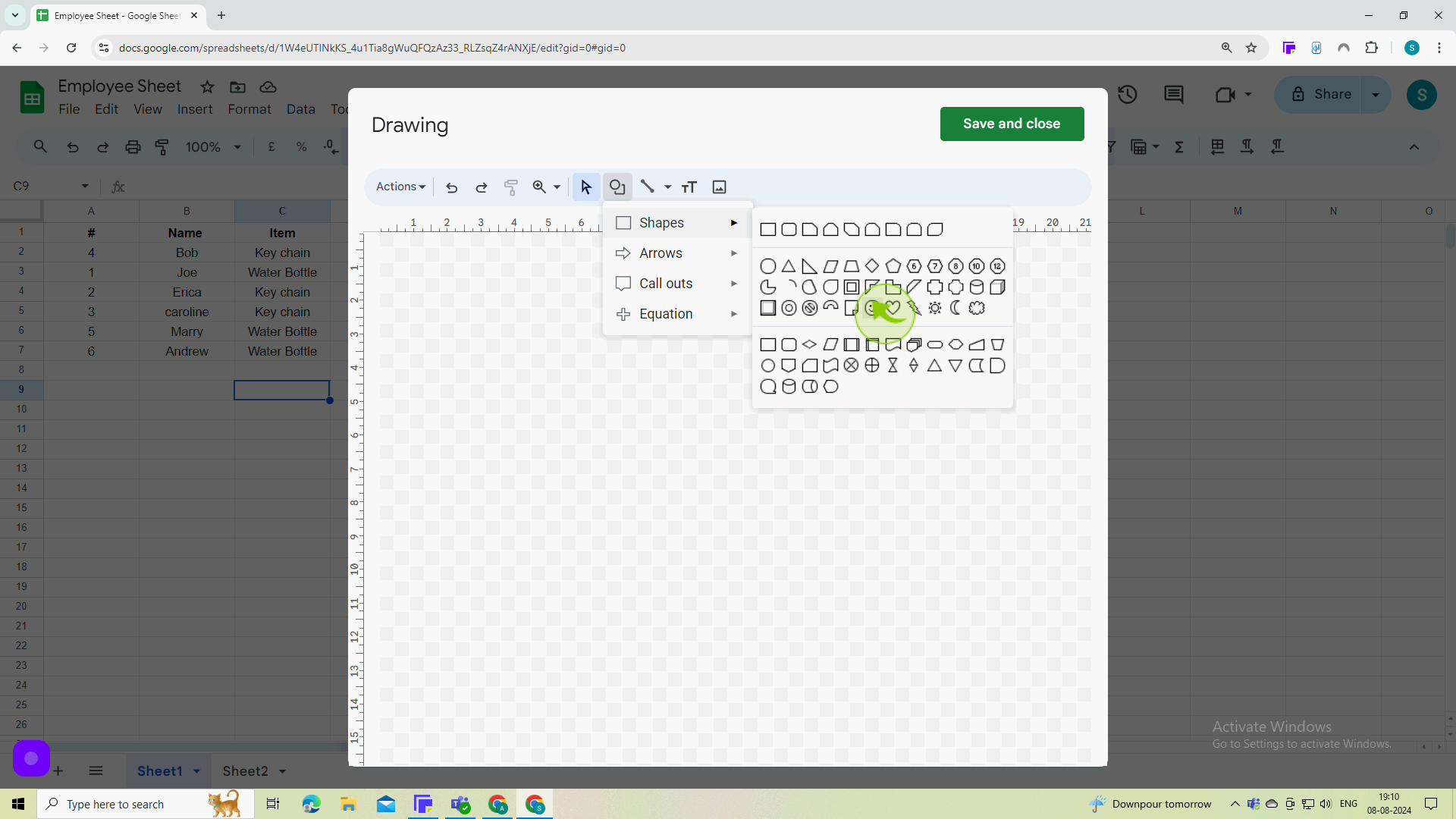
6
Click and drag to create a "Shape".
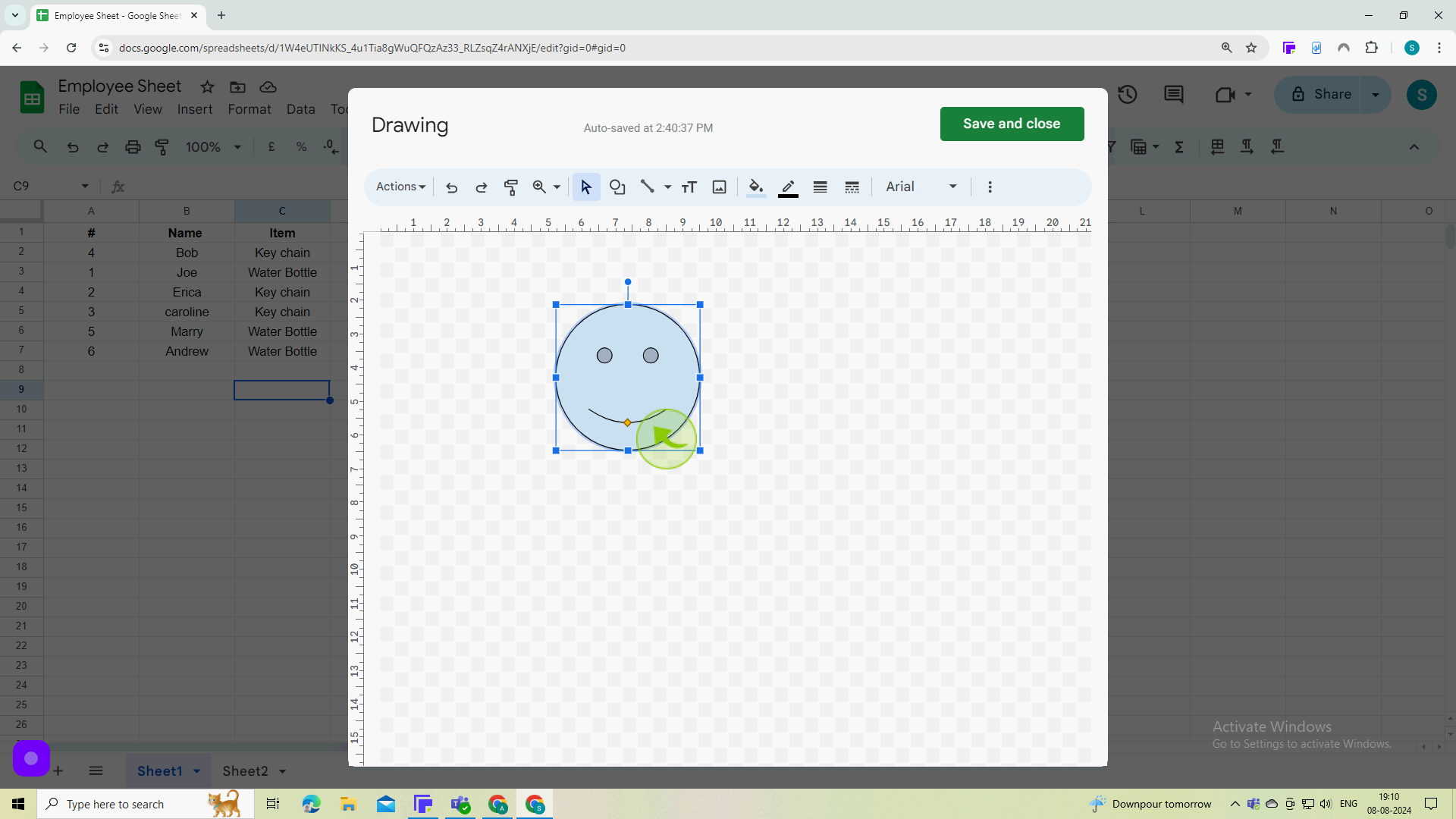
7
Click "Save and Close"
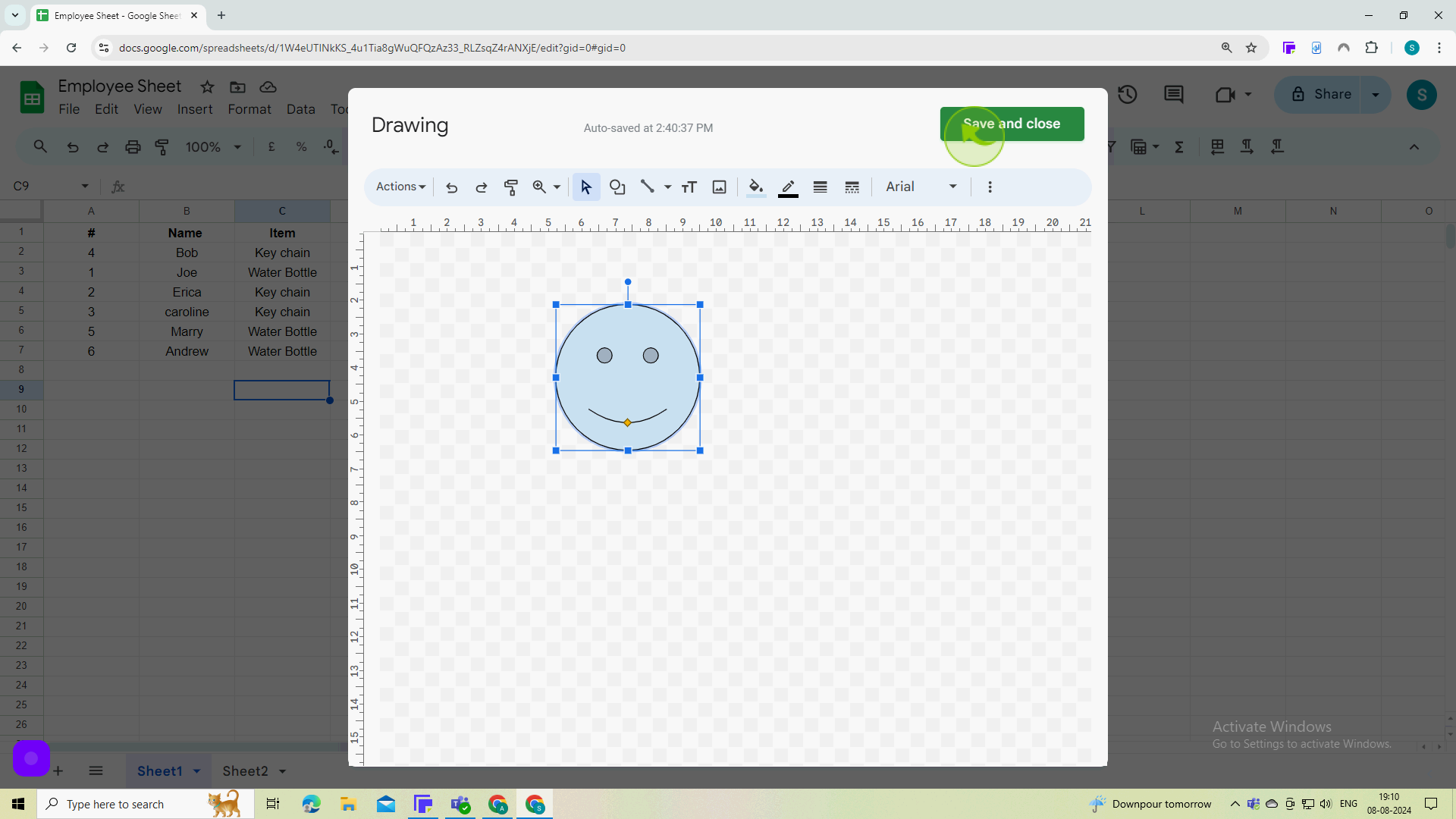
8
Your "Shape" is now in your spreadsheet, Click and drag to the appropriate position based on where you want to put it