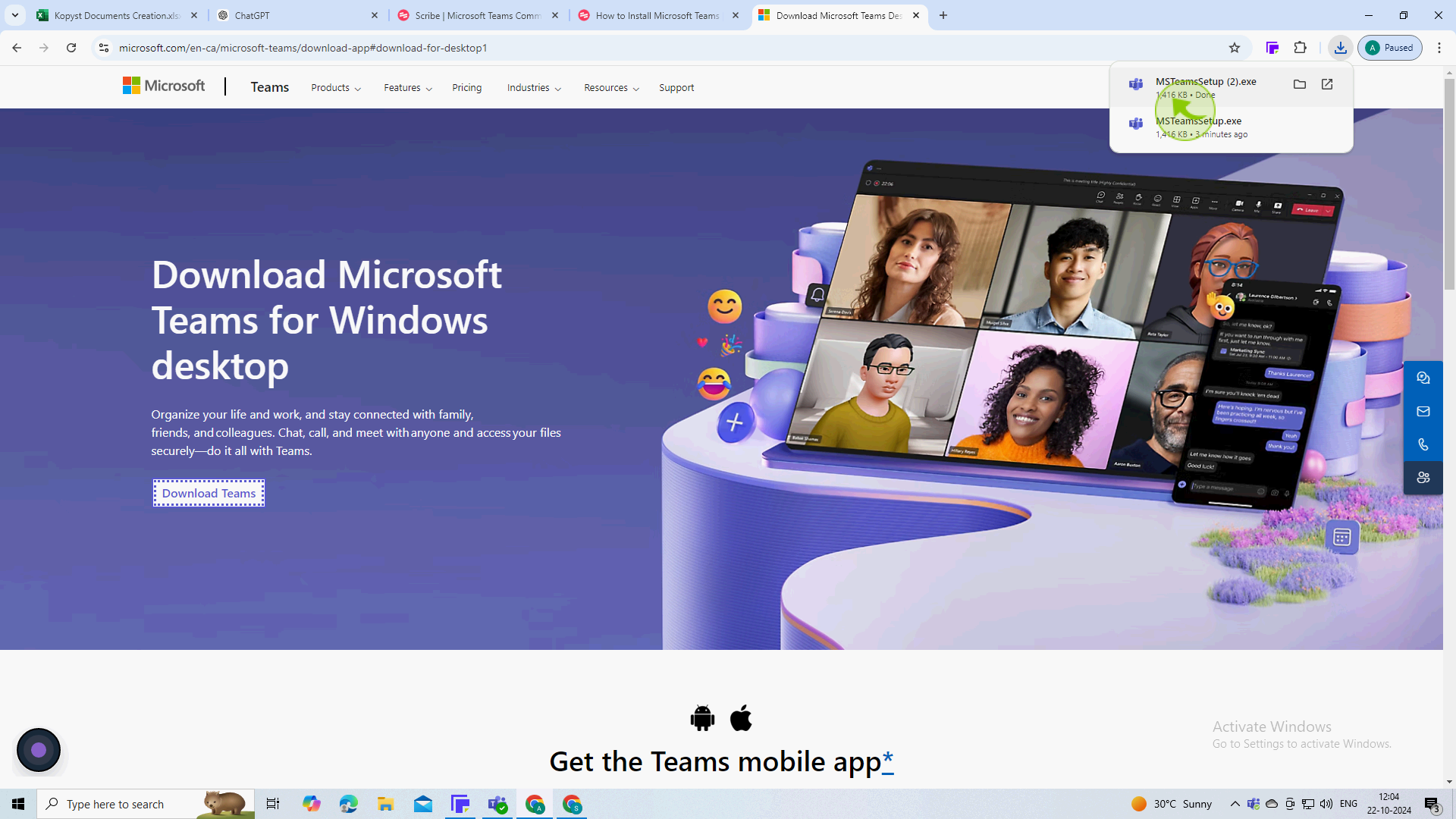How to Install Microsoft Teams ?
|
 Teams
|
Teams
|
3 months ago
|
4 Steps
This document will walk you through the simple steps to install Microsoft Teams on your device. Whether you're using a Windows PC, Mac, or mobile device, we've got you covered. Learn how to download the installer, follow the on-screen instructions, and set up your account. With Microsoft Teams, you can collaborate seamlessly with your team, attend online meetings, and stay connected, no matter where you are.
How to Install Microsoft Teams ?
|
 Teams
|
Teams
|
4 Steps
1
Go to the official "https://www.microsoft.com/en-ca/microsoft-teams/download-app" website.
2
Click on the "Download Now" button for your operating system
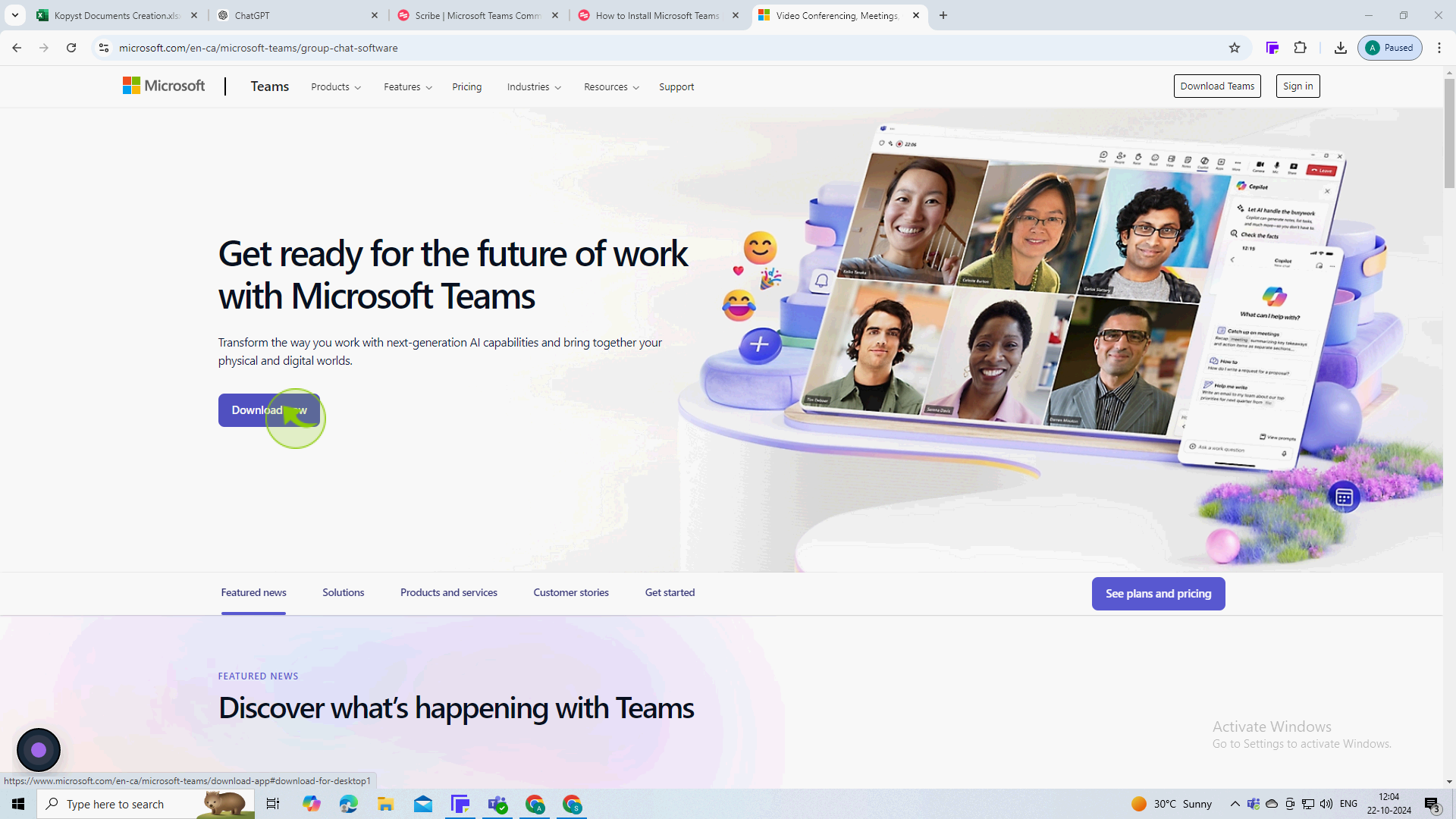
3
Click on "Download Teams"
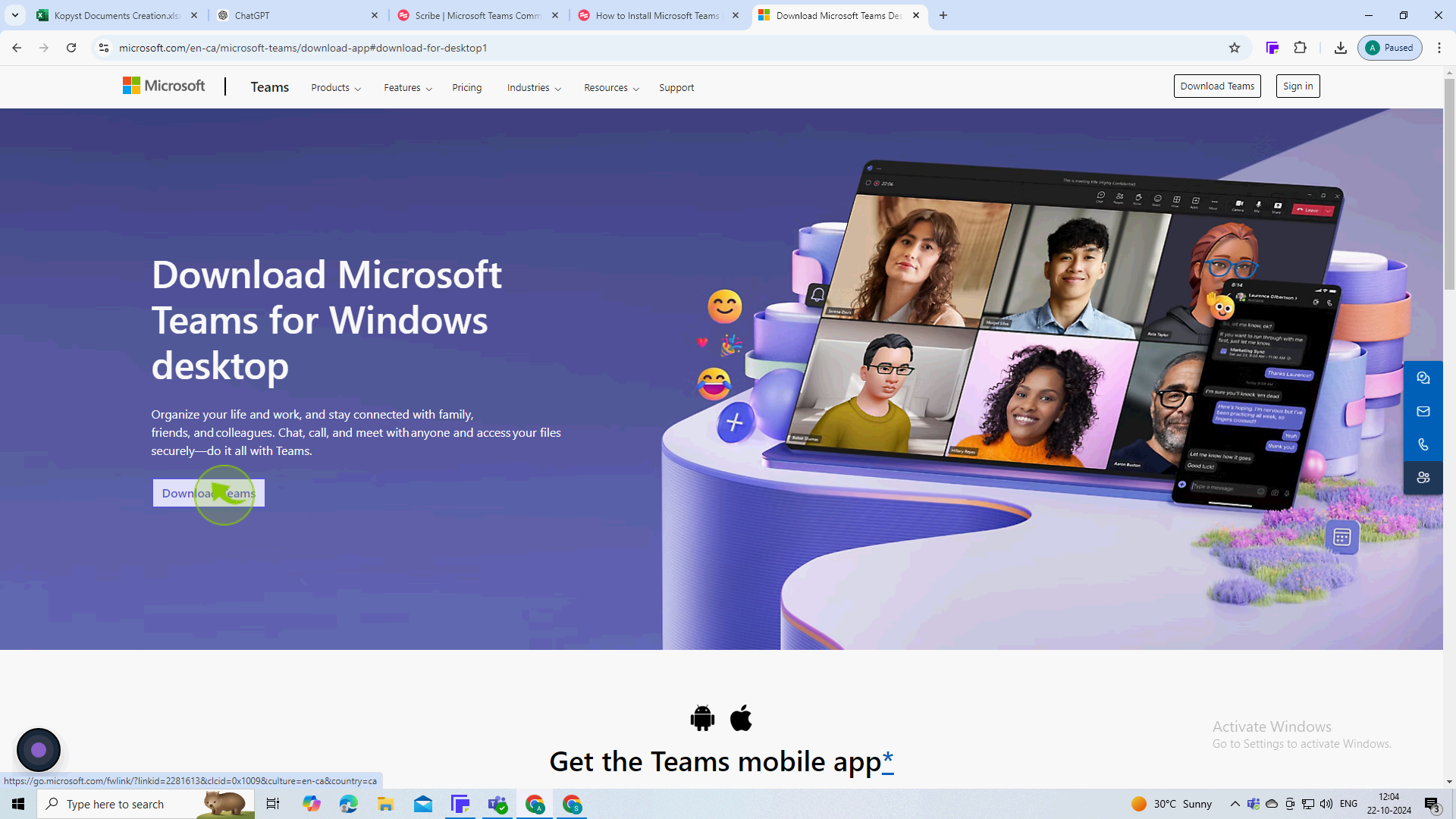
4
Once the file has finished downloading, click on the "Downloads" icon in the top right corner of your browser.
Find the installer file you just downloaded.