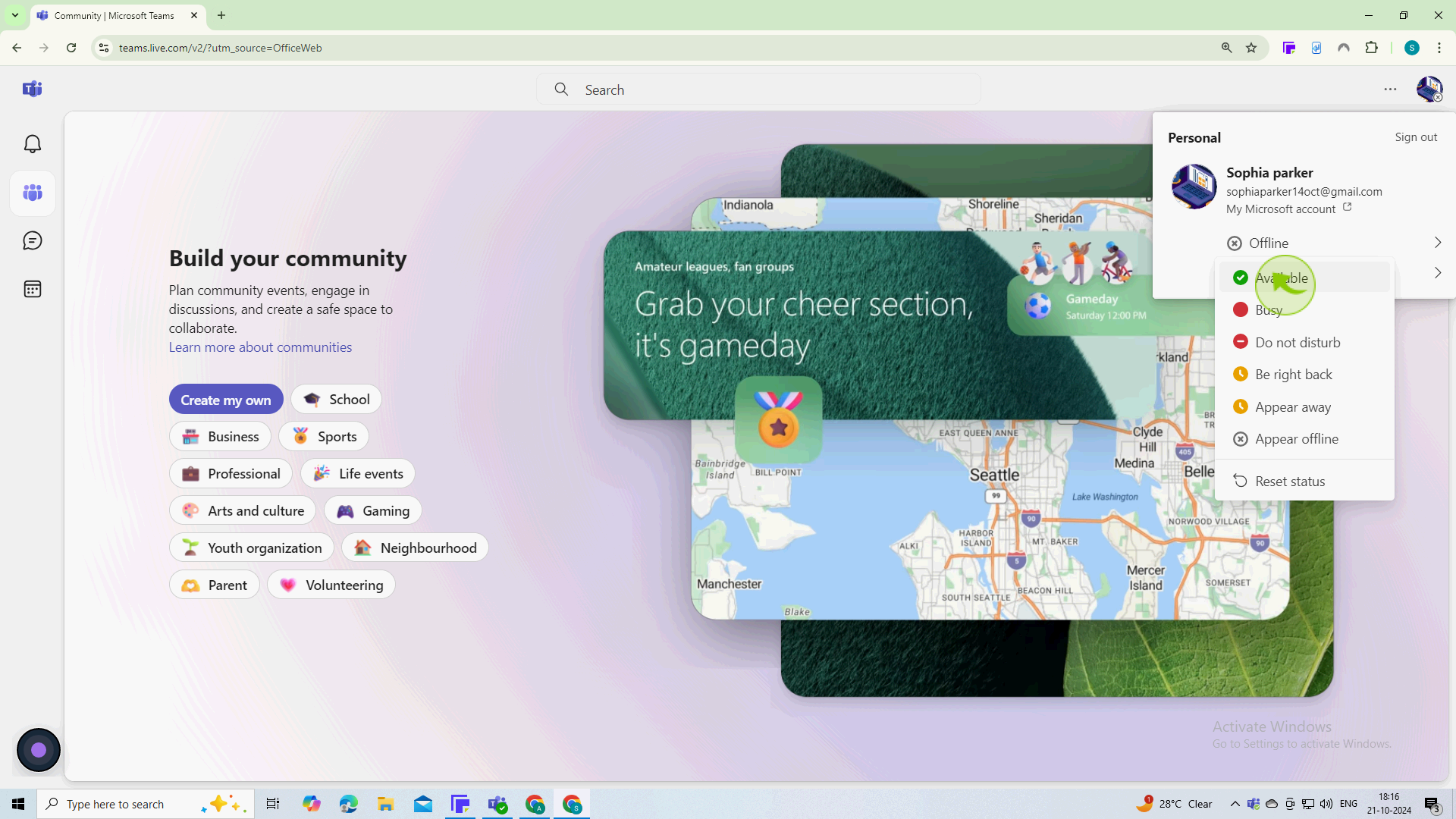How to Keep Microsoft Teams Status Green ?
|
 Teams
|
Teams
|
3 months ago
|
4 Steps
This document provides simple tips and tricks to optimize your Teams settings and ensure your availability is accurately reflected. Learn how to adjust your status manually, set custom statuses, and leverage automatic presence updates. By following these steps, you can enhance your team's communication and productivity.
How to Keep Microsoft Teams Status Green ?
|
 Teams
|
Teams
|
4 Steps
1
Open your "Microsoft Teams"
Ensure you're logged in with your account credentials
2
Click on your "Profile" picture in the top right corner
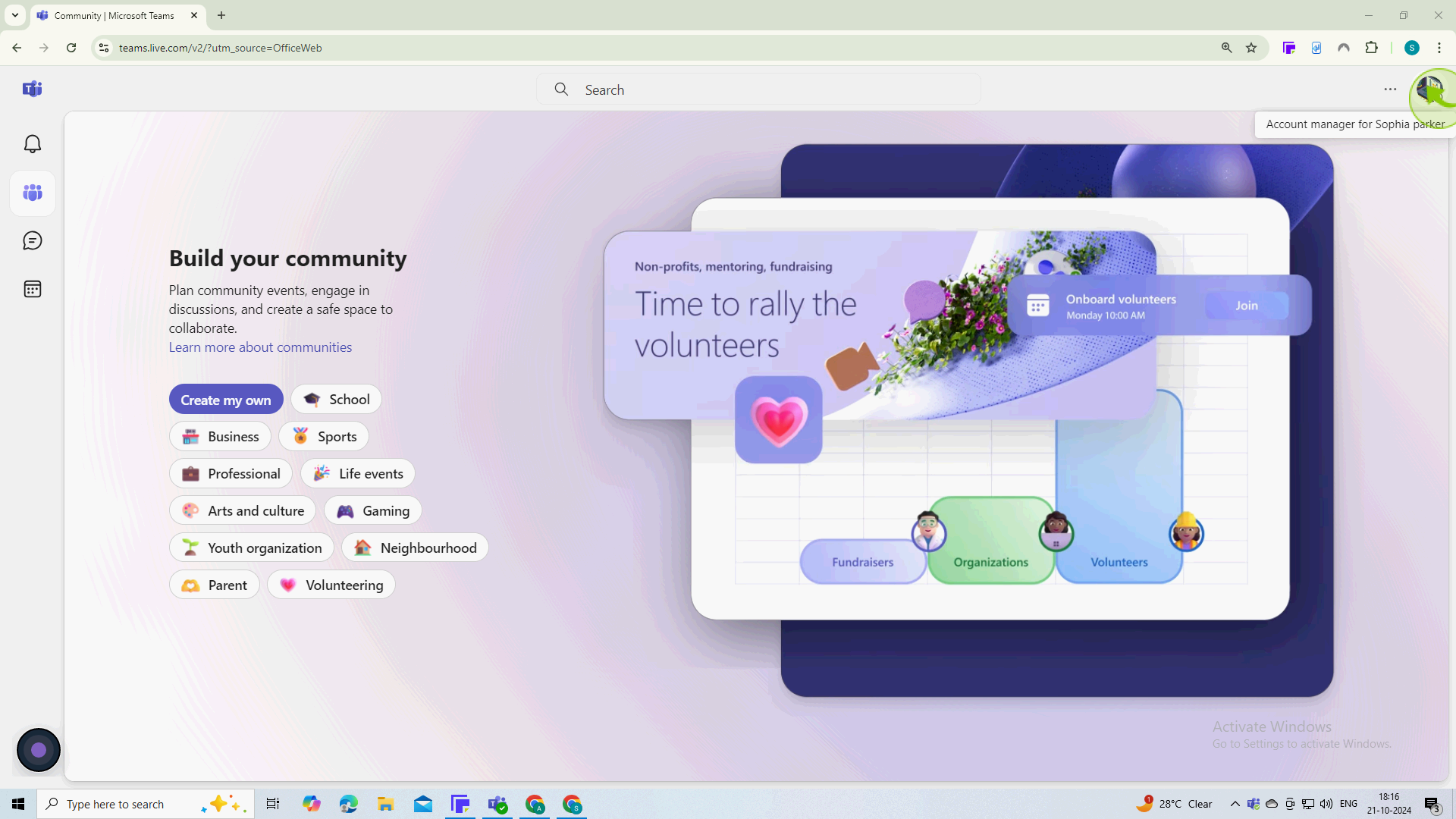
3
Click on the "Availability" dropdown.
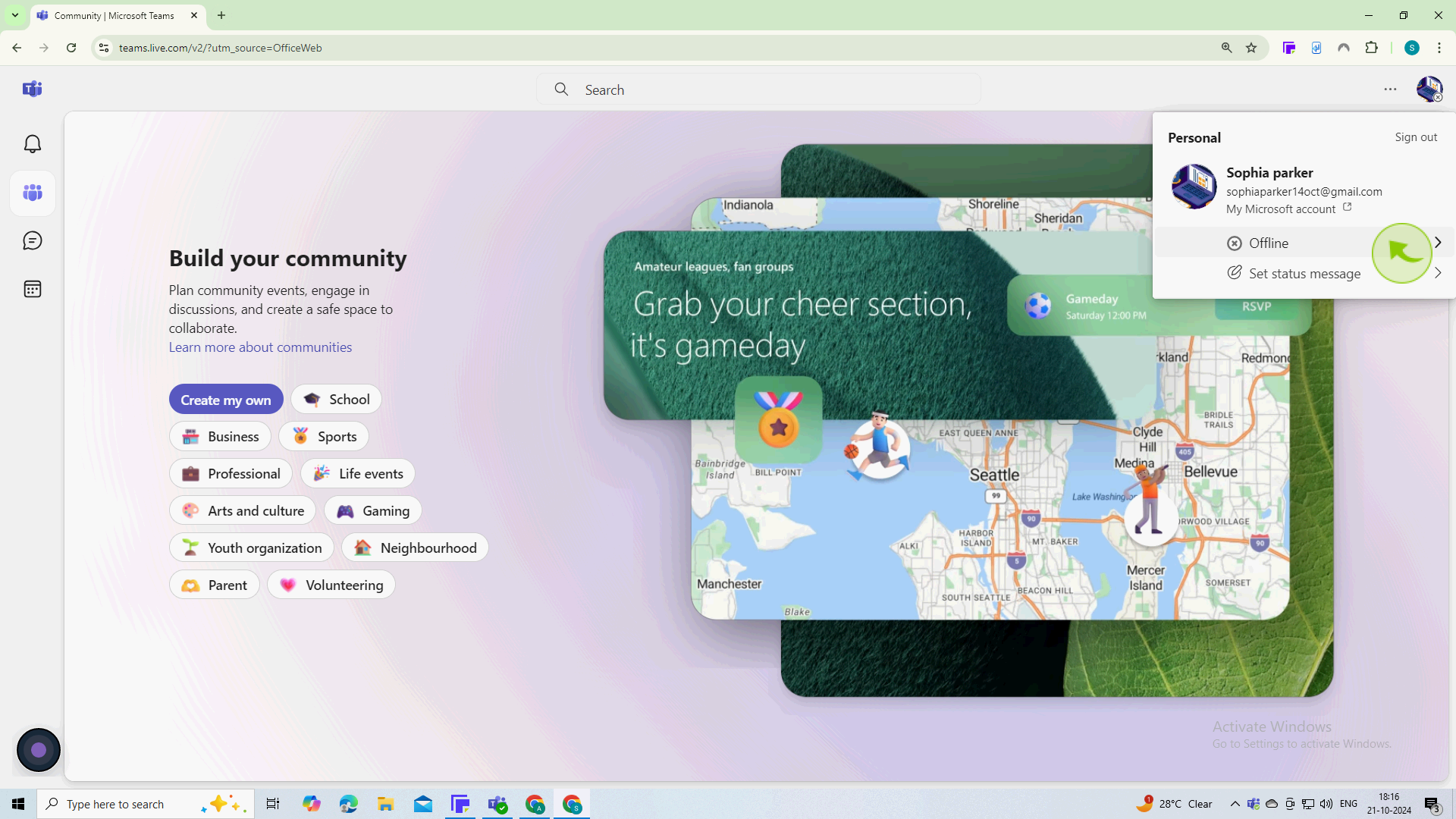
4
Select the "Available"
By following these tips, you can help ensure your Microsoft Teams status stays green and reflects your availability!