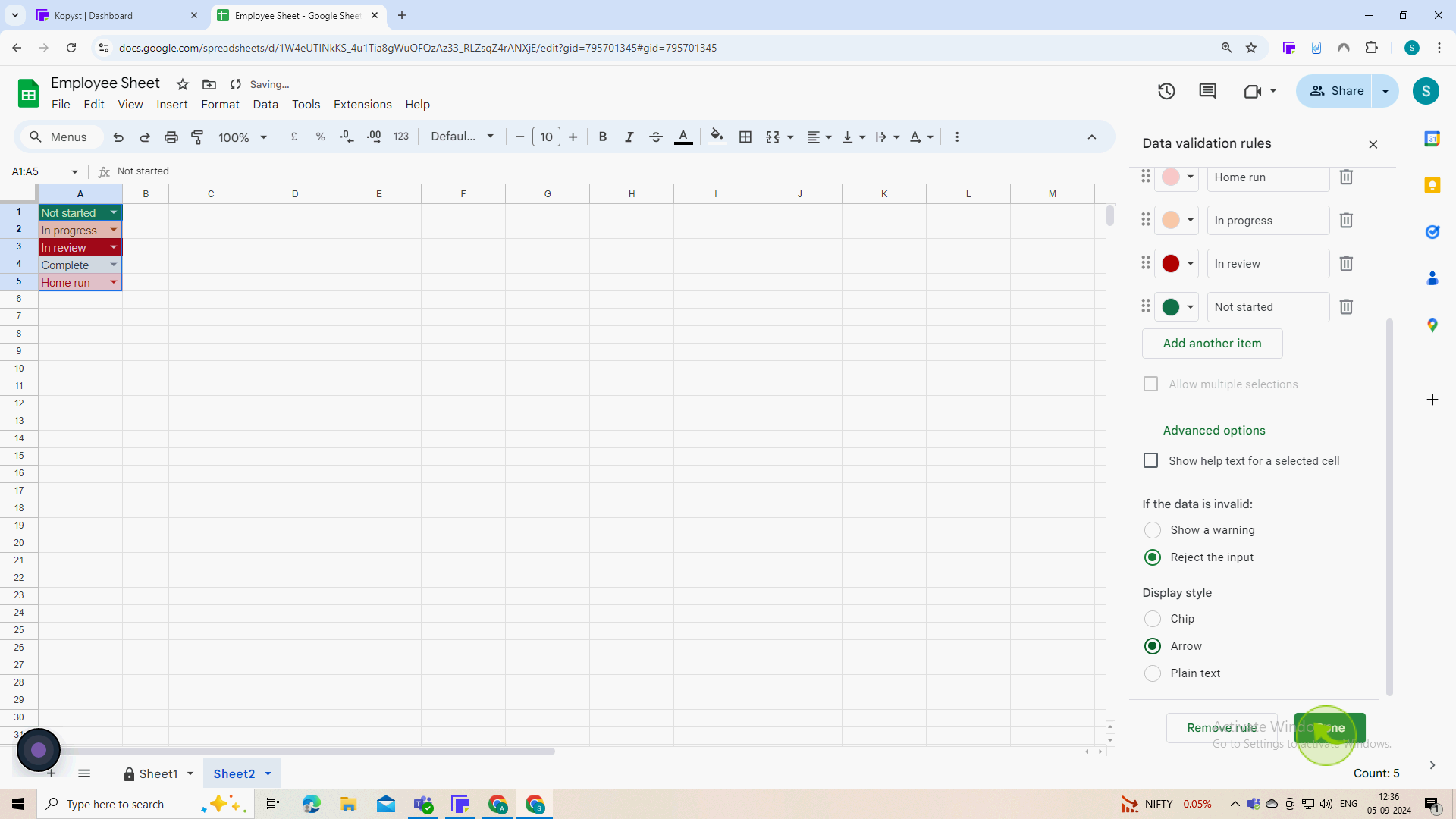How to lock create a drop down for existing data in Google Sheets ?
|
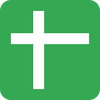 Google Sheets
|
Google Sheets
|
Sep 05, 2024
|
16 Steps
This document will show you how to easily lock and create a dropdown list from your spreadsheet data. You'll learn how to select specific cells, create a named range, and apply data validation to create a dynamic dropdown menu. This feature is perfect for standardizing data entry, reducing errors, and improving efficiency in your spreadsheets.
How to lock create a drop down for existing data in Google Sheets ?
|
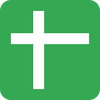 Google Sheets
|
Google Sheets
|
16 Steps
1
Navigate to https://docs.google.com
2
Select the "Cell" and right click here.
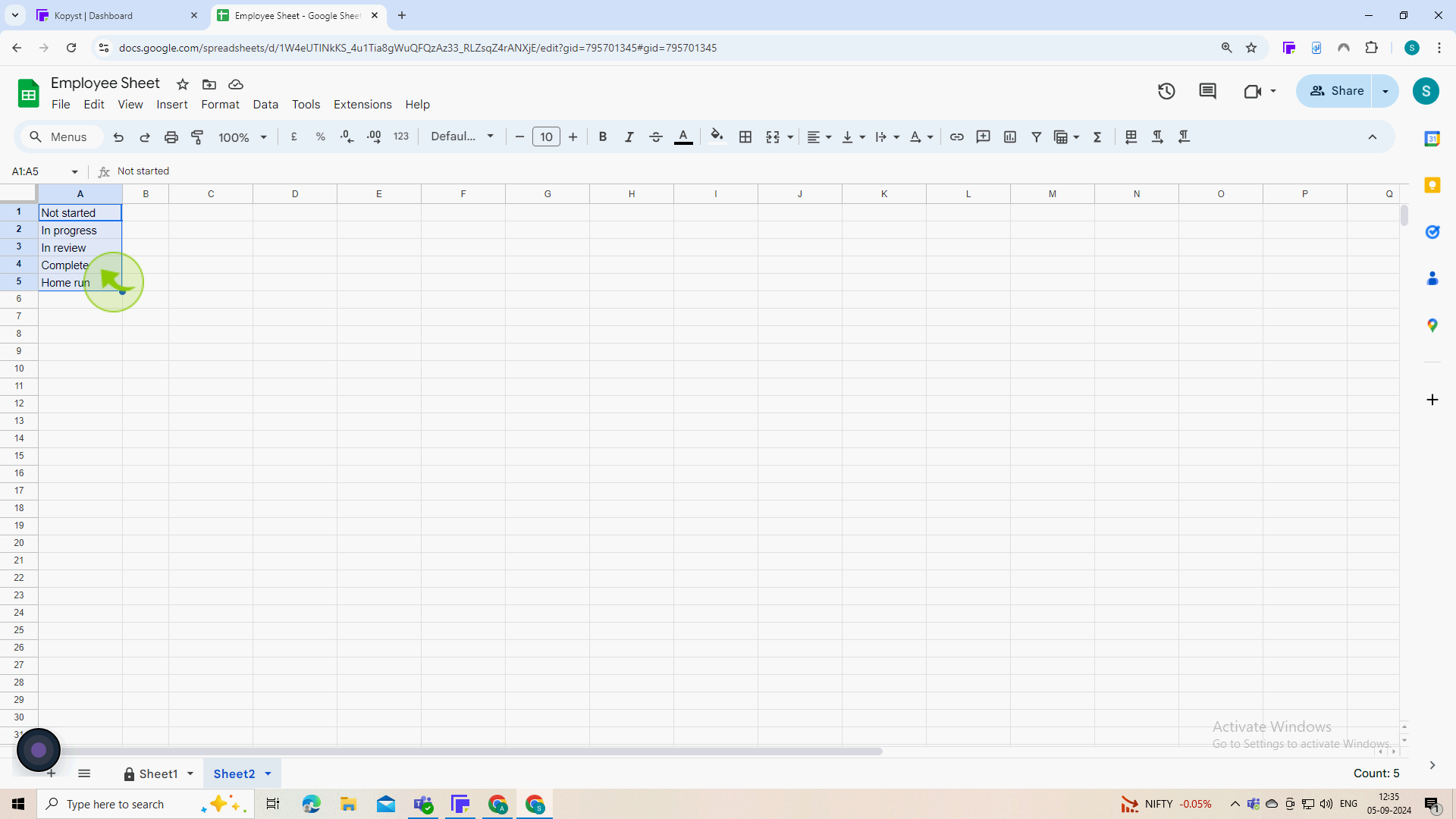
3
Click on the "Dropdown"
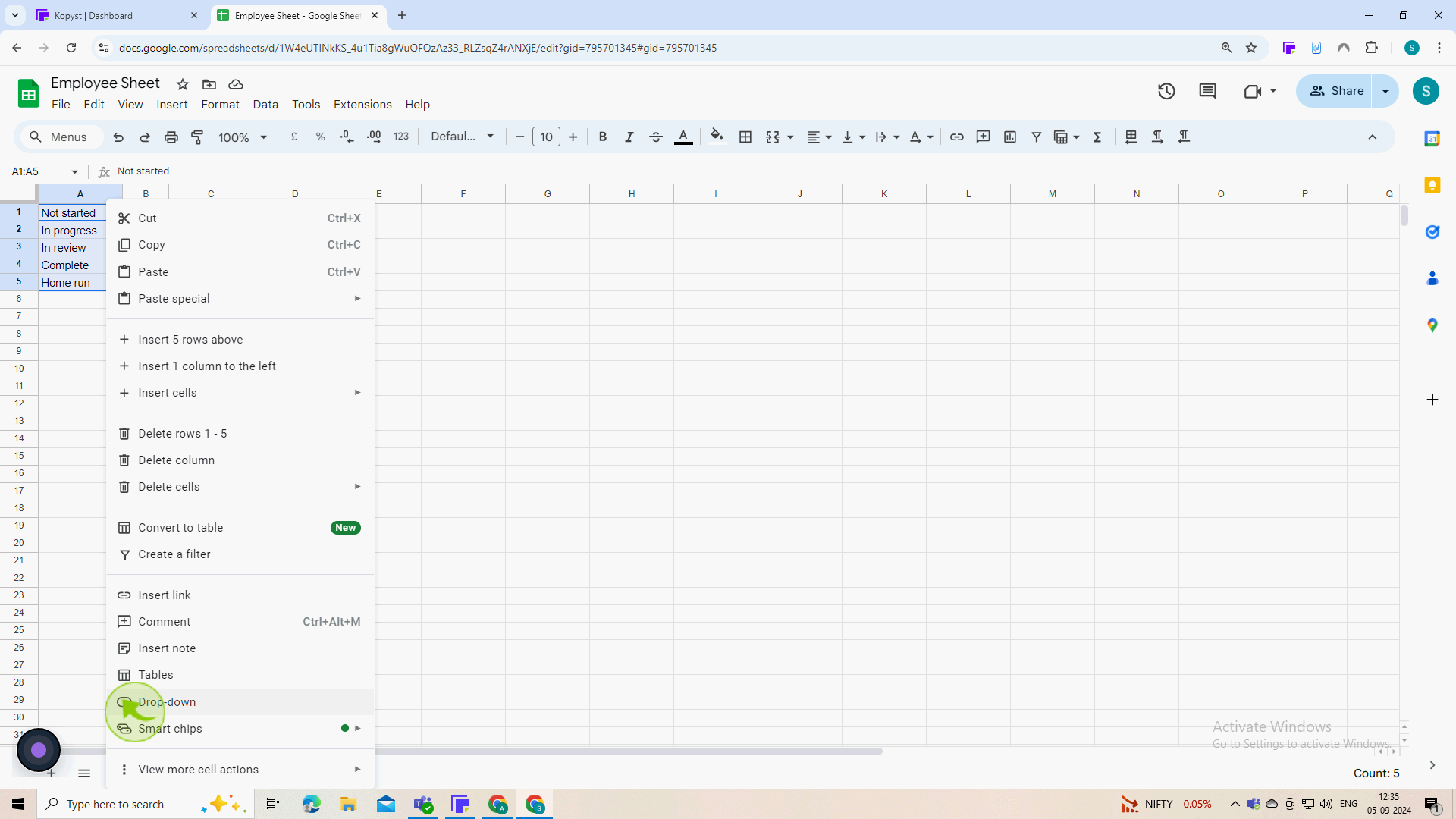
4
Click on this "Arrow" icon.
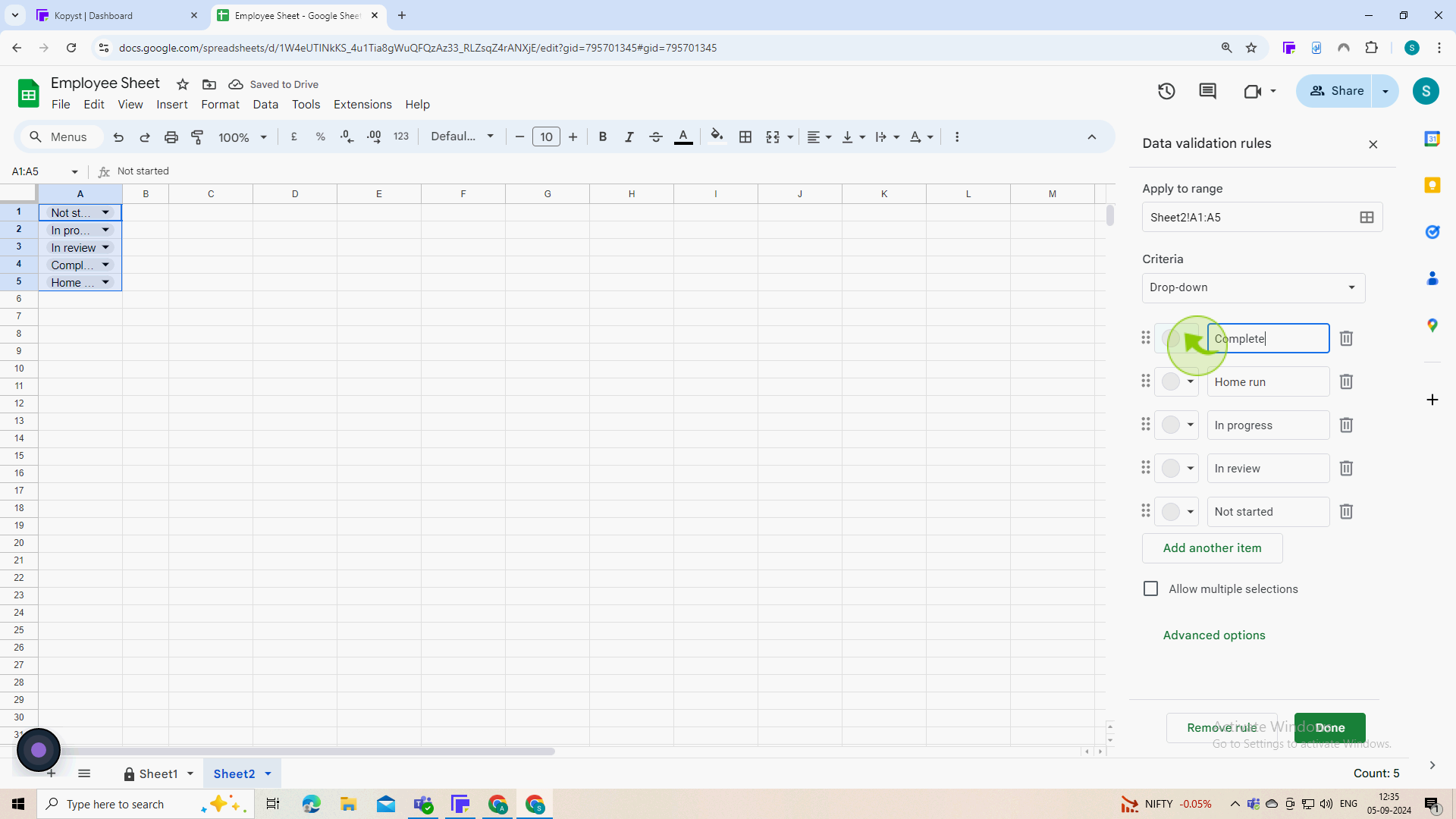
5
Select the "Color" from given option.
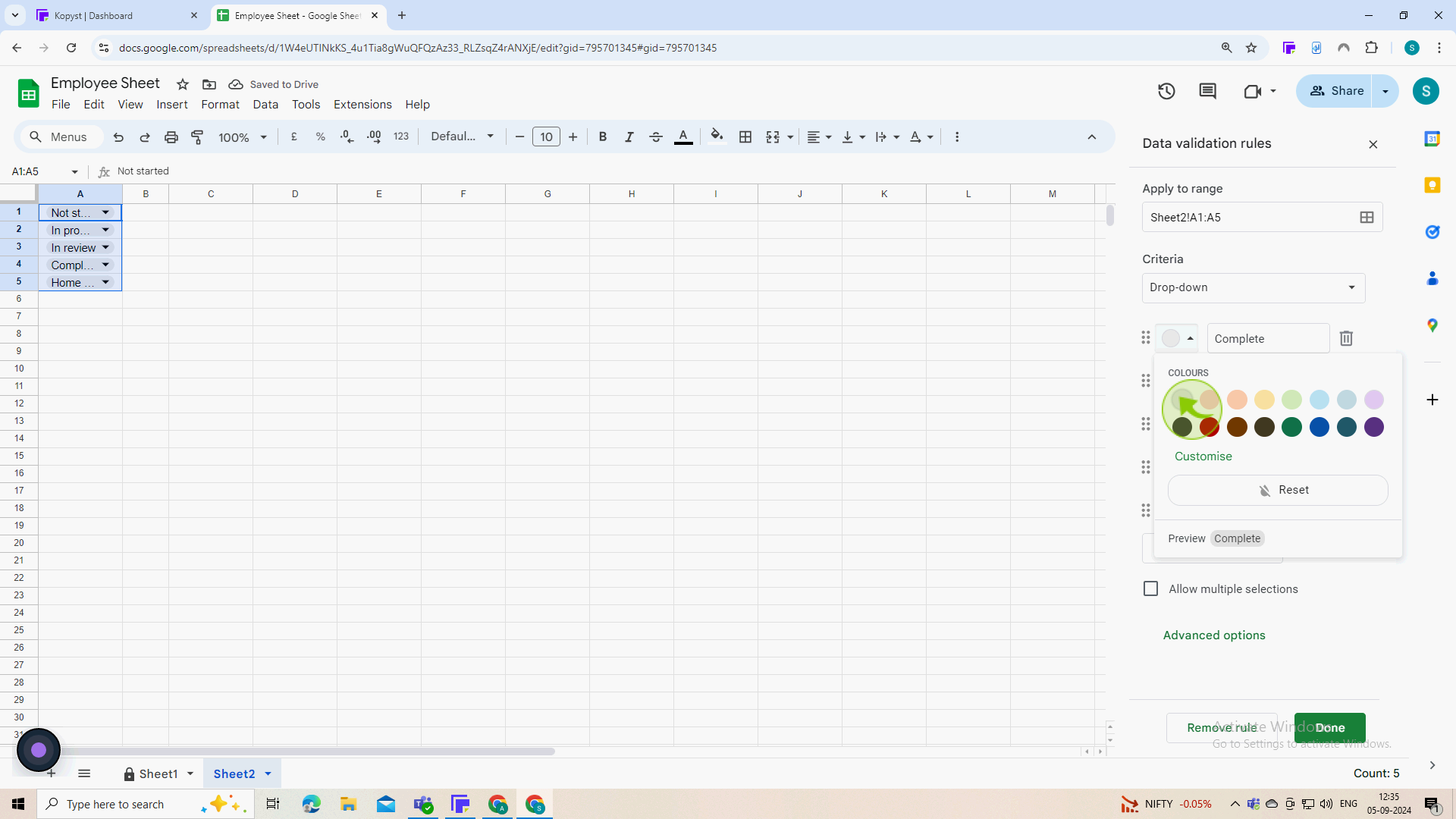
6
Click on this "Arrow" icon.
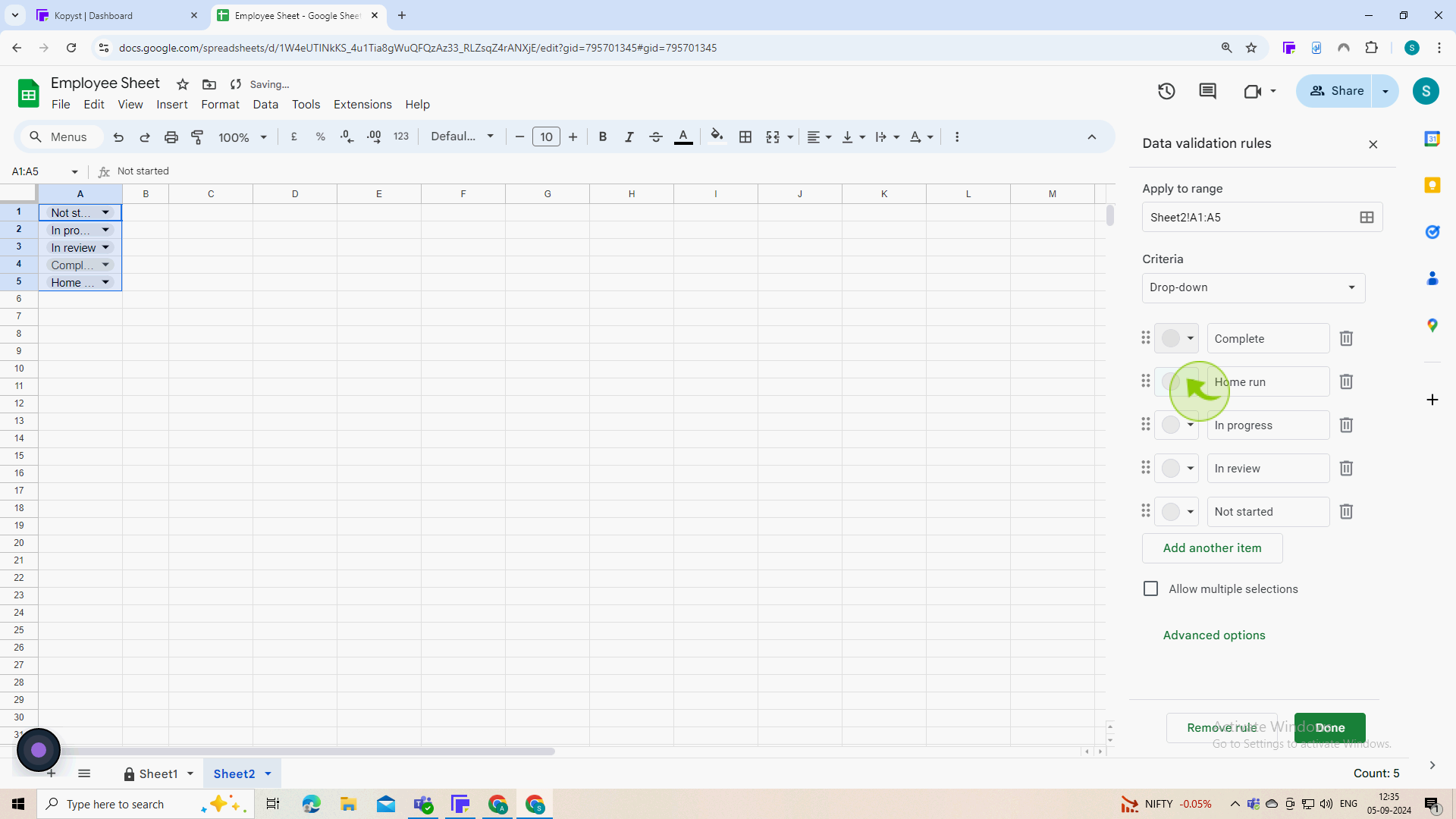
7
Select the "Color" from given option.
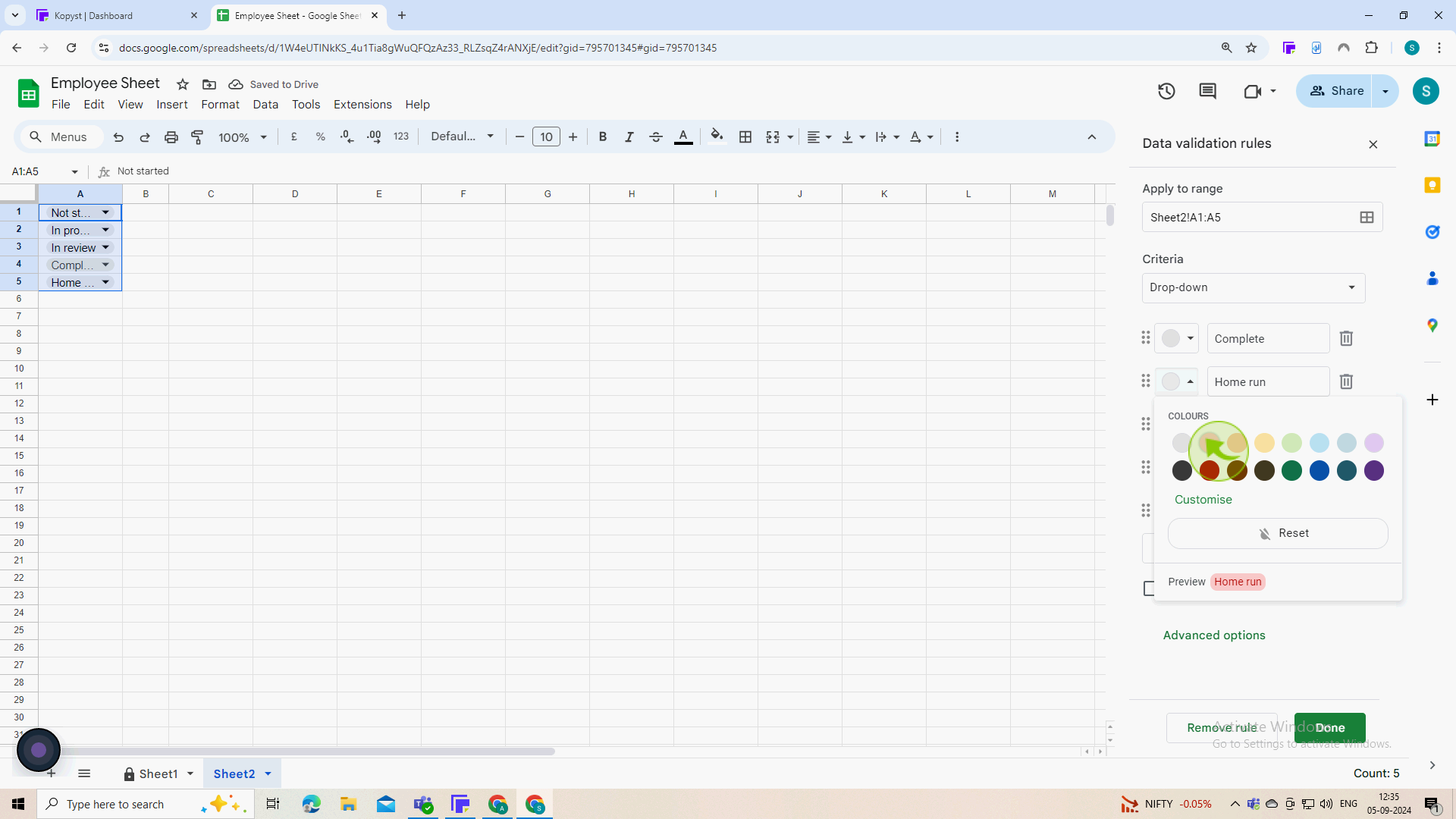
8
Click on this "Arrow" icon.
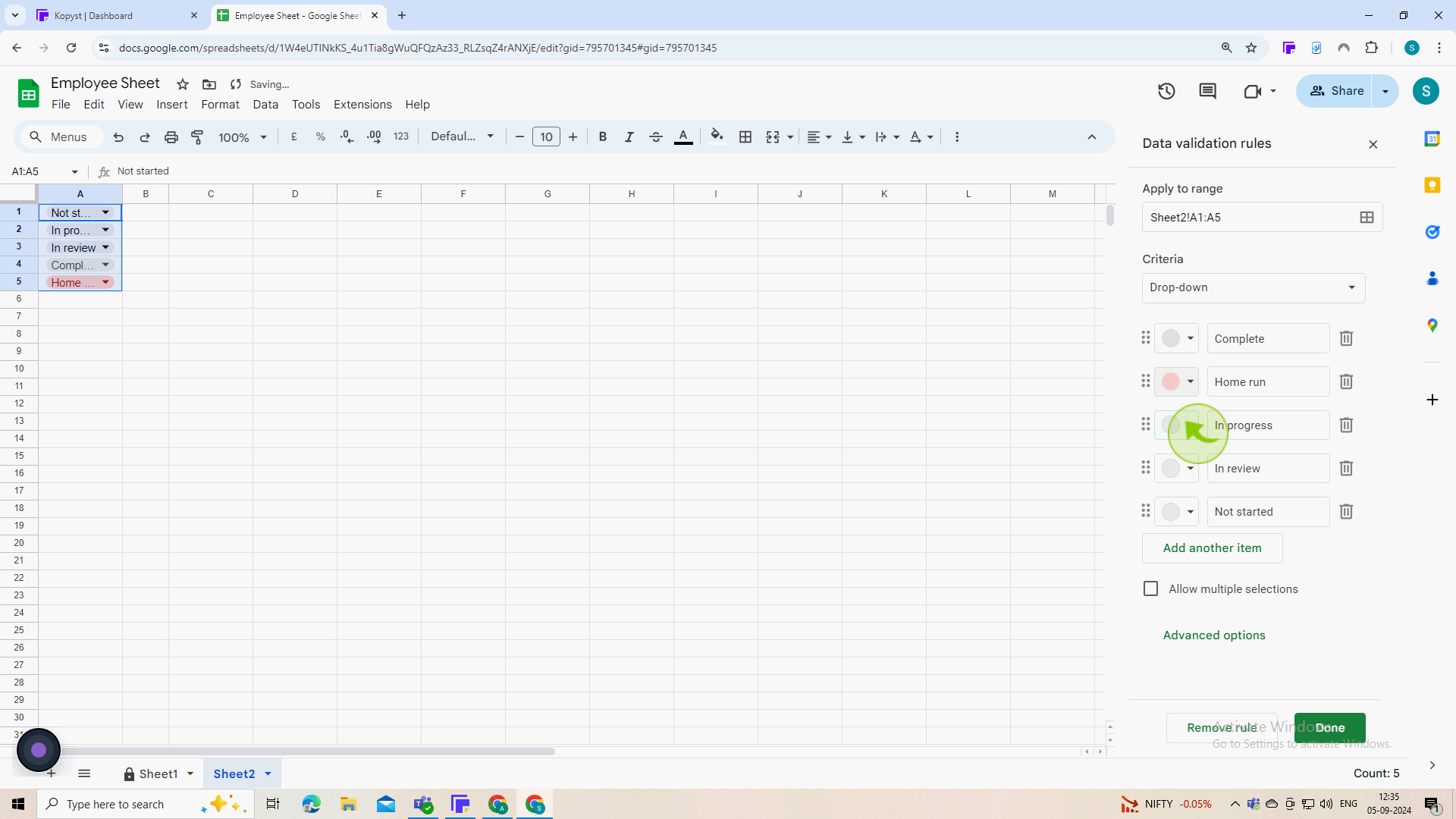
9
Select the "Color" from given option.
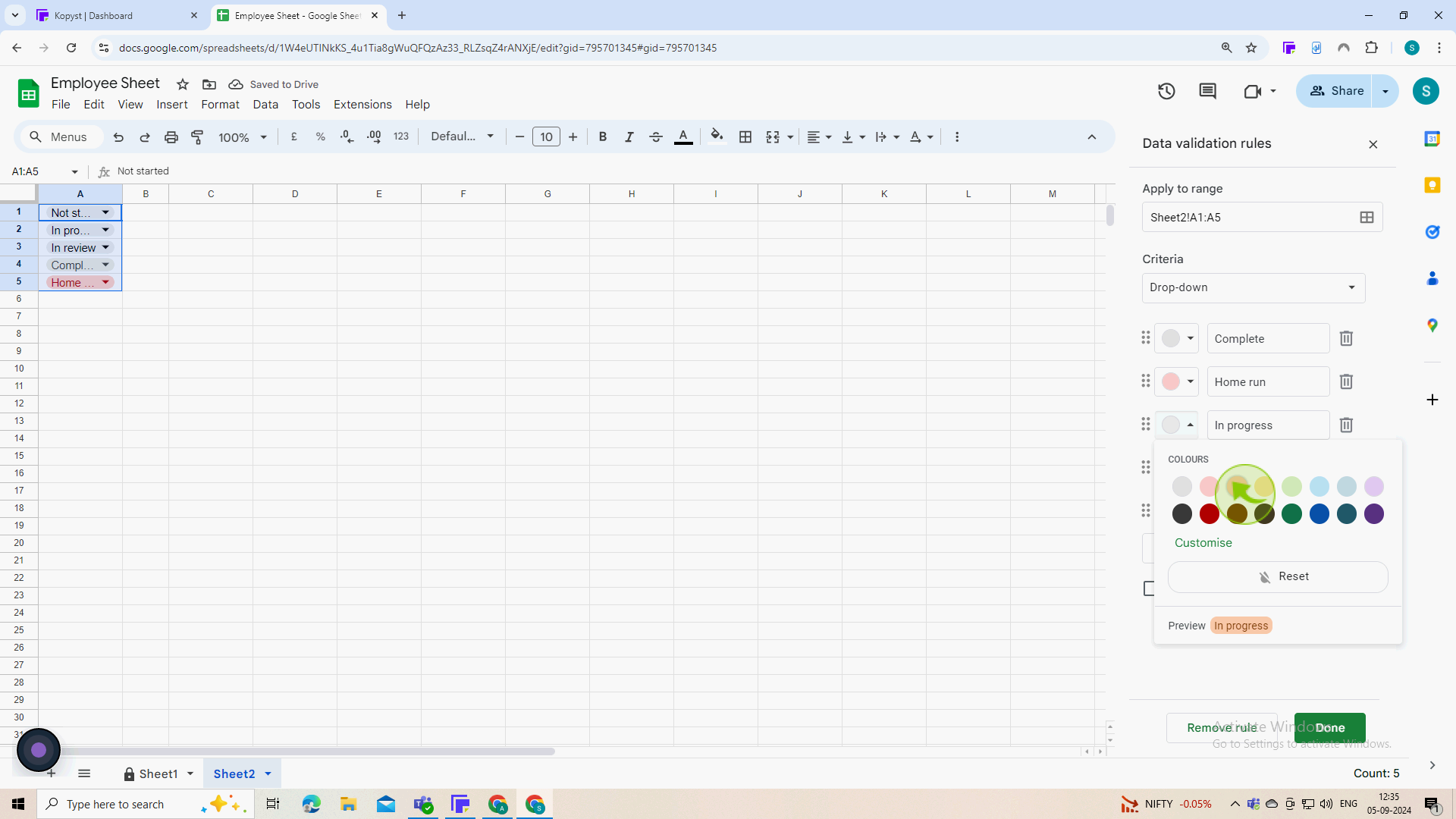
10
Click on this "Arrow" icon.
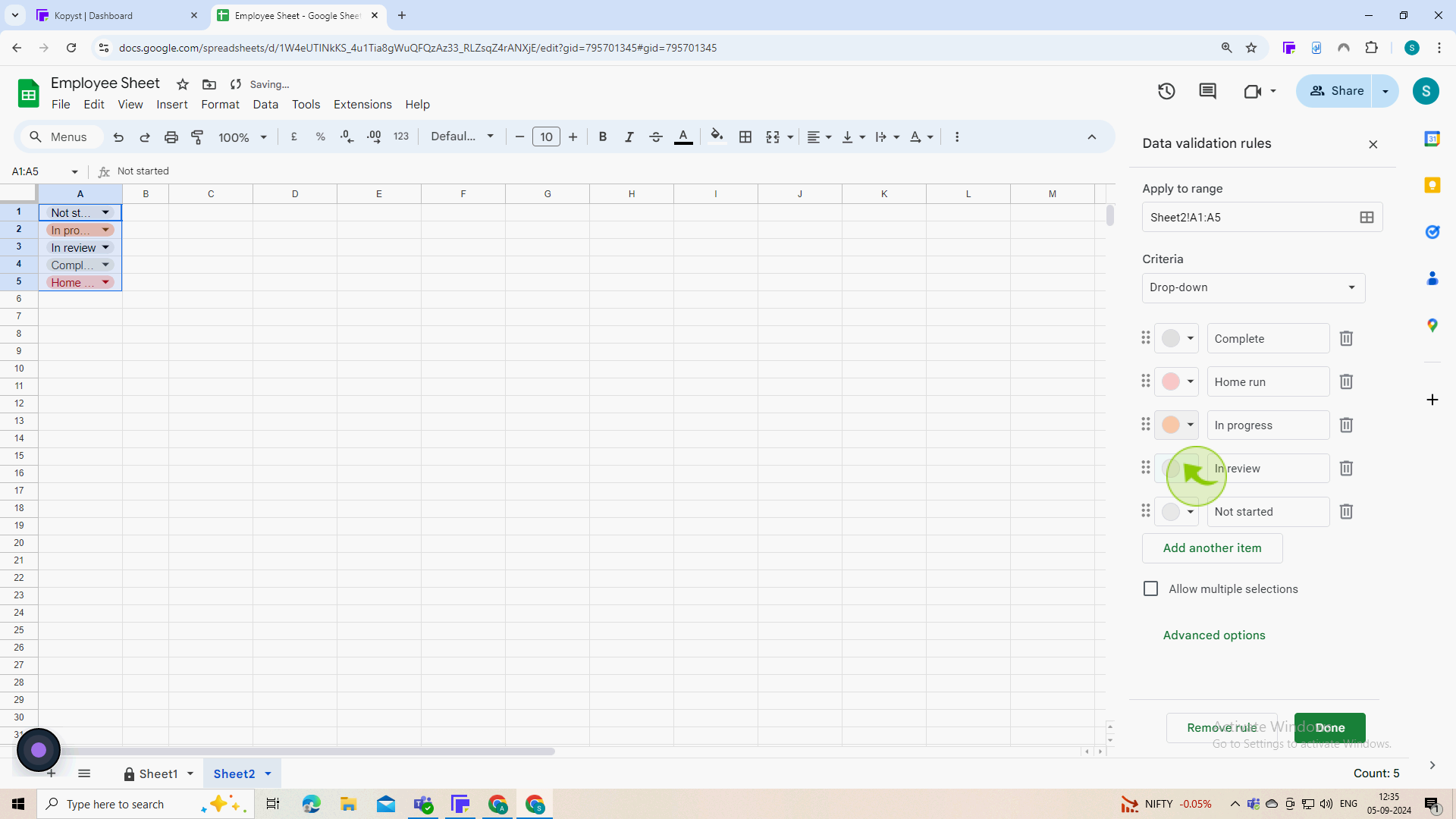
11
Select the "Color" from given option.
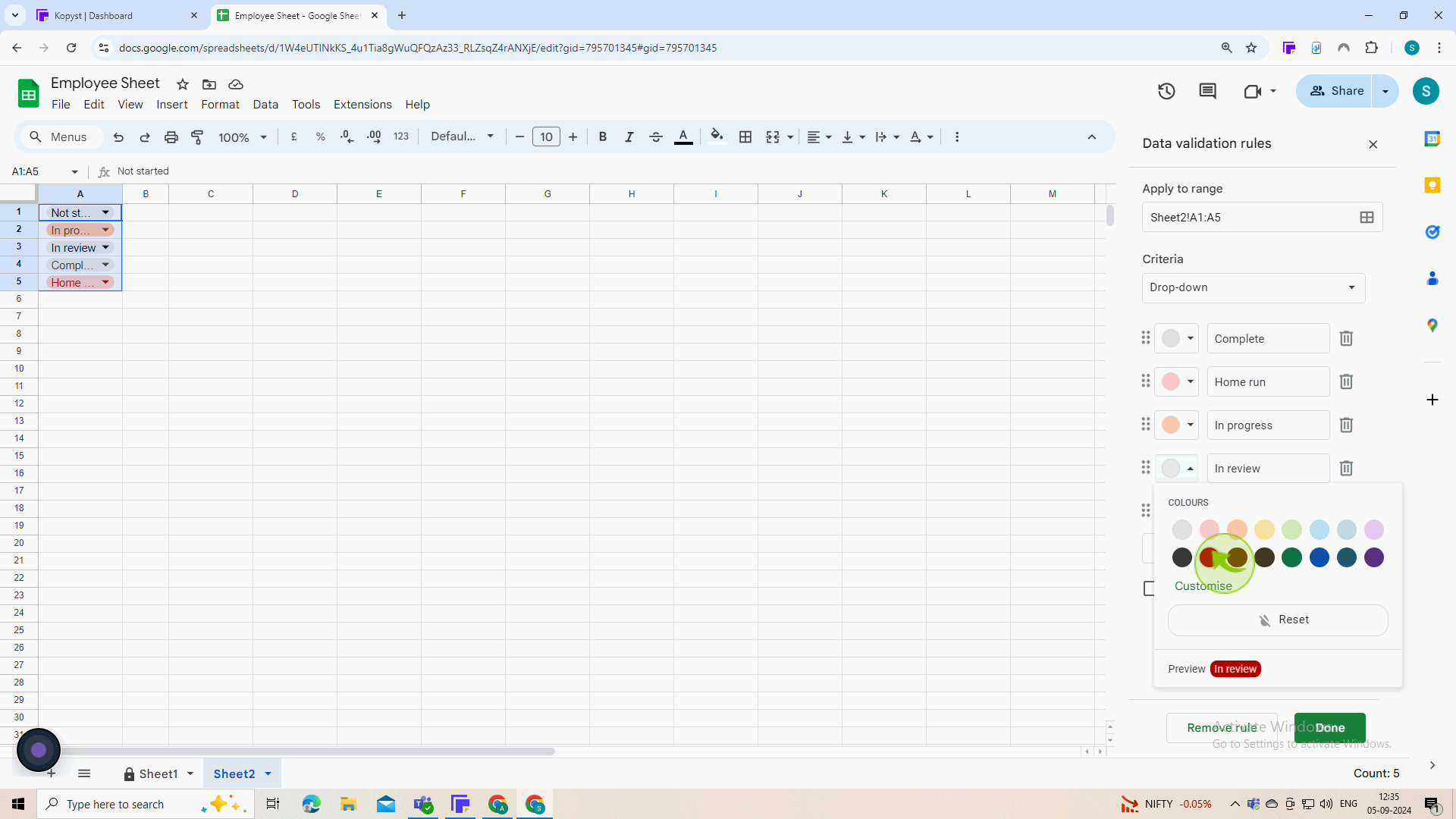
12
Click on this "Arrow" icon.
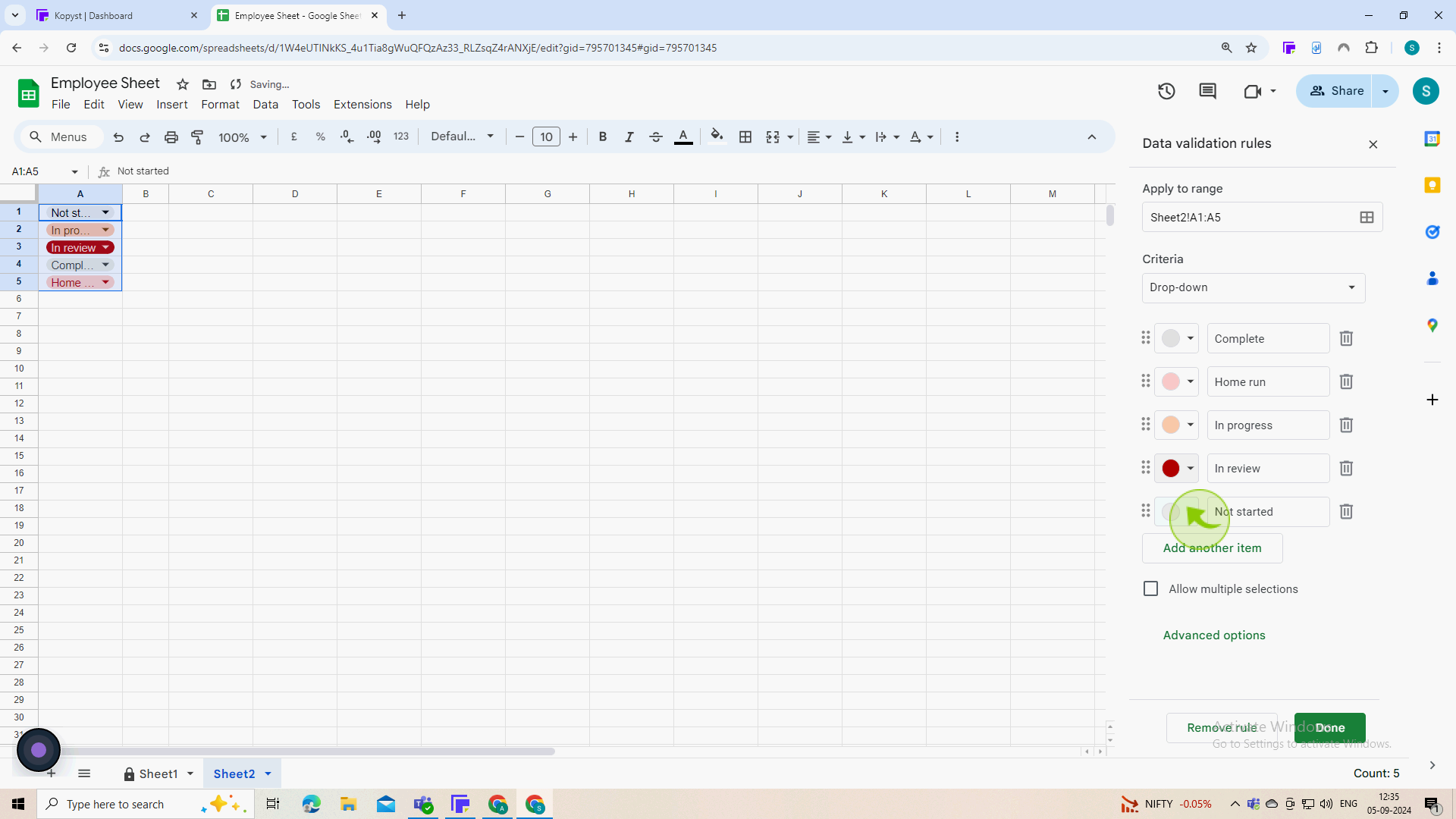
13
Select the "Color" from given option.
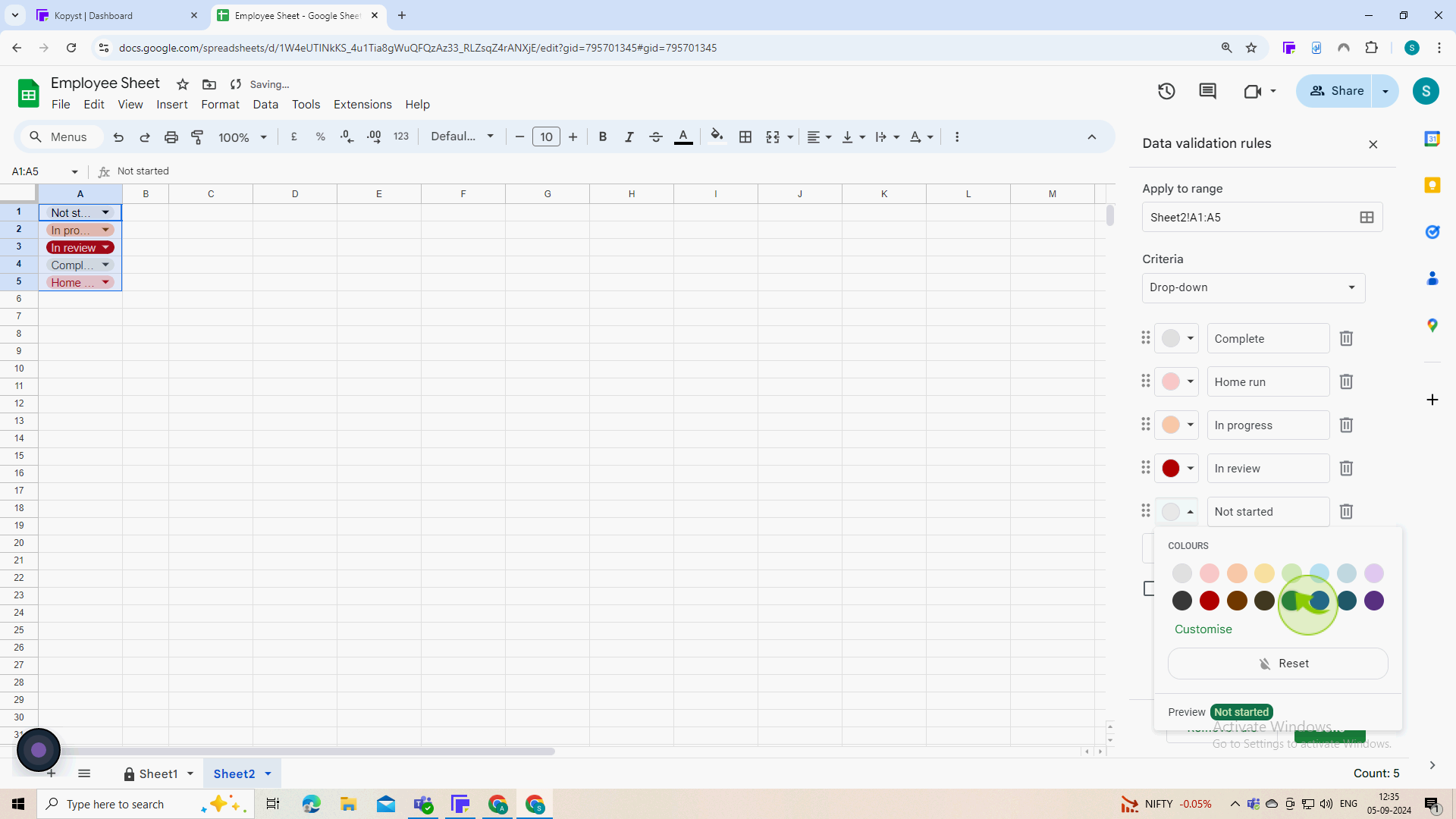
14
Click "Advanced Options"
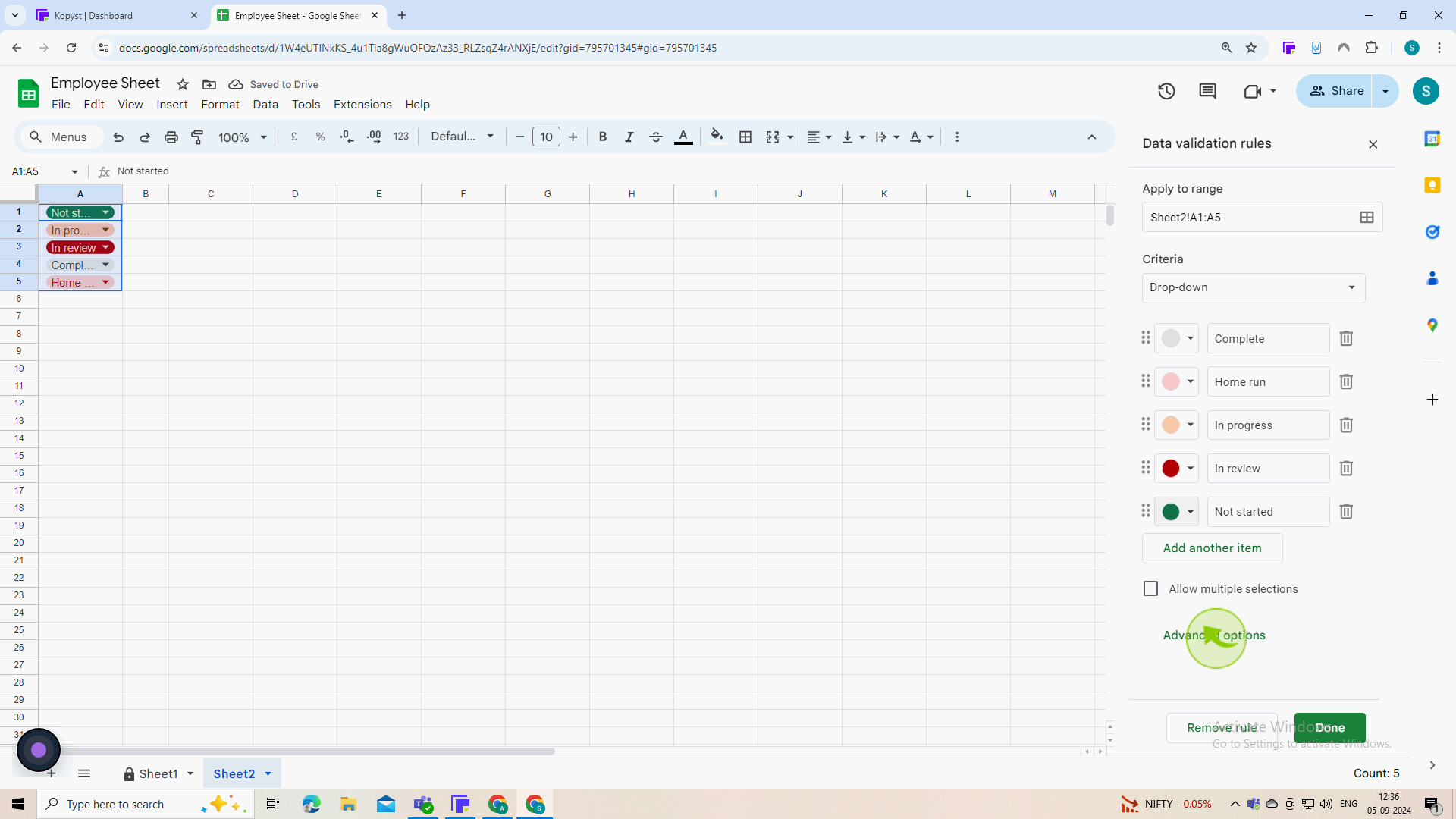
15
Select "Arrow"
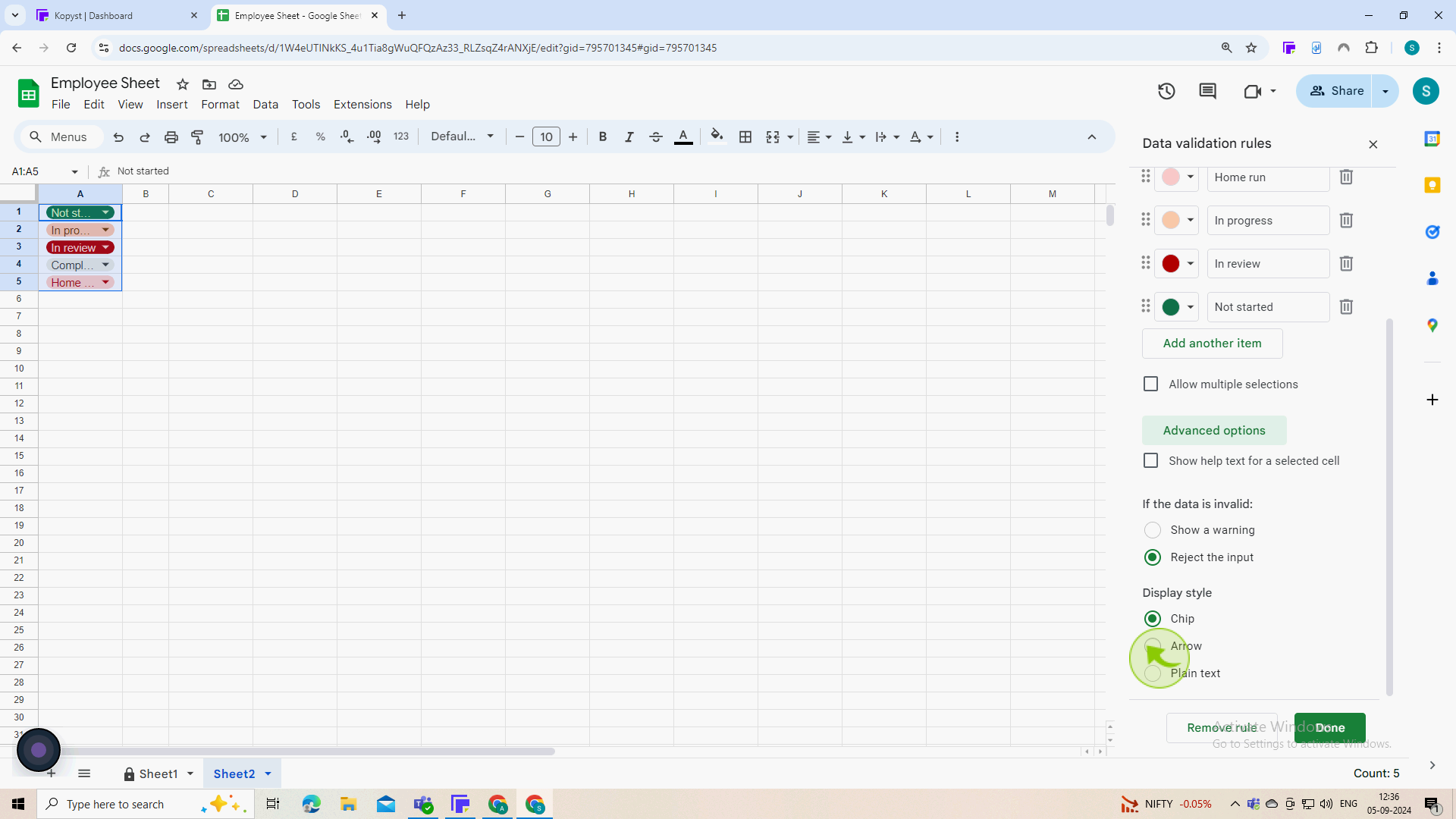
16
Click "Done"
You can successfully lock create a dropdown for existing data in google sheets by following these steps