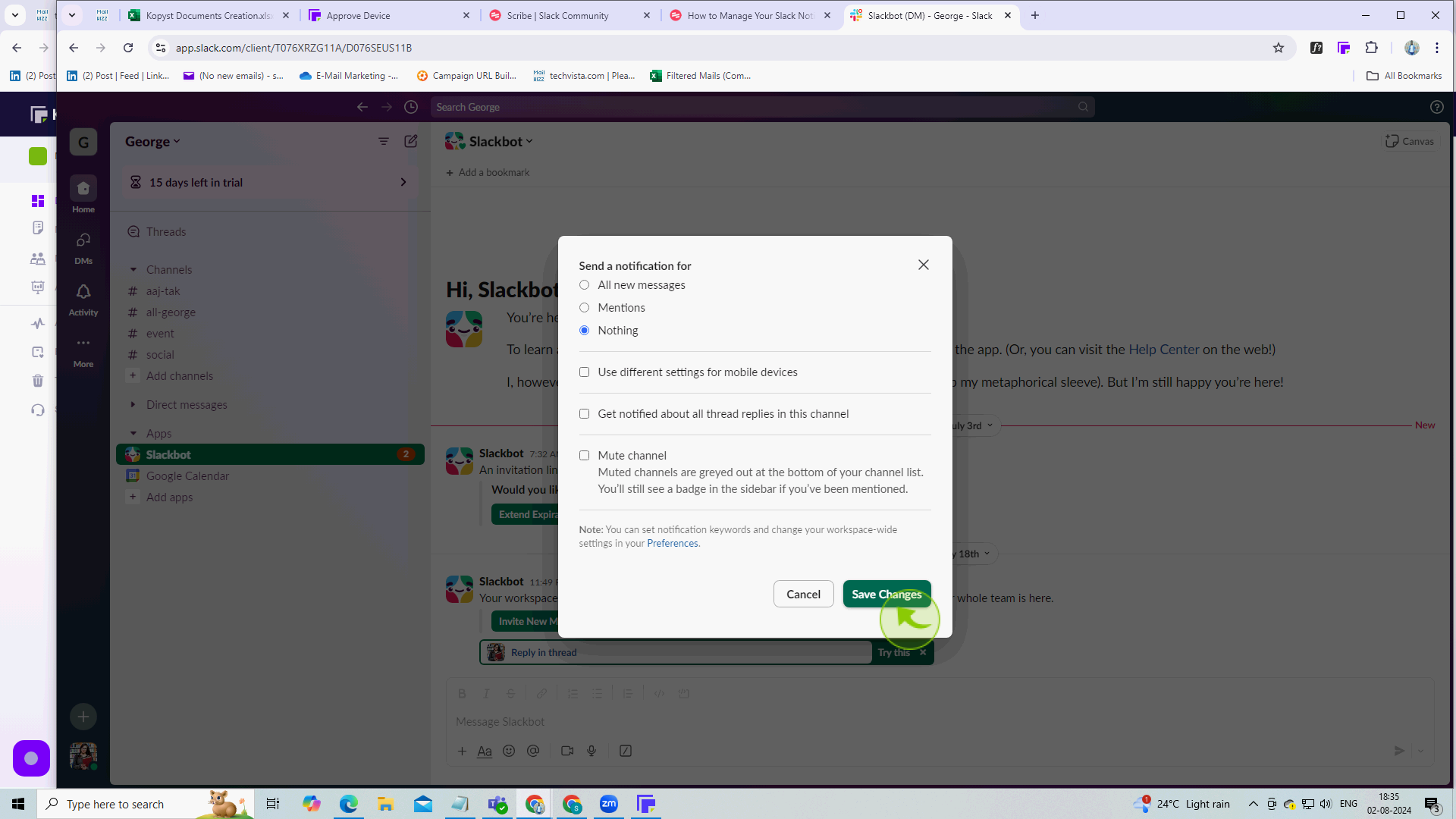How to Manage Your Slack Notifications ?
|
![document-icon]() |
|
Aug 02, 2024
|
8 Steps
How to Manage Your Slack Notifications ?
|
![document-icon]() |
|
8 Steps
1
Click your "Profile Photo" in the bottom left.
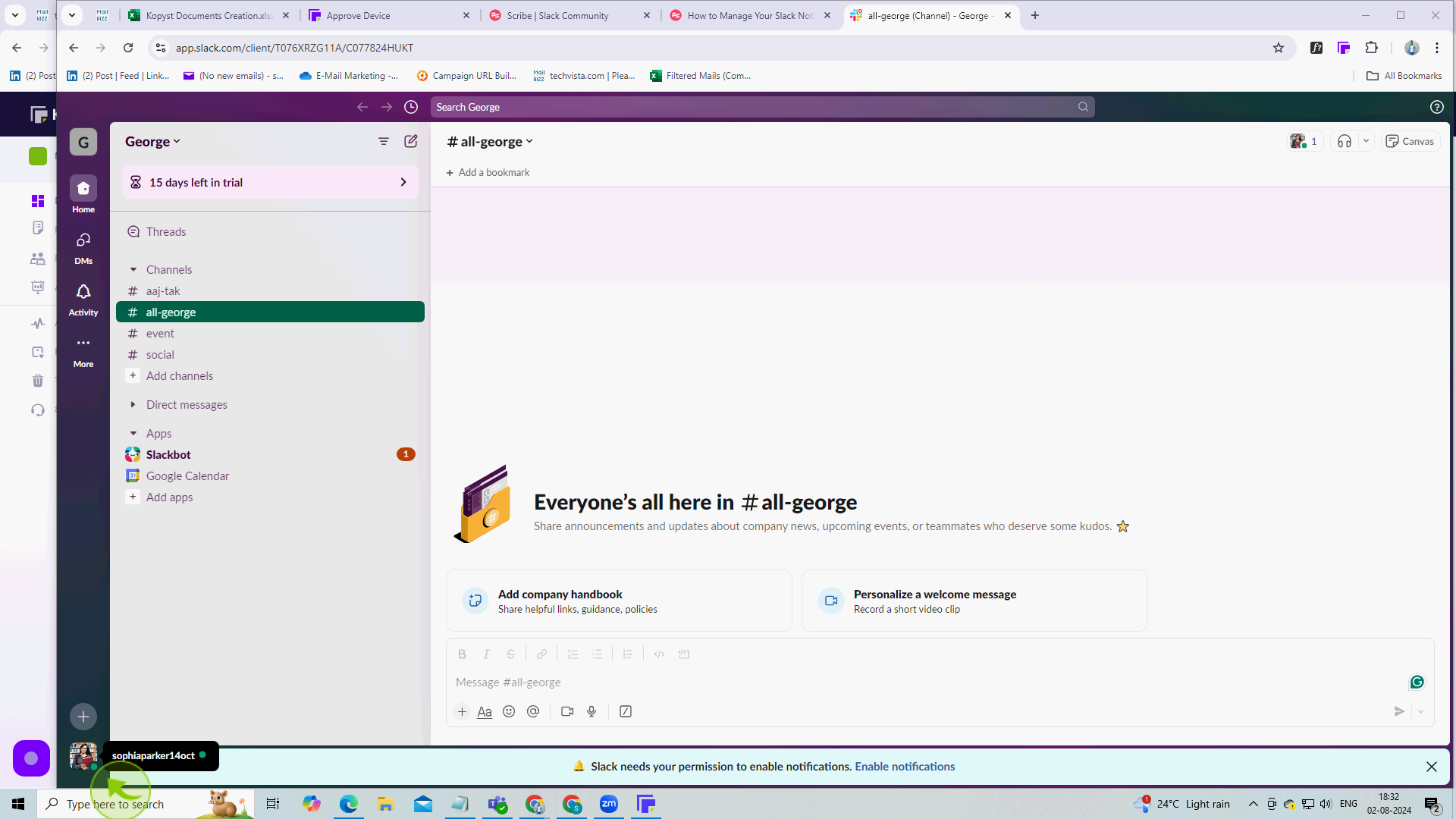
2
Click "Preferences".
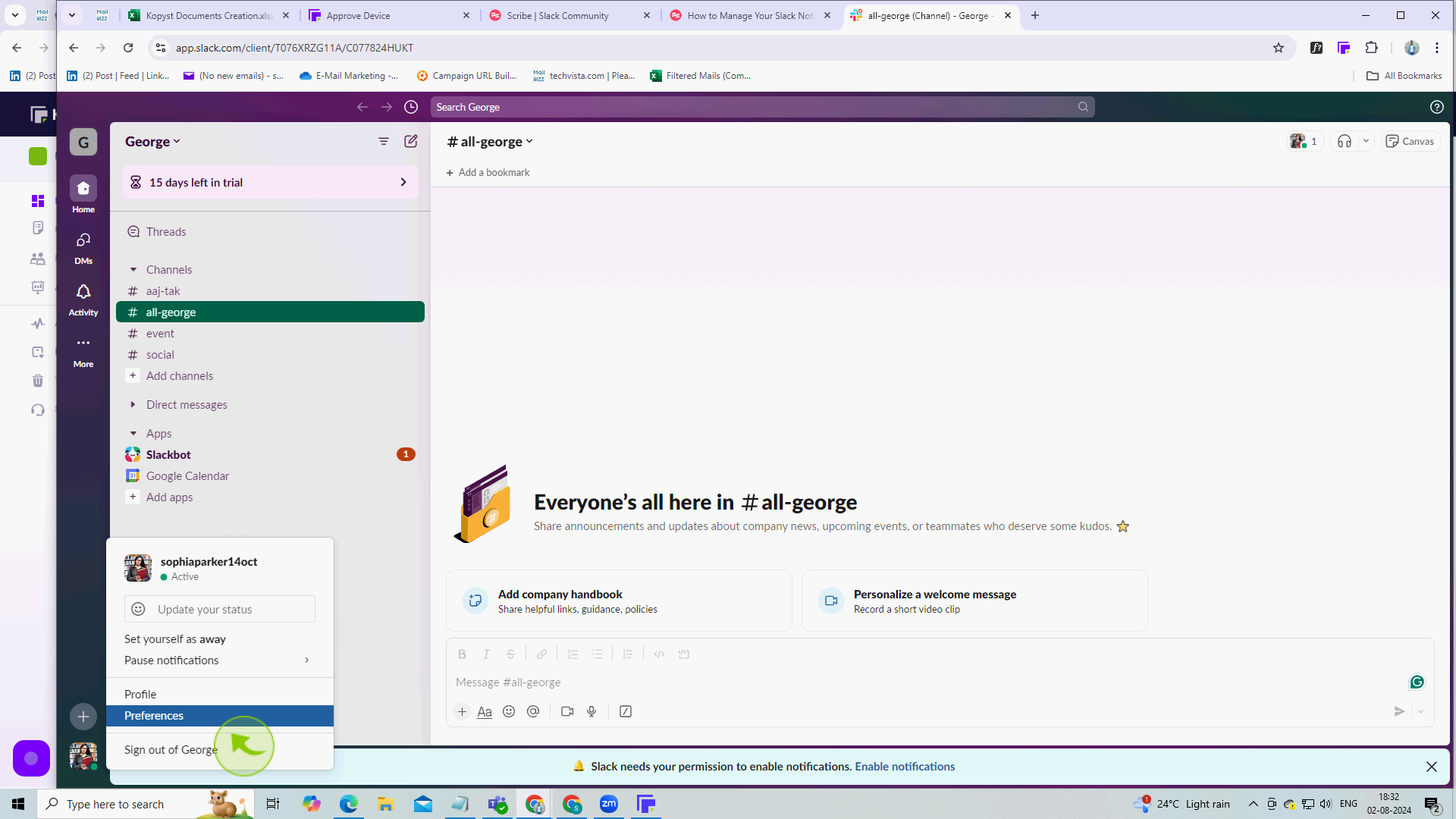
3
Do you need to be notified about all new messages in all your channels? Probably not. Consider instead choosing "Direct Messages, Mentions, & keywords."
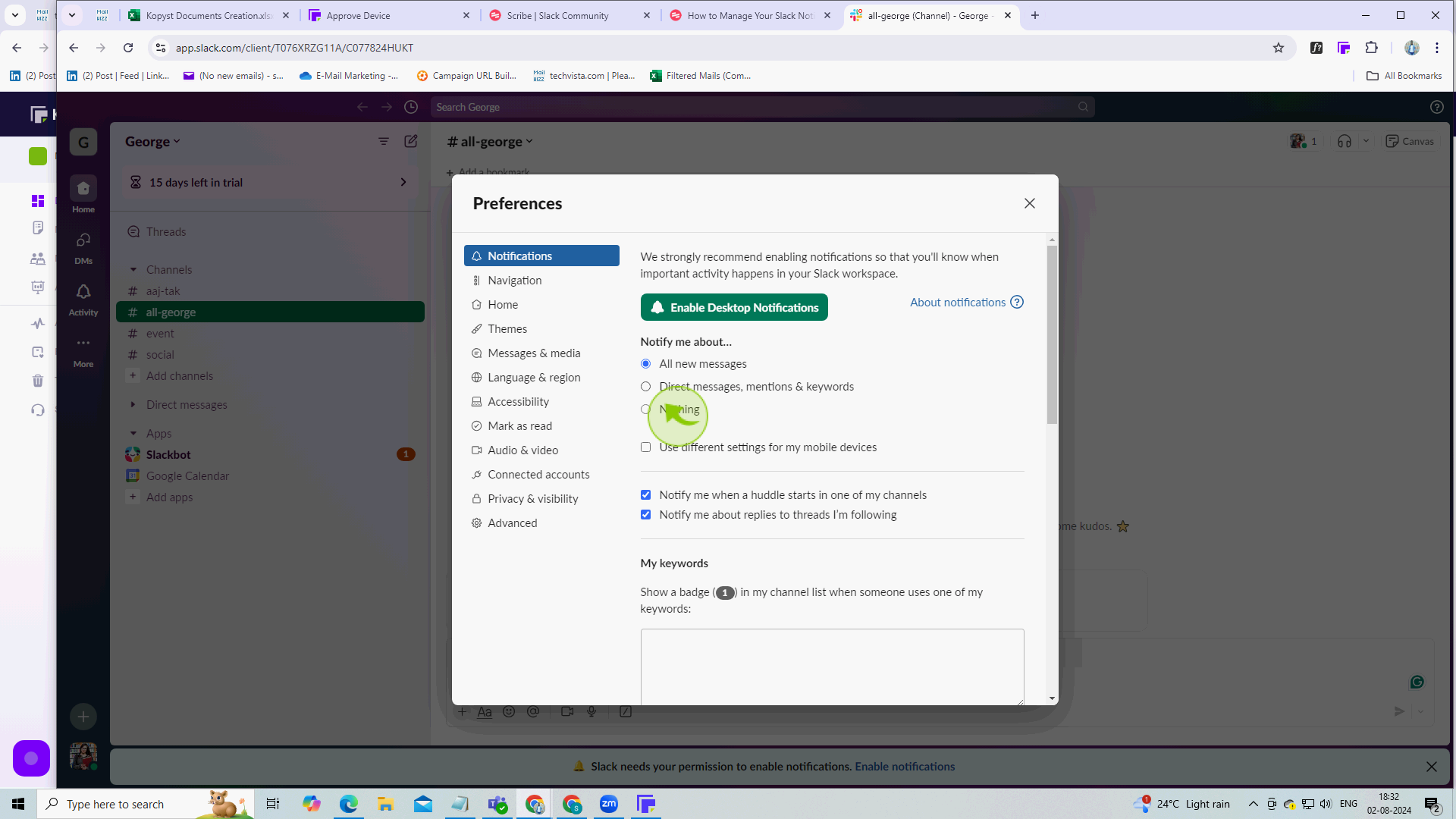
4
Choose a "Timeframe" to receive notifications that fits your schedule.
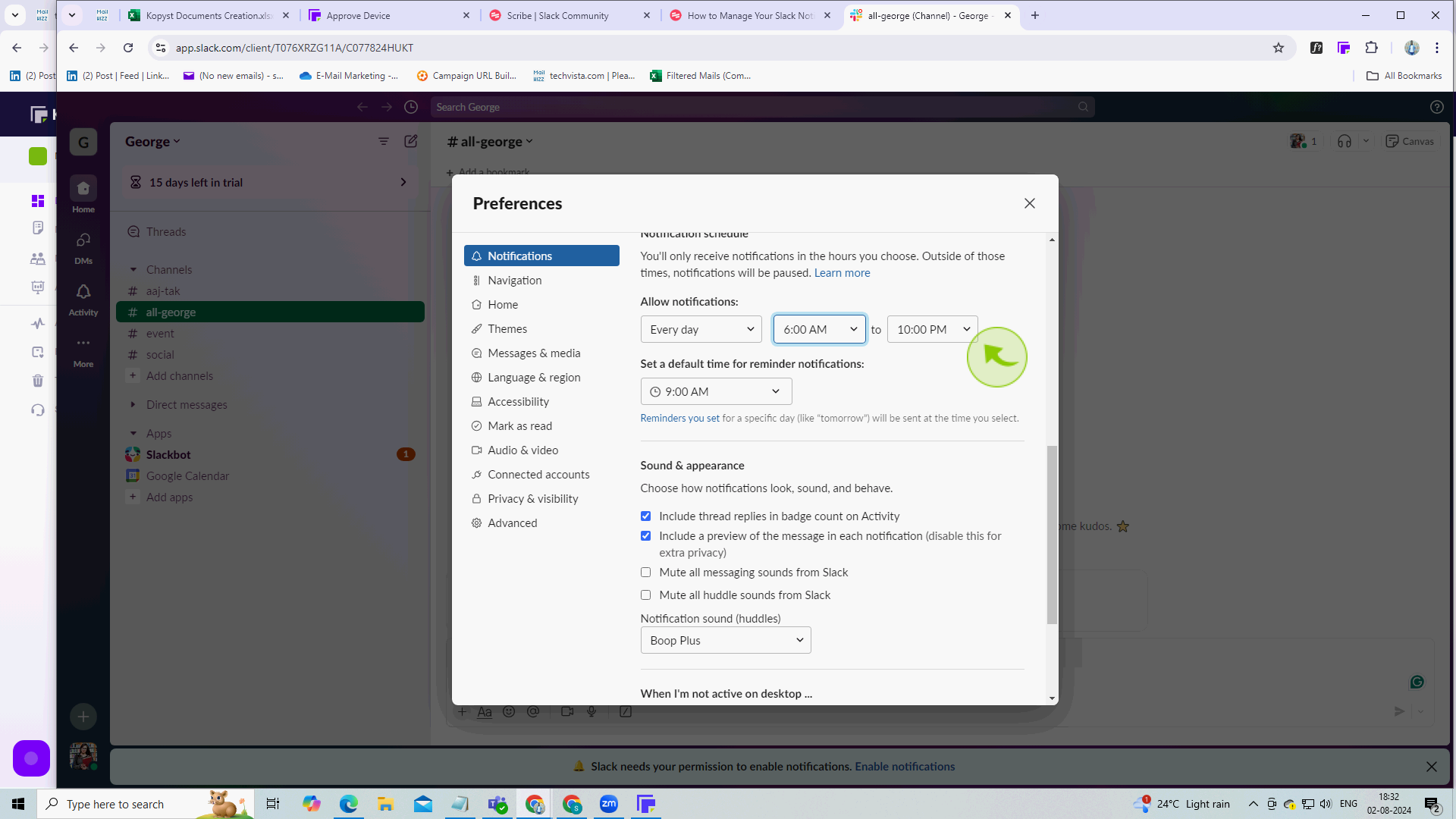
5
To change the "Notification Settings" for a specific channel, right click on it.
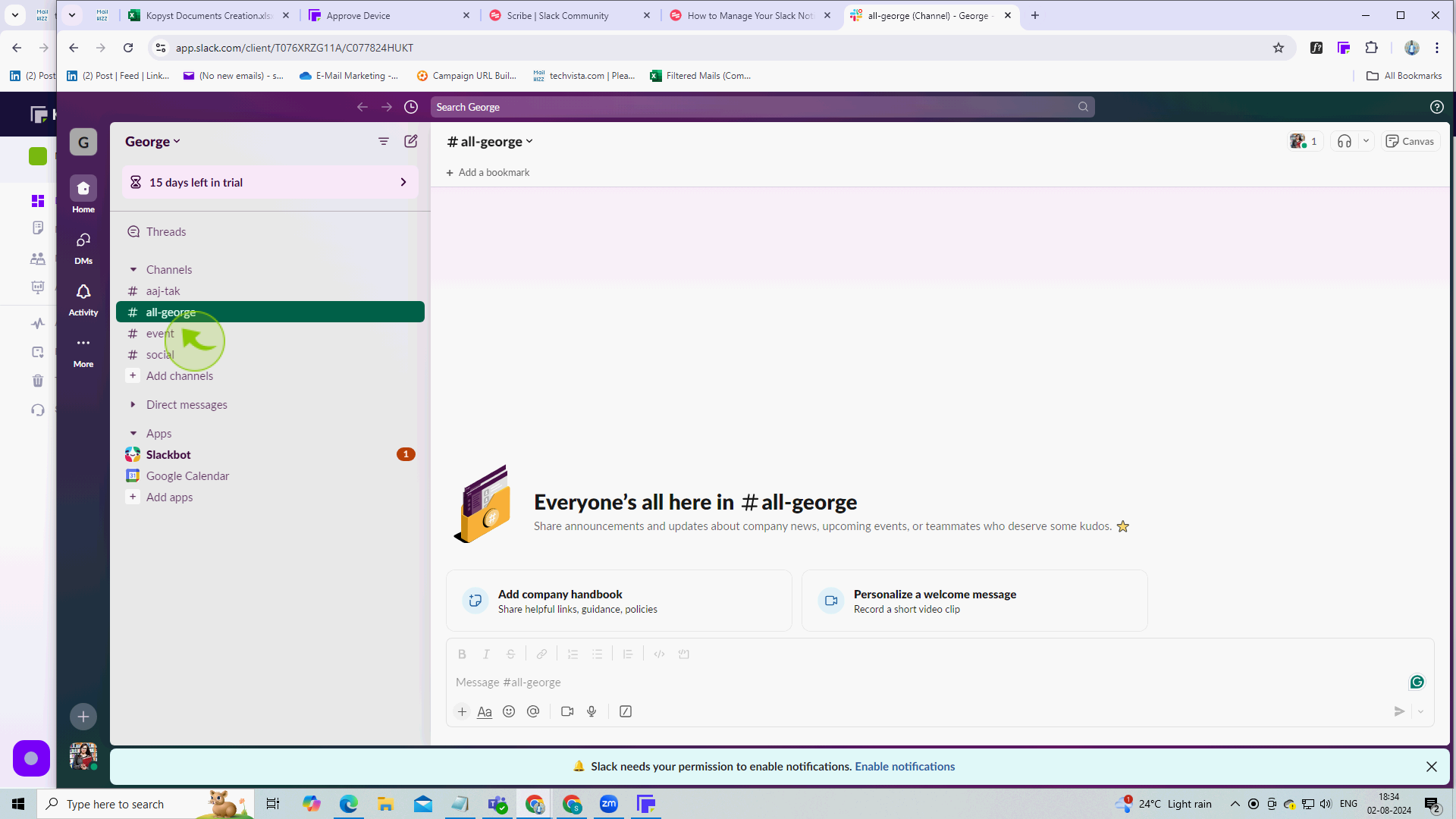
6
Click "Change Notifications".
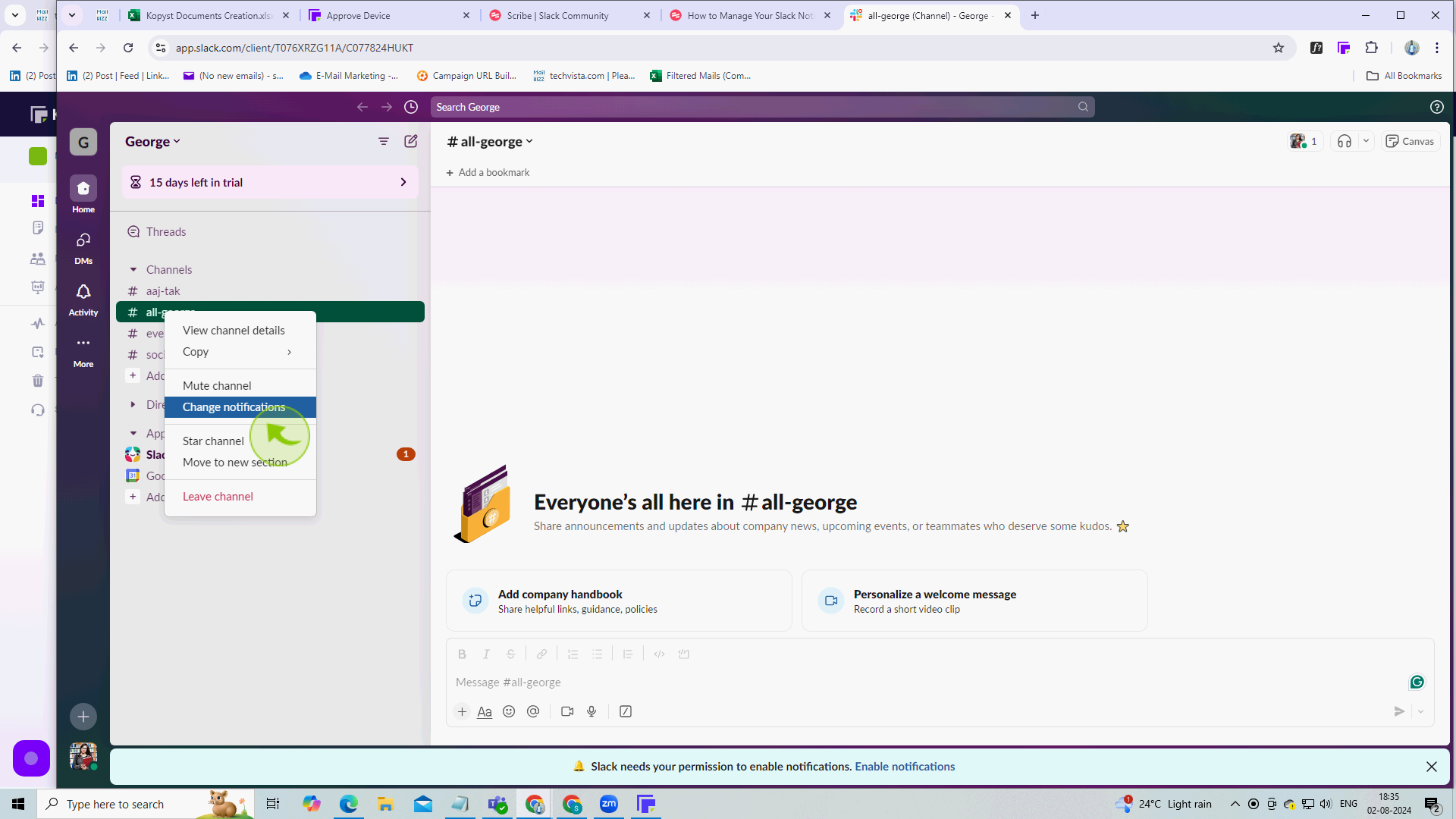
7
Choose the "Settings" you'd like.
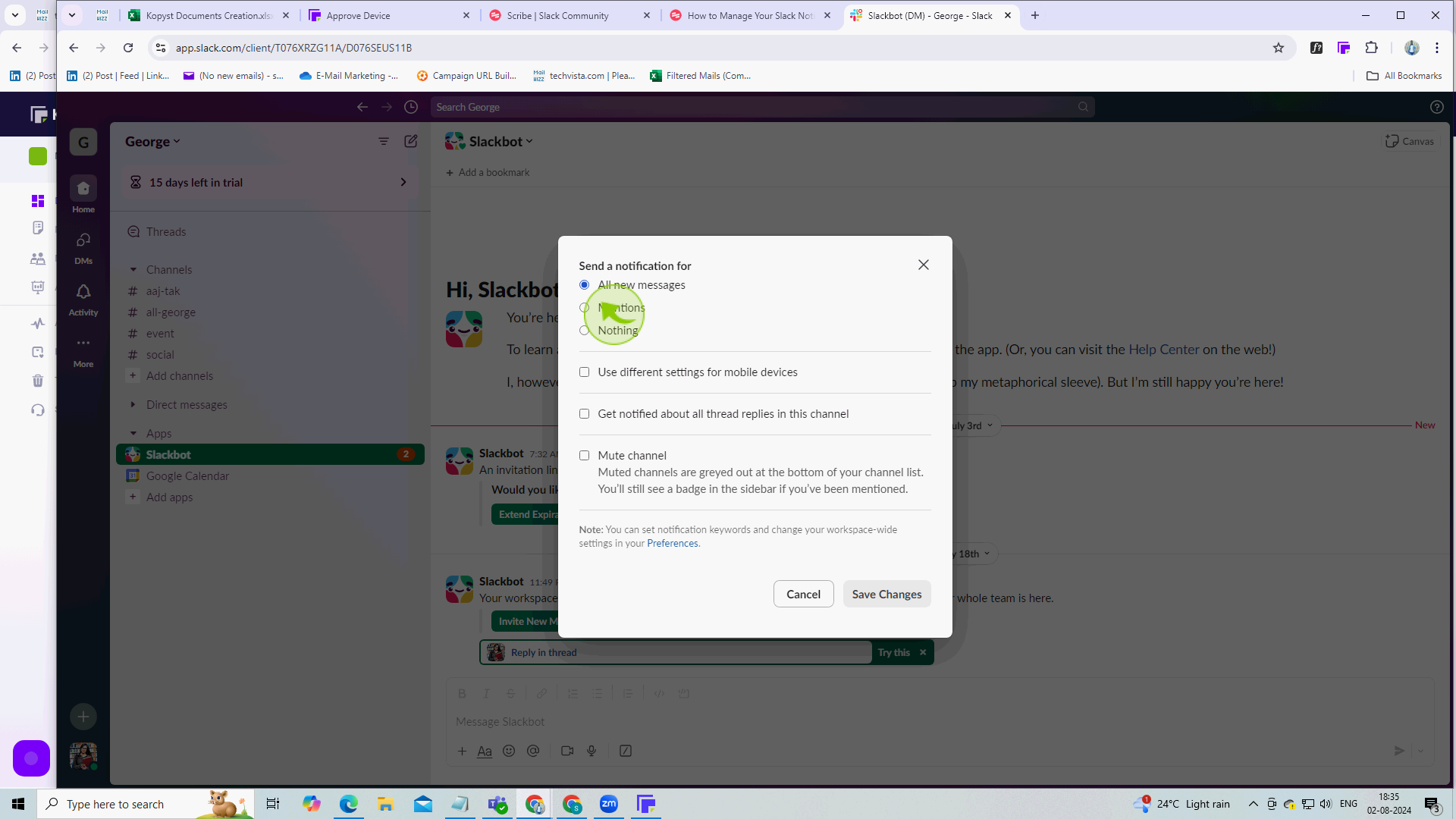
8
Click "Save Changes".
After clicking "Save Changes" you will be redirected to the homepage, where you'll have full access to your account