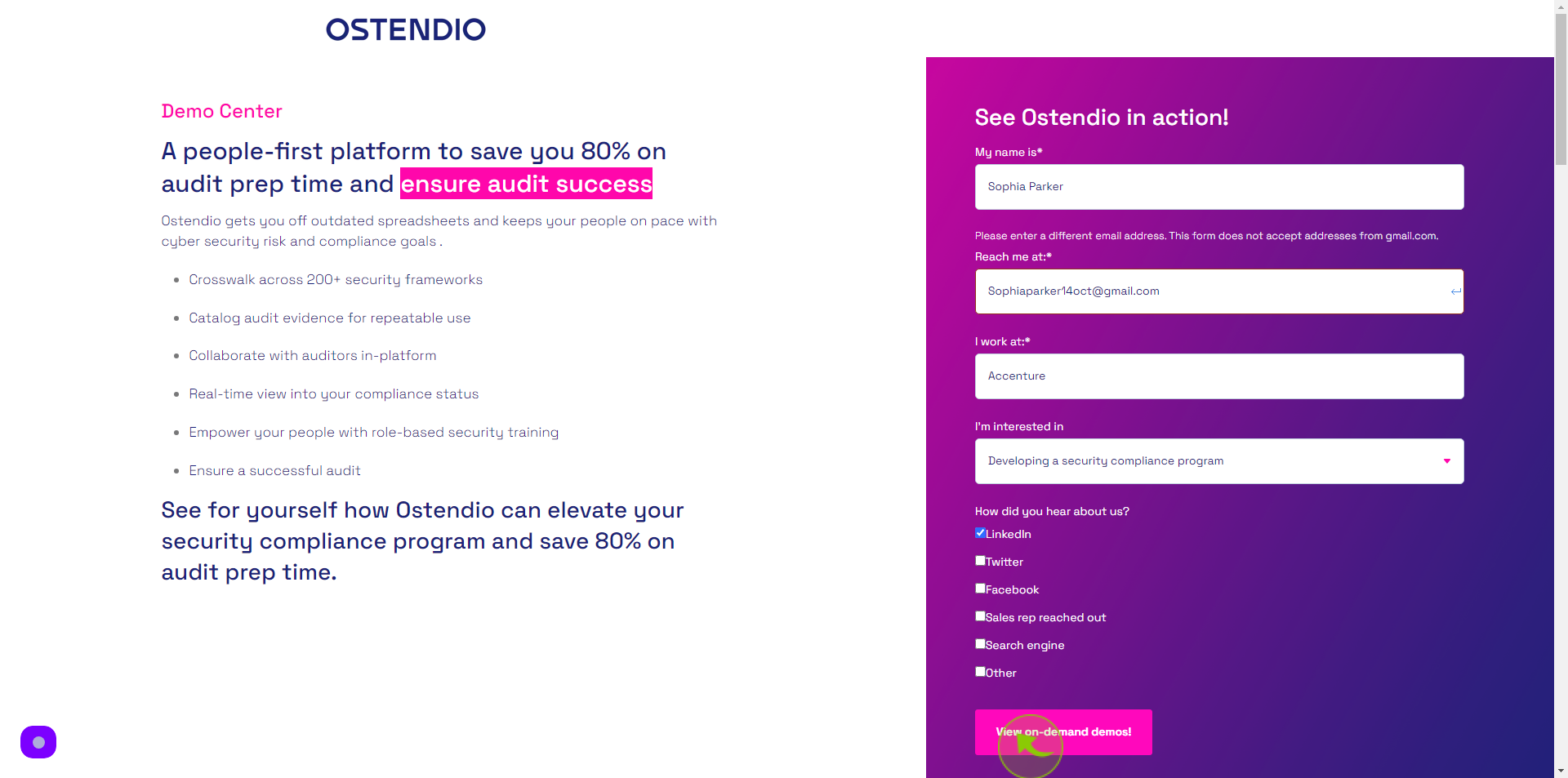How to Request a Demo on Ostendio?
|
 ostendio
|
ostendio
|
Jun 19, 2024
|
7 Steps
This document provides a step-by-step guide on how to request a demo from Ostendio, a leading provider of cybersecurity and risk management solutions. Additionally, it highlights what to expect during the demo, including personalized insights into the platform’s features and capabilities. Follow these instructions to ensure a smooth and efficient demo scheduling process.
How to Request a Demo on Ostendio?
|
 ostendio
|
ostendio
|
7 Steps
1
2
Click the "First Name" field.
Enter your First Name
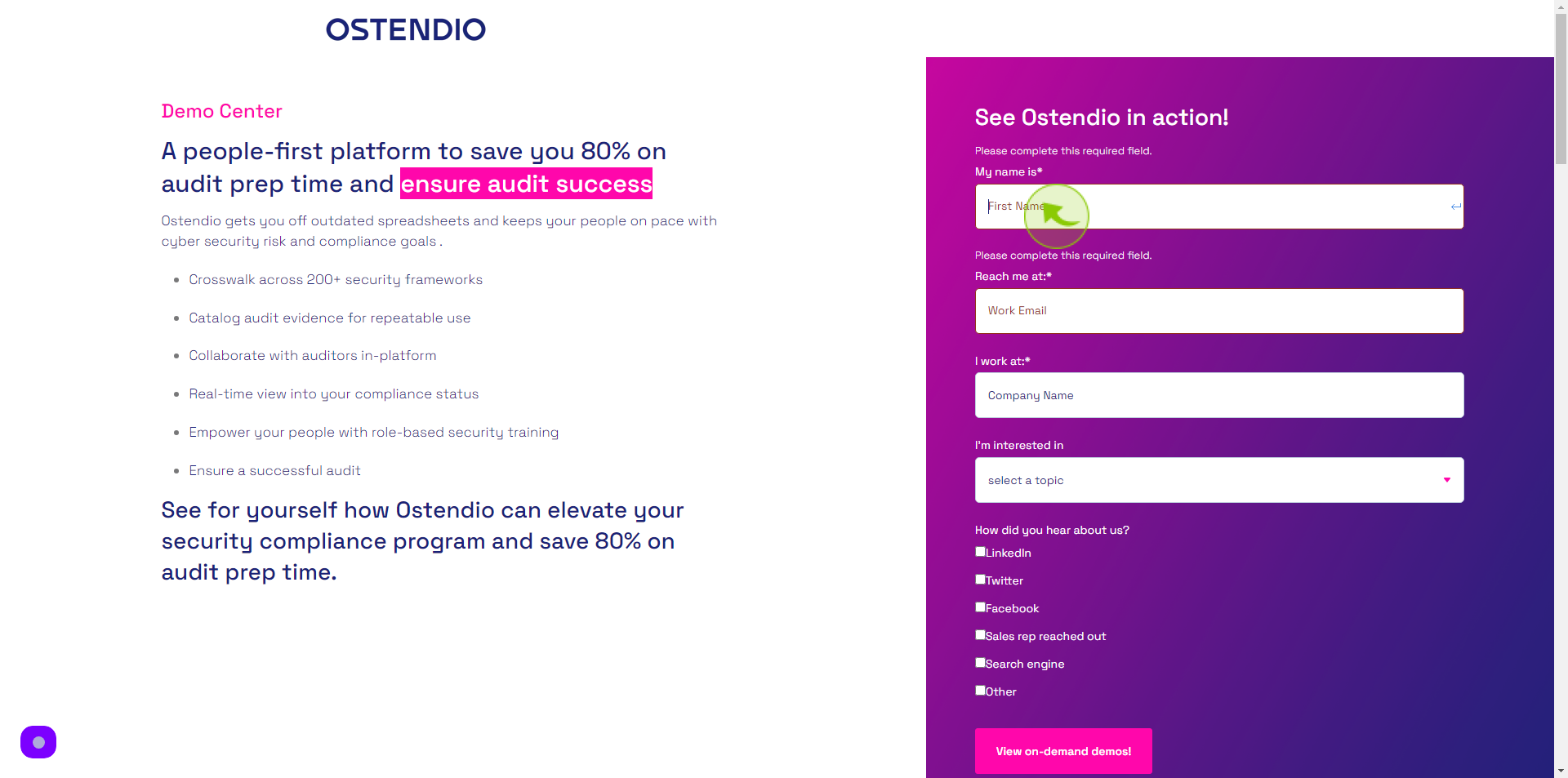
3
Click the "Work Email" field.
Enter your Work Email Address
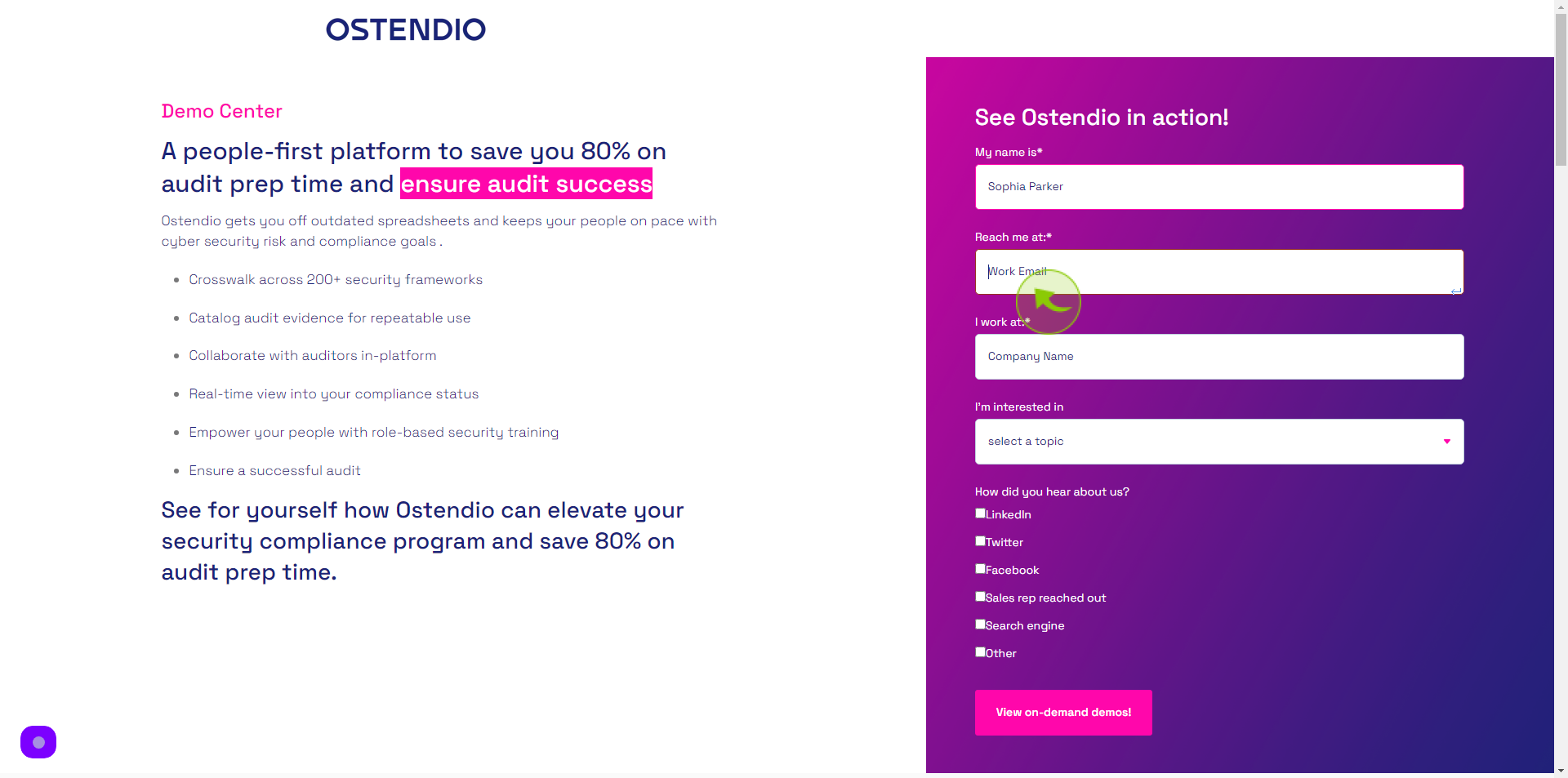
4
Click the "Company Name" field.
Enter your Company Name
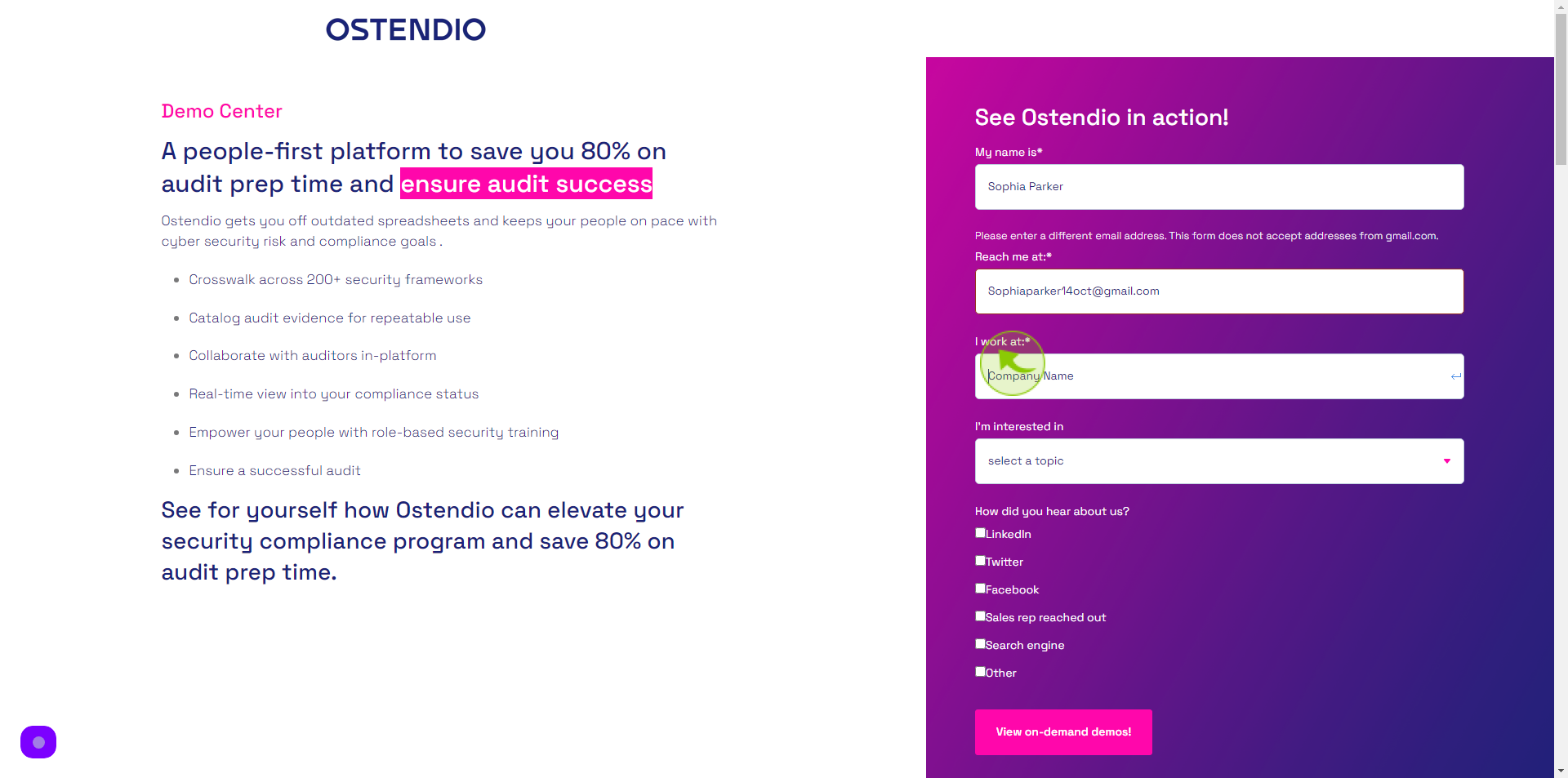
5
Click the "Topic" field
Select your Topic
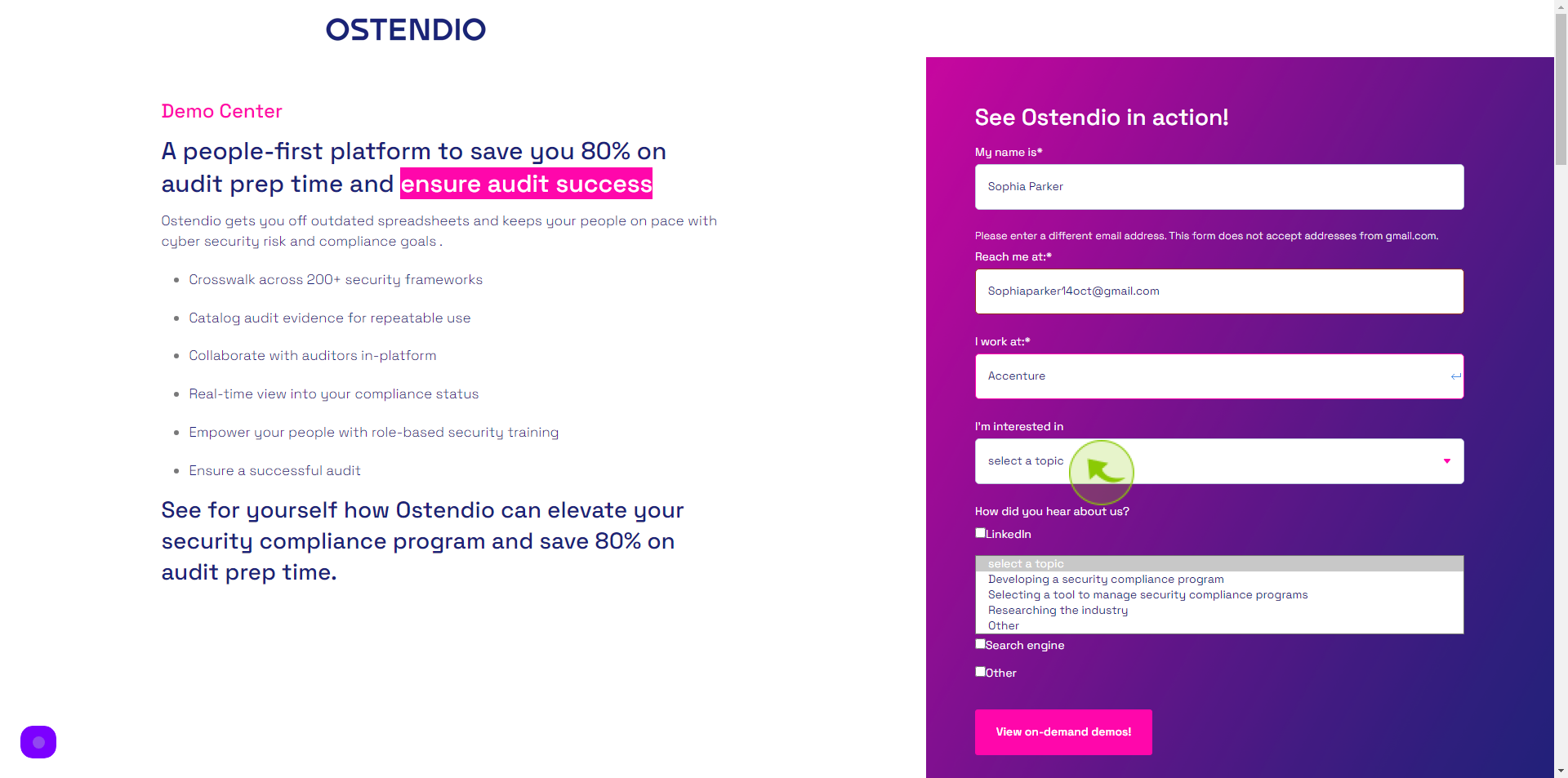
6
Click the "Check Box"
Click on anyone of the check box of your like.
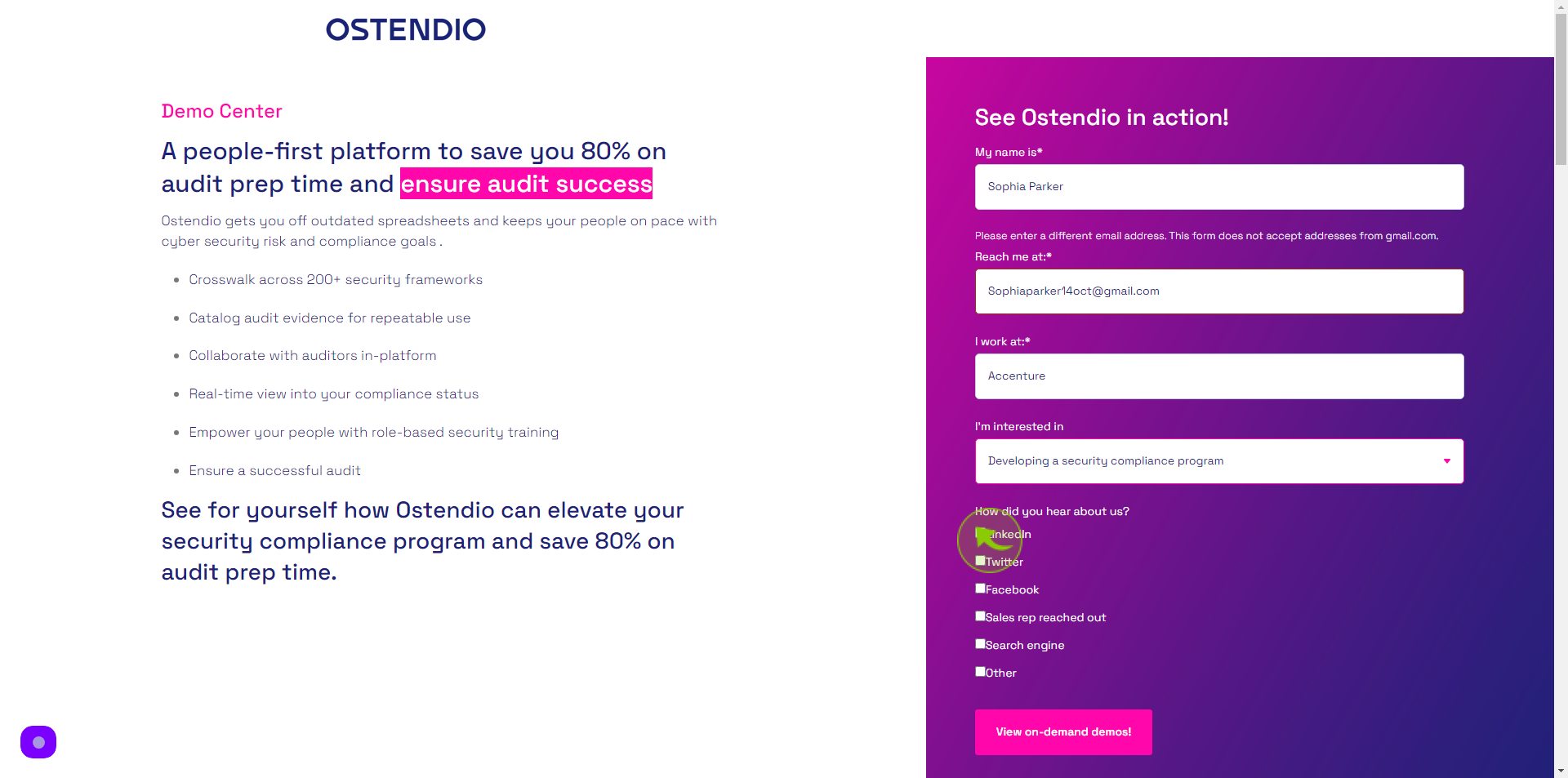
7
Click "View on Demand Demos"