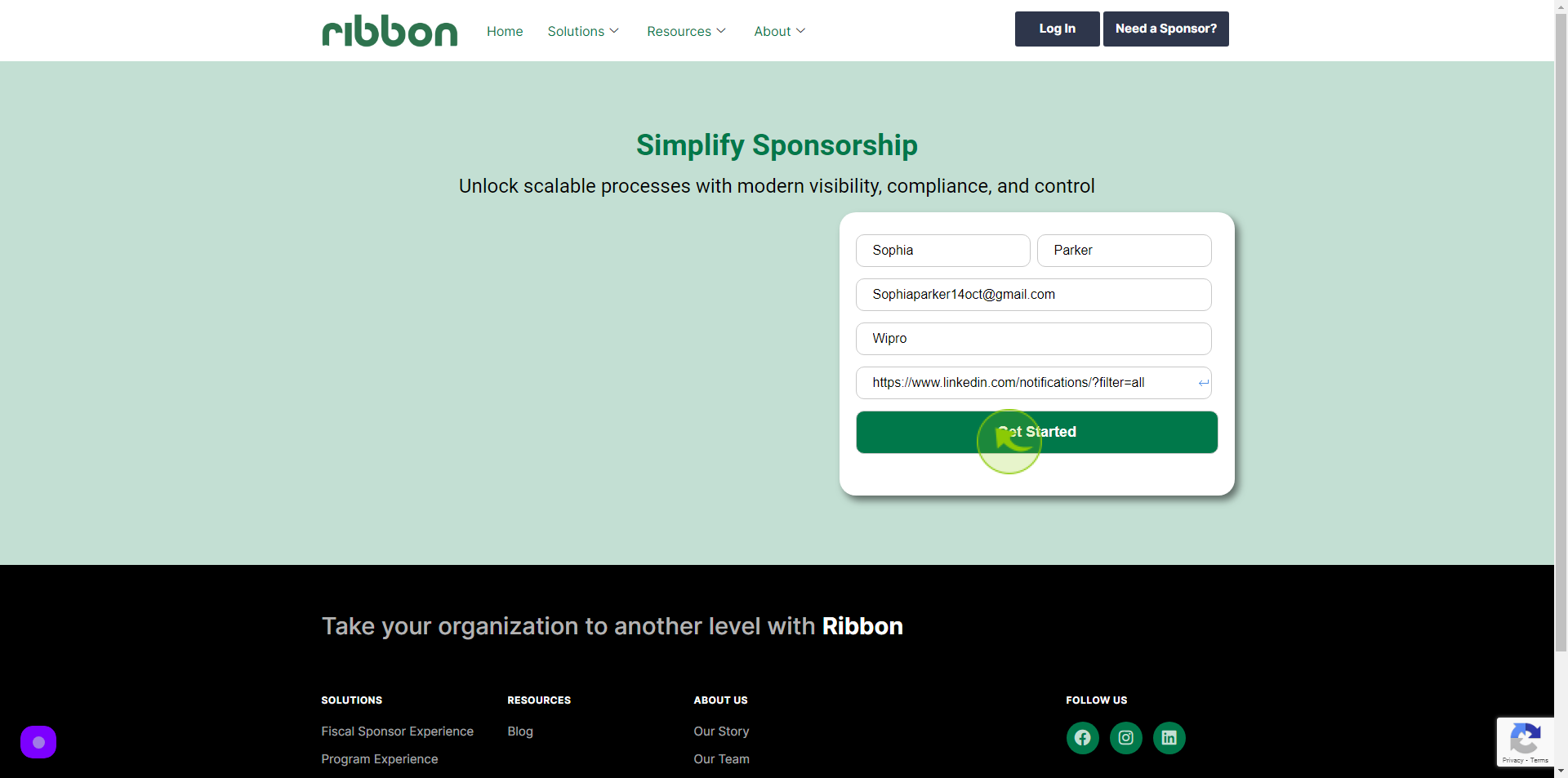How to Schedule a Demo to Ribbon?
|
 Ribbon
|
Ribbon
|
Jun 25, 2024
|
7 Steps
This document provides a step-by-step guide on how to schedule a demo with Ribbon. It explains the process of booking a demo, including selecting a suitable time, filling out required information, and confirming the appointment. The guide ensures a smooth experience, helping users understand the key steps involved. Whether you're a new user or exploring Ribbon's features, this document simplifies the scheduling process, ensuring you get timely access to a personalized demonstration.
How to Schedule a Demo to Ribbon?
|
 Ribbon
|
Ribbon
|
7 Steps
1
Navigate to https://getribbon.org/schedule-a-demo/
2
Click the "First Name" field.
Enter your First Name
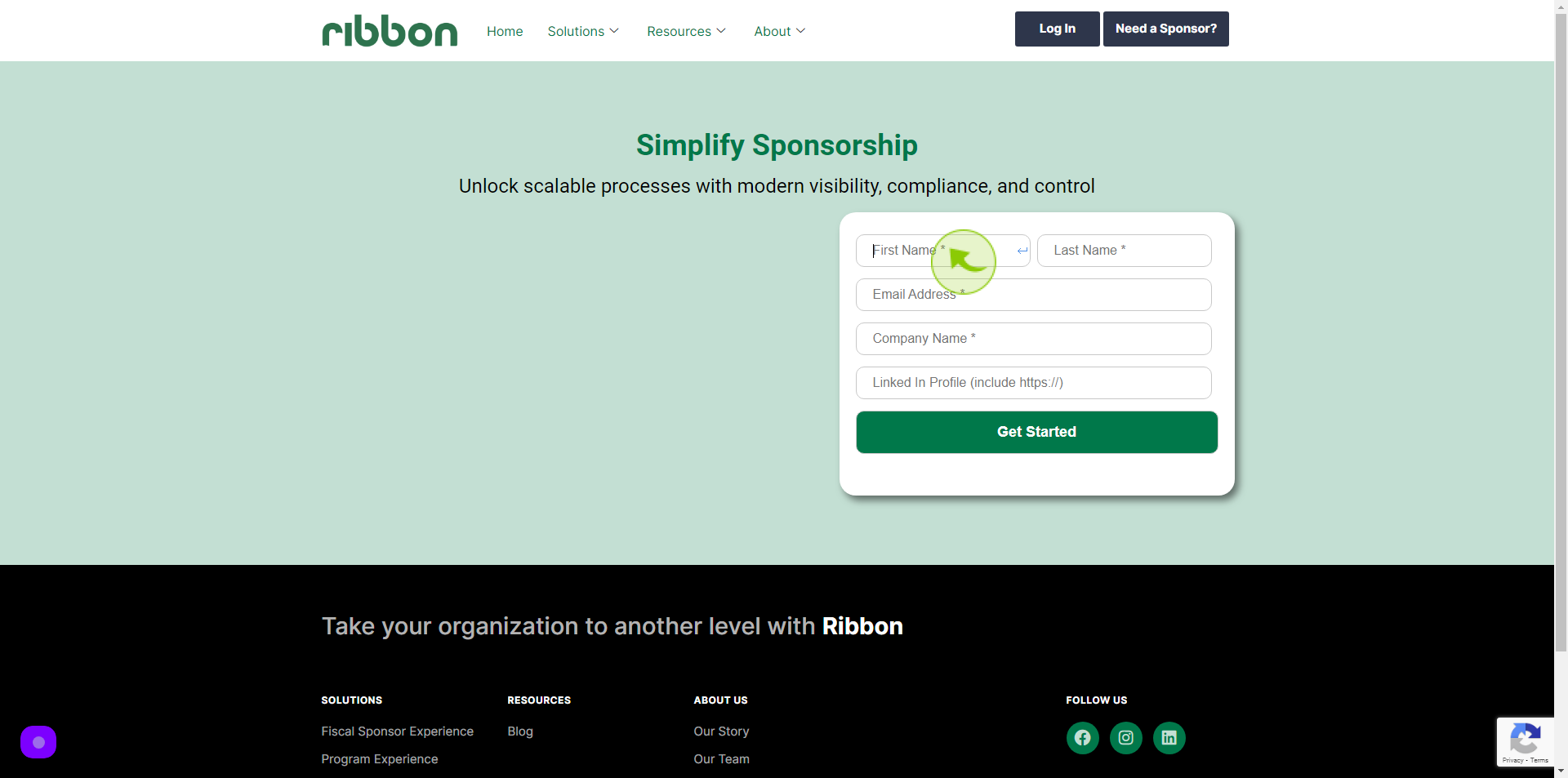
3
Click the "Last Name" field.
Enter your Last Name
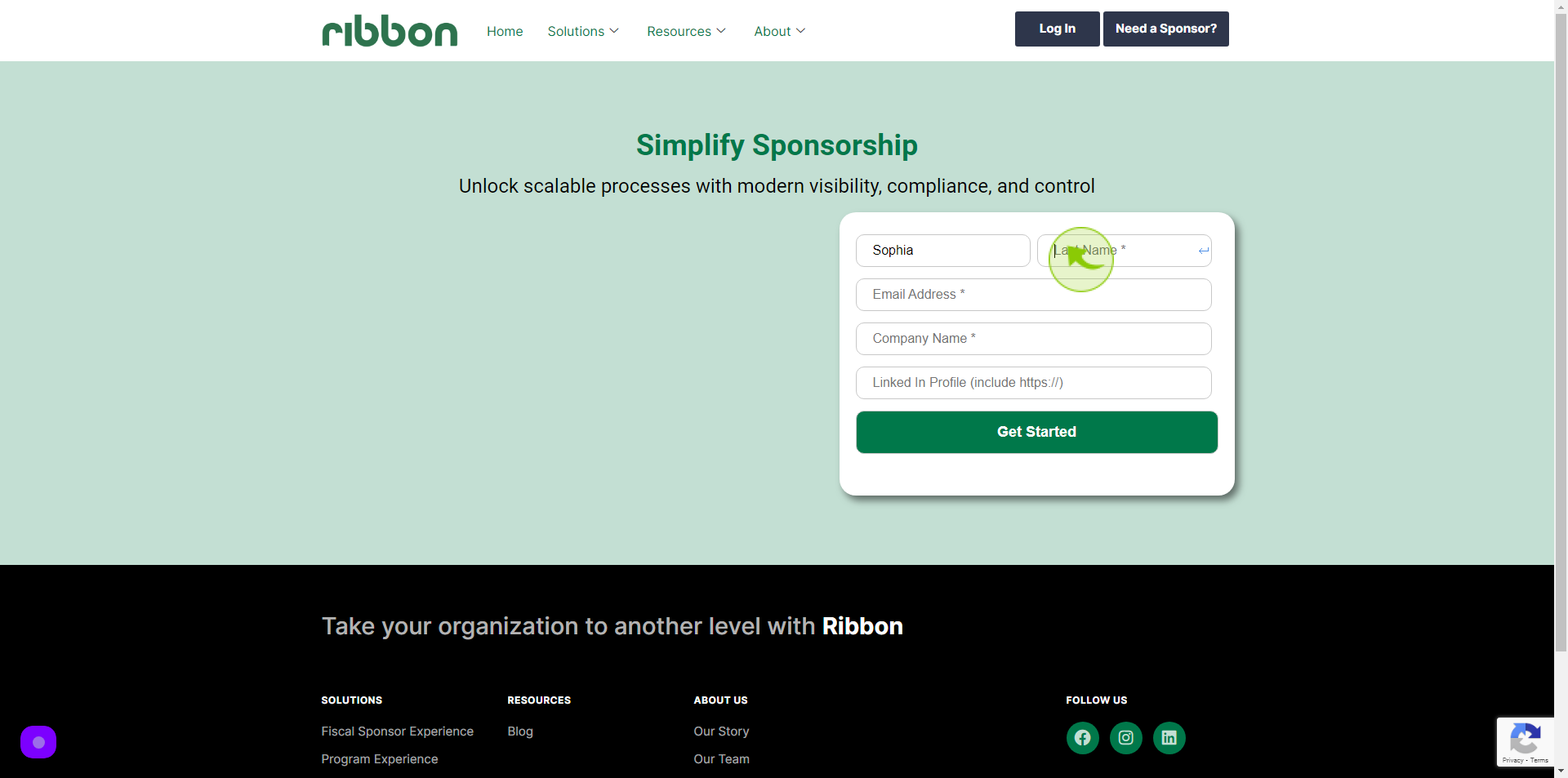
4
Click the "Email Address" field.
Enter your Email Address
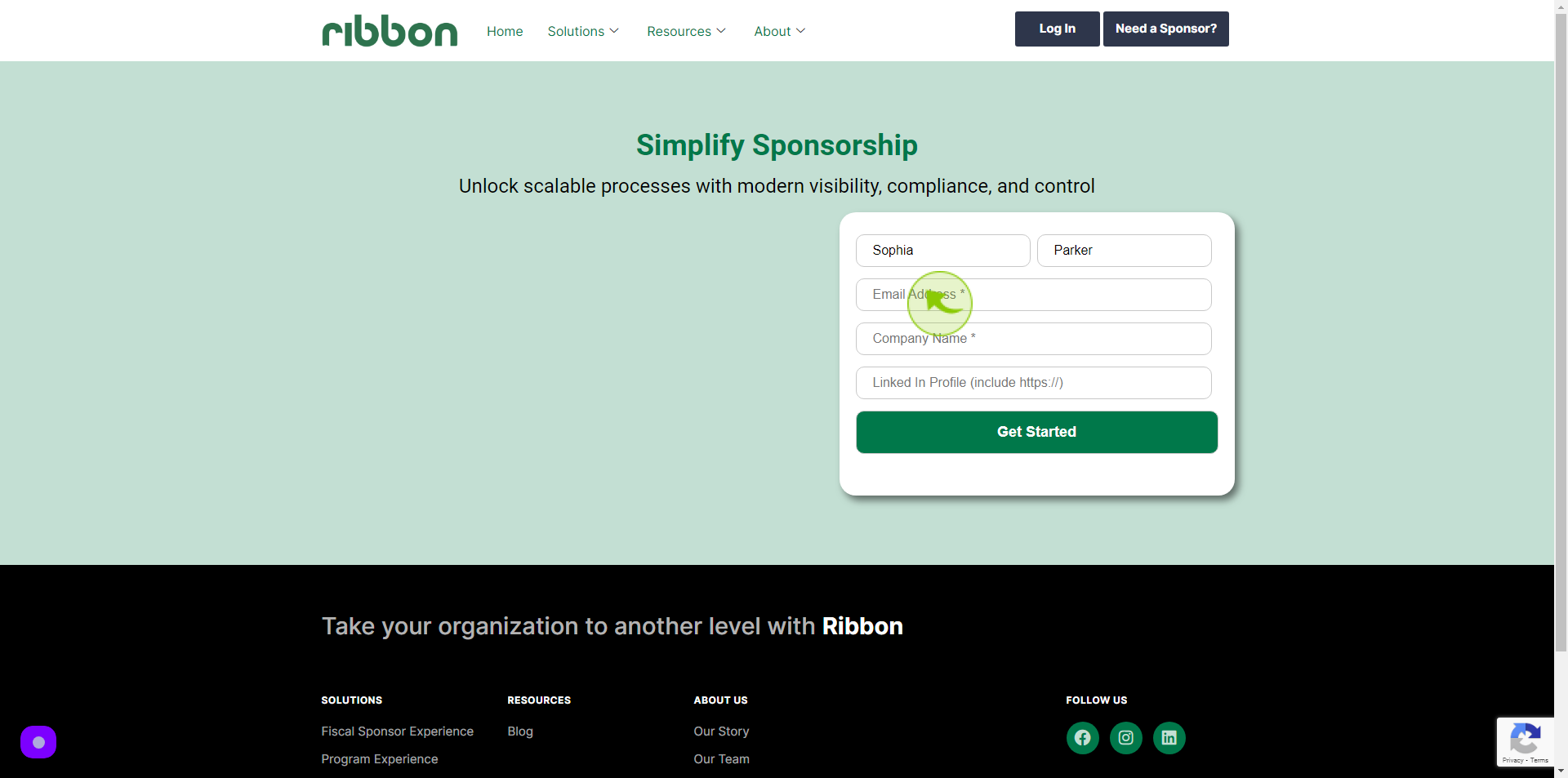
5
Click the "Company Name" field.
Enter your Company Name
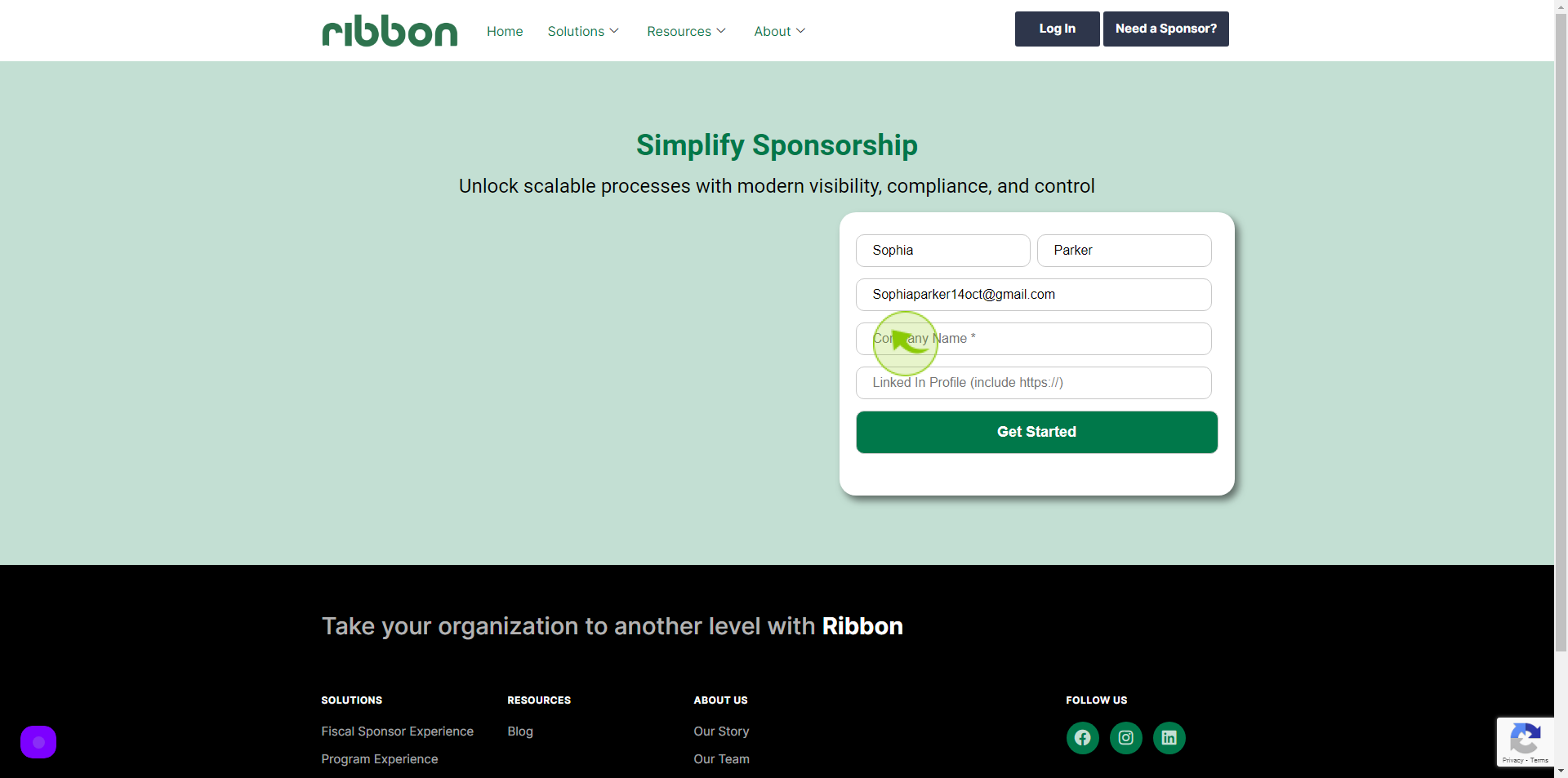
6
Click the "LinkedIn Profile" field.
Enter the Linkedin URL
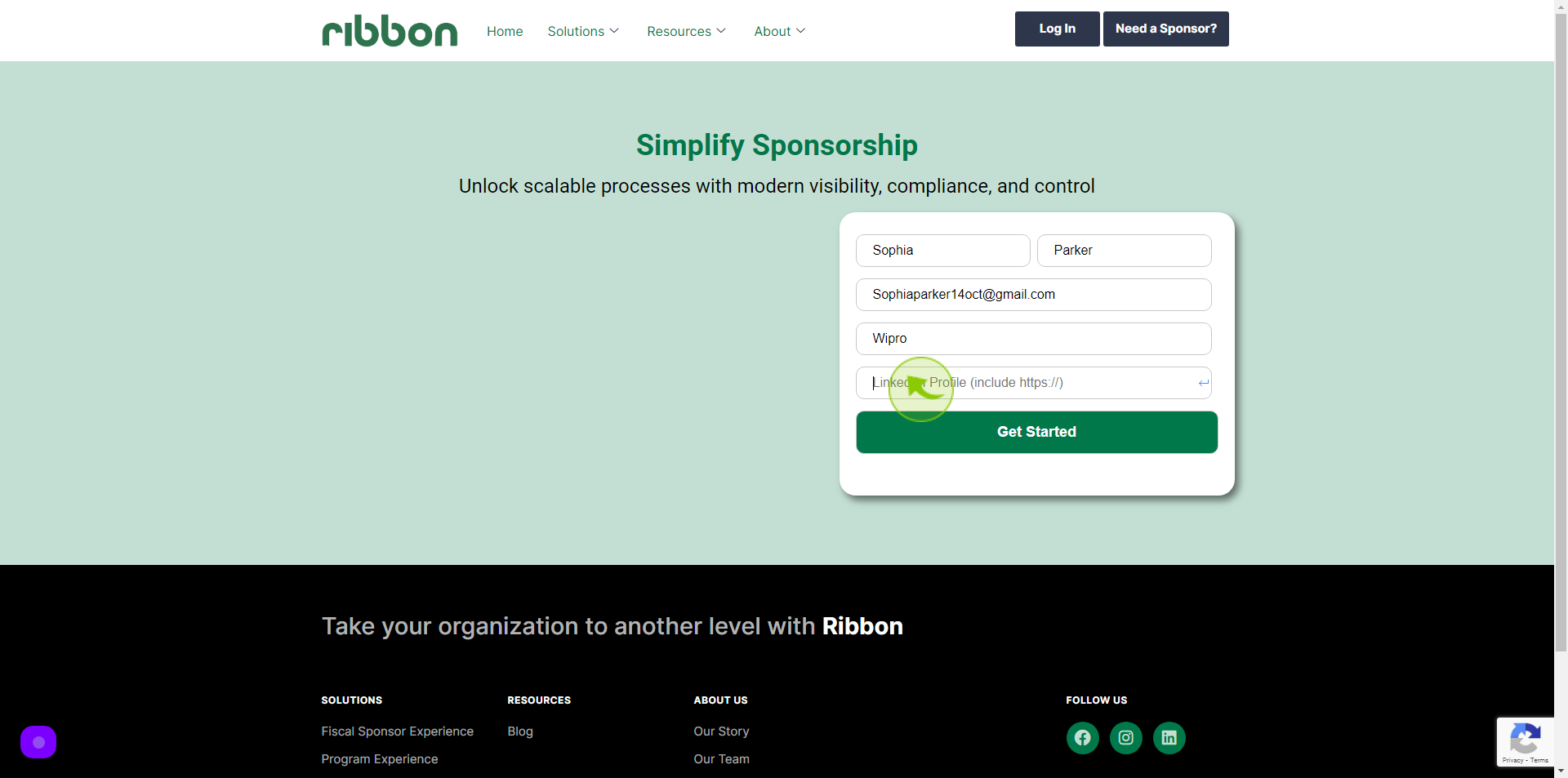
7
Click "Get Started"