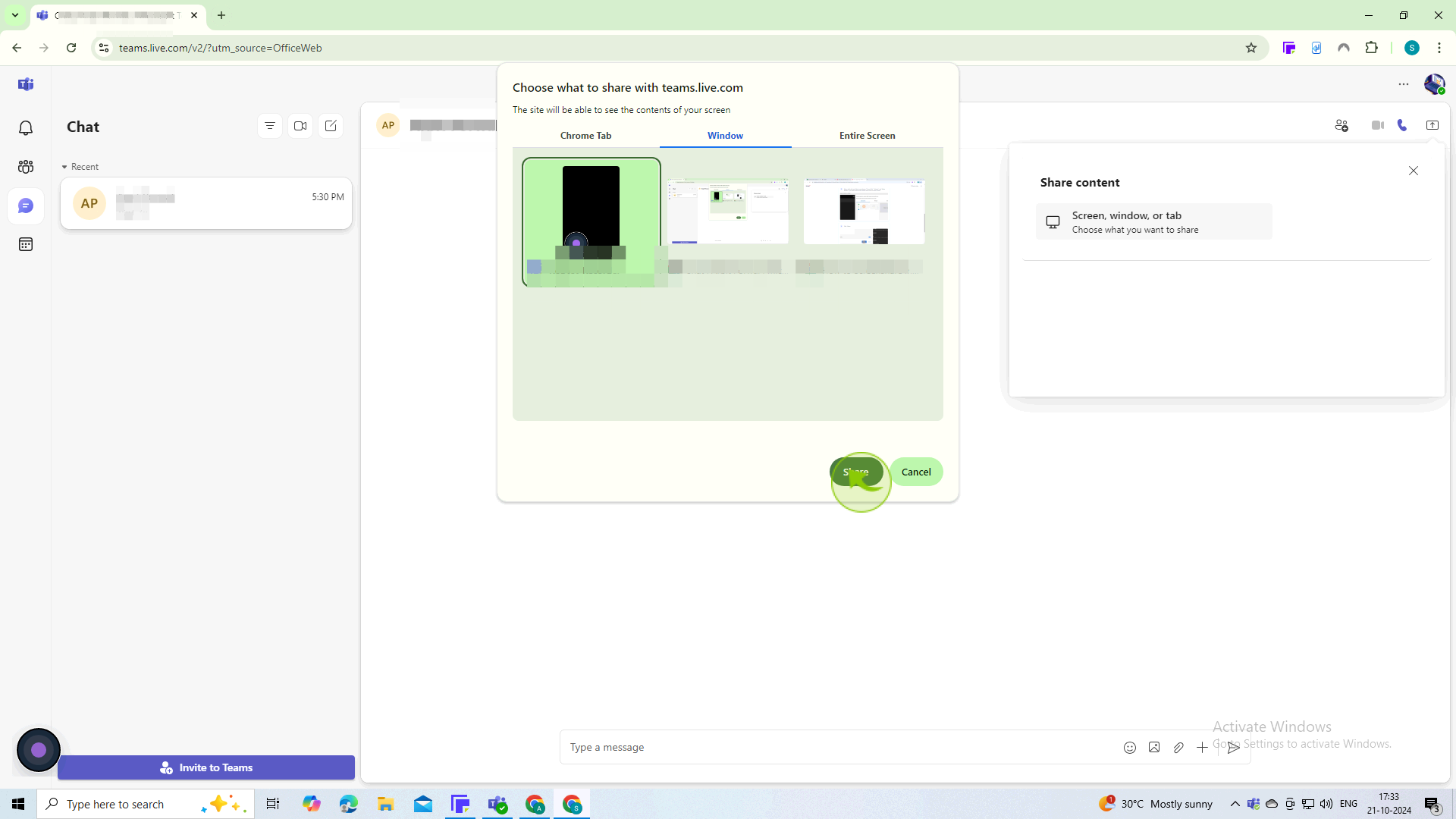How to Screen share in Microsoft Teams ?
|
 Teams
|
Teams
|
3 months ago
|
5 Steps
This document will teach you how to share your screen in a Microsoft Teams meeting. You can share your entire desktop, a specific window, or a PowerPoint presentation. You can also include audio with your screen share.
How to Screen share in Microsoft Teams ?
|
 Teams
|
Teams
|
5 Steps
1
Open your "Microsoft Teams".
2
Click "Screen Share" in the top right corner.
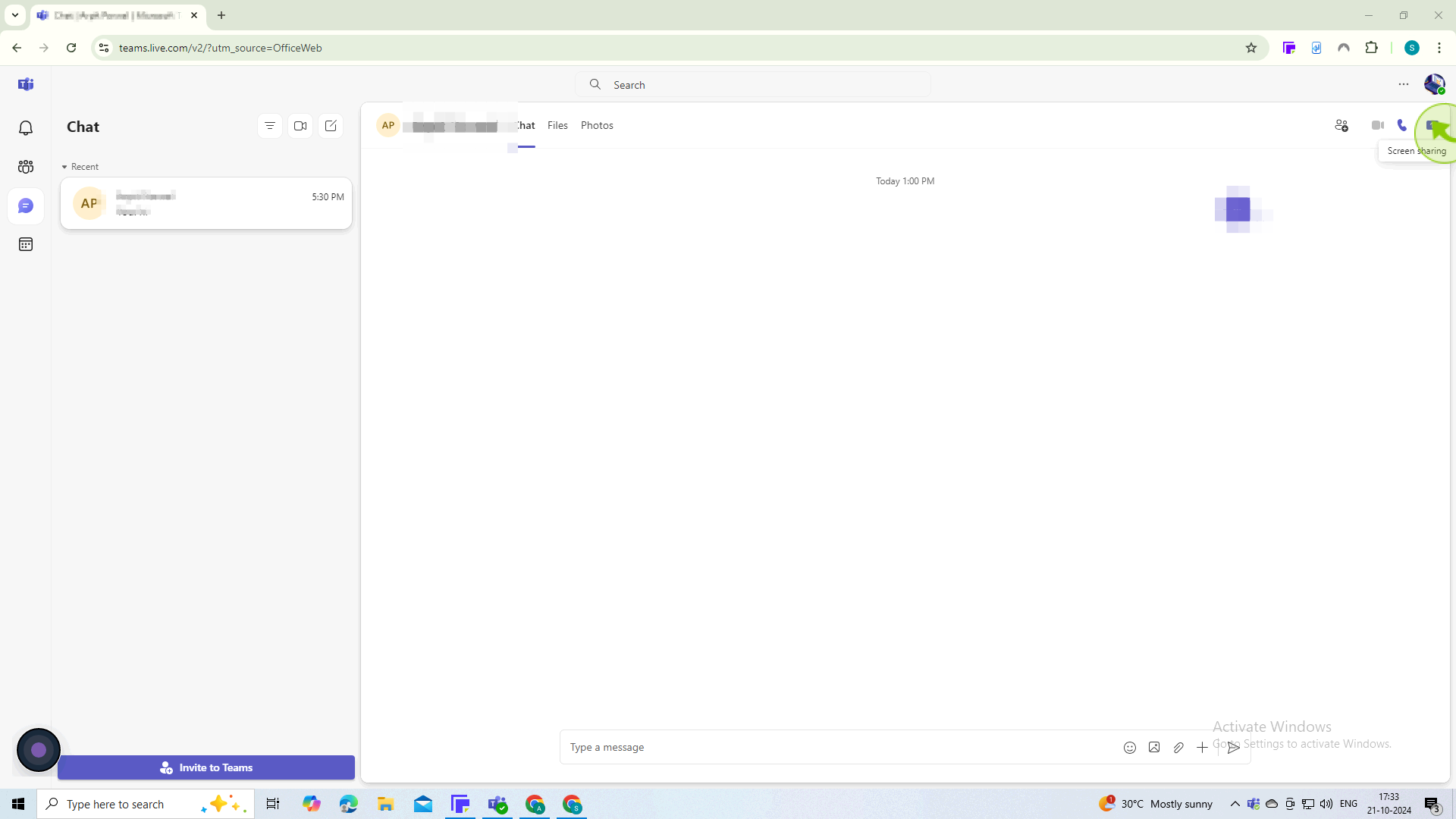
3
Click on "Screen, window, or tab"
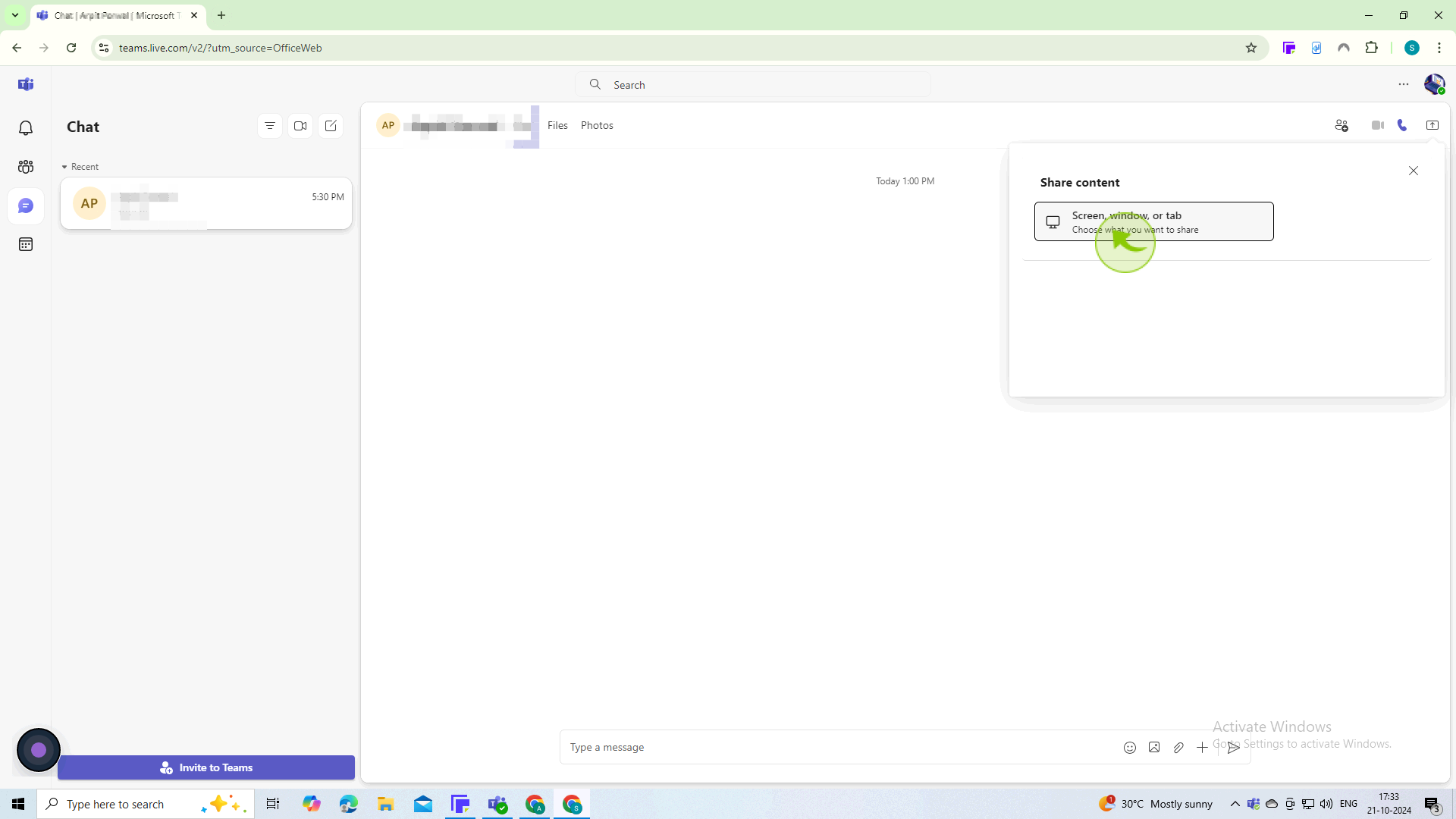
4
Select which tab you'd like to use between "Chrome Tab," "Window," and "Entire Screen." If you select the tab view, choose which tab you'd like to share.
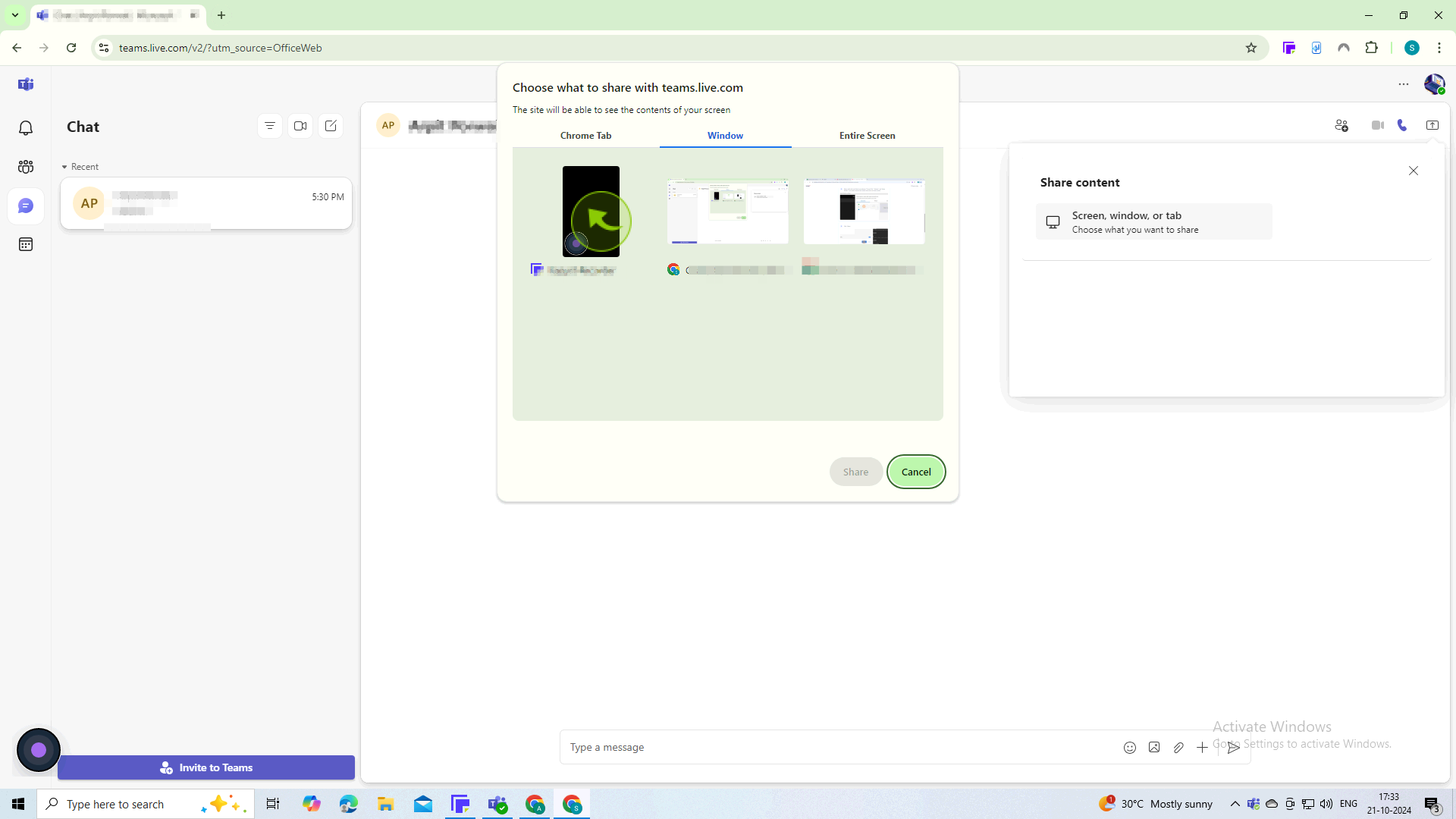
5
After selecting, click on the item you want to share and then hit the "Share" button.
By following these steps, you can effectively share your screen in Microsoft Teams!