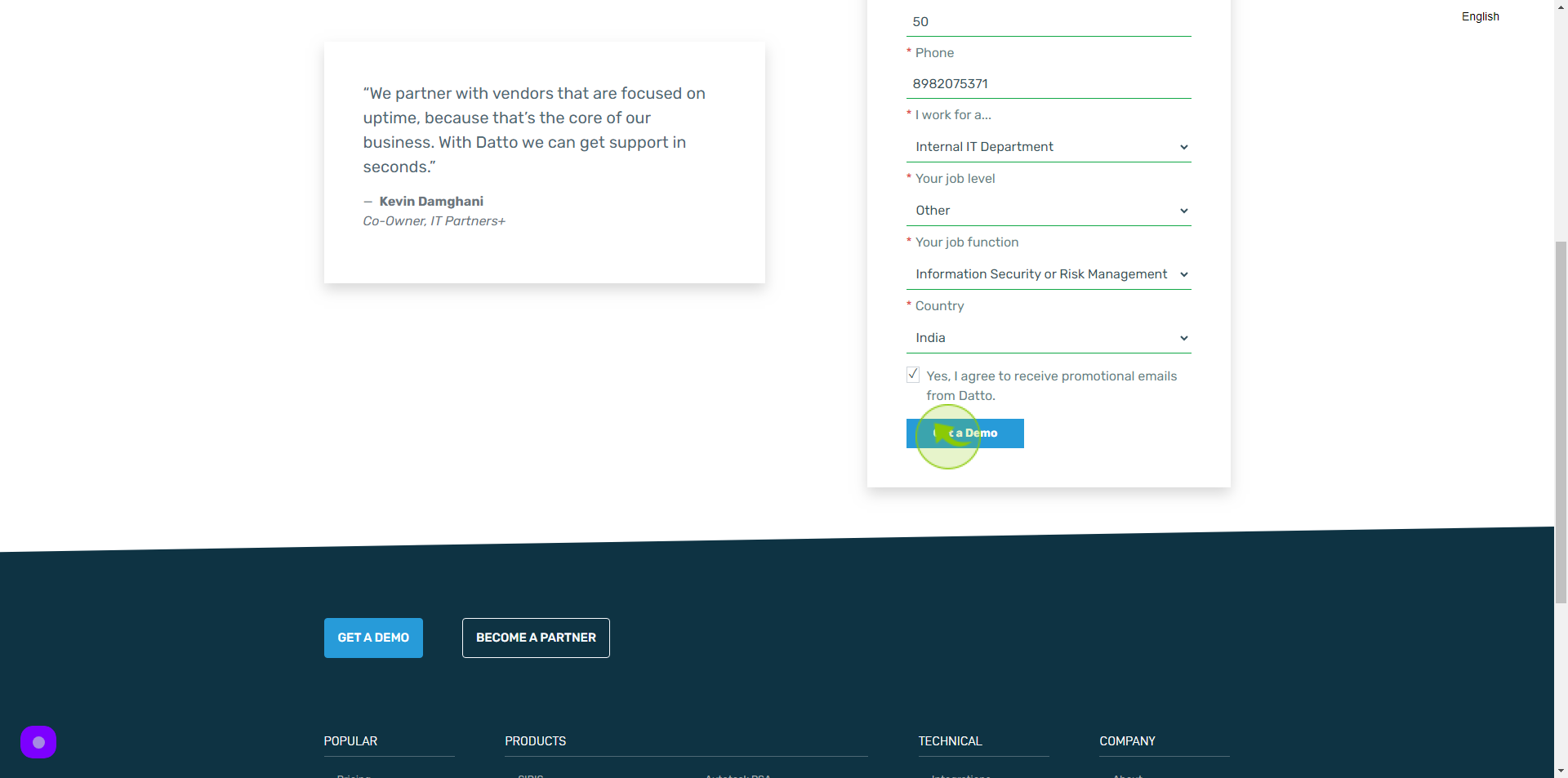How to request a demo on Datto?
How to request a demo on Datto?
|
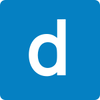 datto
|
datto
|
Jun 17, 2024
|
14 Steps
This document provides a step-by-step guide on how to request a demo from Datto, a leading provider of data backup and business continuity solutions. It outlines the process of submitting a demo request through Datto's website, including the necessary information to provide, such as company details, job type, and job level.
How to request a demo on Datto?
|
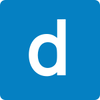 datto
|
datto
|
14 Steps
1
Navigate to https://www.datto.com/request/demo/
2
Select your "Products of Interest" from Dropdown Menu.
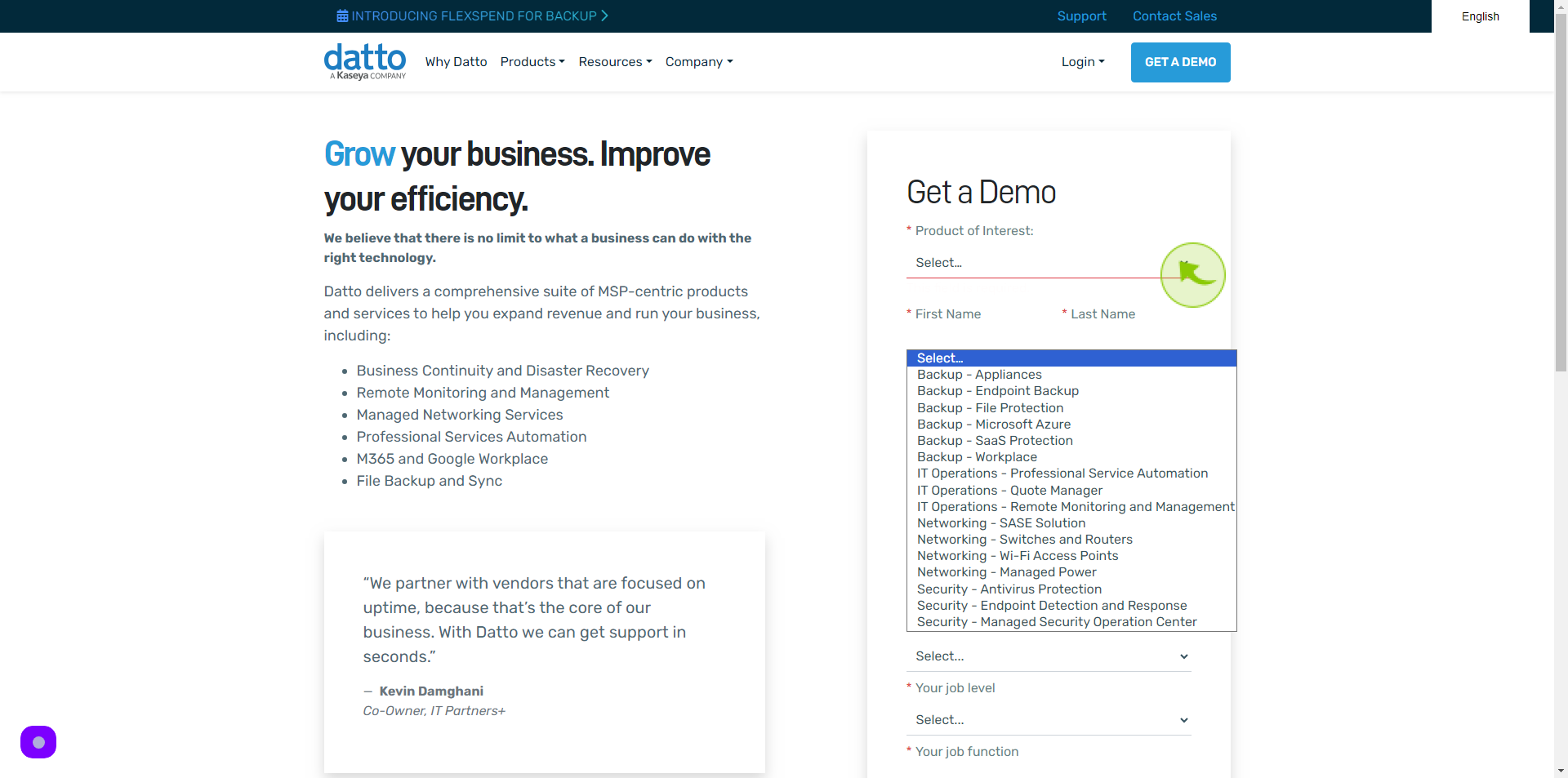
3
Click the "First Name" field.
Enter your First Name
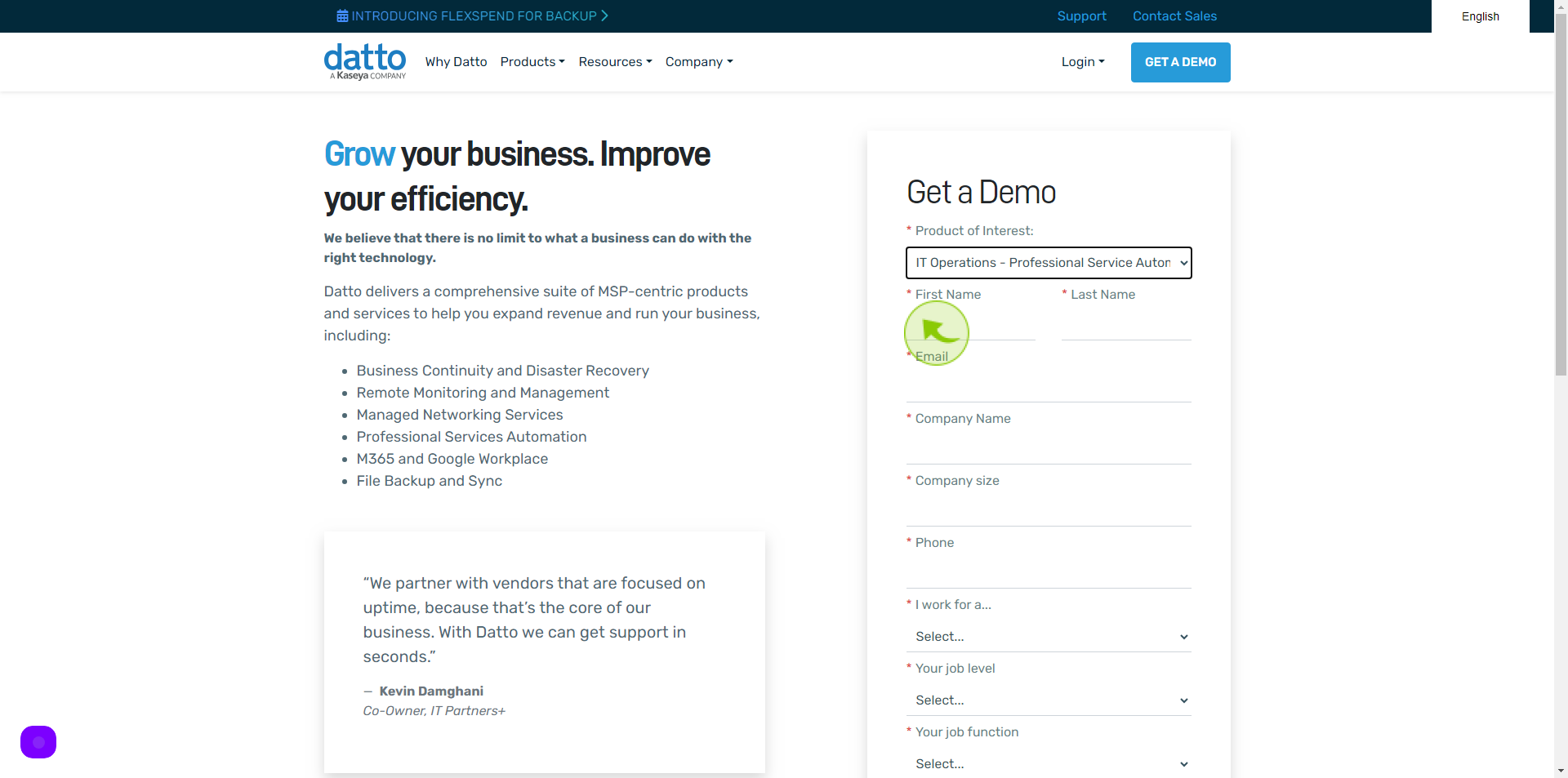
4
Click the "Last Name" field.
Enter your Last Name
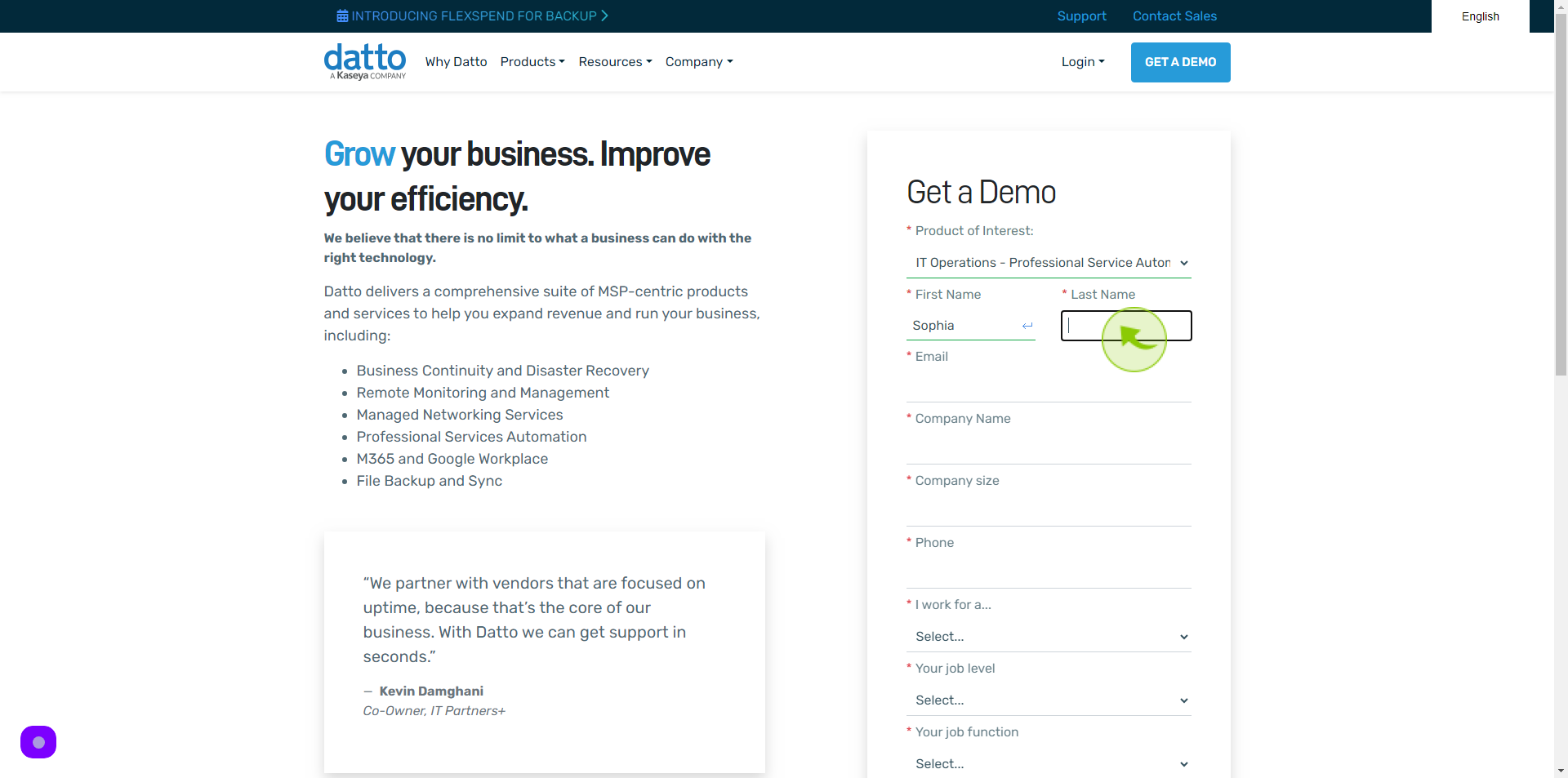
5
Click the "Email" field.
Enter your Email Address
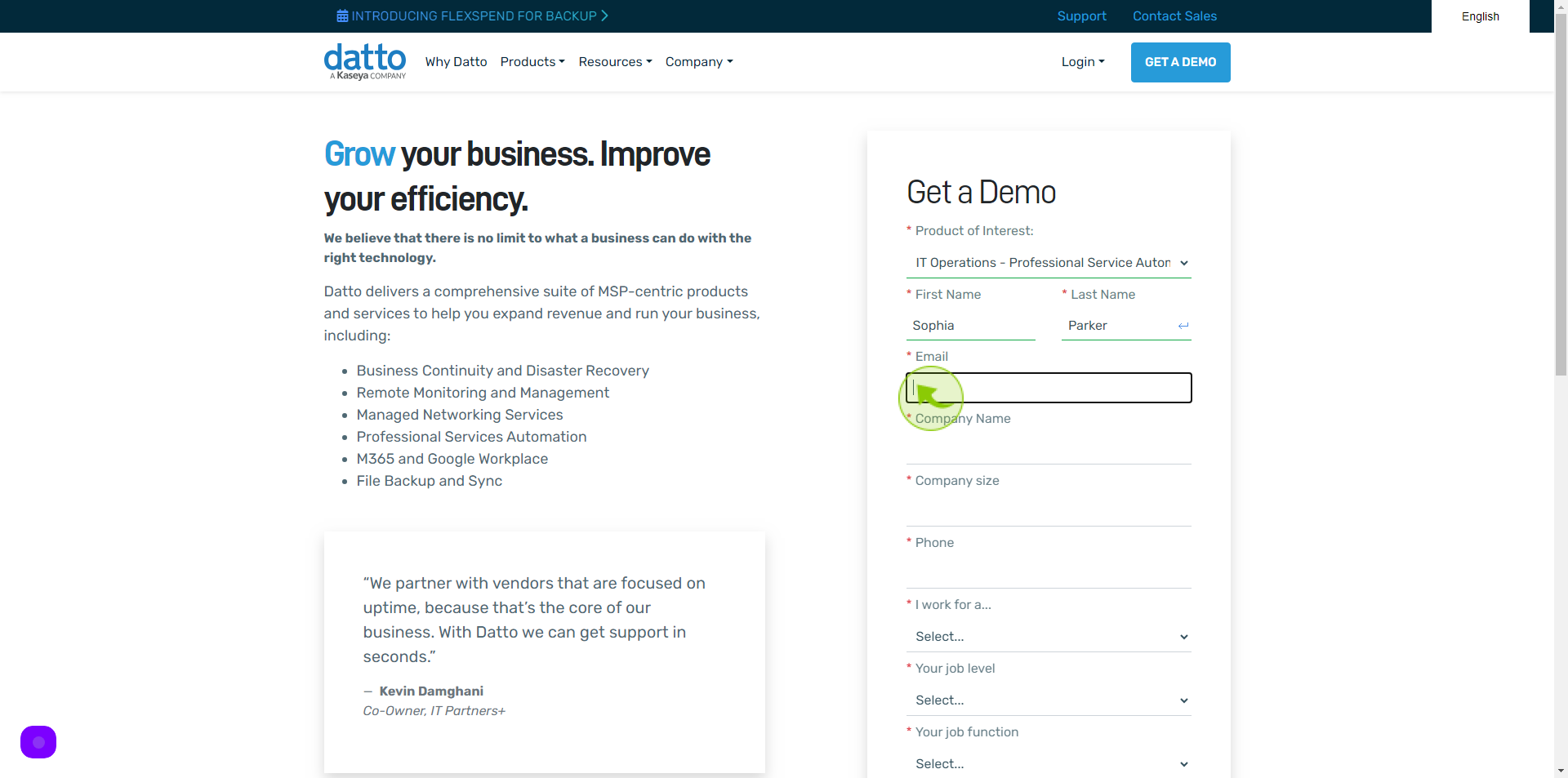
6
Click the "Company Name" field.
Enter your Company Name
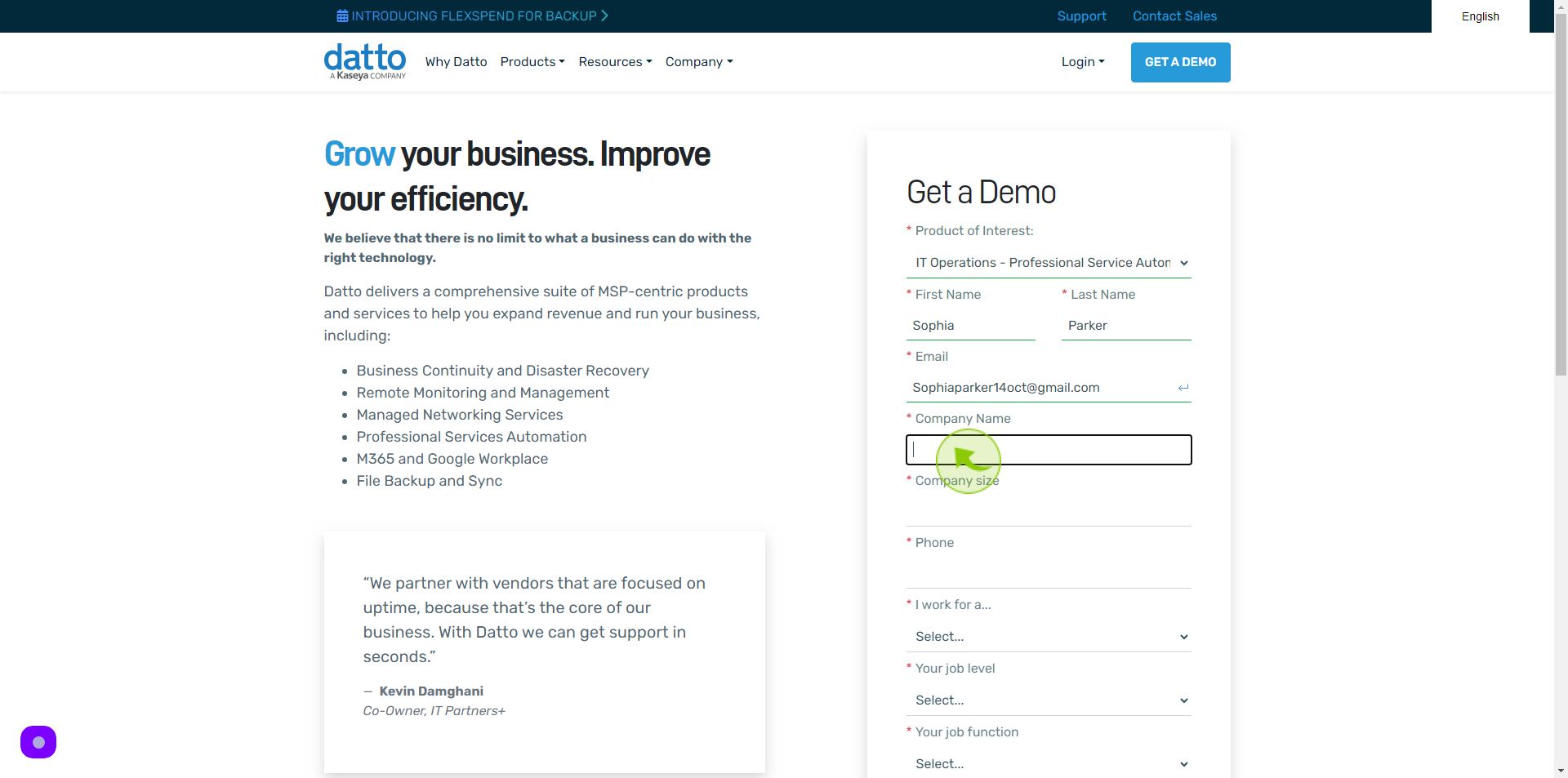
7
Click the "Company size" field.
Enter Number of Employees
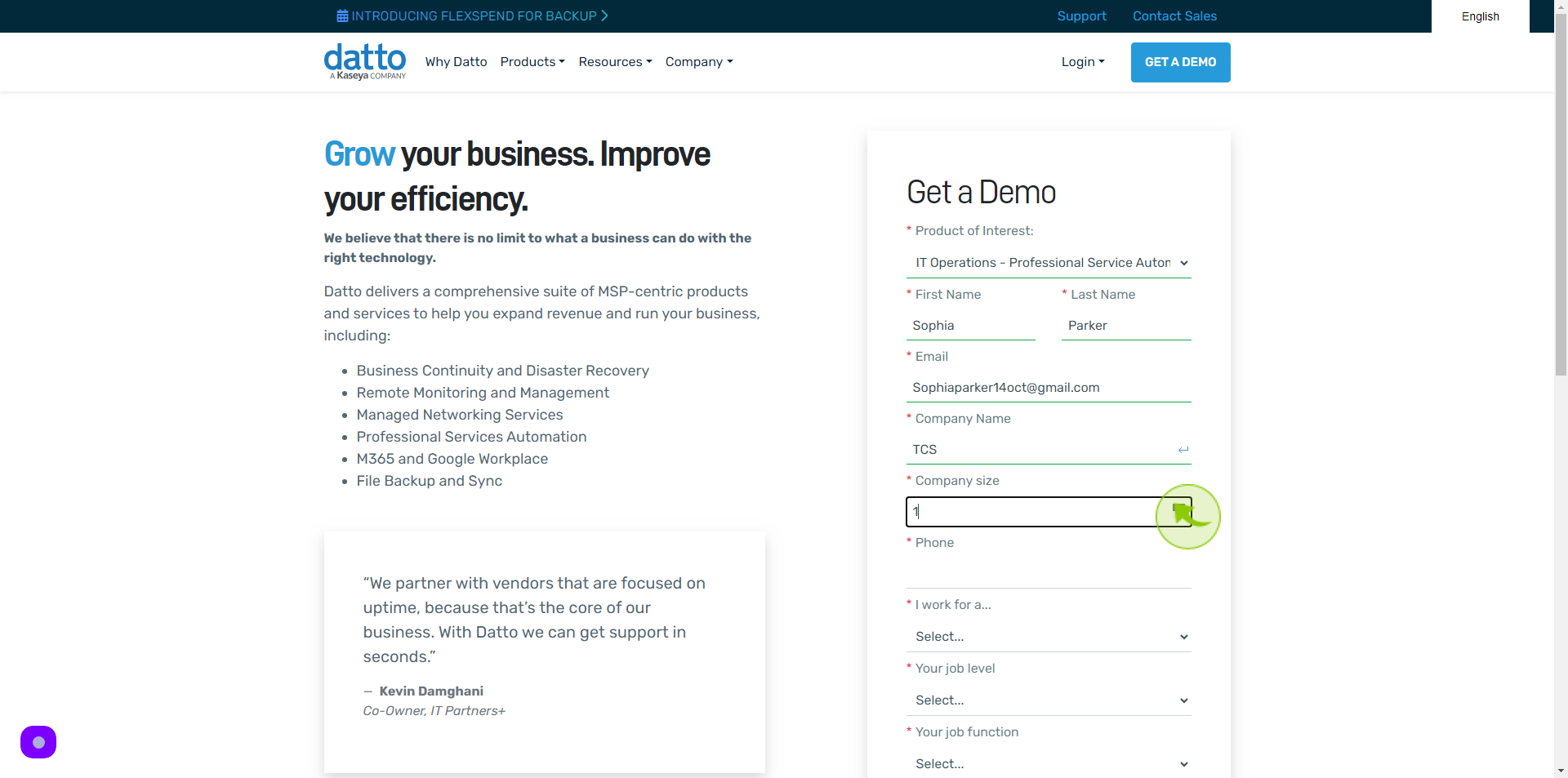
8
Click "Phone" Field
Enter your Phone Number
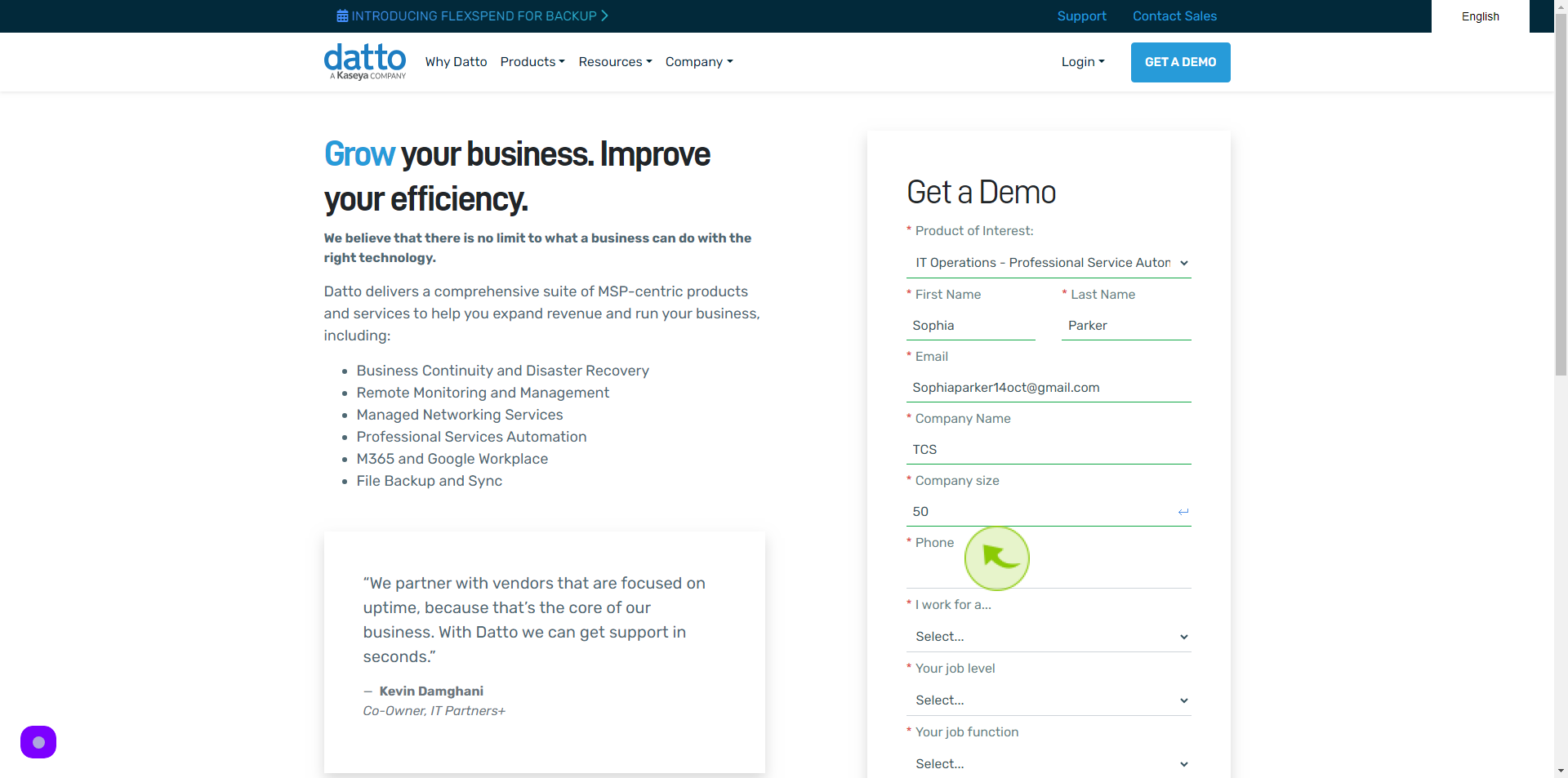
9
Select your "I work for a" from Dropdown Menu.
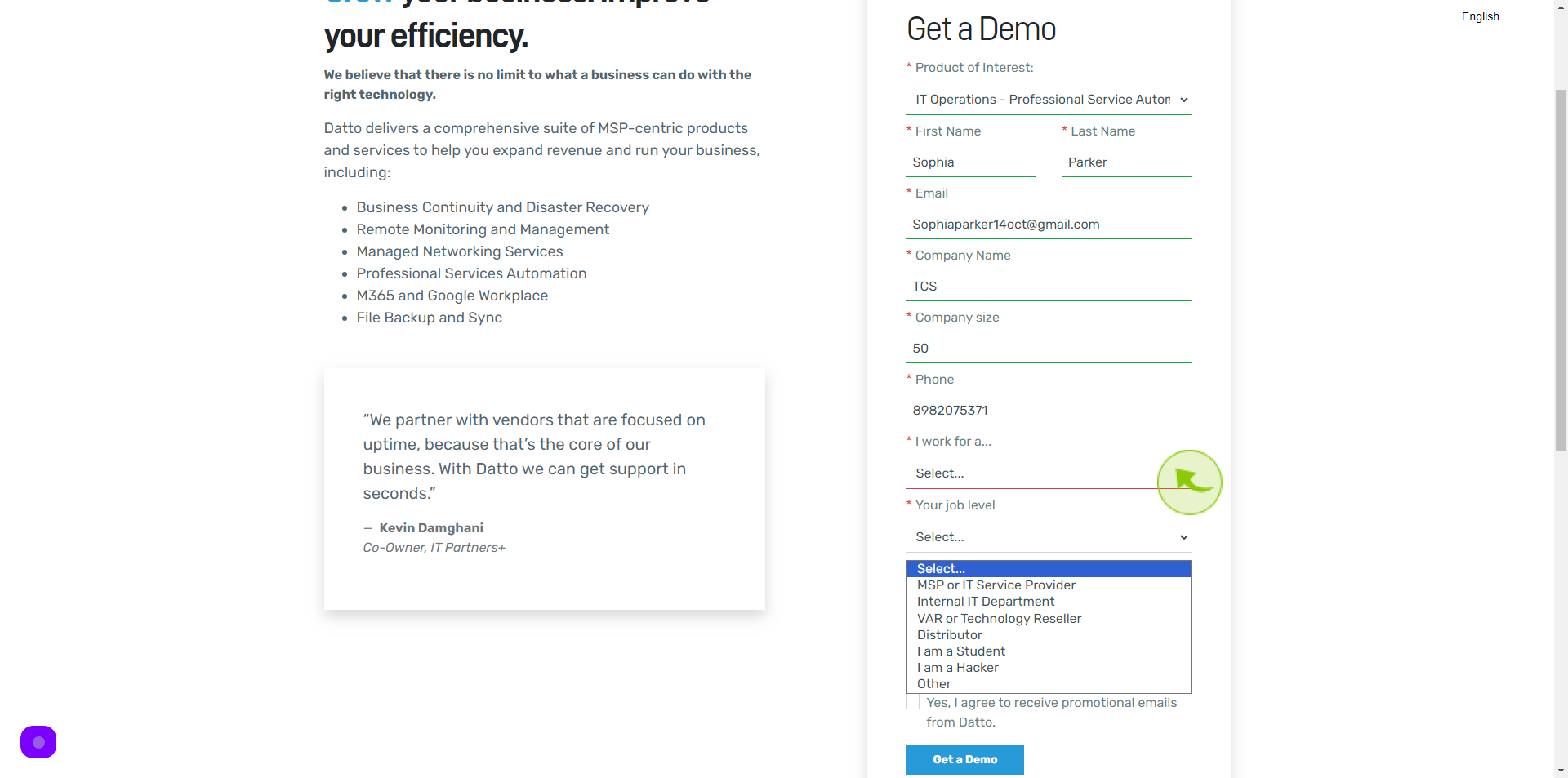
10
Select your "Job Level" from Dropdown Menu.
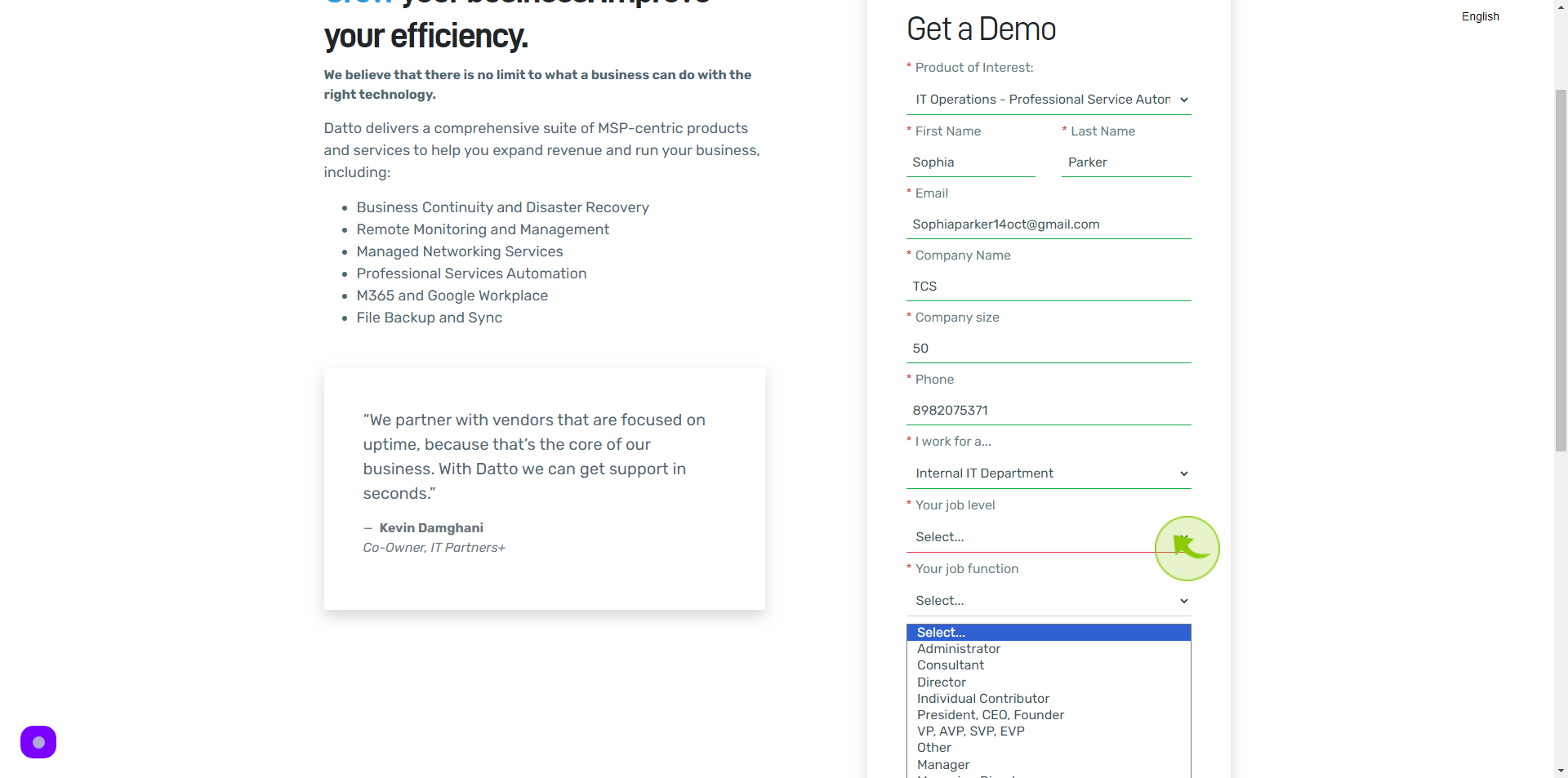
11
Select your "Job Function" from Dropdown Menu.
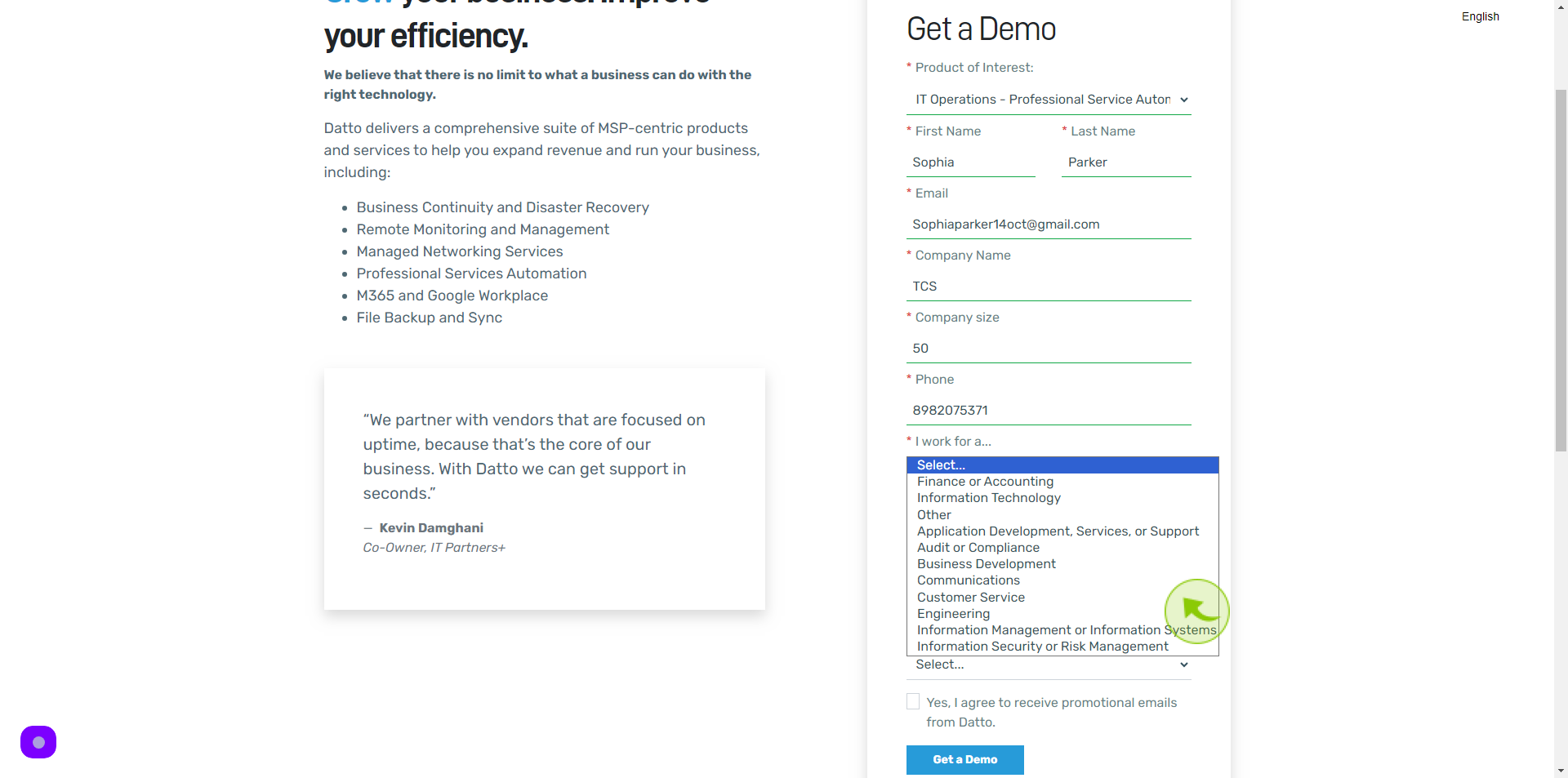
12
Select your "Country" from Dropdown Menu.
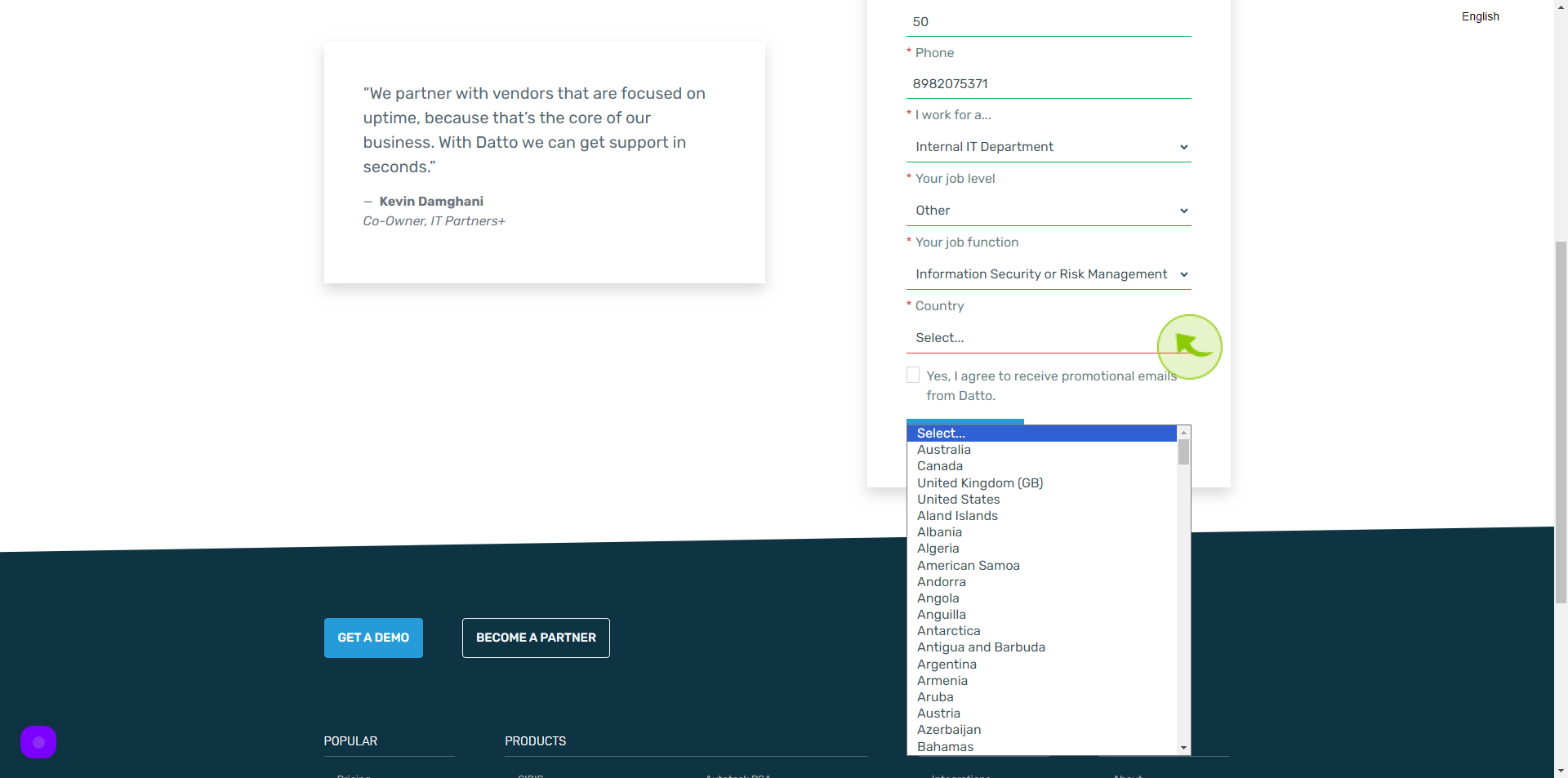
13
Click on the "Check box"
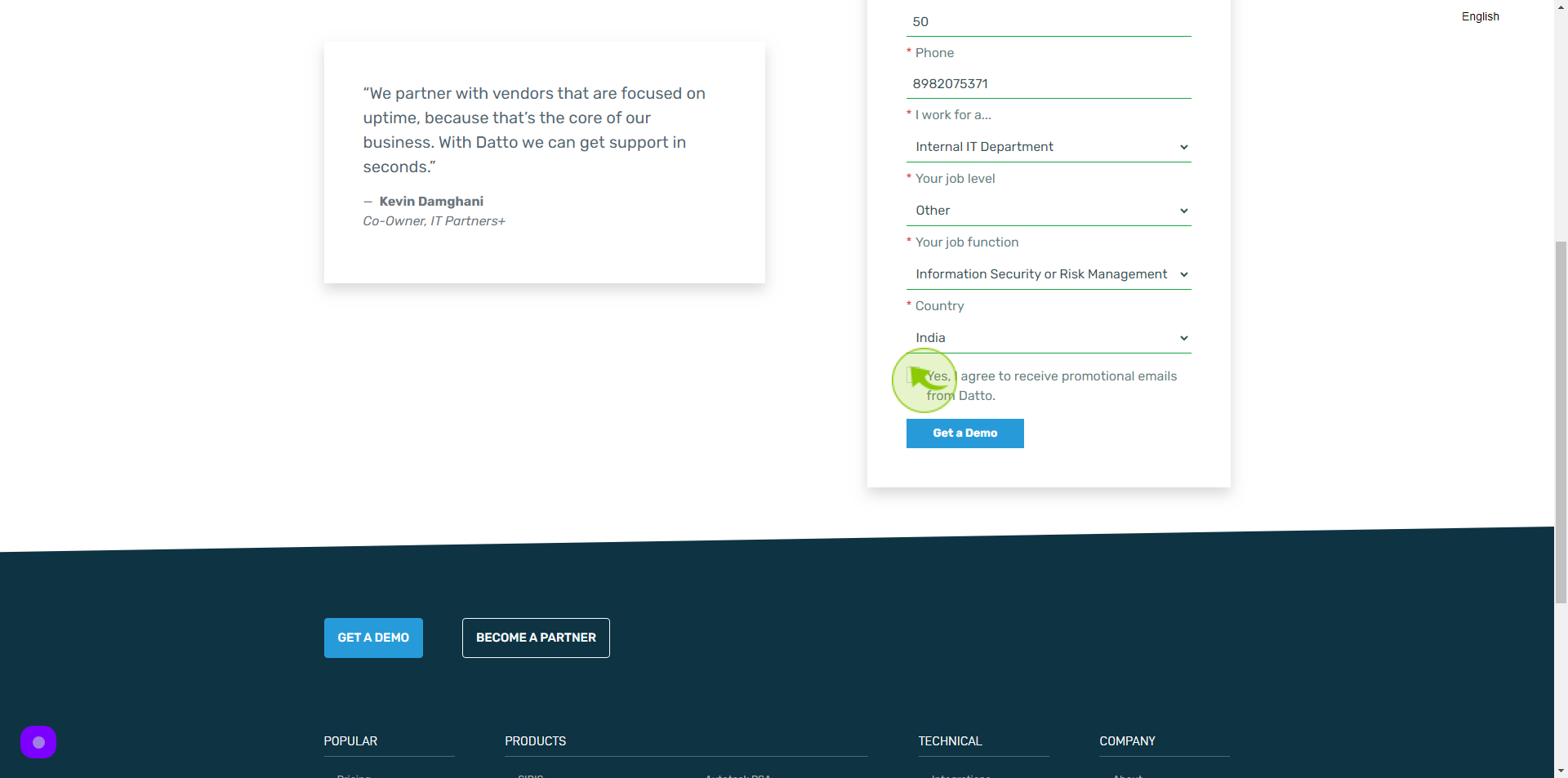
14
Click "Get a Demo"