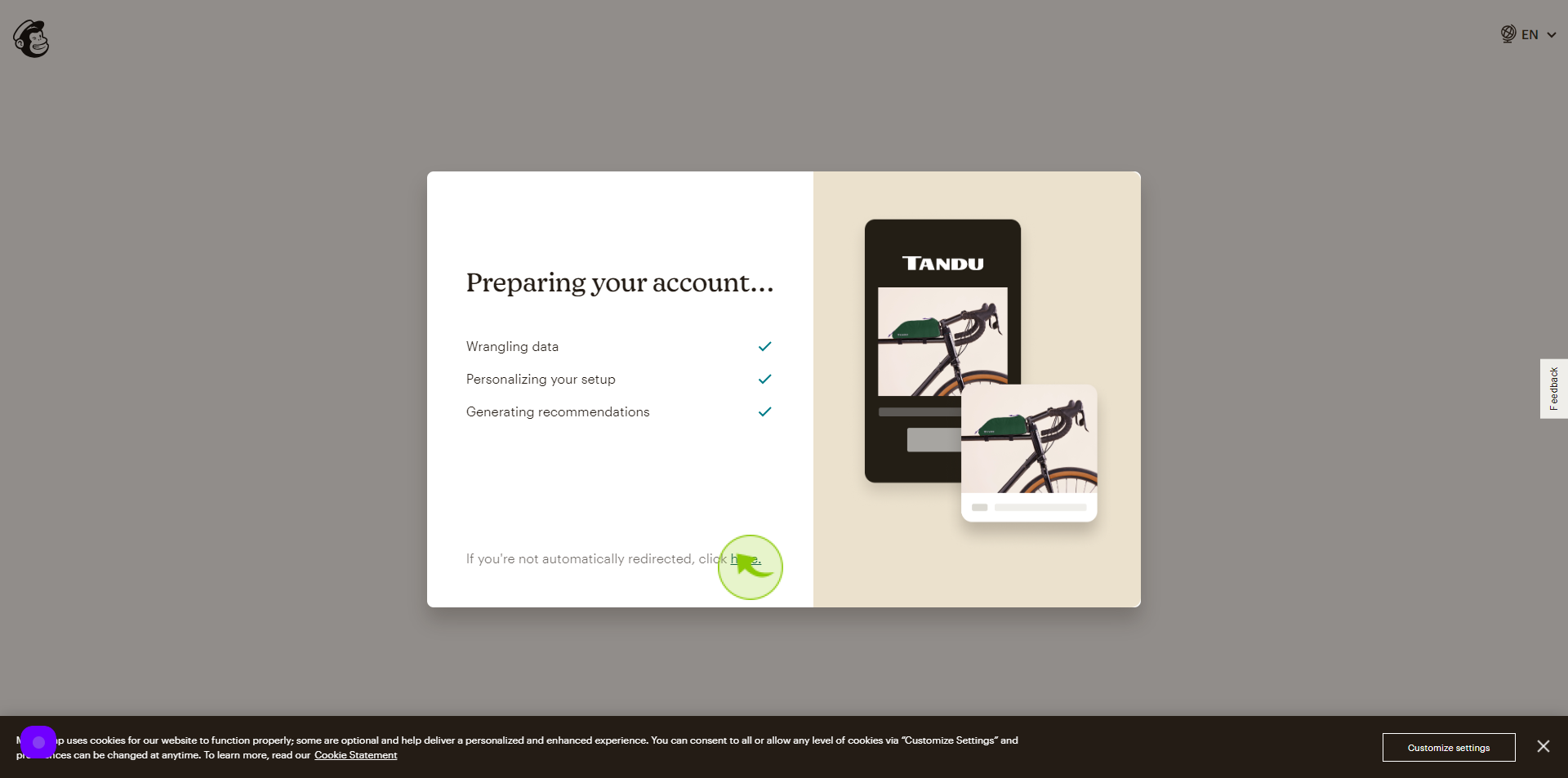How to Sign up to Mailchimp?
|
 login.mailchimp
|
login.mailchimp
|
Jun 18, 2024
|
29 Steps
This document will show you how to create a Mailchimp account, step-by-step. You'll learn how to provide your email and password, confirm your email address, and complete your profile information. Whether you're a marketer or a small business owner, Mailchimp can help you grow your audience and send effective email campaigns.
How to Sign up to Mailchimp?
|
 login.mailchimp
|
login.mailchimp
|
29 Steps
1
Navigate to https://login.mailchimp.com/signup/?
2
Click the "Business Email" field.
Enter your business email
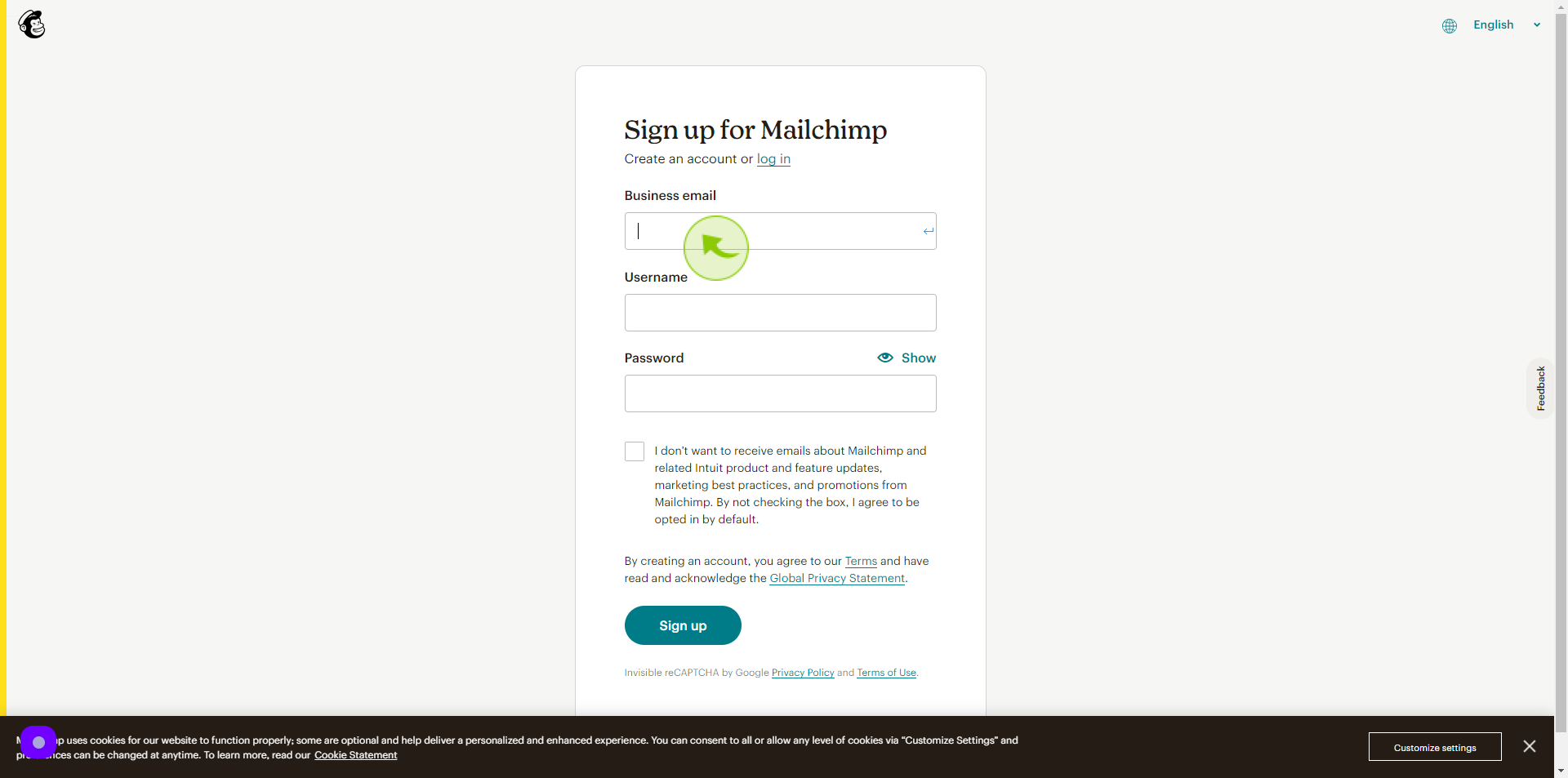
3
Click the "Username" field.
Enter your username
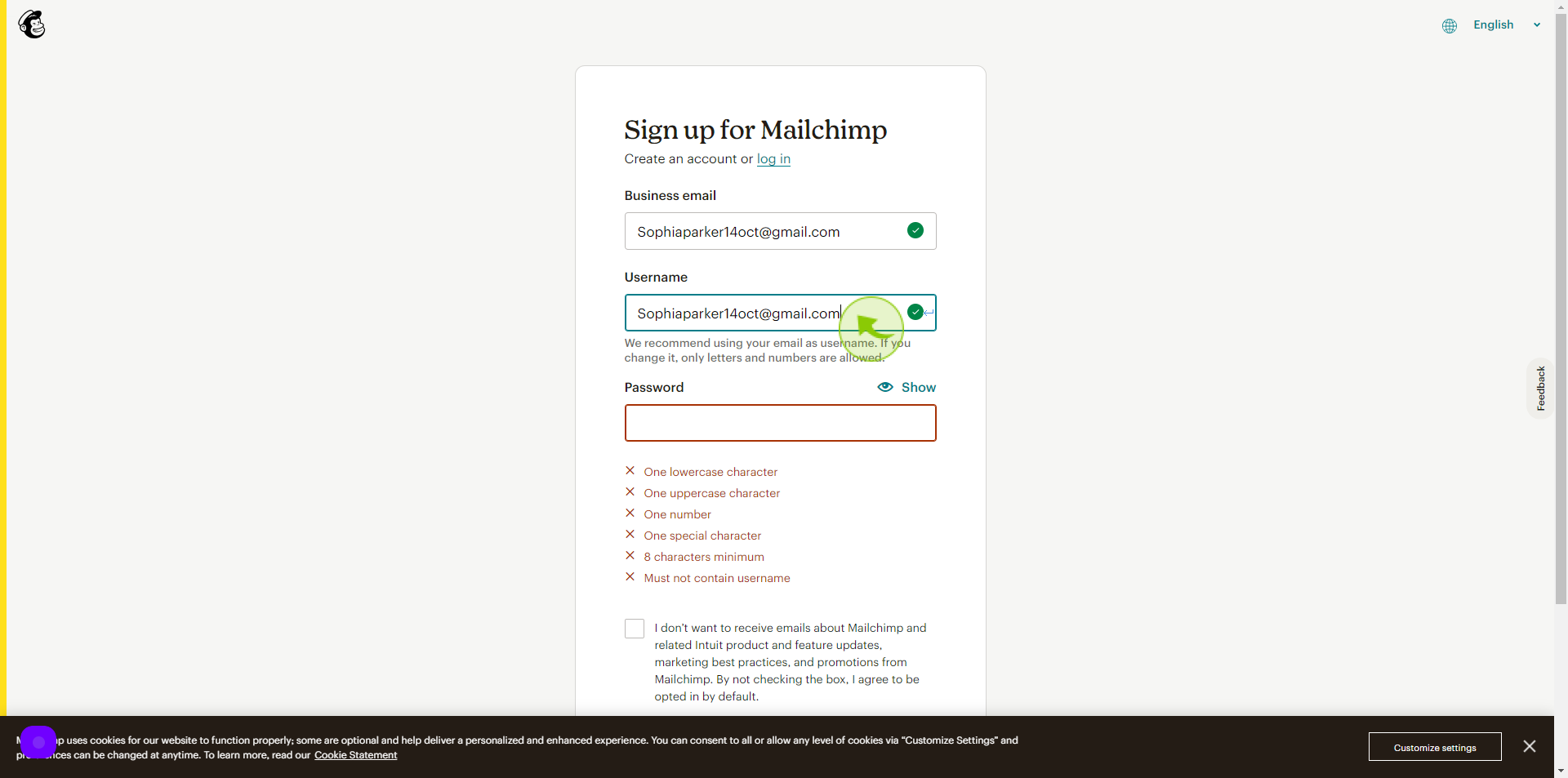
4
Click the "Password" field.
Enter your password
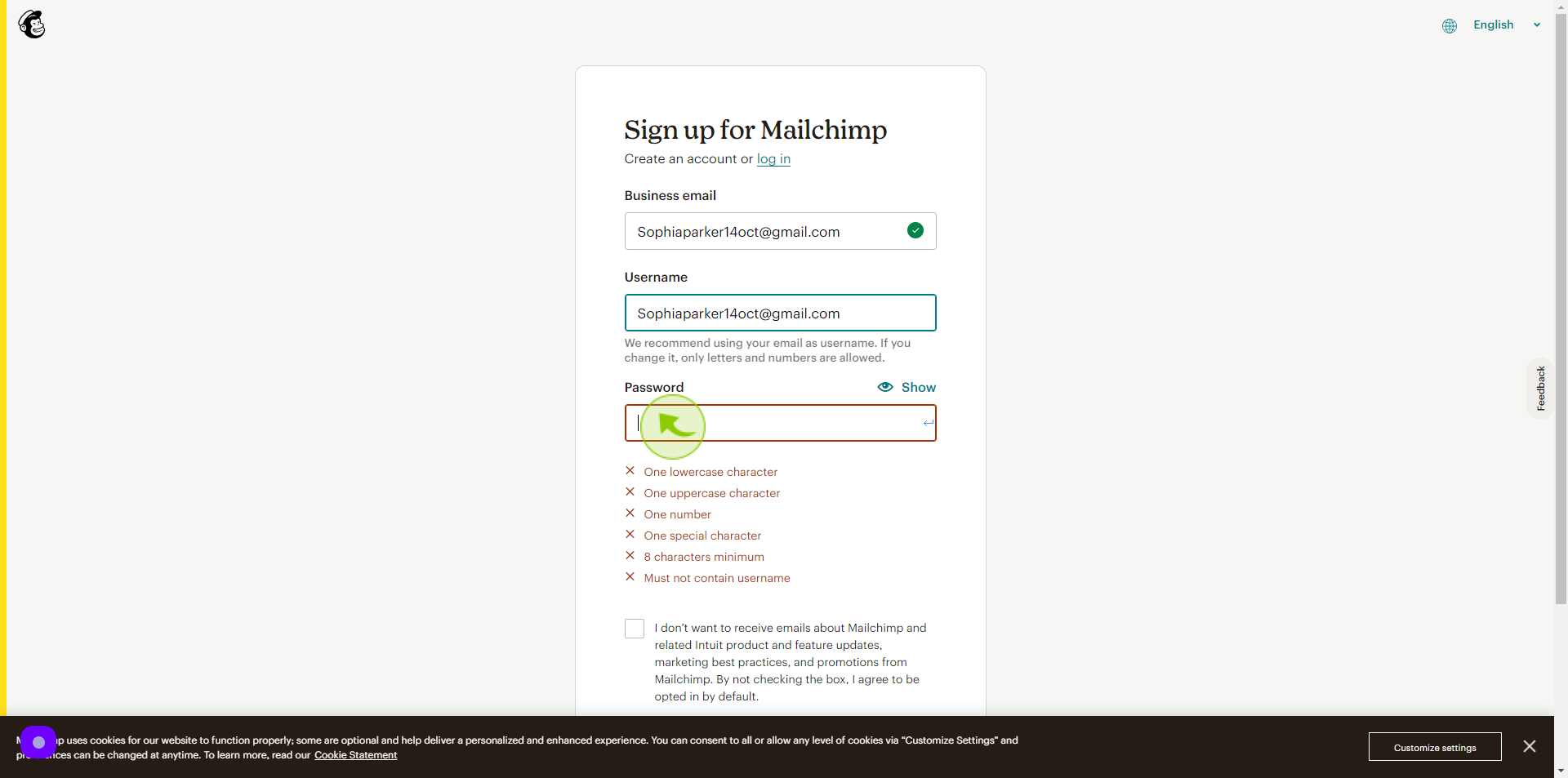
5
Tick the "Chechbox" .
If You are agree with terms & conditions.
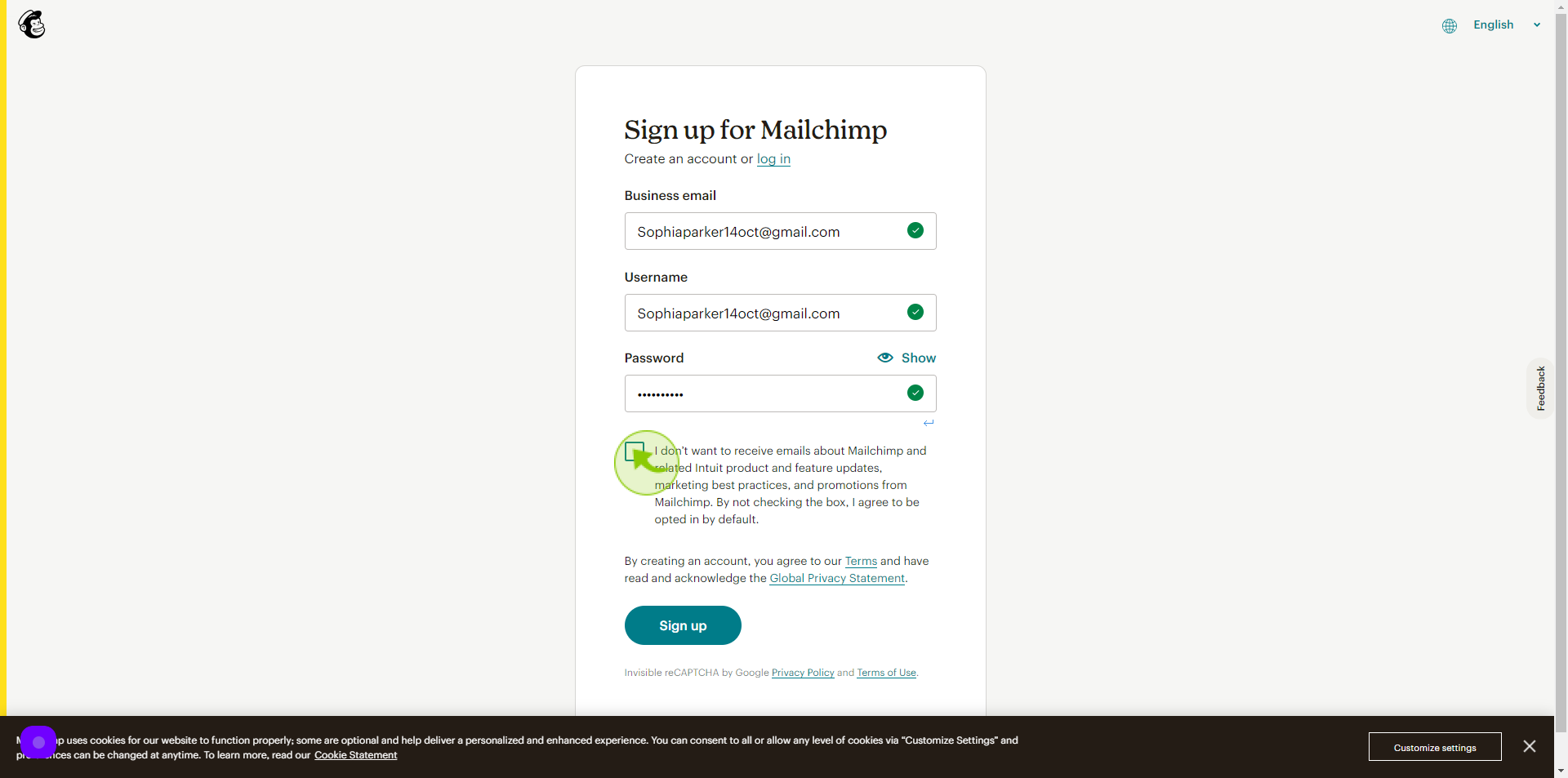
6
Click "Sign up"
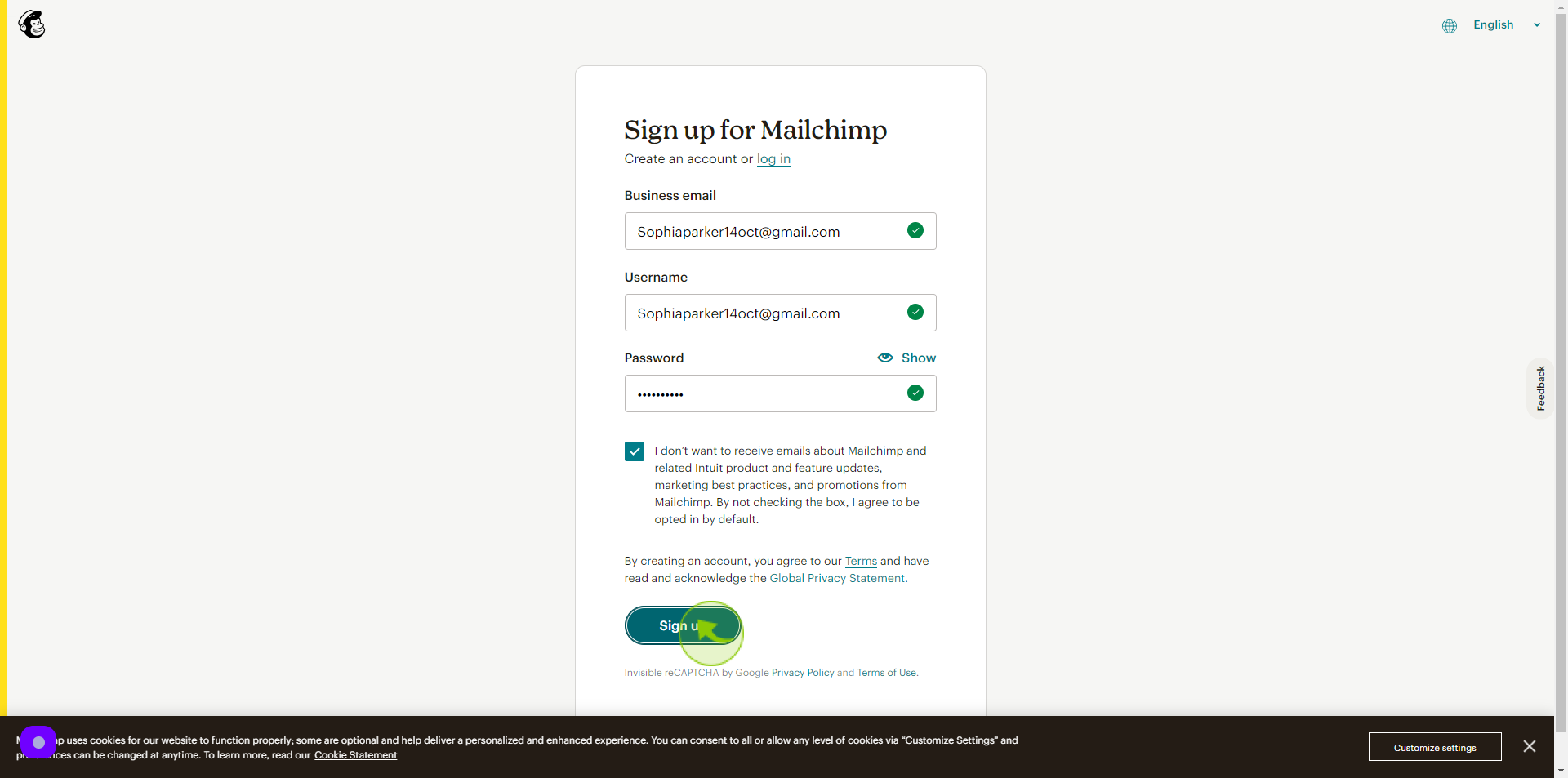
7
Click "Open Gmail"
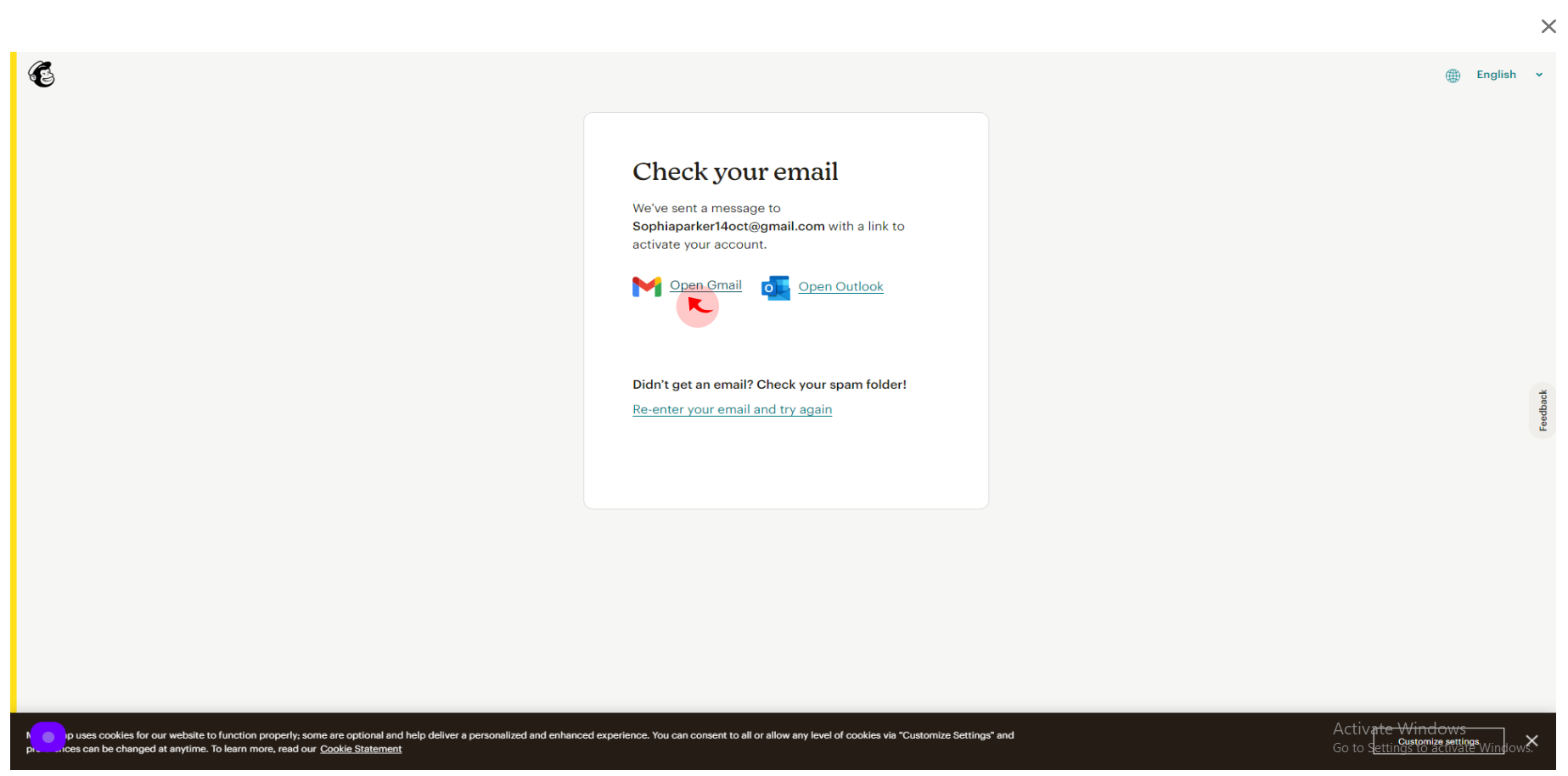
8
Click "Activate Account"
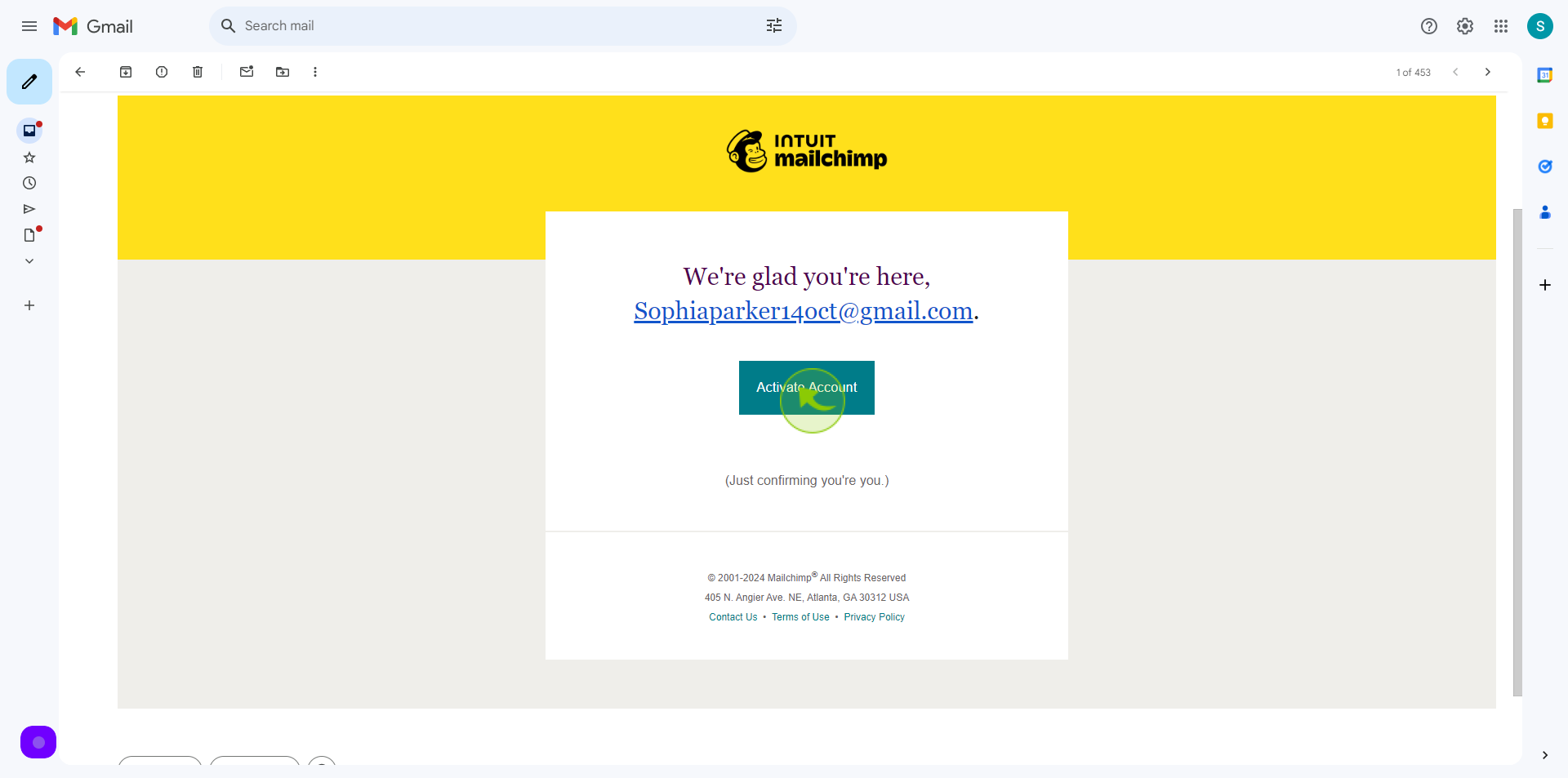
9
Click "Cancel"
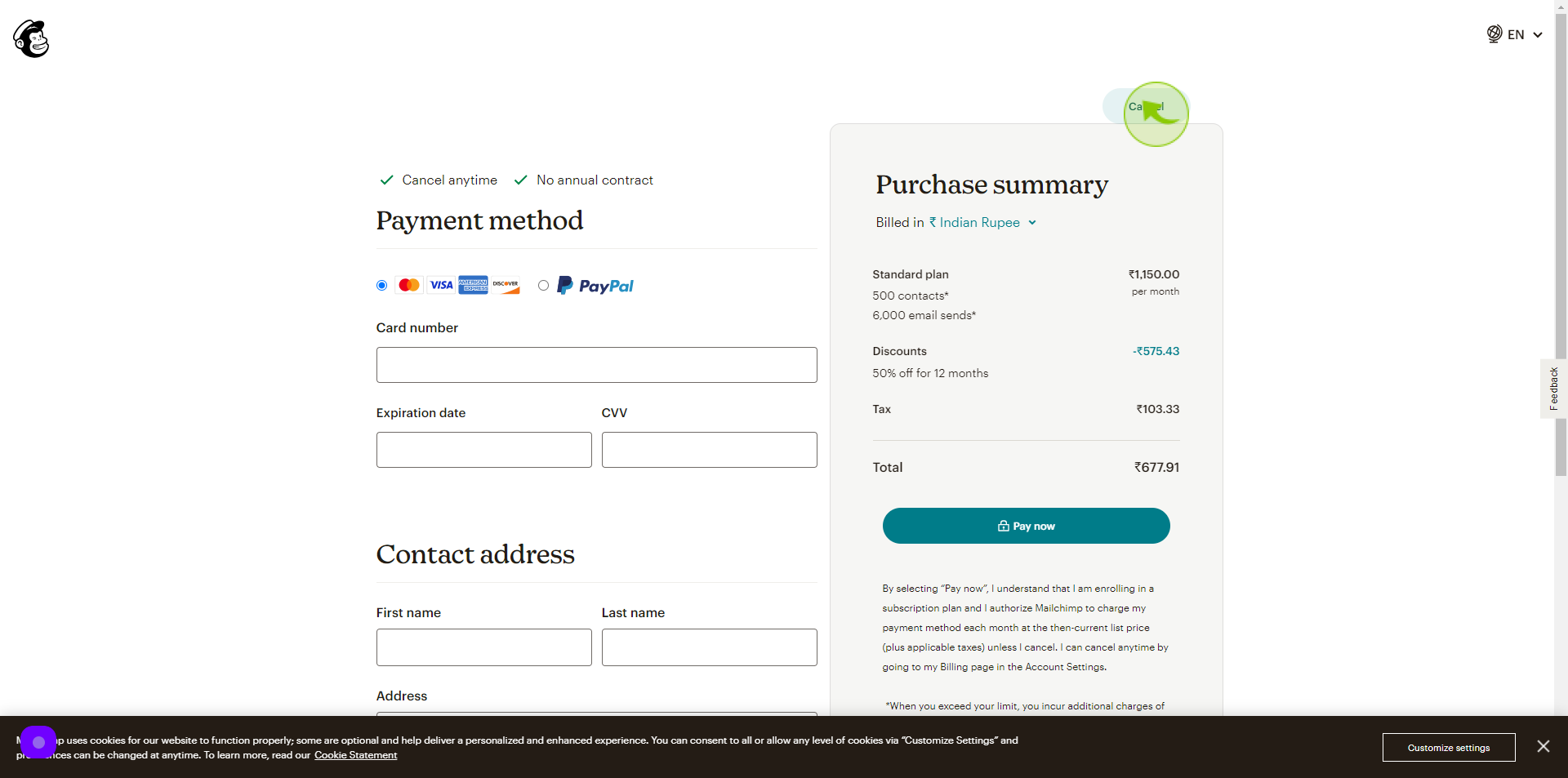
10
Click the "First Name" field.
Enter your first name
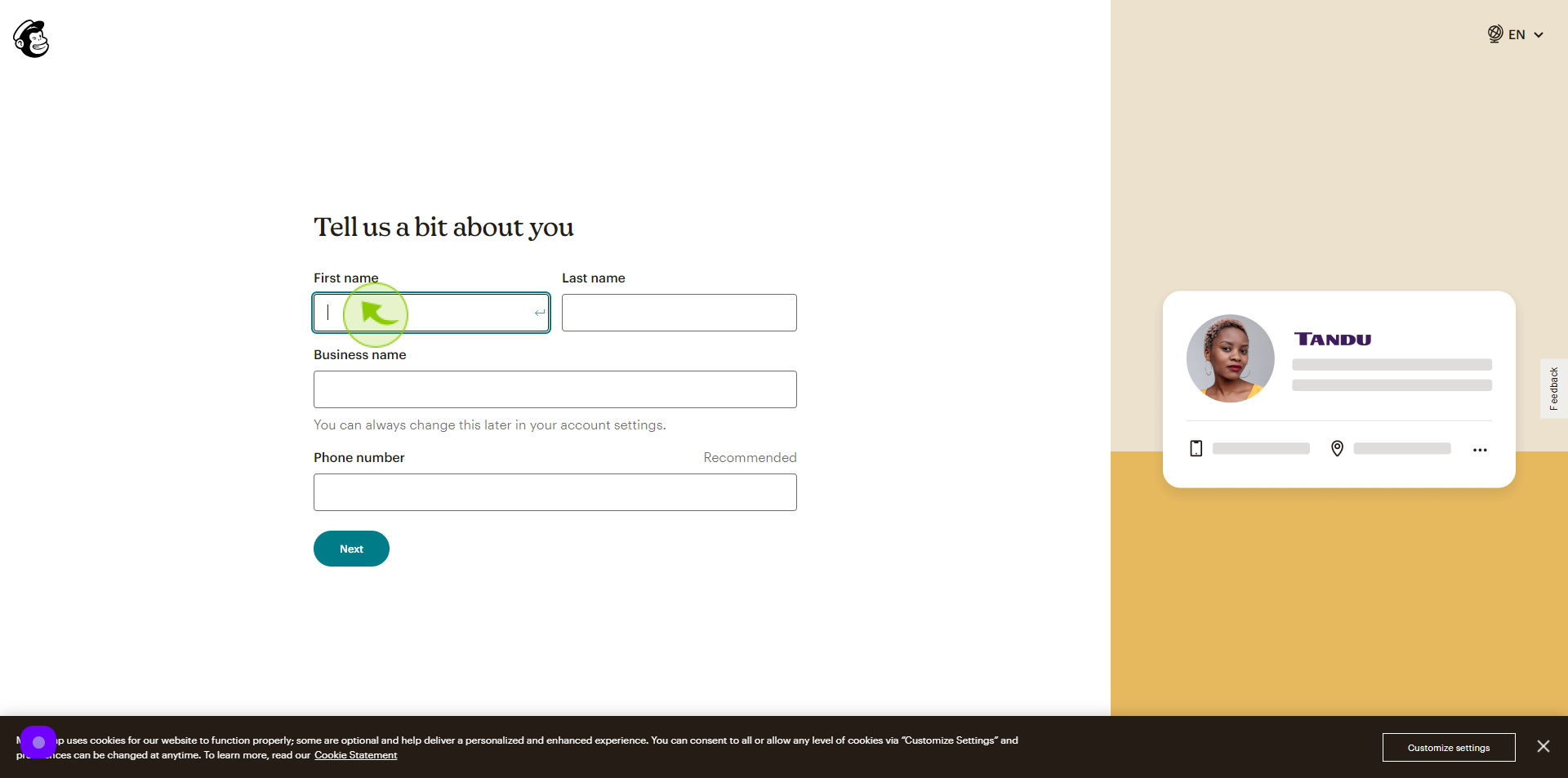
11
Click the "Last Name" field.
Enter your last name
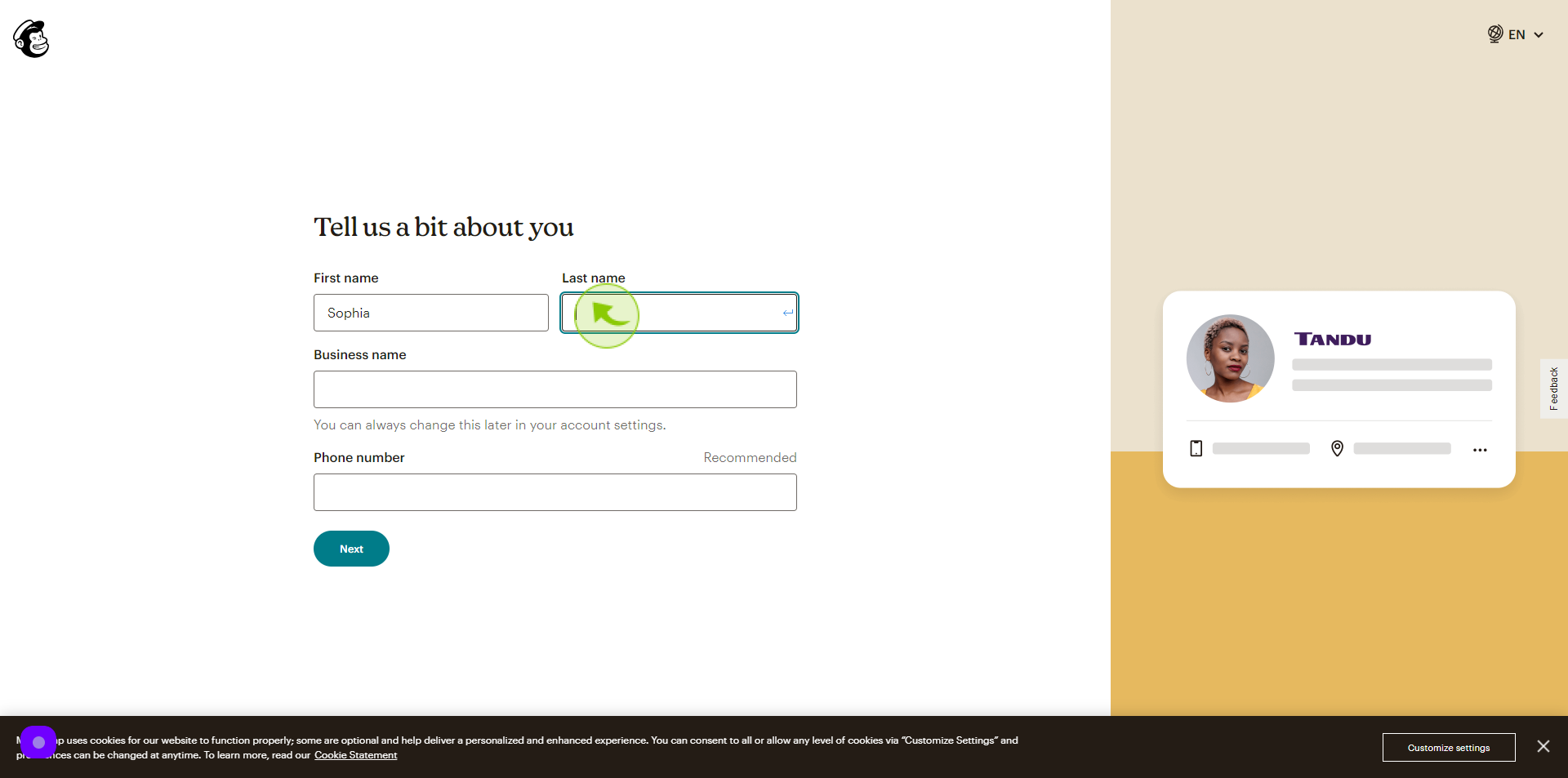
12
Click the "Business Name" field.
Enter your business name
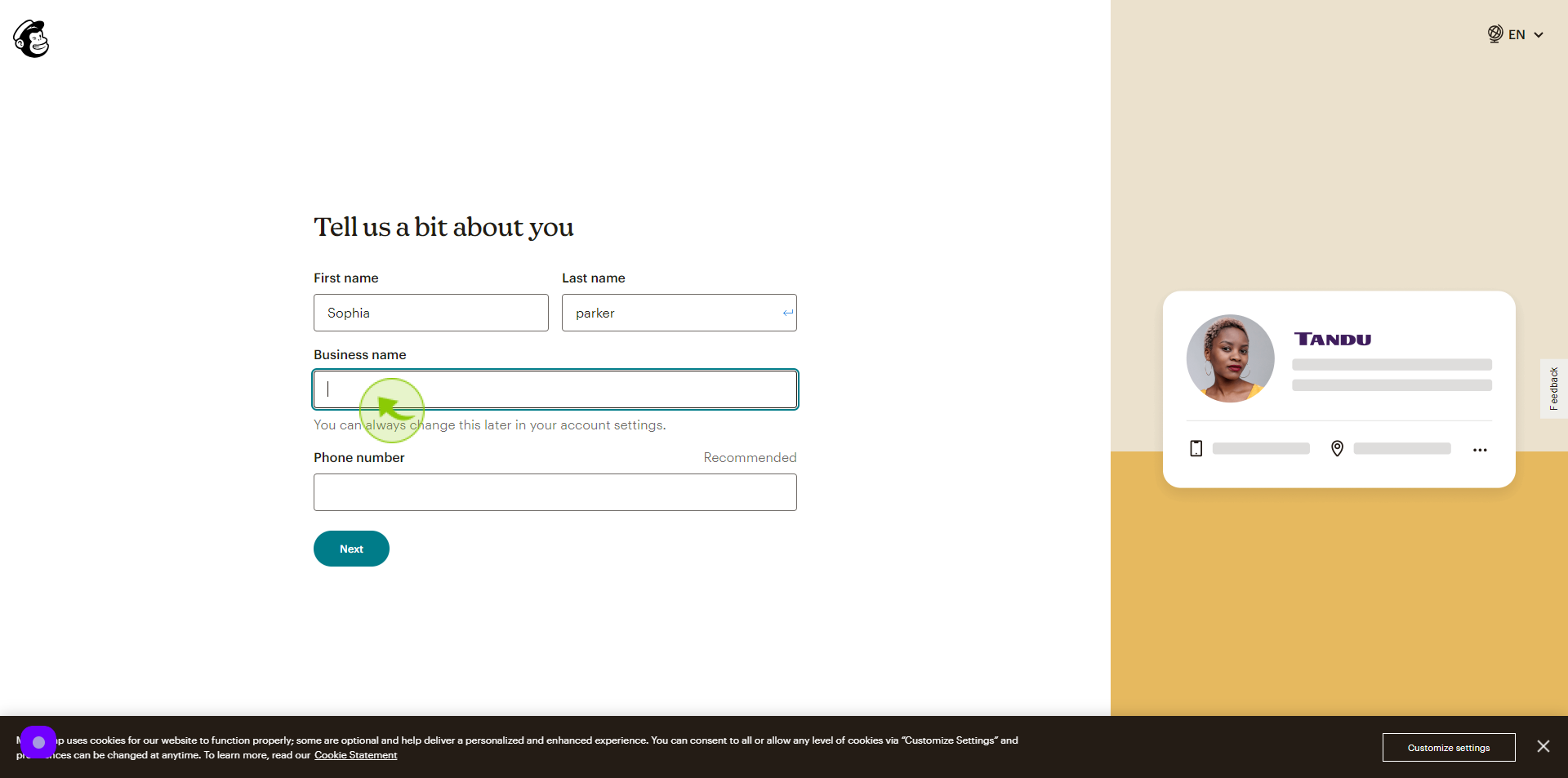
13
Click the "Phone Number" field.
Enter your phone number
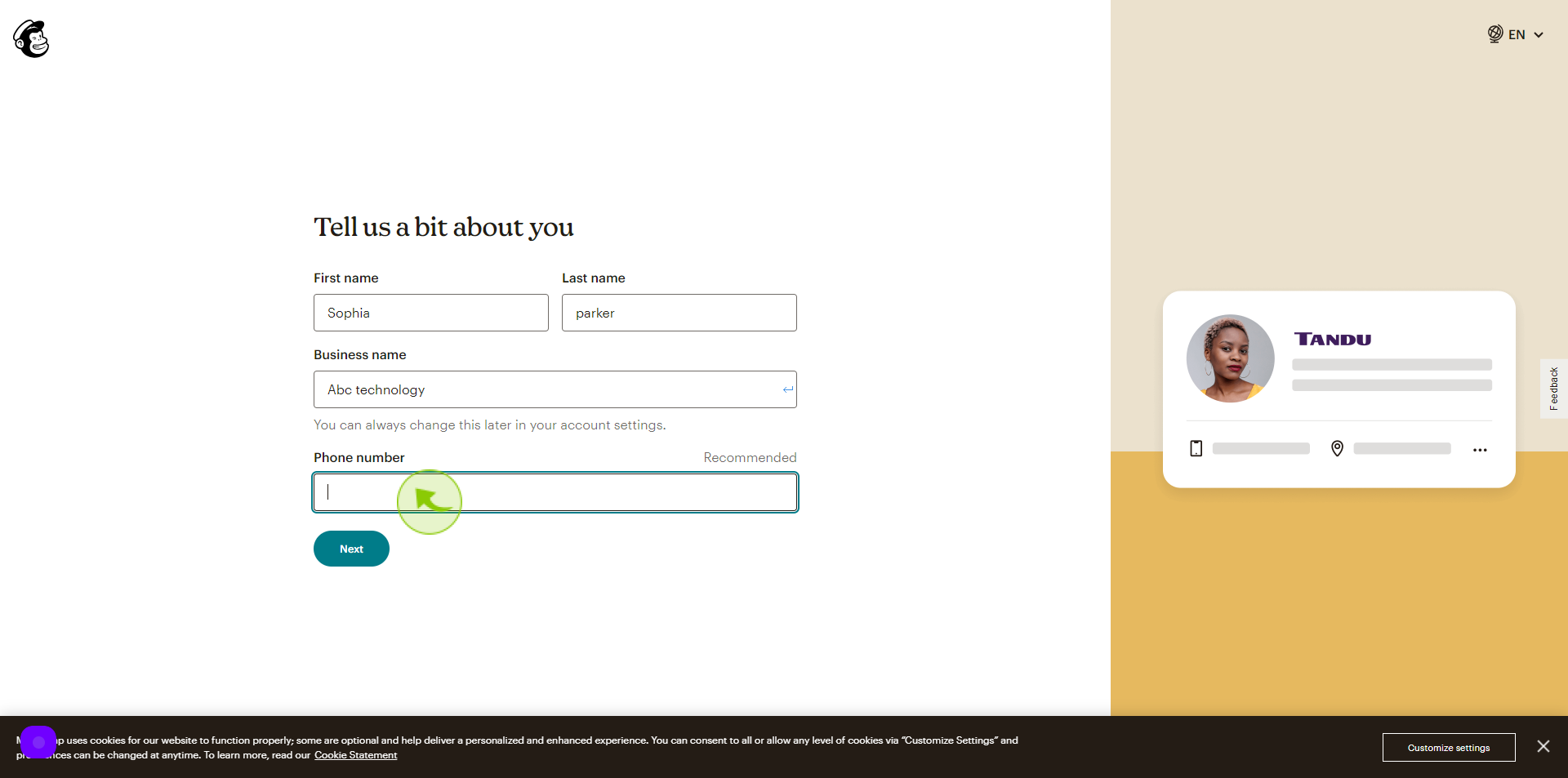
14
Tick the "Checkbox".
If you are agree with terms & conditions
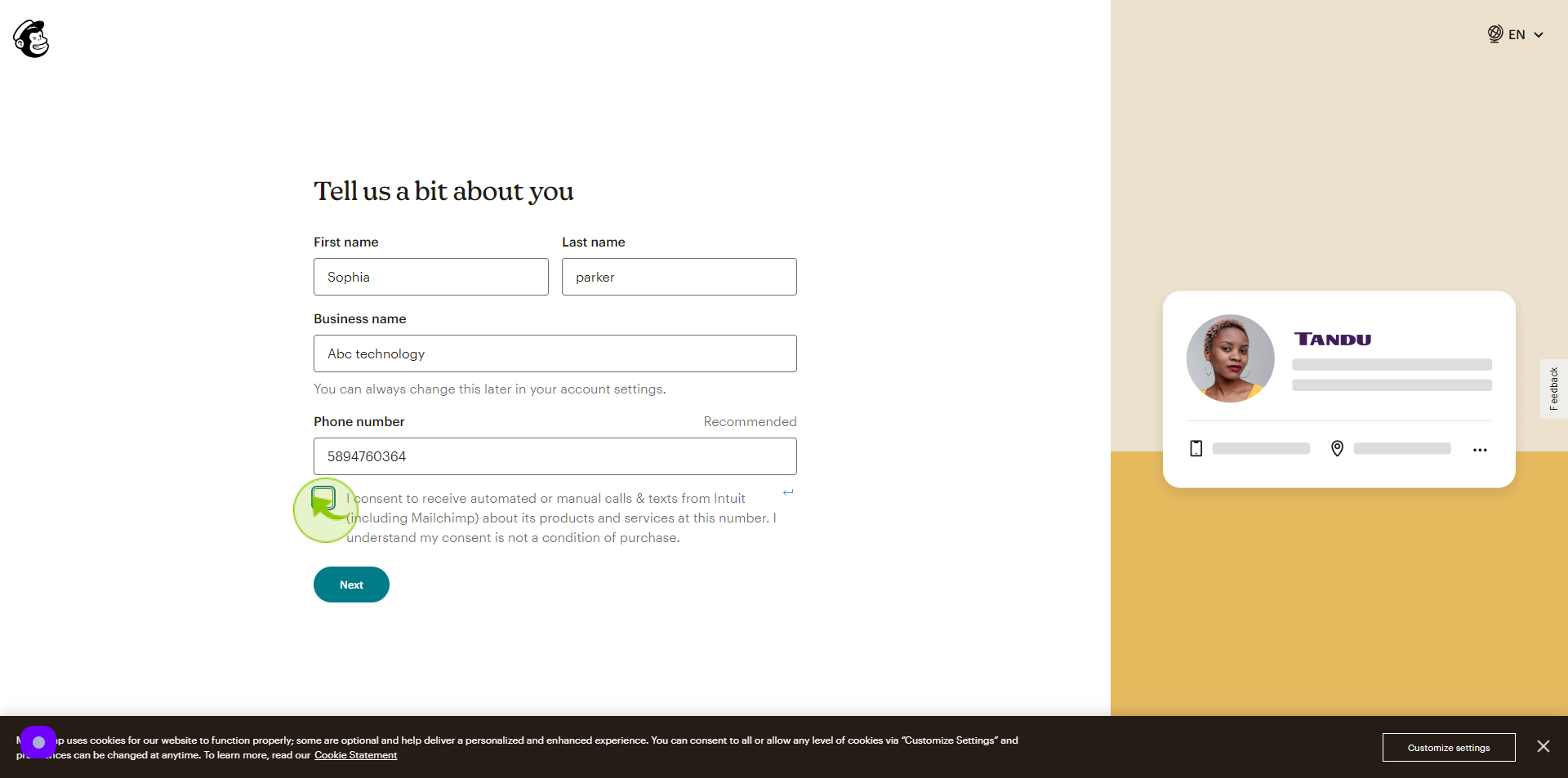
15
Click "Next"
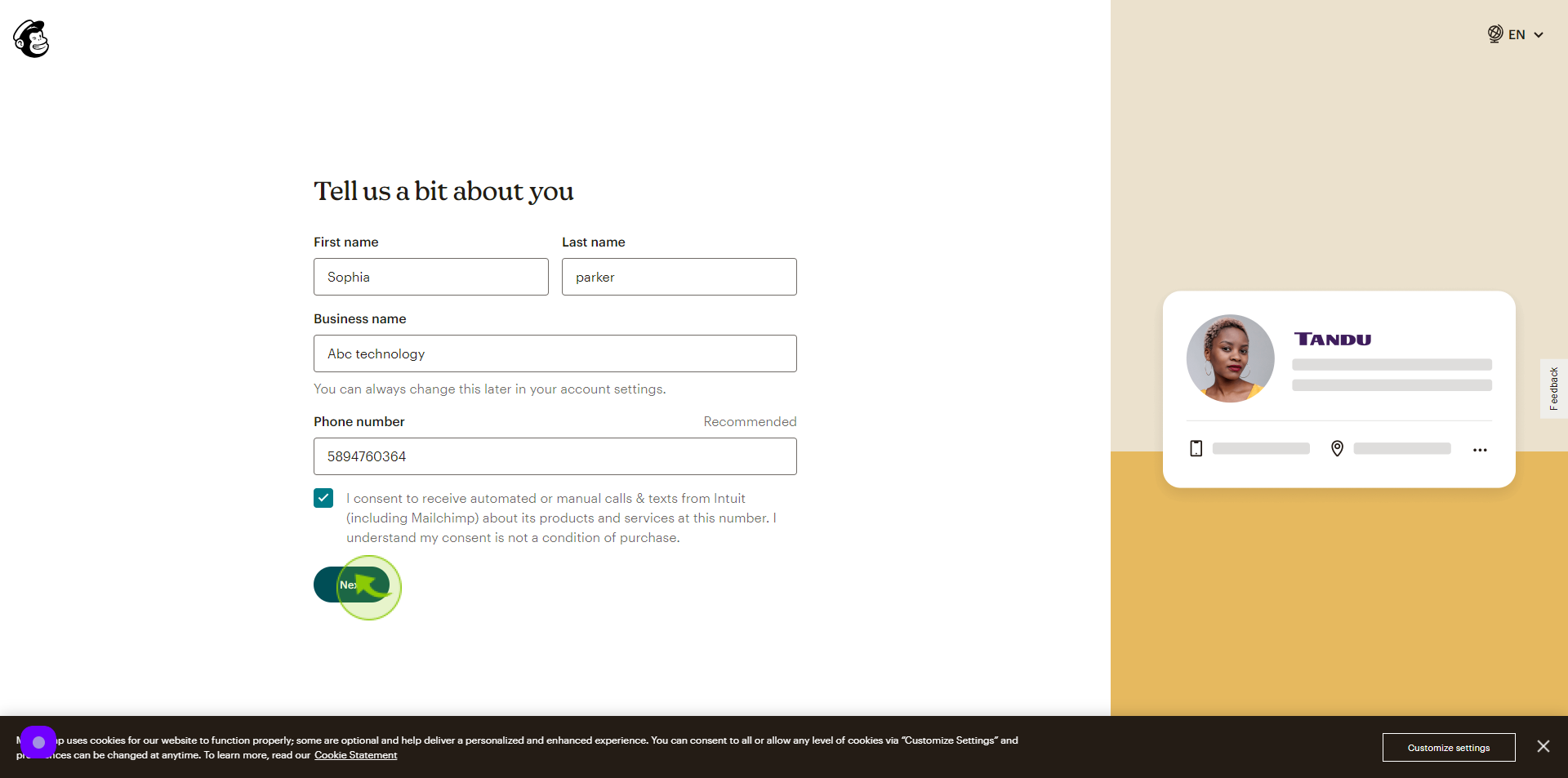
16
Click the "Address Line 1" field.
Enter your address 1
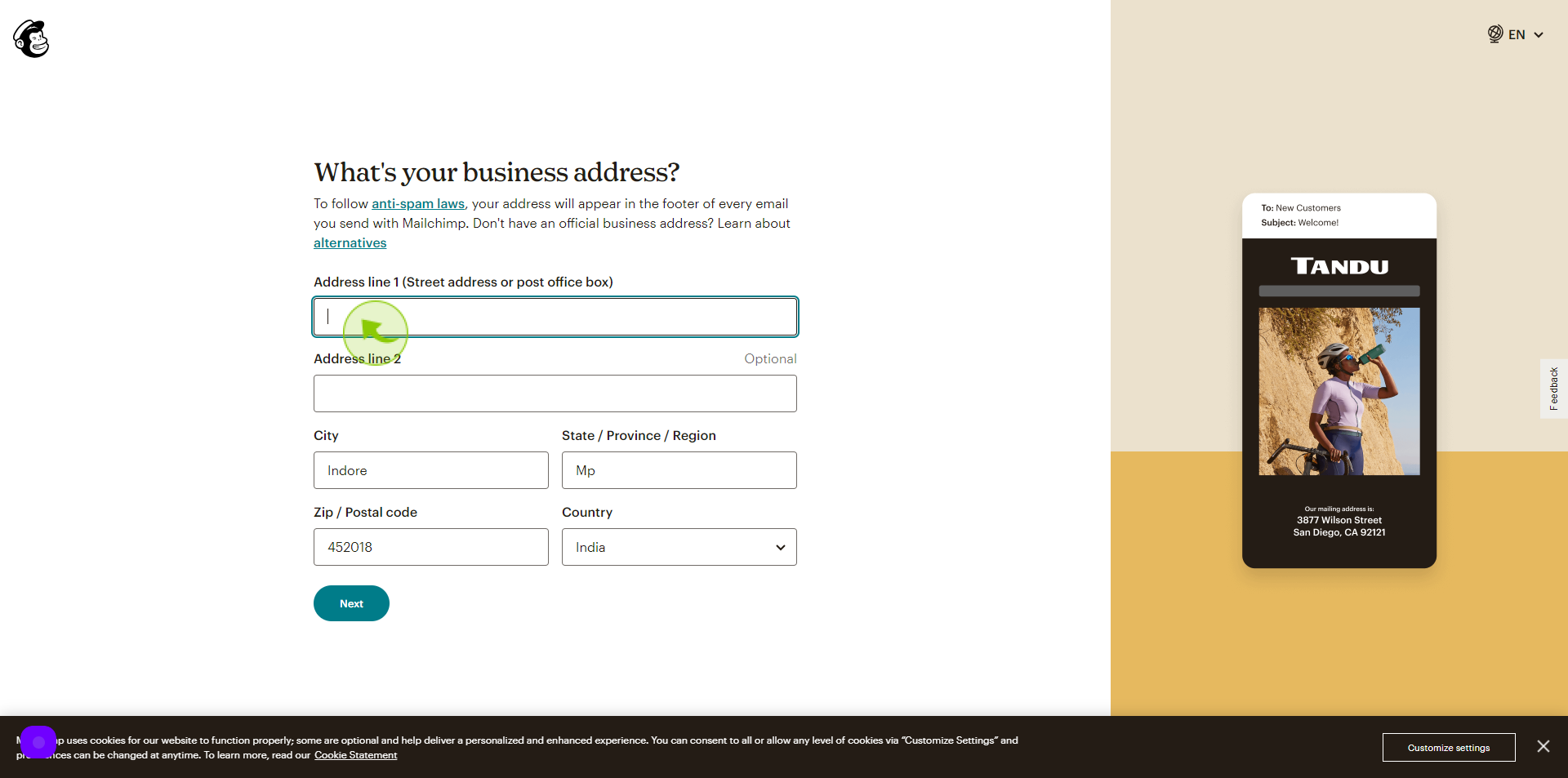
17
Click the "Address Line 2" field.
Enter your address 2
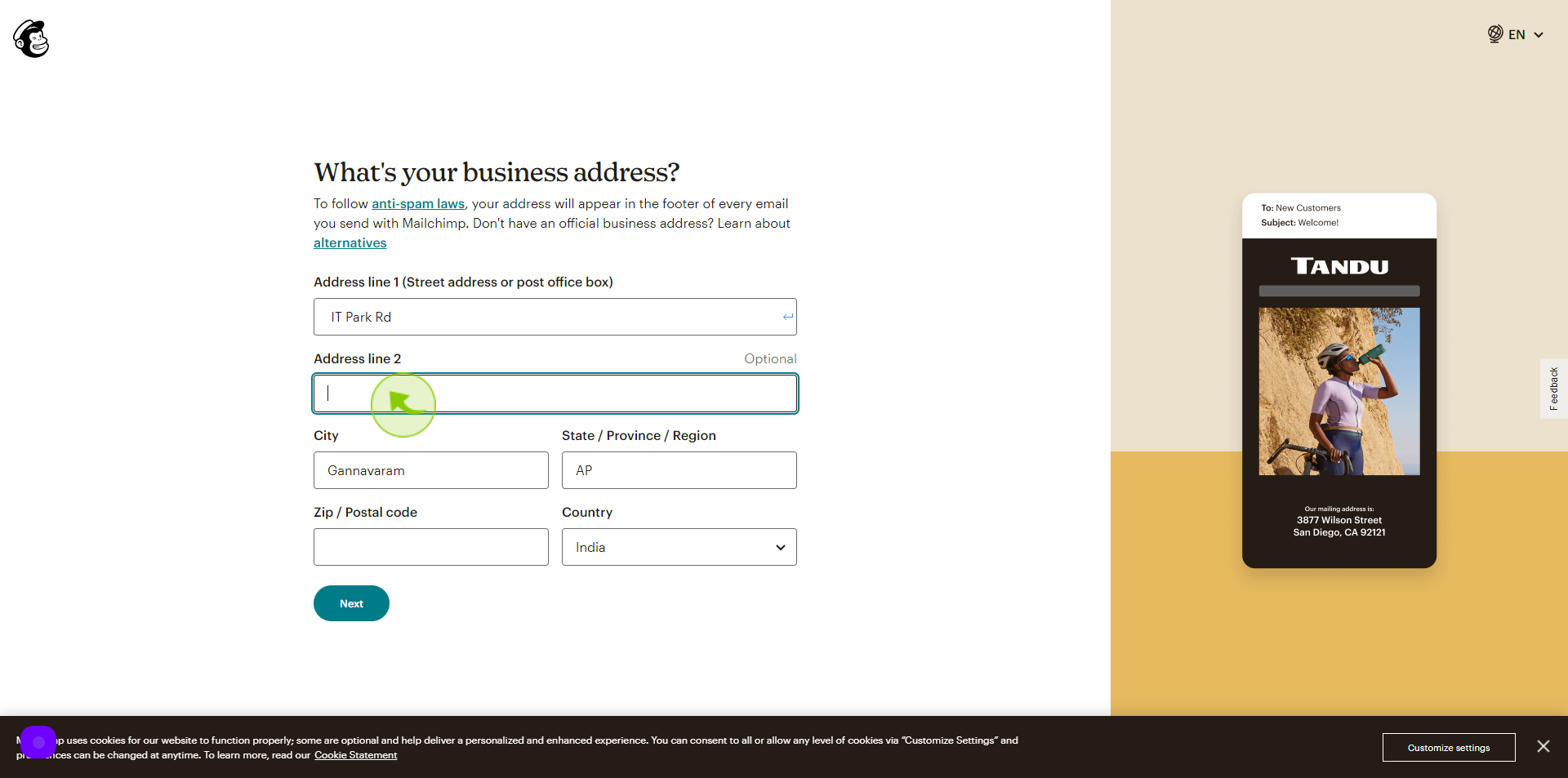
18
Click the "City" field.
Enter your city name
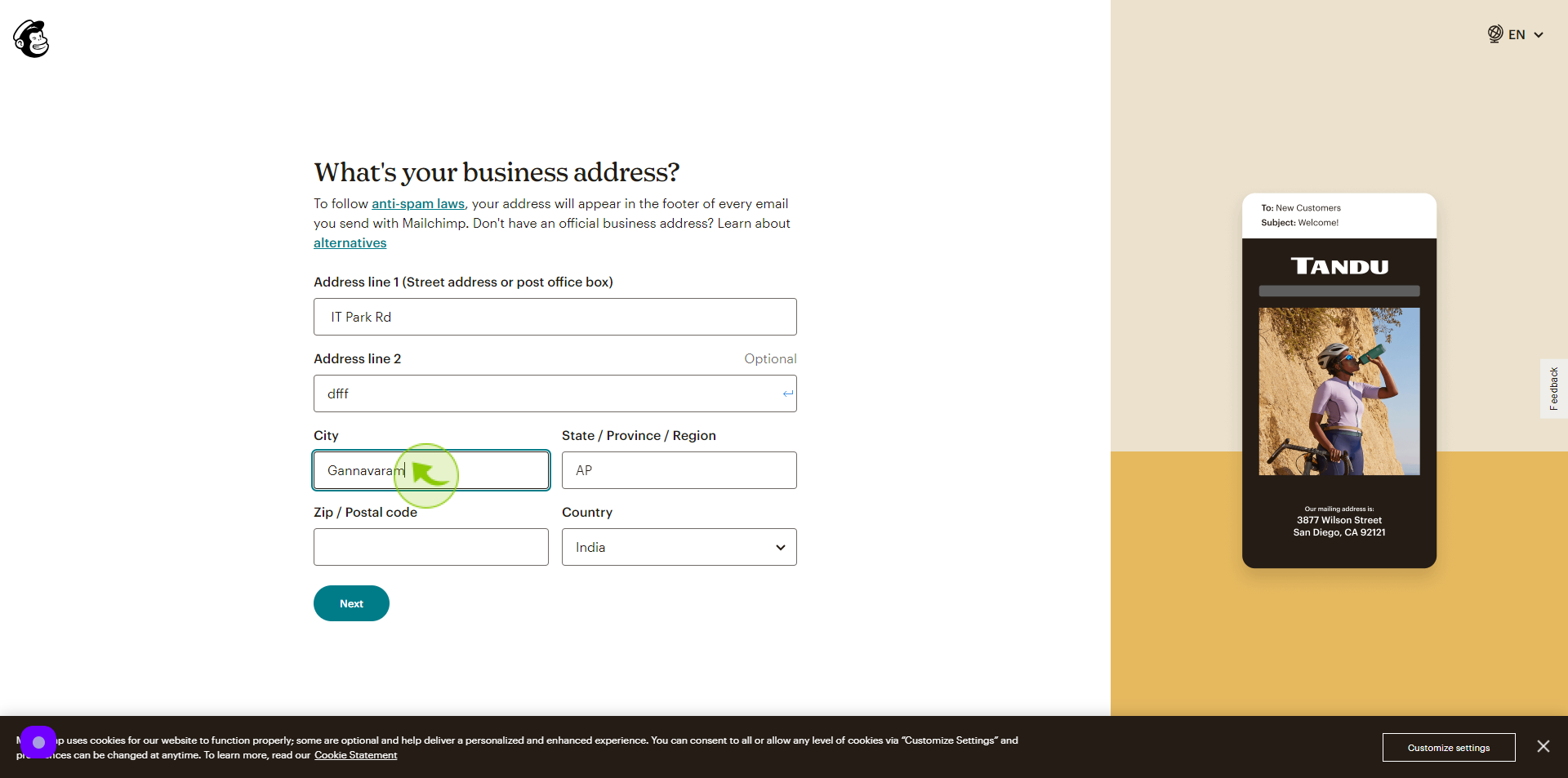
19
Click the "State / Province / Region" field.
Enter your state name
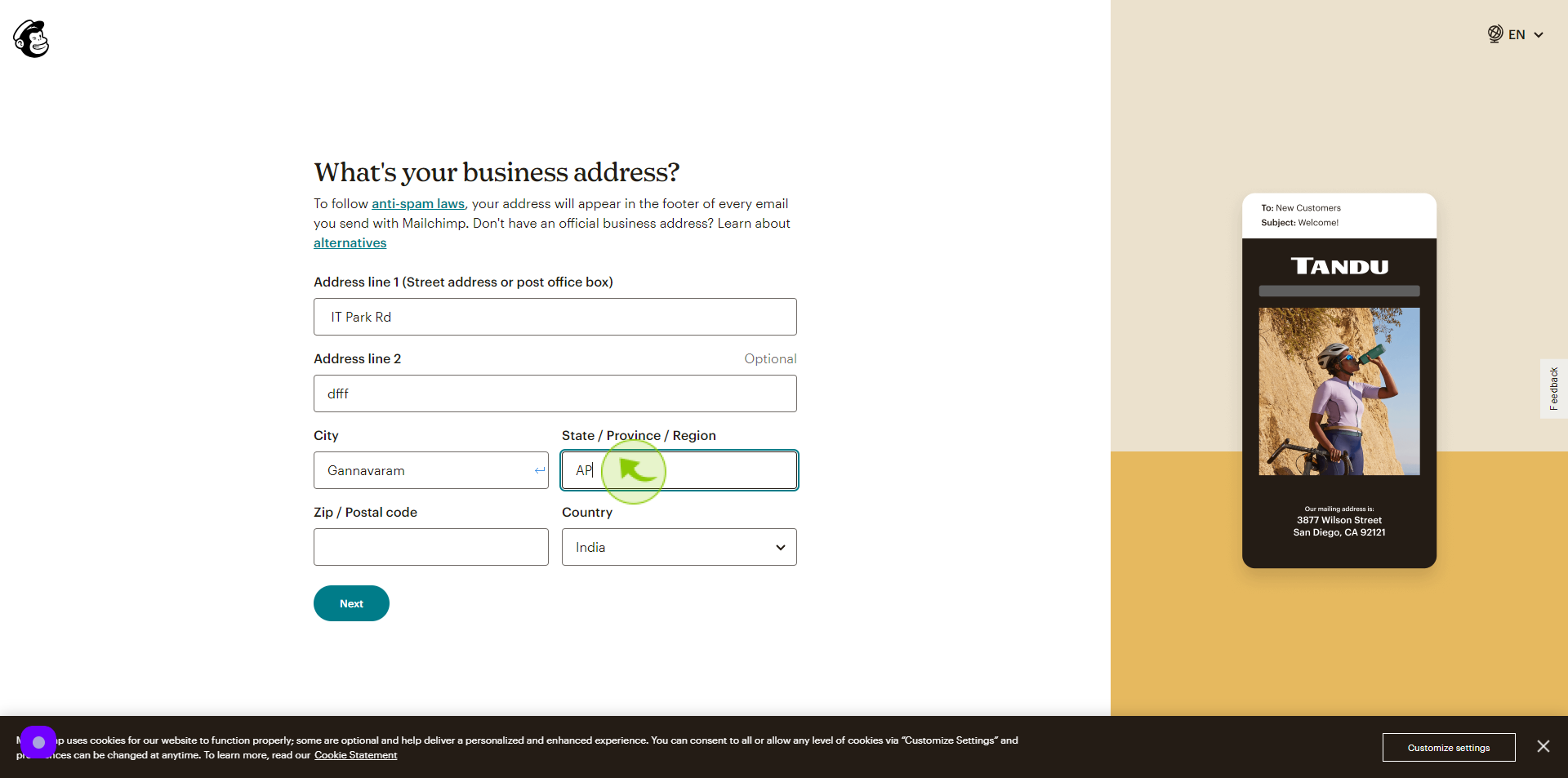
20
Click the "Zip / Postal Code" field.
Enter your zip code
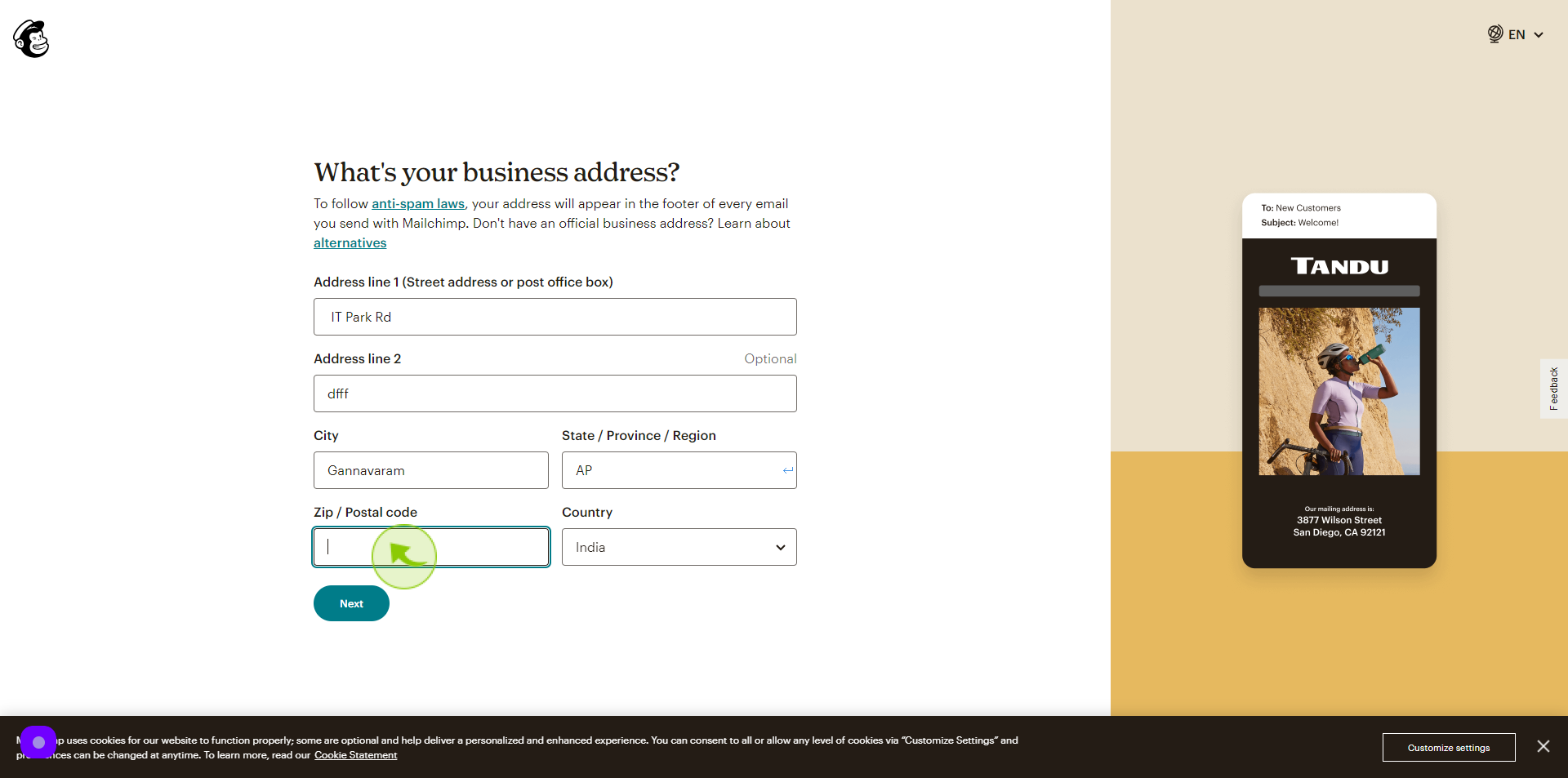
21
Click the "Dropdown".
Select your country
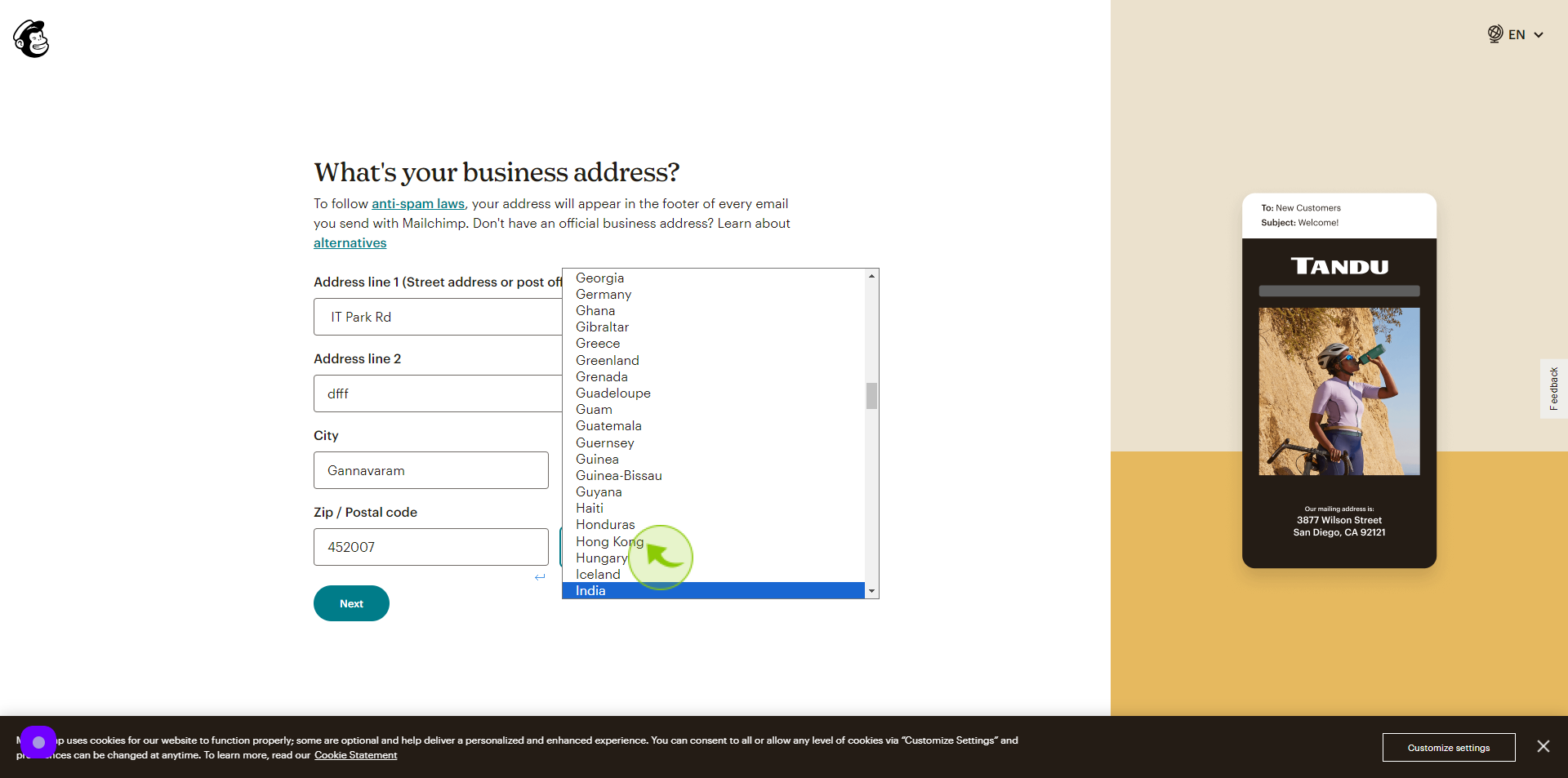
22
Click "Next"
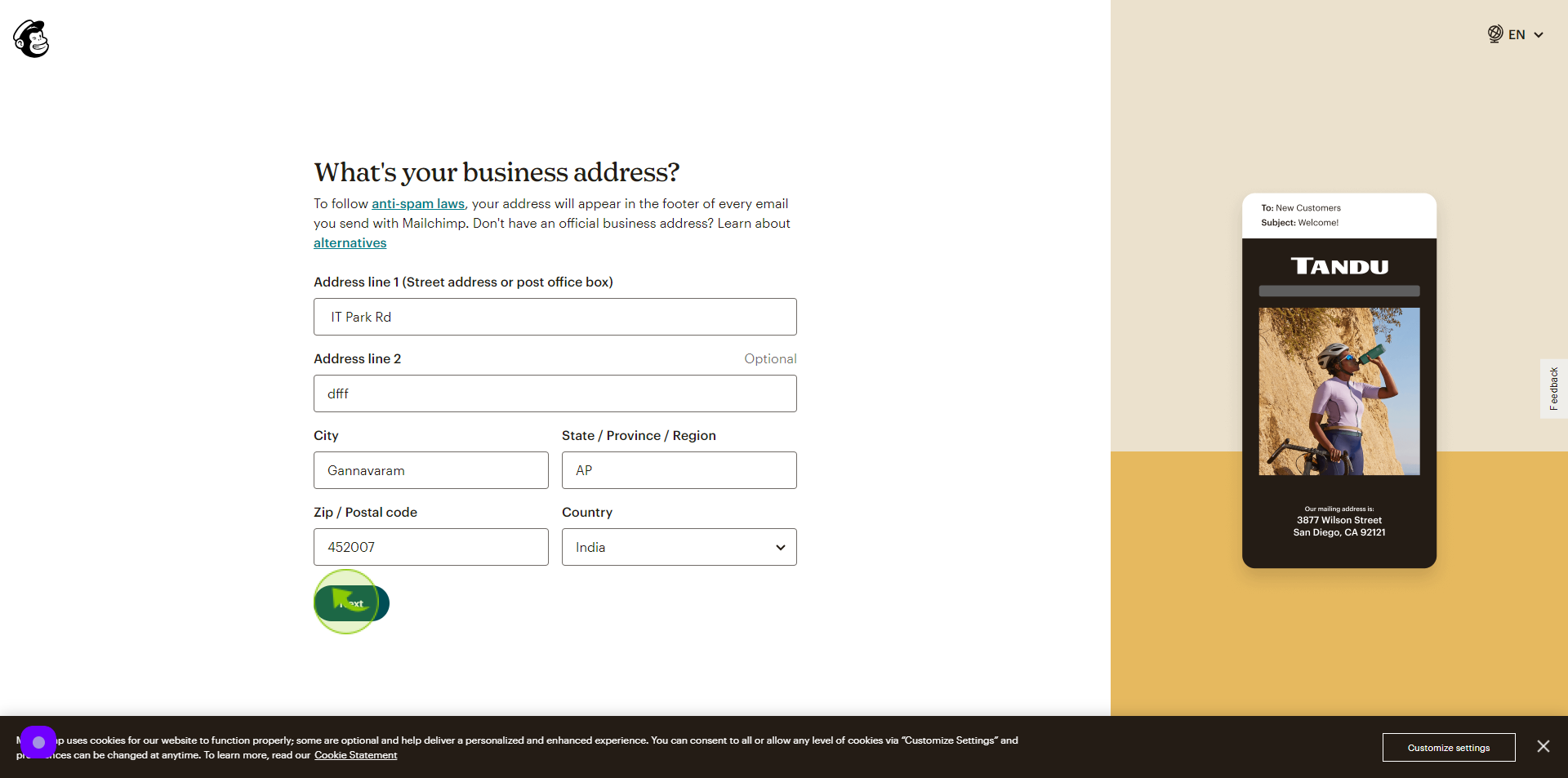
23
Select "How do you Sell to your Customers".
Choose your choice
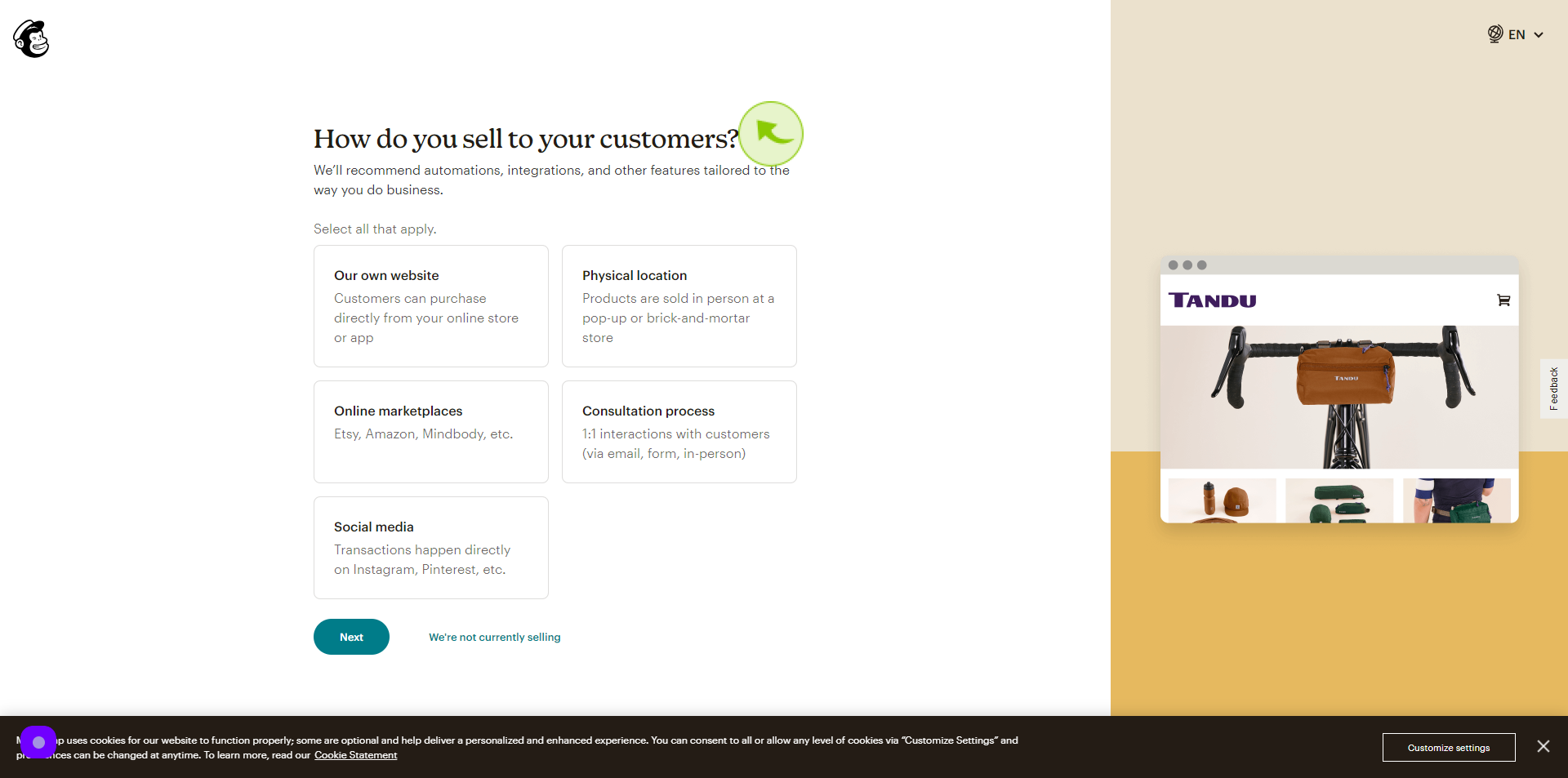
24
Click "Next"
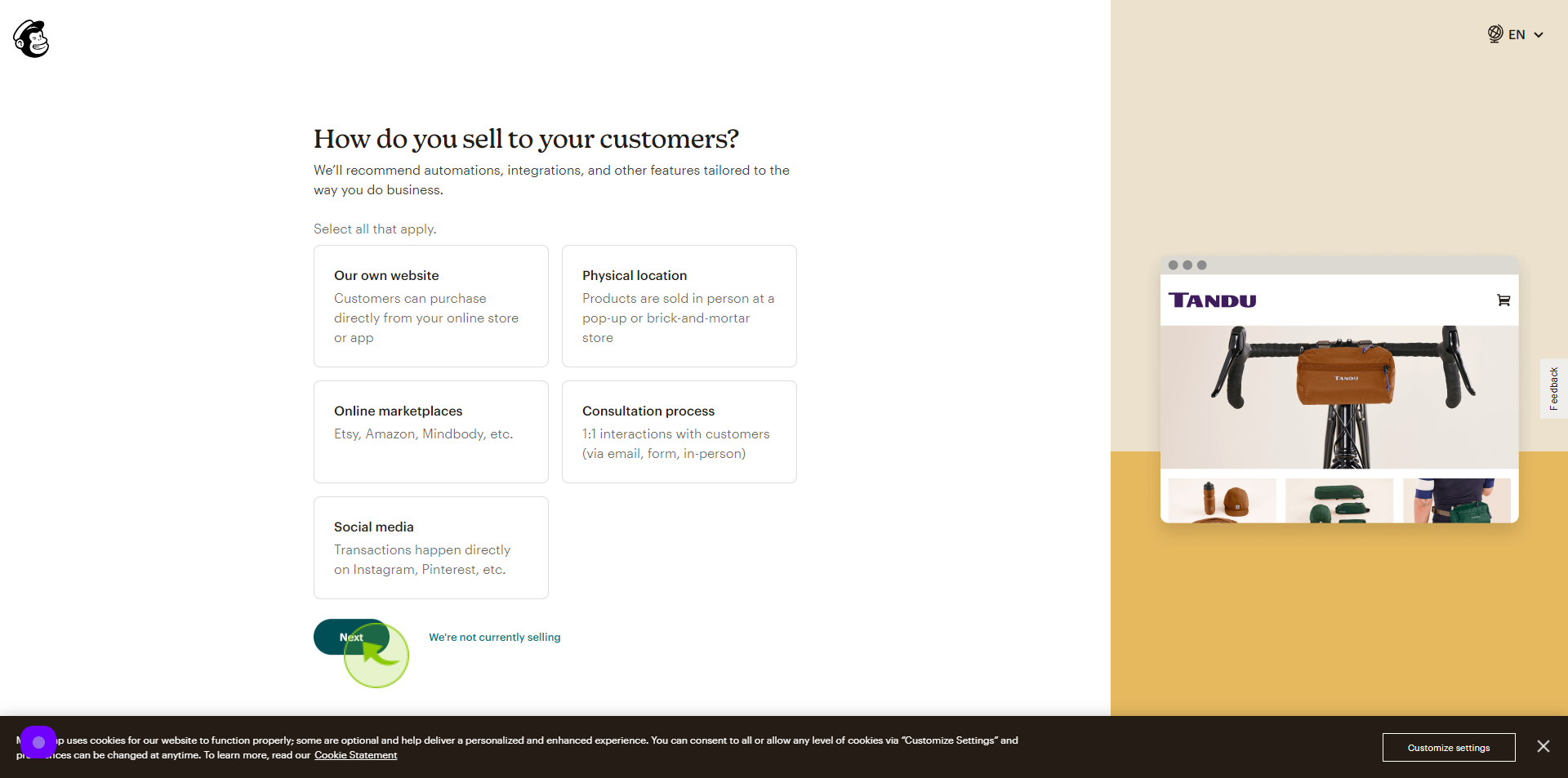
25
Select the "Industry" from dropdown field.
Select your industry
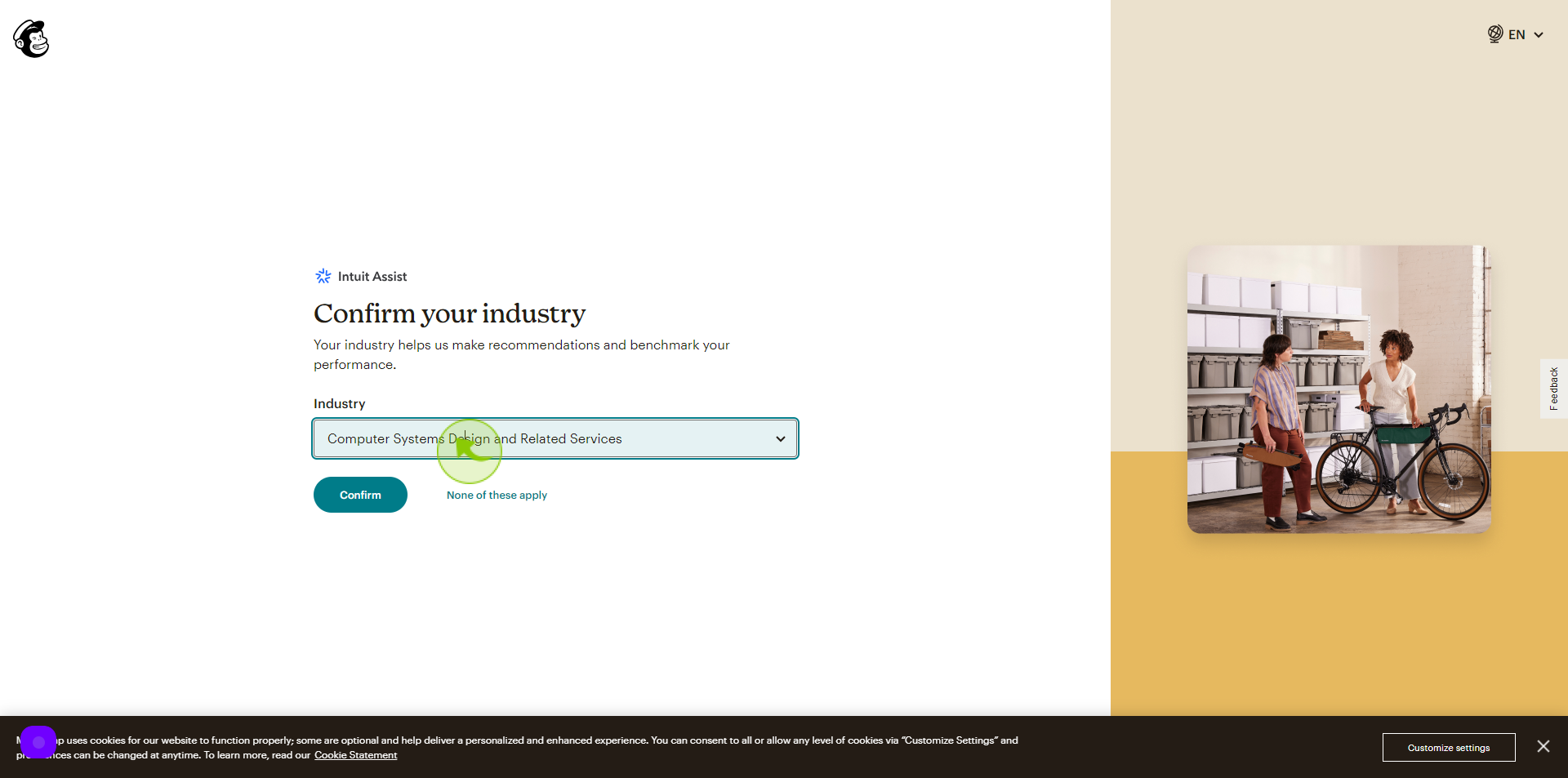
26
Click "Confirm"
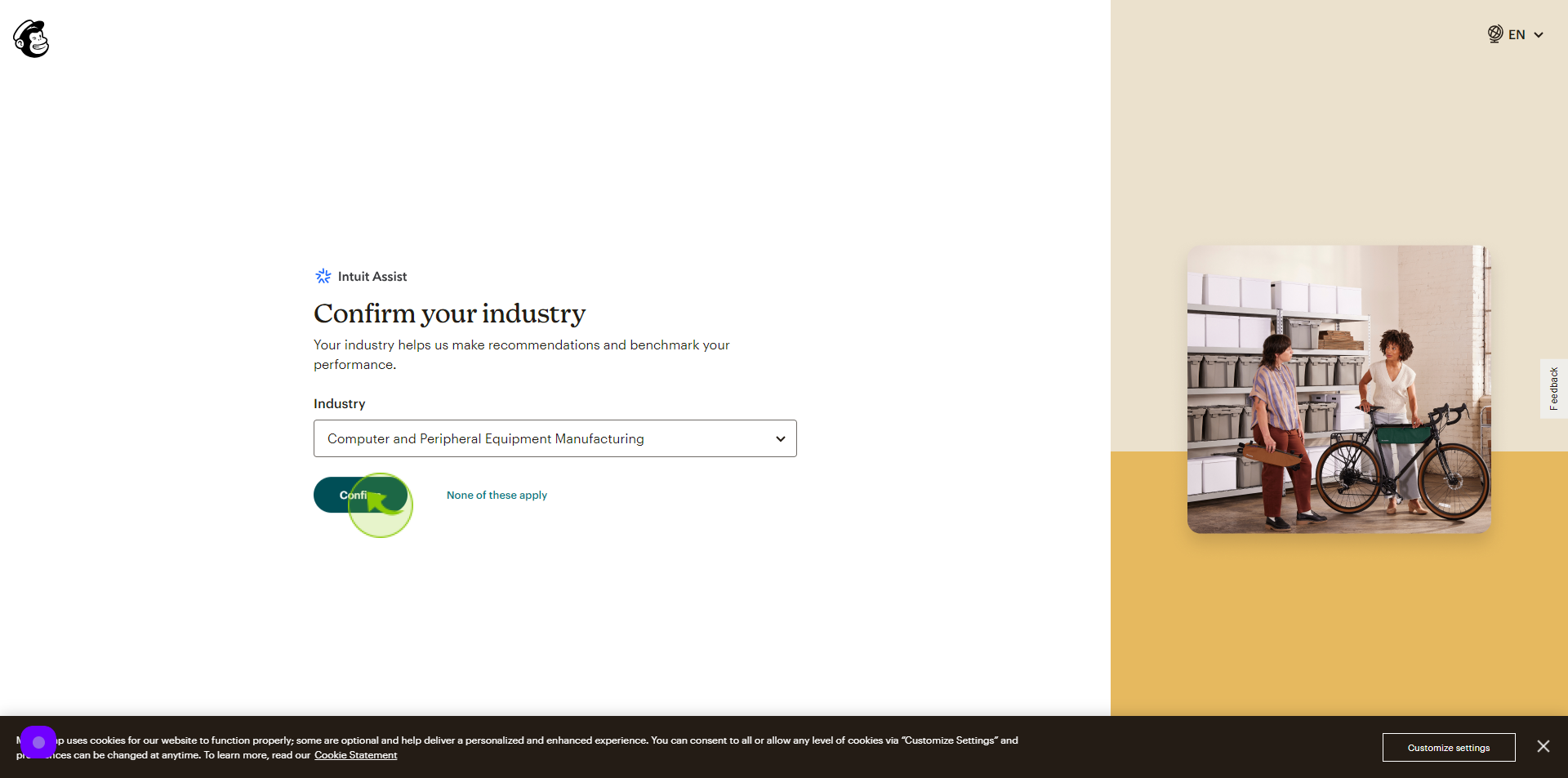
27
Select the "Contact Range" from dropdown menu.
Choose your contact range
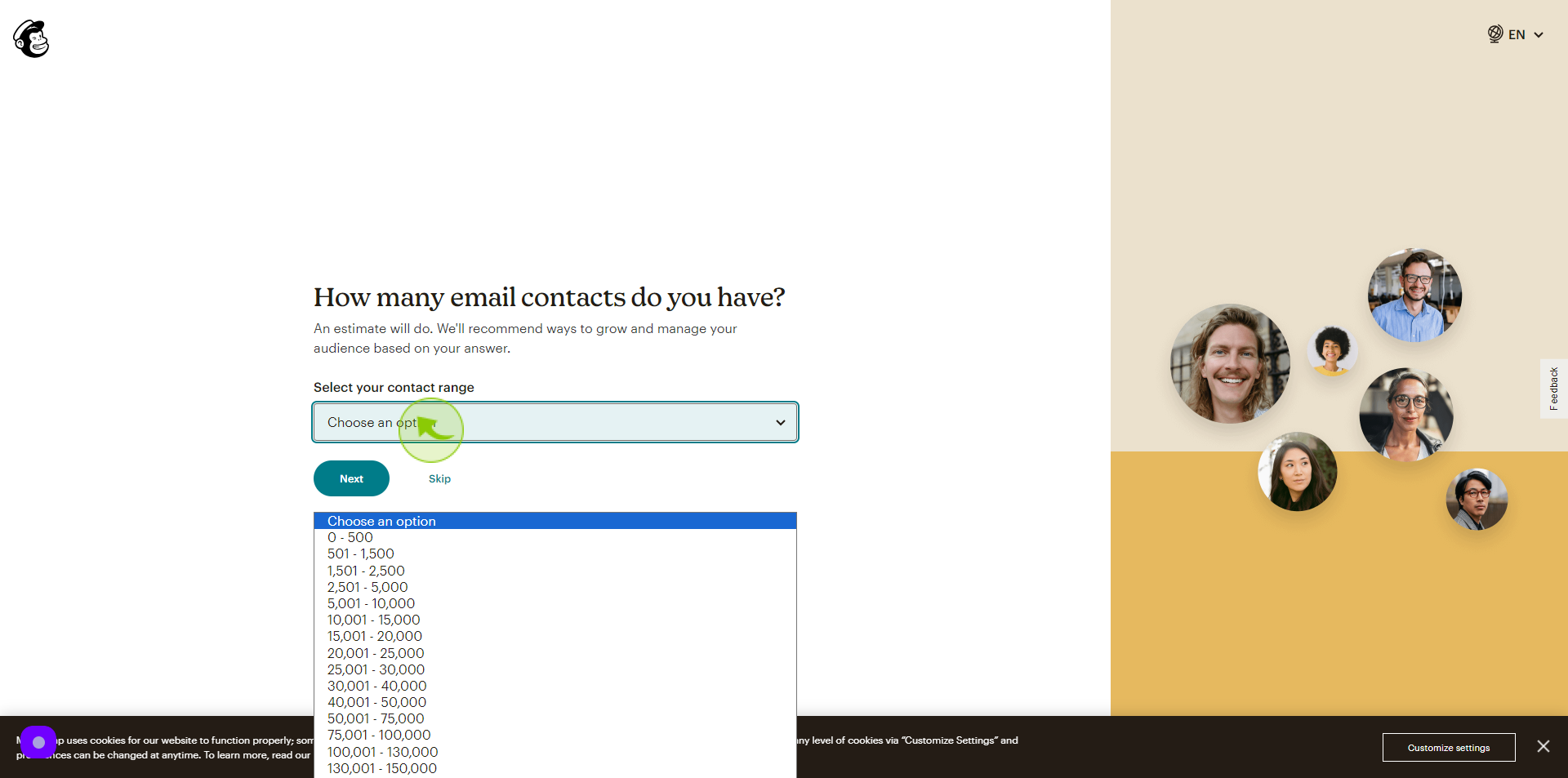
28
Click "Next"
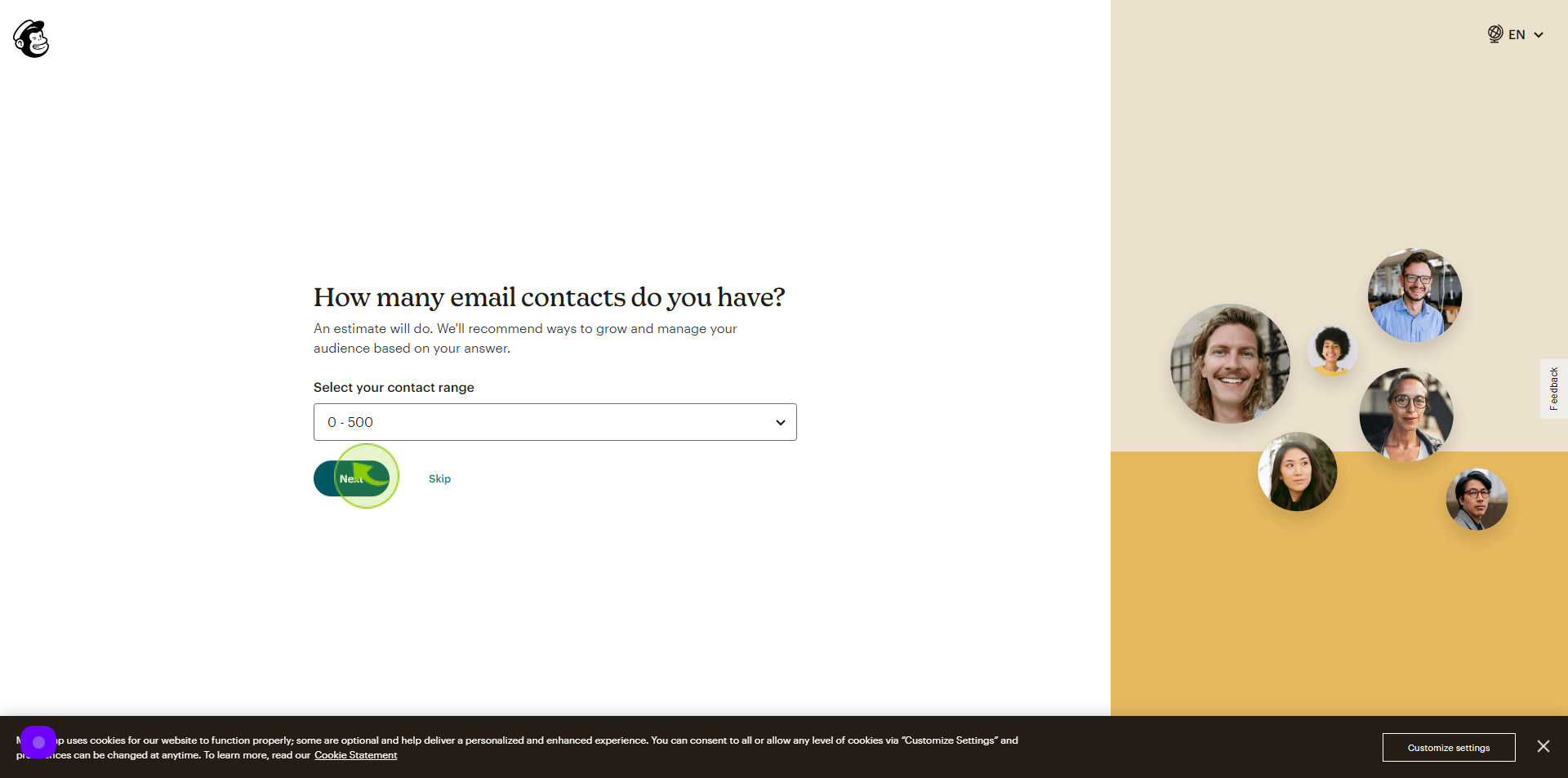
29
Click "here."
By following these steps you can successfully sign up to Mailchimp account