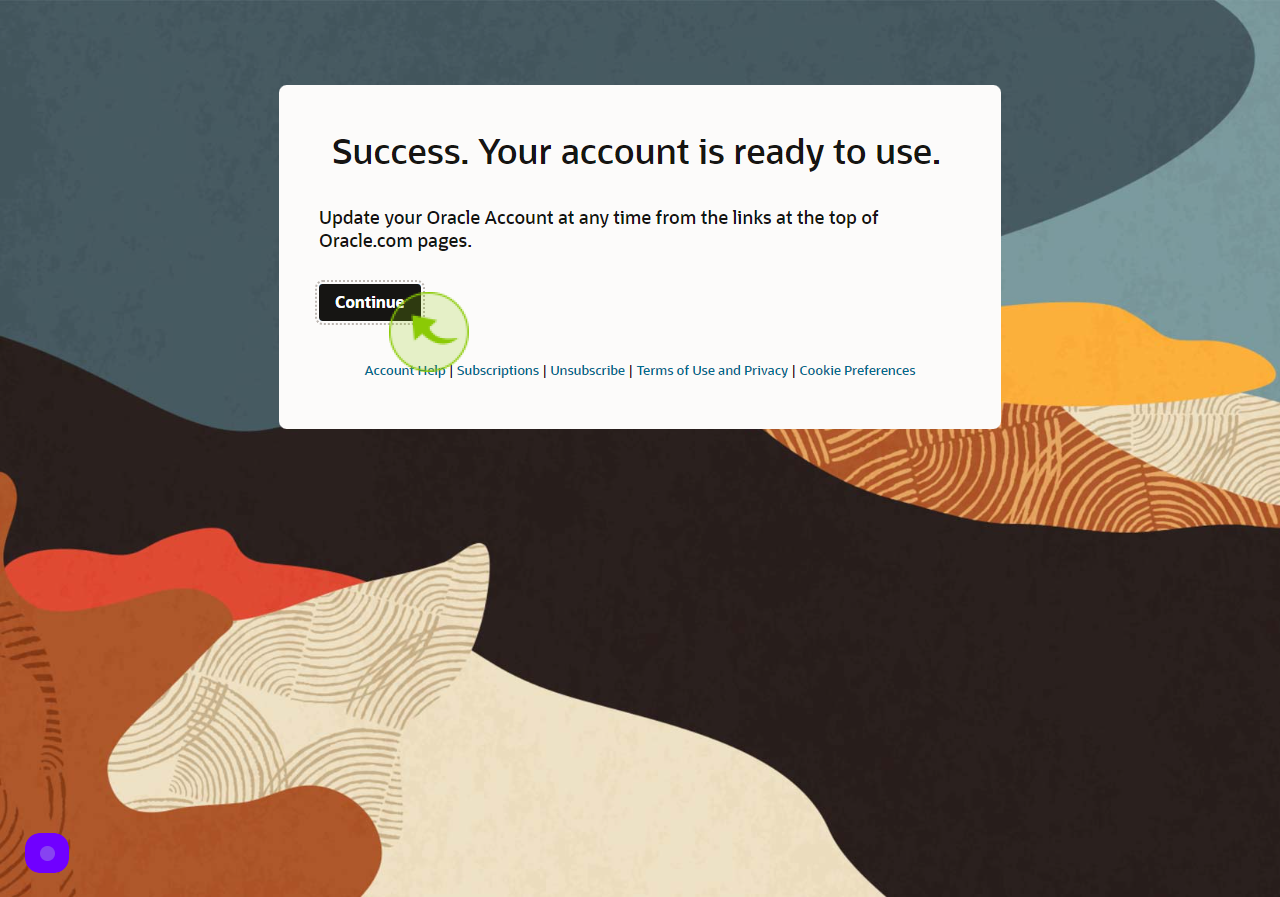How to Sign up to Oracle ?
|
 profile.oracle
|
profile.oracle
|
Jun 24, 2024
|
17 Steps
How to Sign up to Oracle ?
|
 profile.oracle
|
profile.oracle
|
17 Steps
2
Click the "Email Address" field.
Enter your Email Address
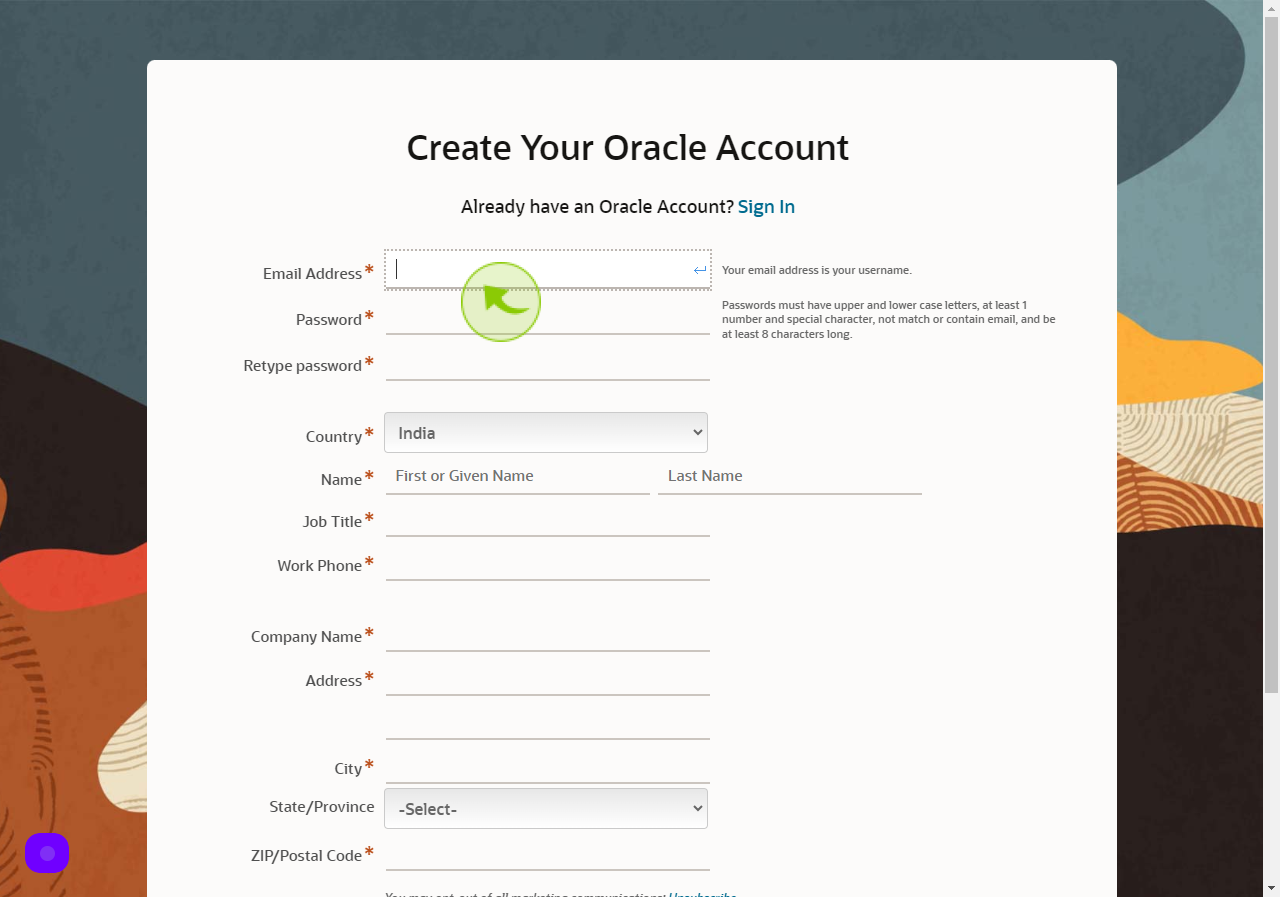
3
Click the "Password" field.
Enter your Password
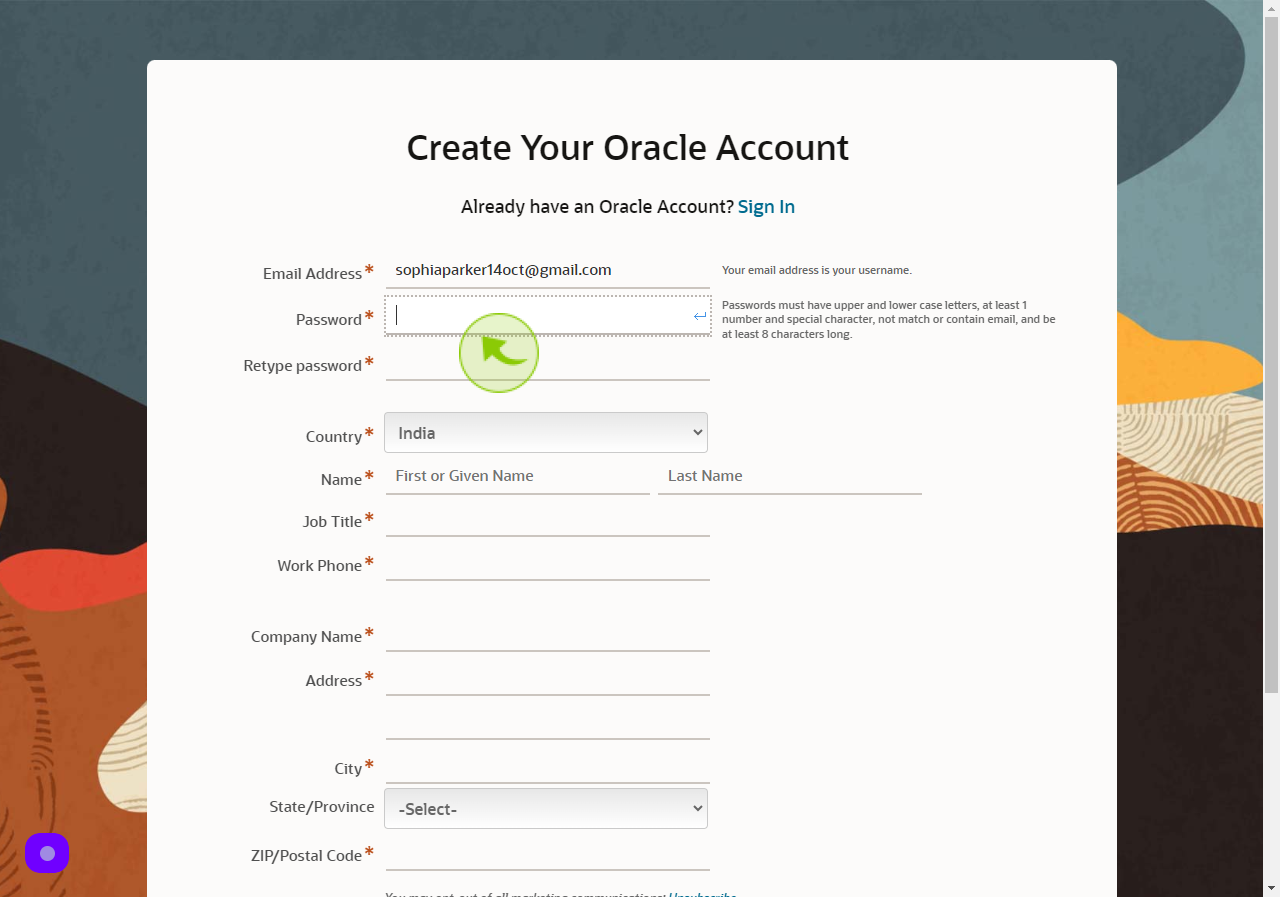
4
Click the "Retype Password" field.
Re-Enter your Password
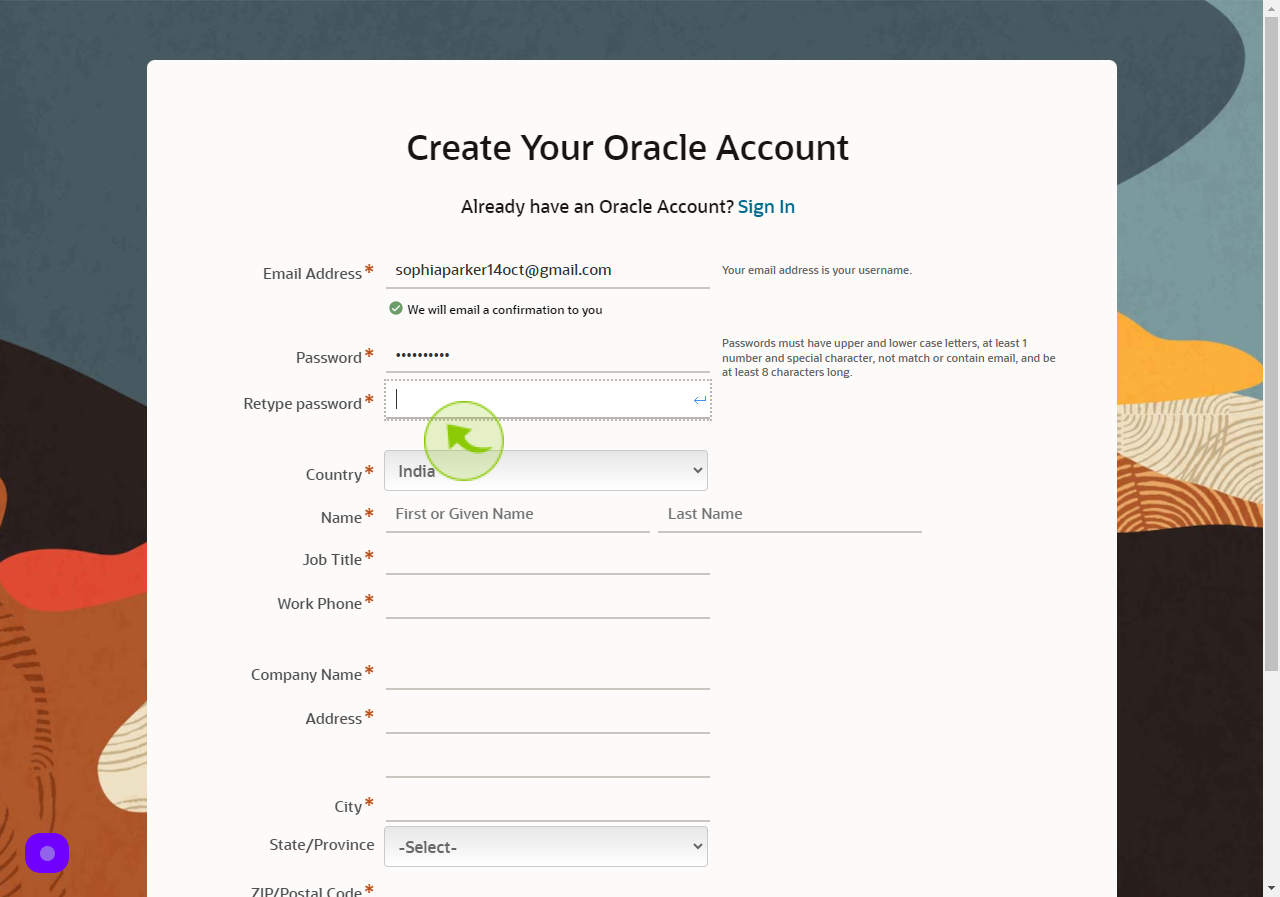
5
Select the "Country" from Dropdown menu.
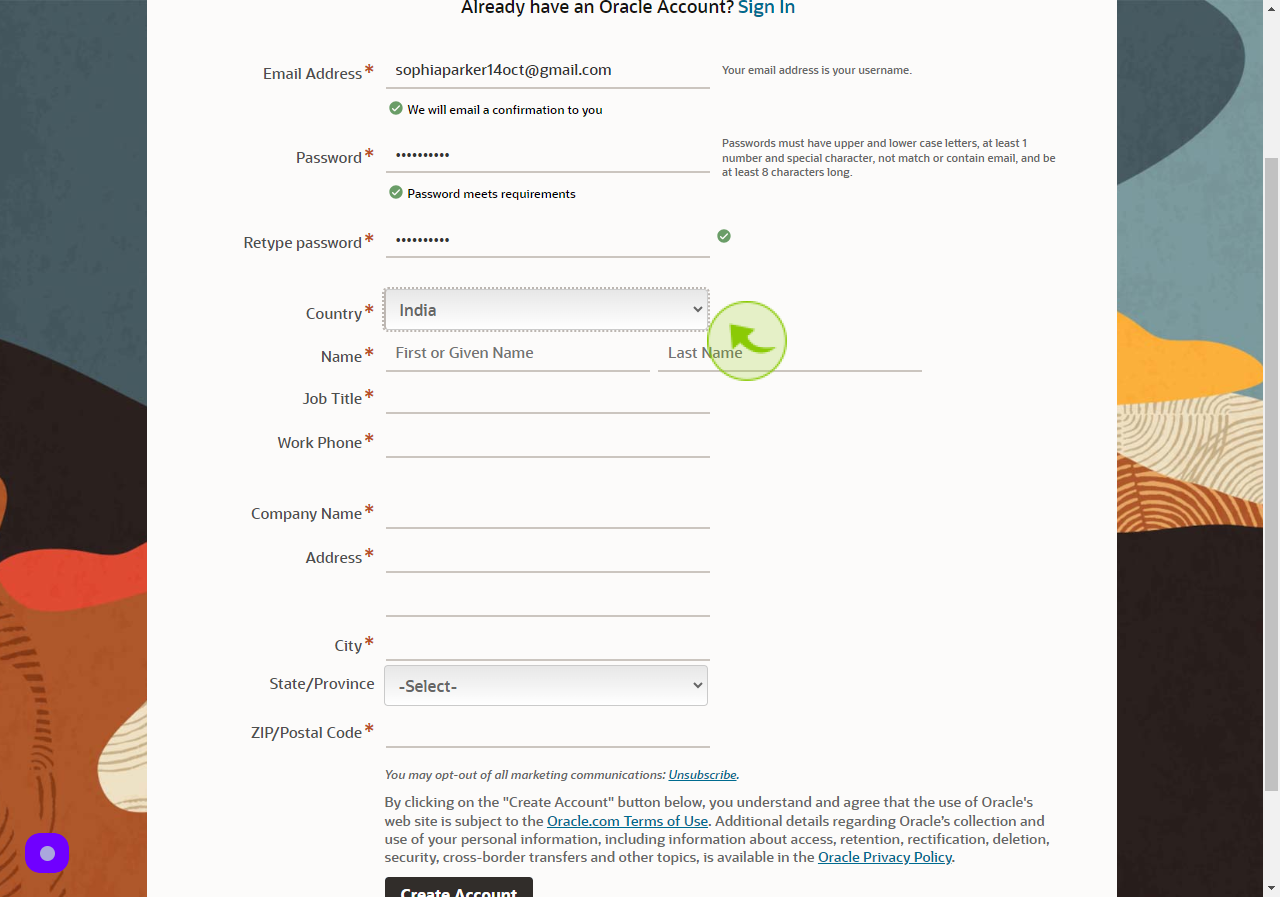
6
Click the "First Name" field.
Enter your First Name
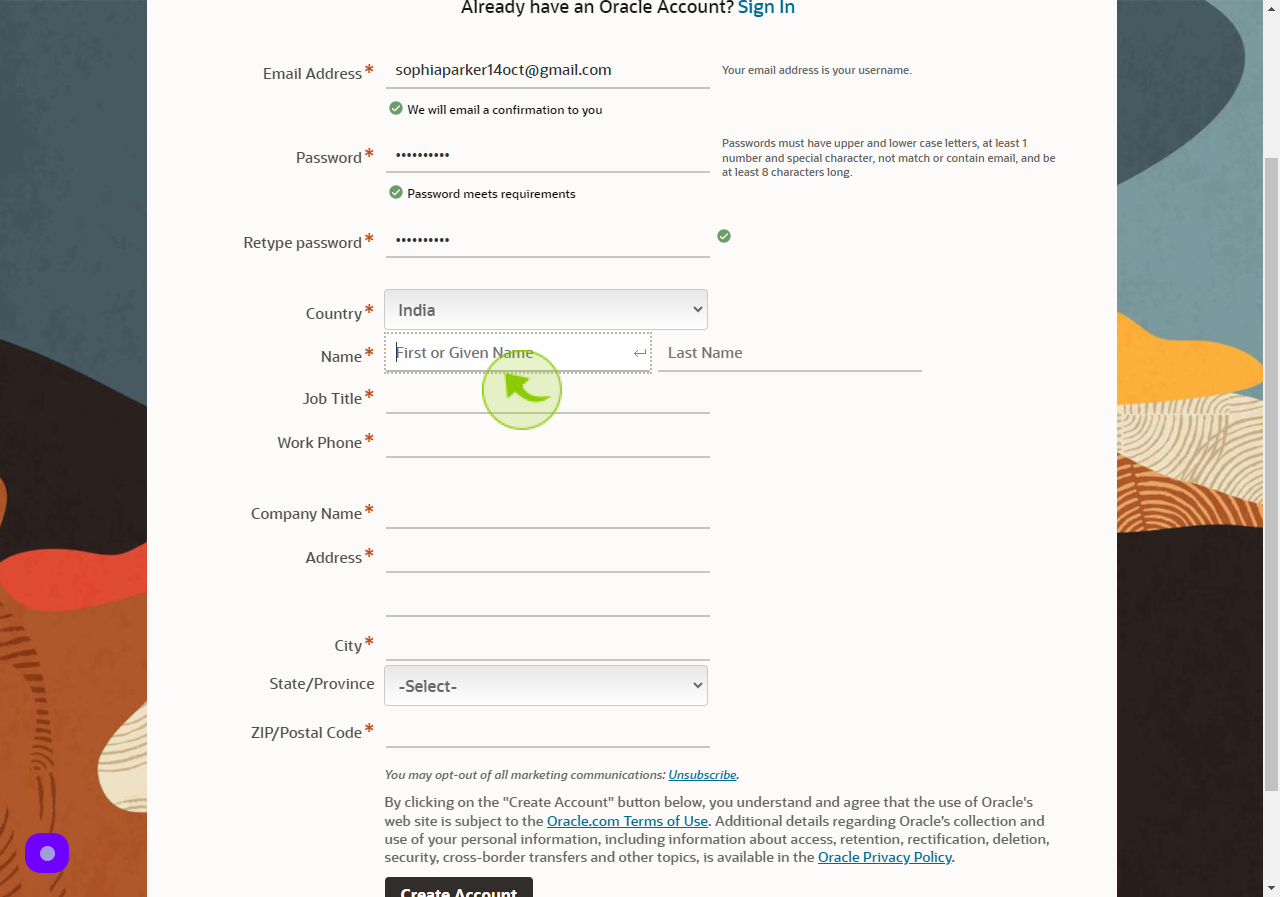
7
Click the "Last Name" field.
Enter your Last Name
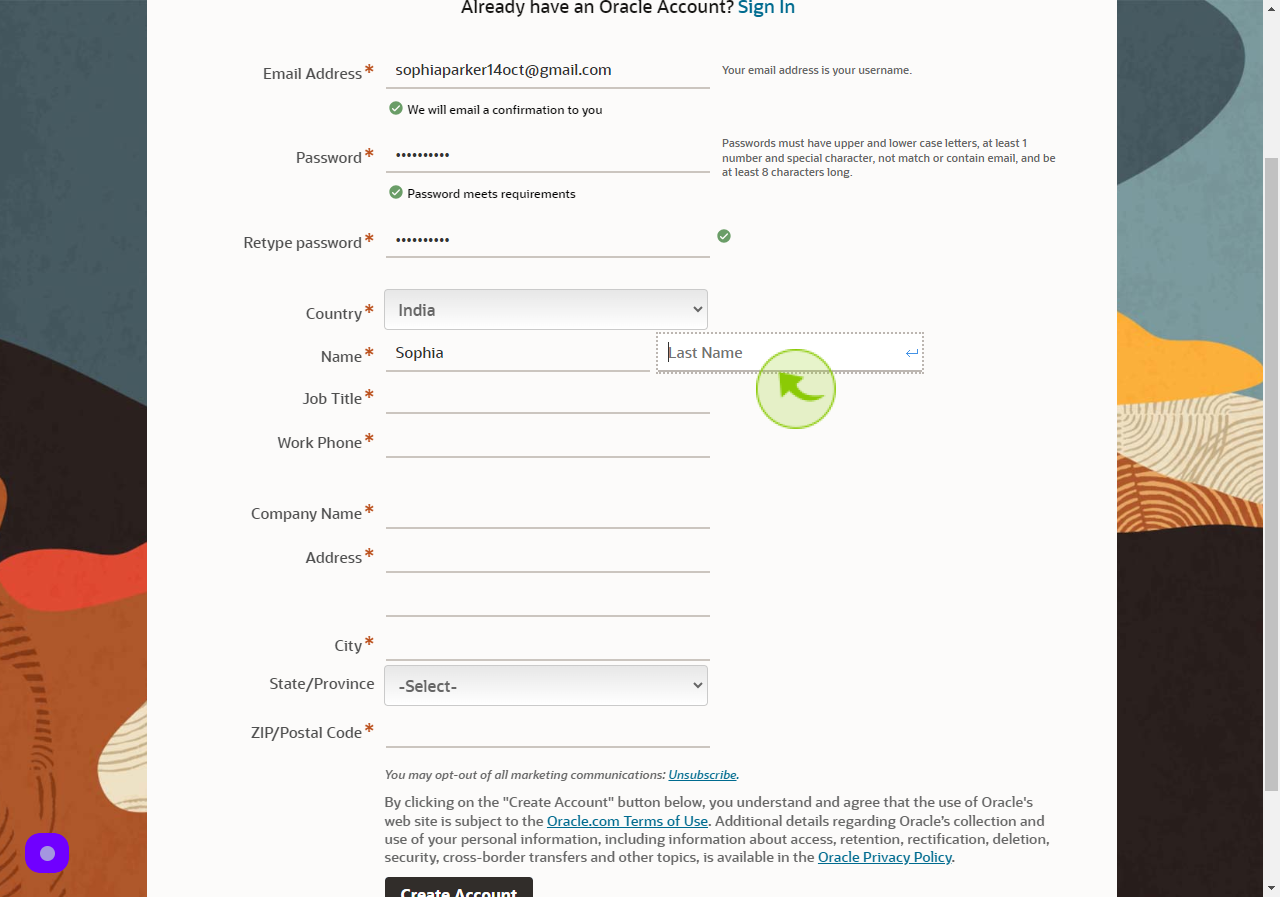
8
Click the "Job Title" field.
Enter your Job Title
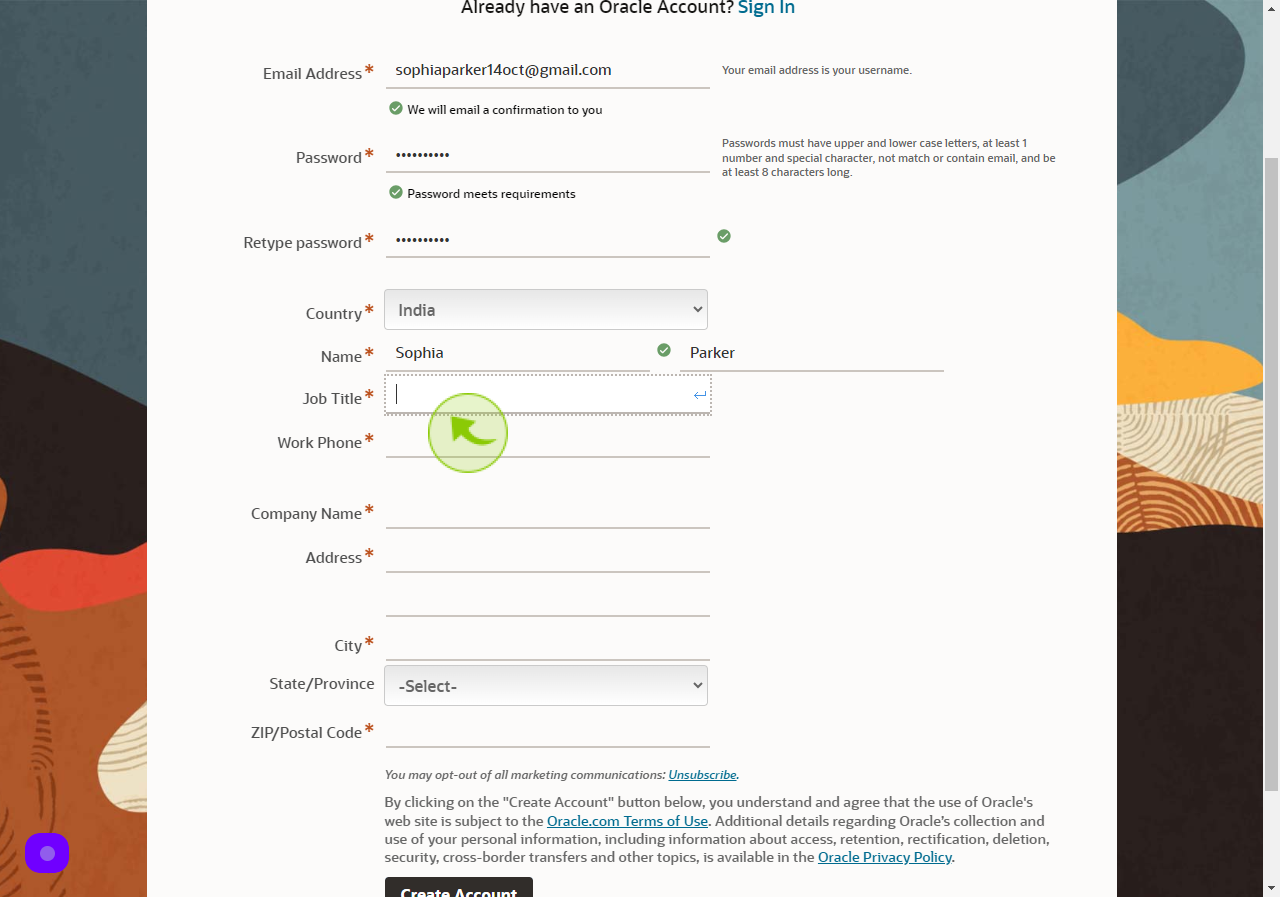
9
Click the "Phone Number" field.
Enter your Phone Number
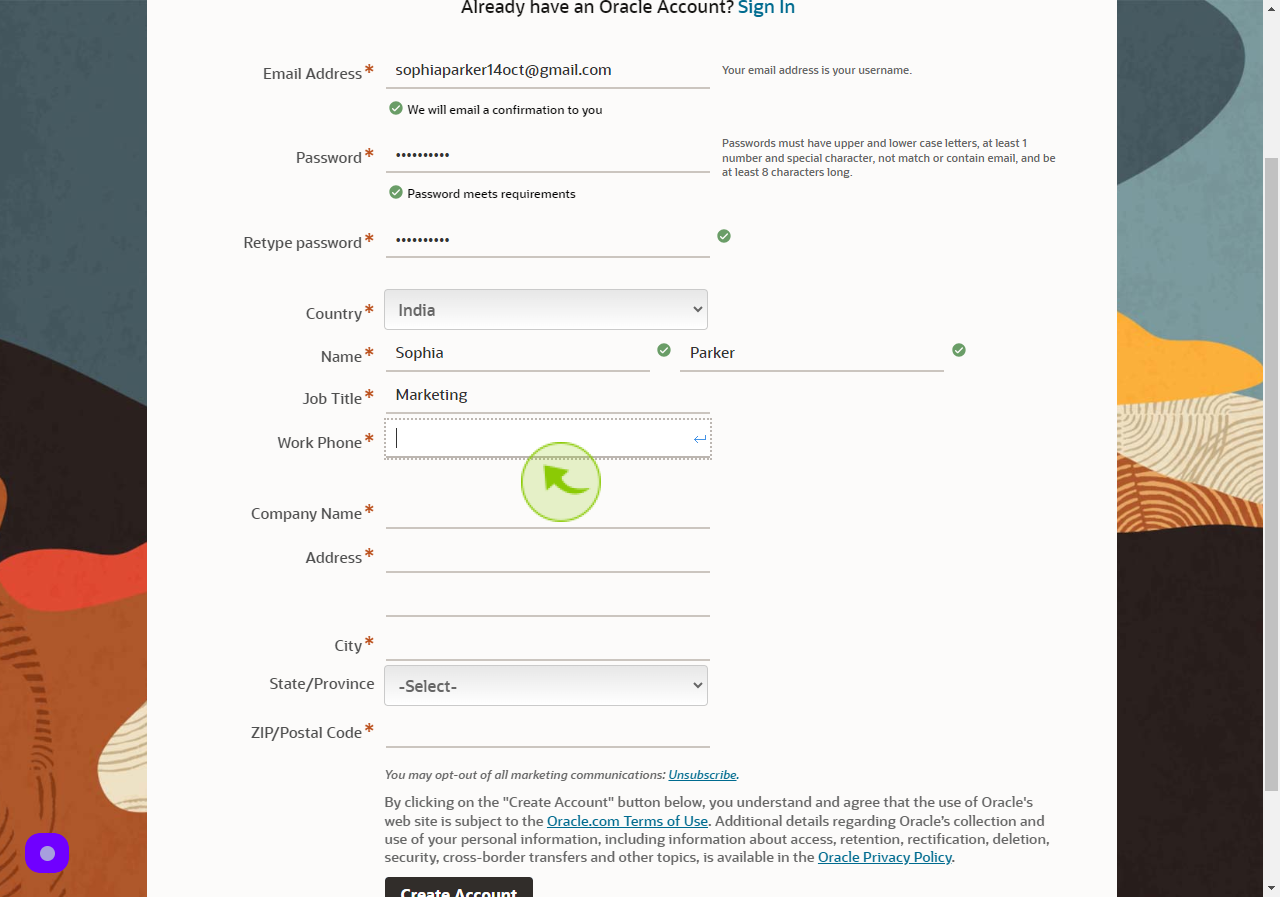
10
Click the "Company Name" field.
Enter your Company Name
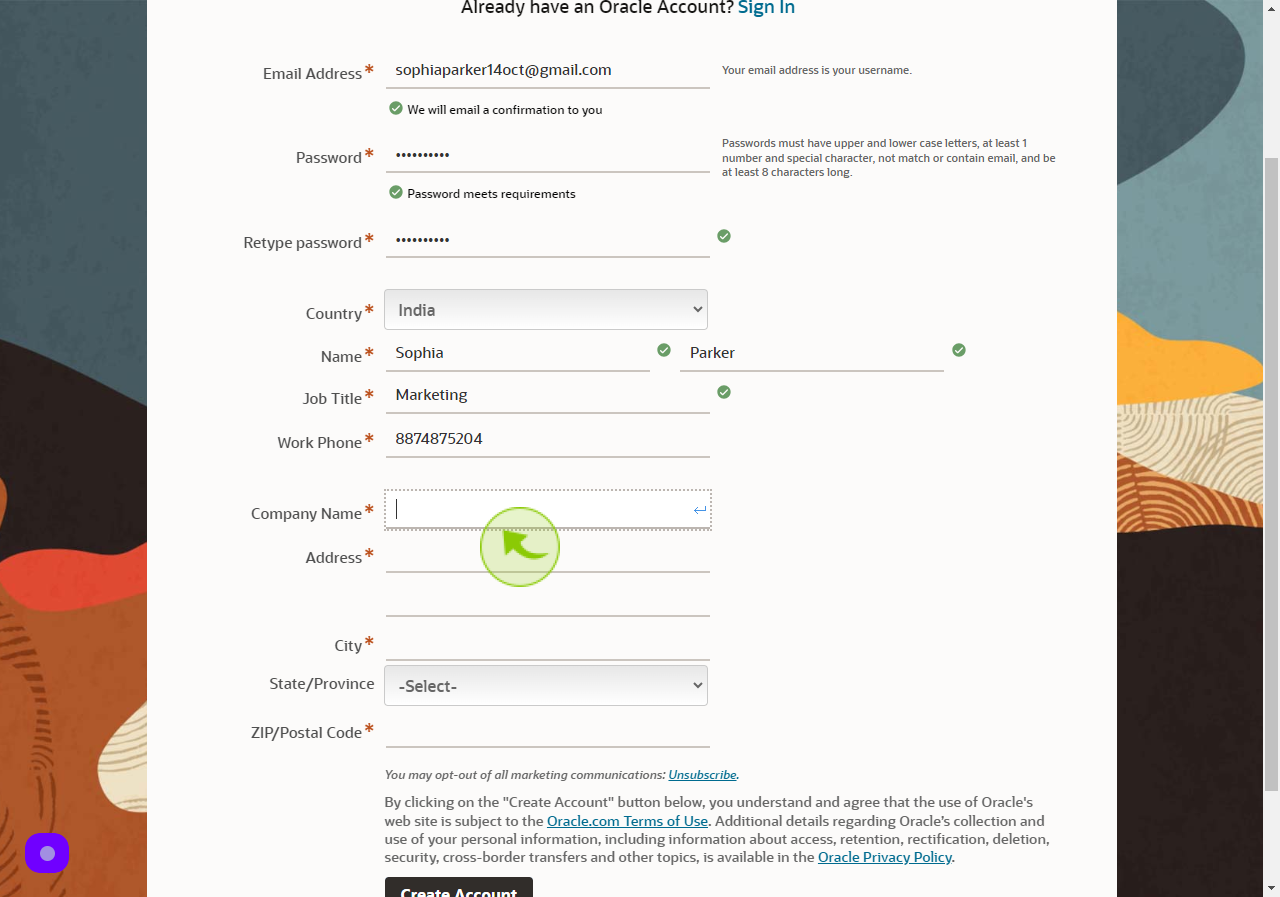
11
Click the "Address" field.
Enter your Address
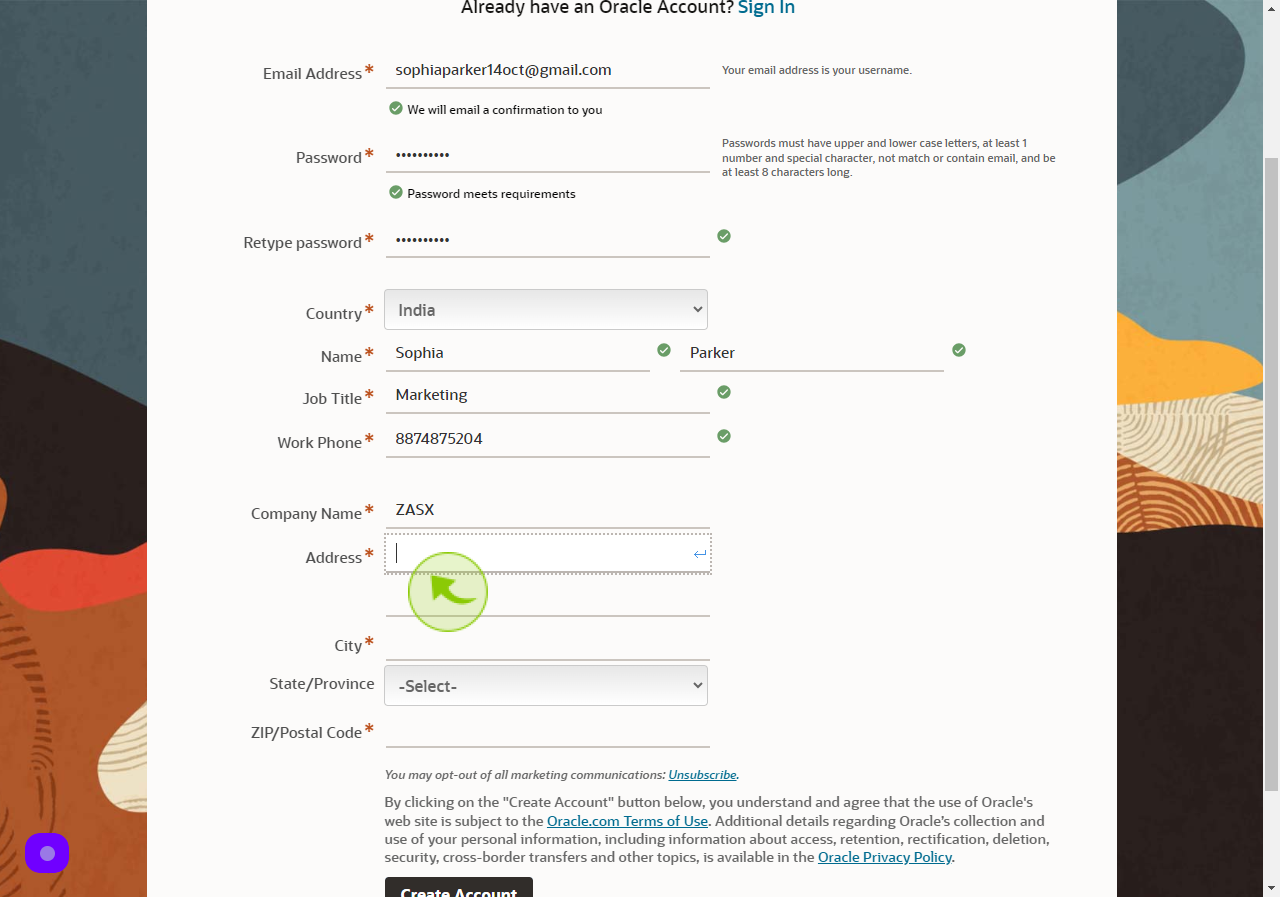
12
Click the "City" field.
Enter your City Name
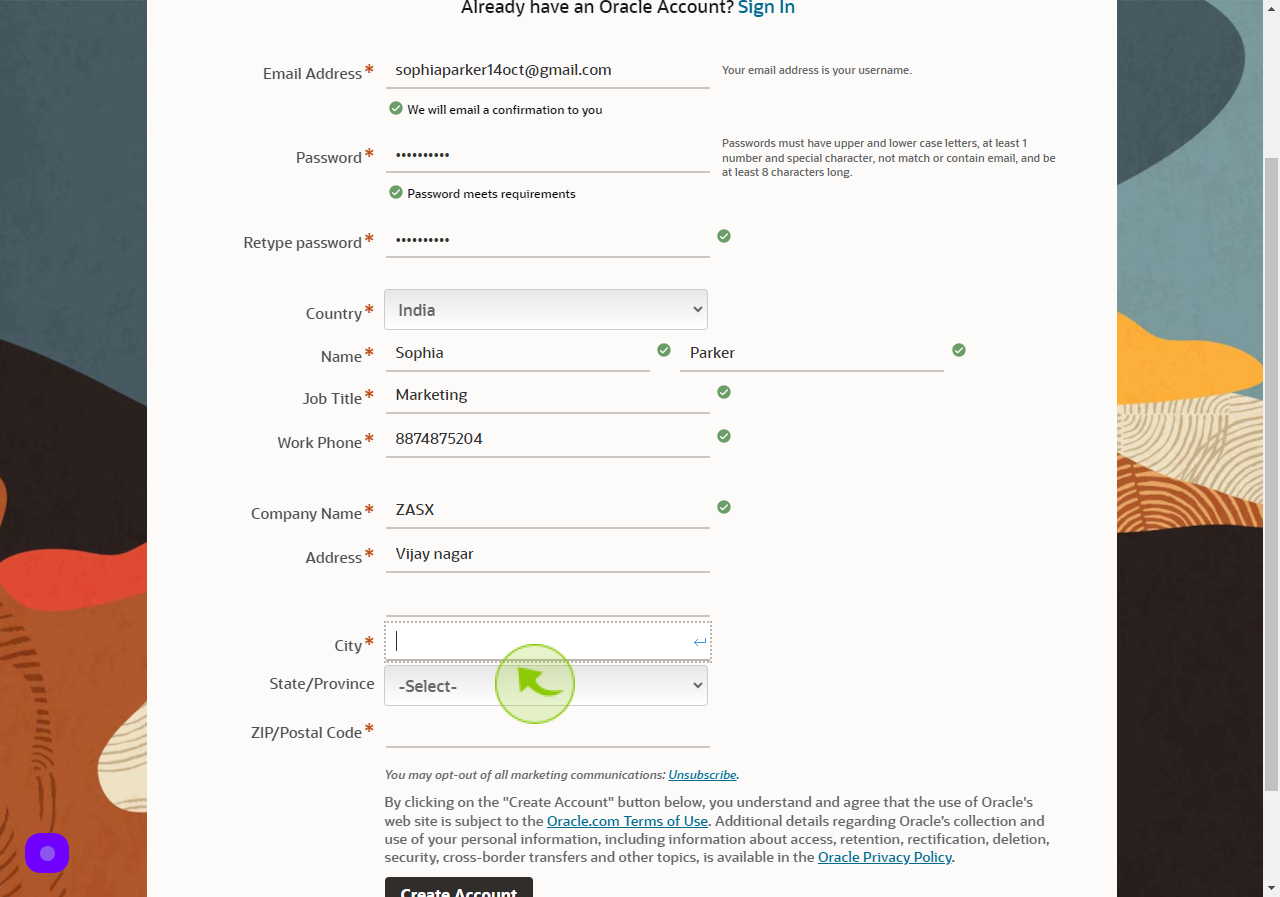
13
Click the "State/Province" from Dropdown menu.
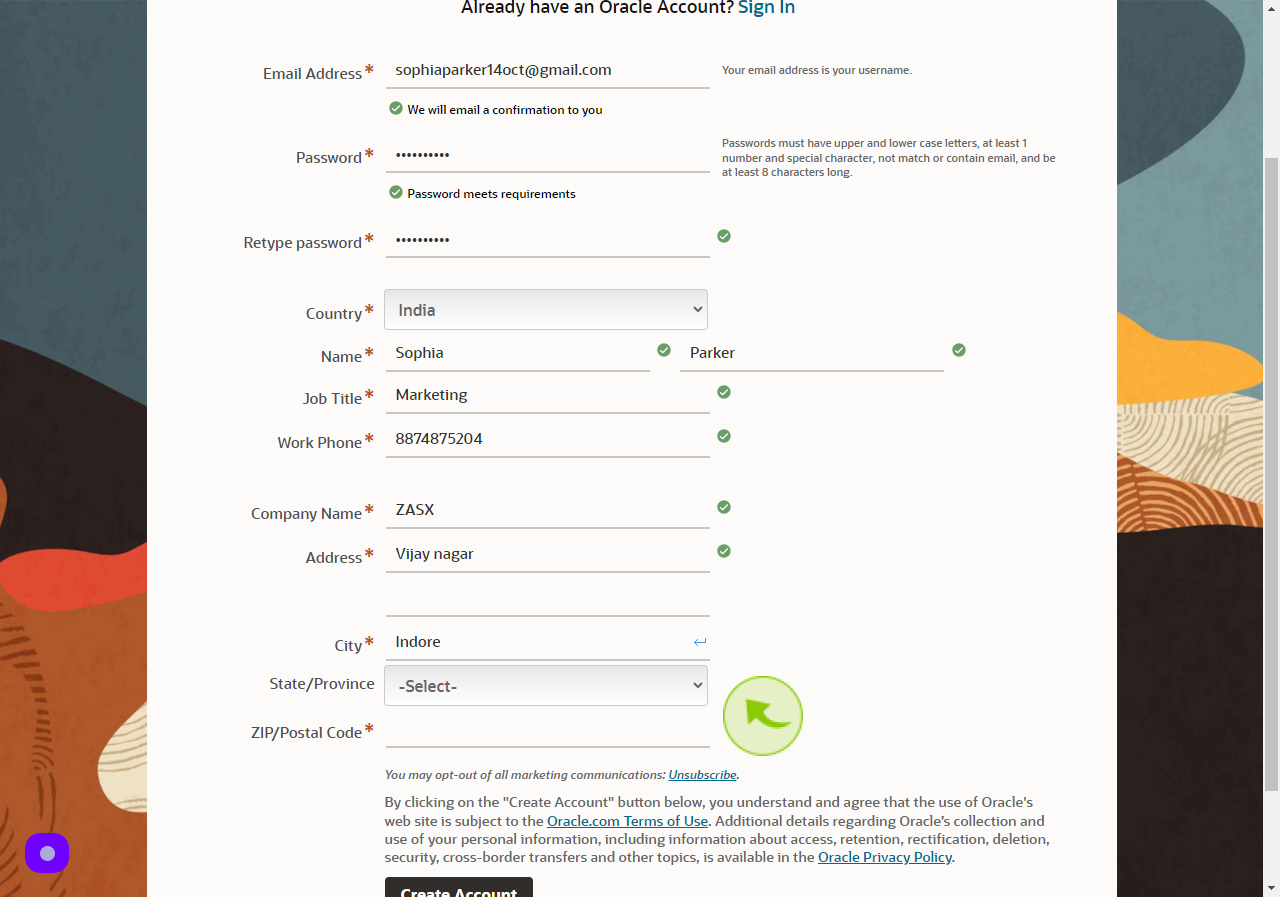
14
Click the "ZIP/Postal Code" field.
Enter your Zip/Postal code
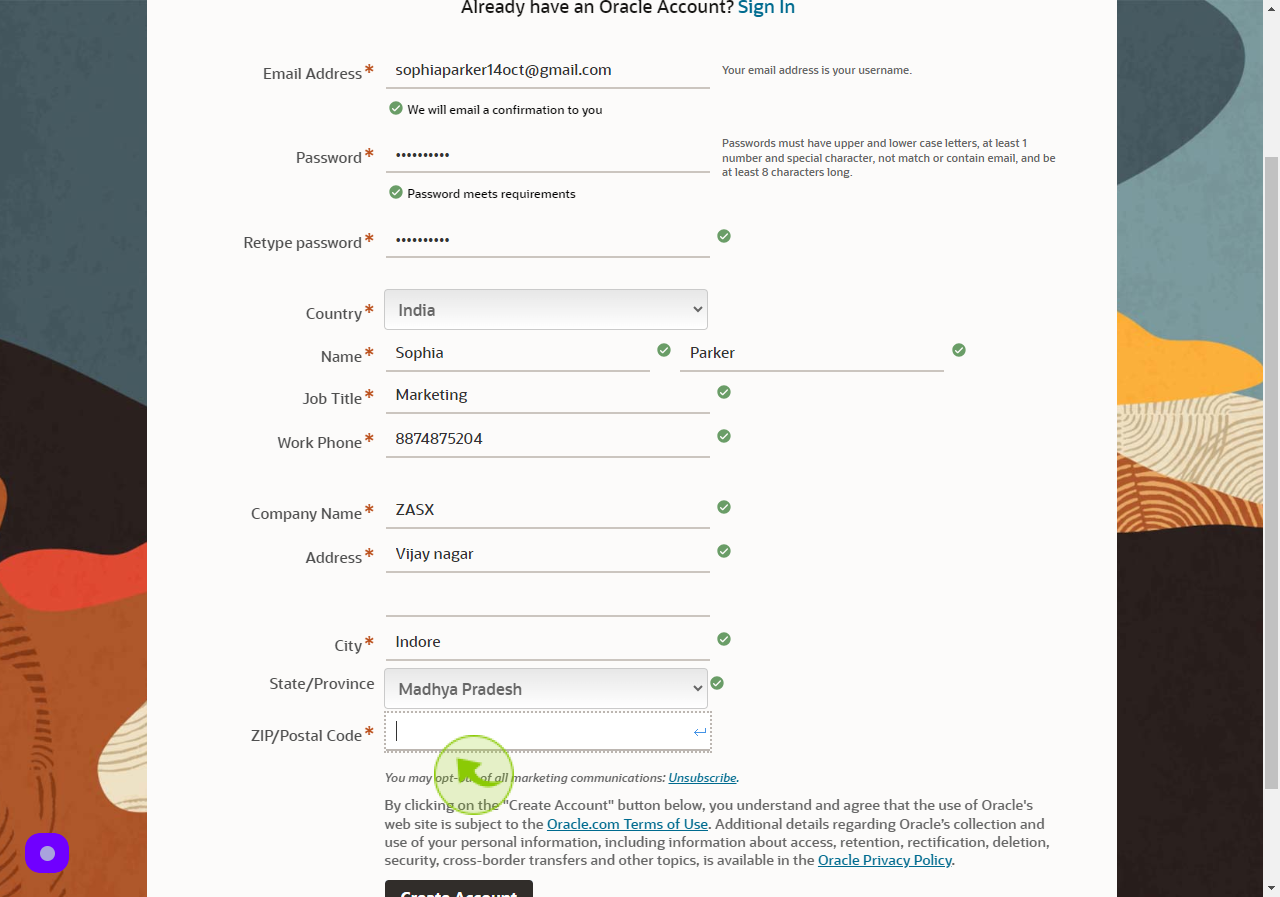
15
Click "Create Account"
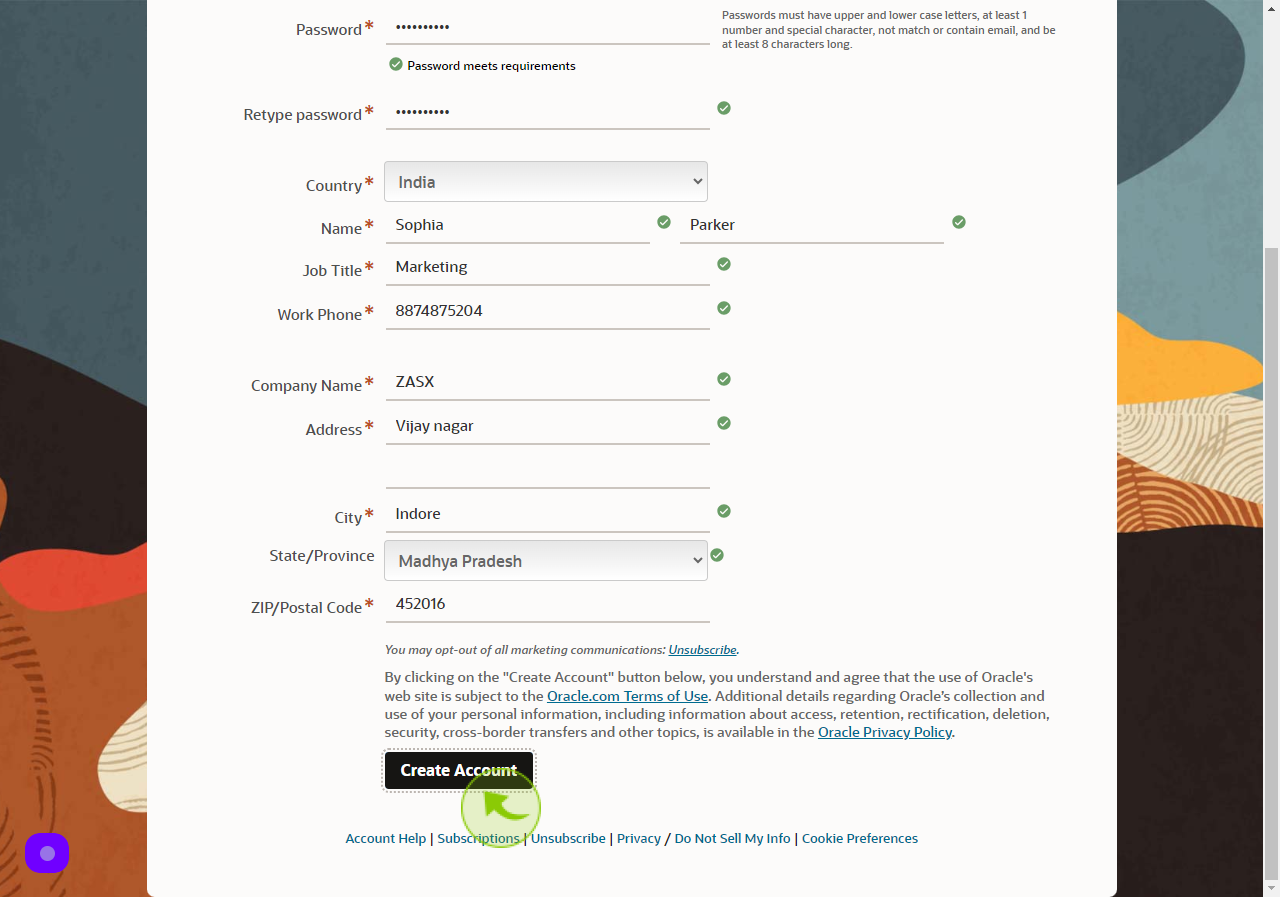
16
Open "Gmail"
Click on Verify Email Address
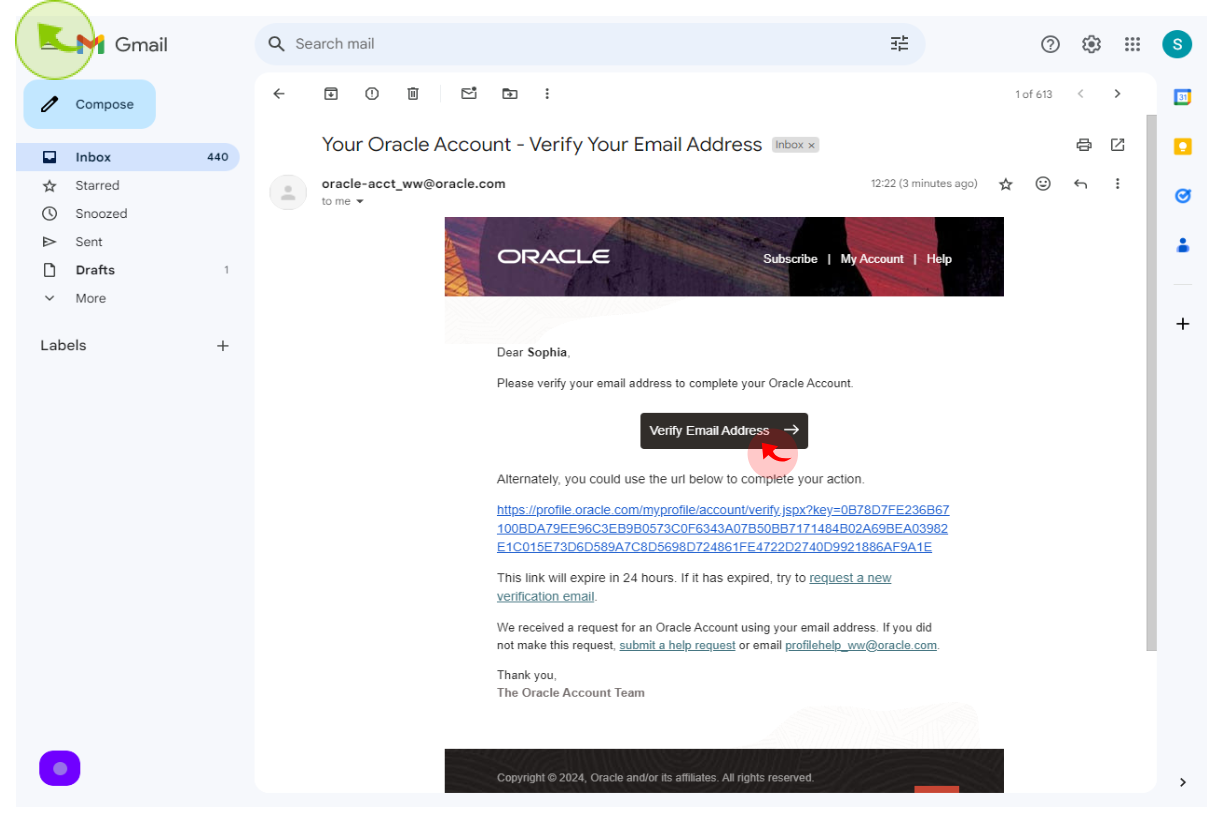
17
Click "Continue"