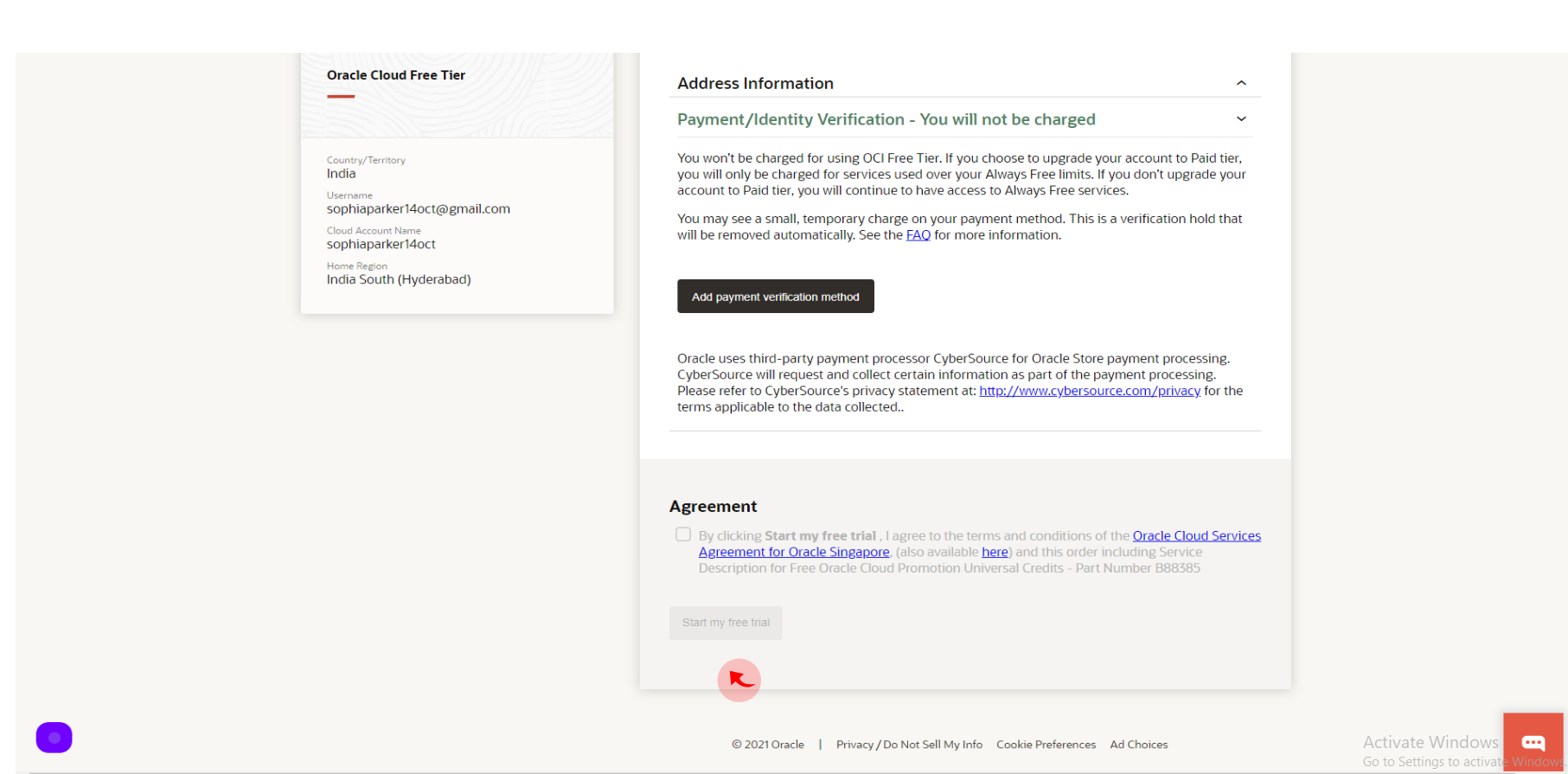How to Sign up to Oracle Cloud ?
|
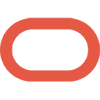 signup.cloud.oracle
|
signup.cloud.oracle
|
Jun 19, 2024
|
27 Steps
This document will guide you through the process of signing up for an Oracle Cloud account. You'll learn how to create an account, verify your email address, and start using Oracle Cloud services. We'll also discuss the Oracle Cloud Free Tier, which allows you to try out Oracle Cloud services for free.
How to Sign up to Oracle Cloud ?
|
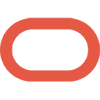 signup.cloud.oracle
|
signup.cloud.oracle
|
27 Steps
1
Navigate to https://signup.cloud.oracle.com/?
2
Select your "Country" from Dropdown Menu.
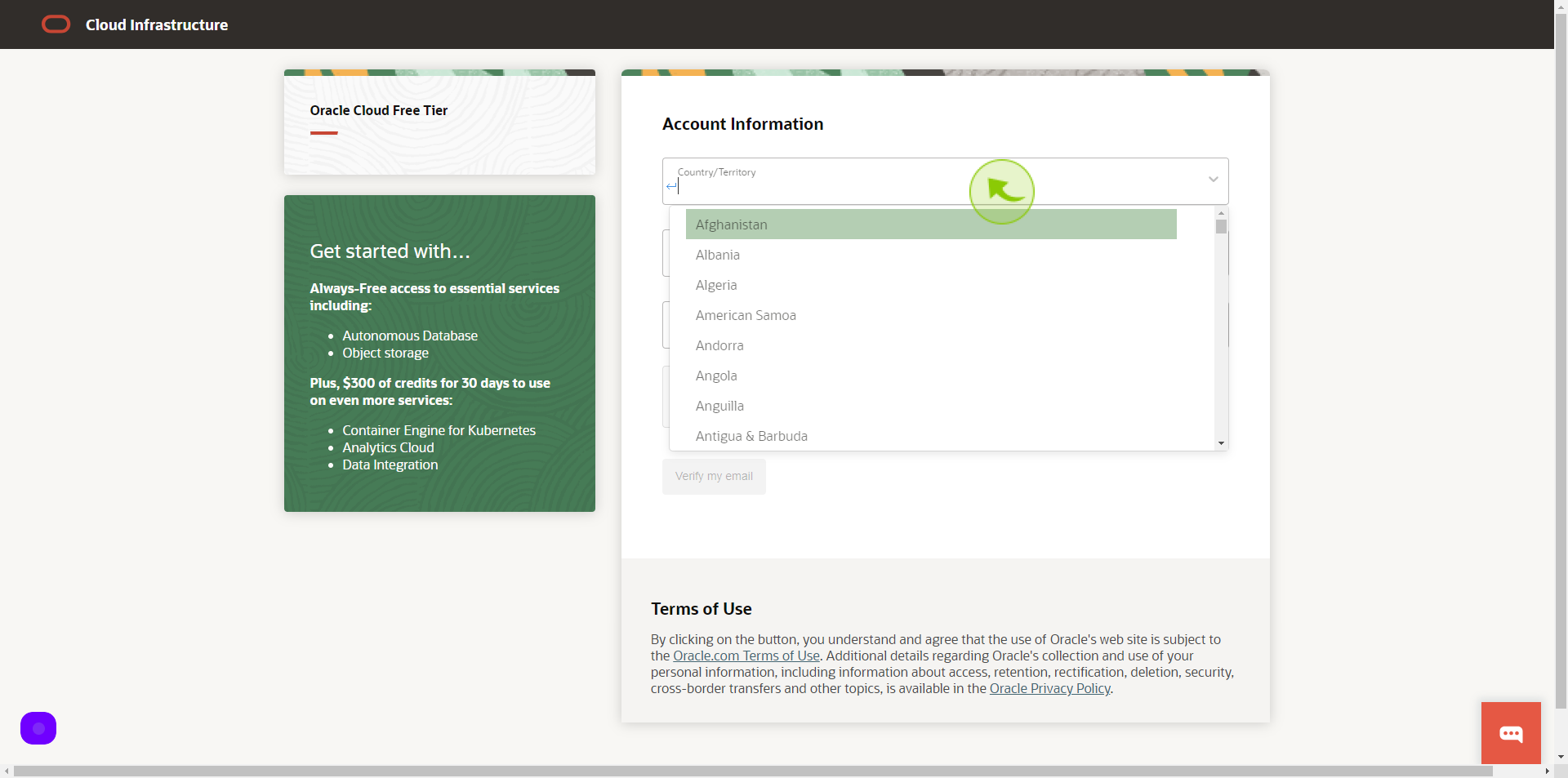
3
Click the "First Name" field.
Enter your first name
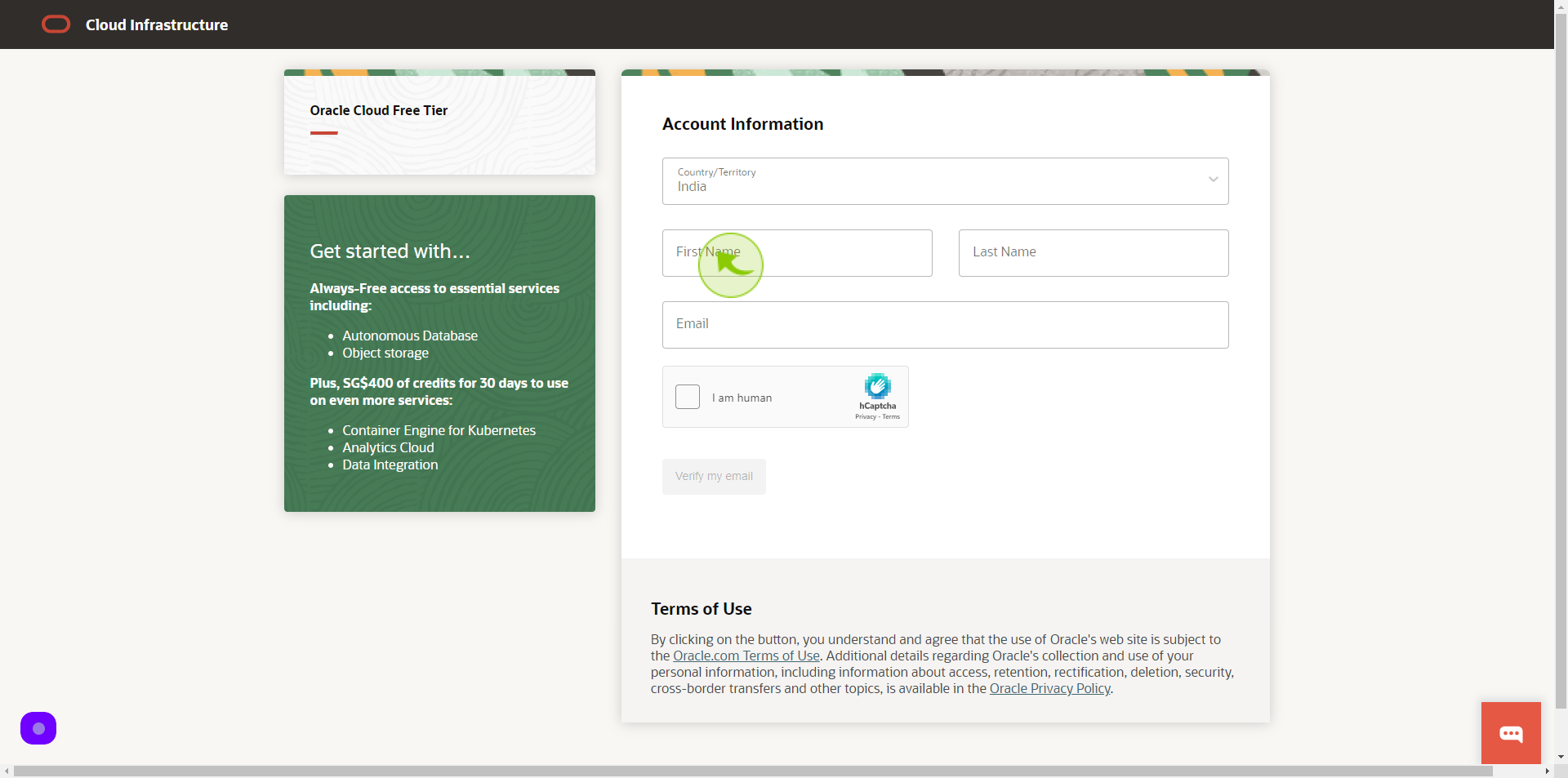
4
Click the "Last Name" field
Enter your last name
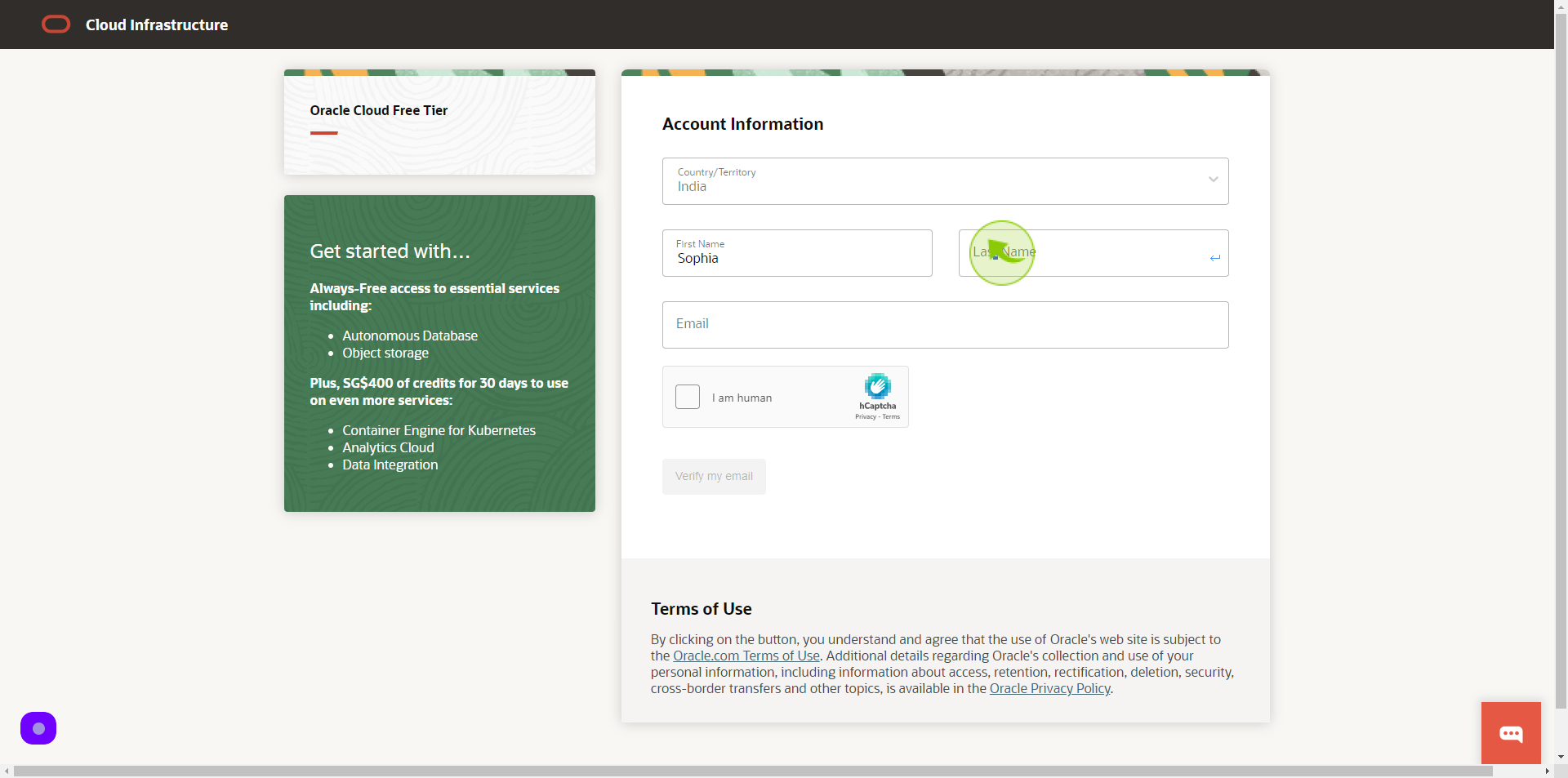
5
Click the "Email" field.
Enter your email
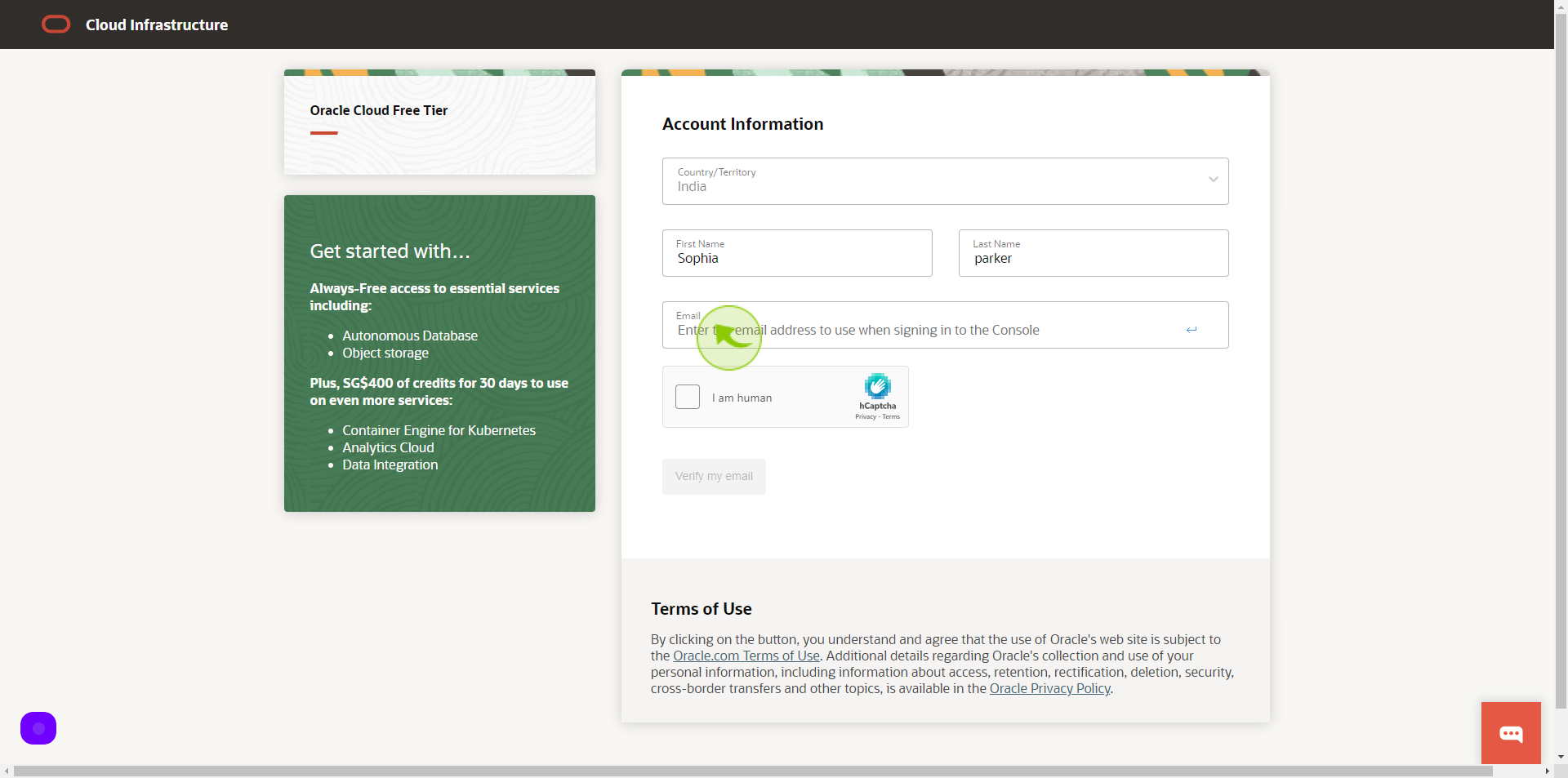
6
Click "Verify My Email"
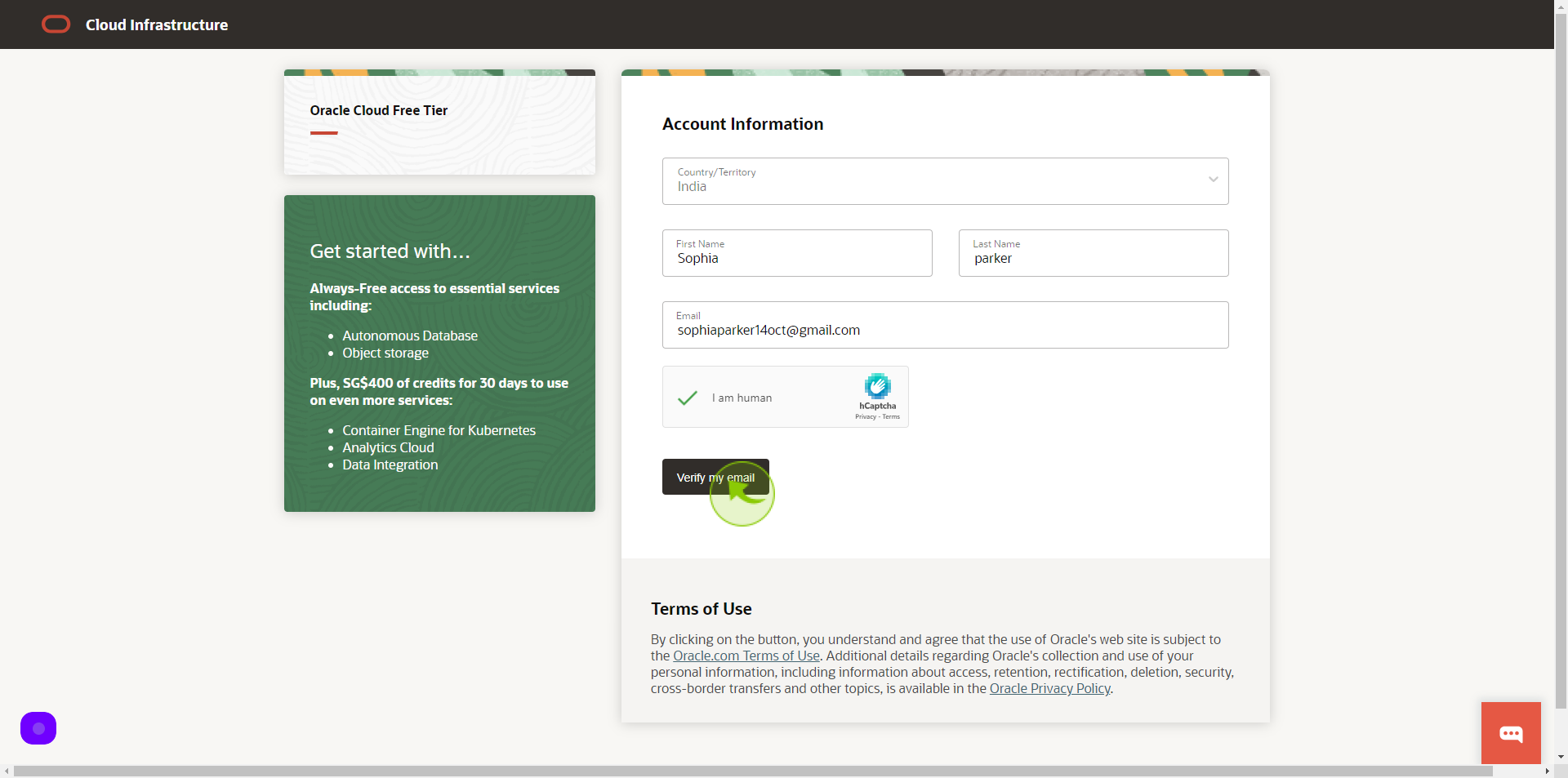
7
Open your "Gmail".
Get the verification email and click the verify email
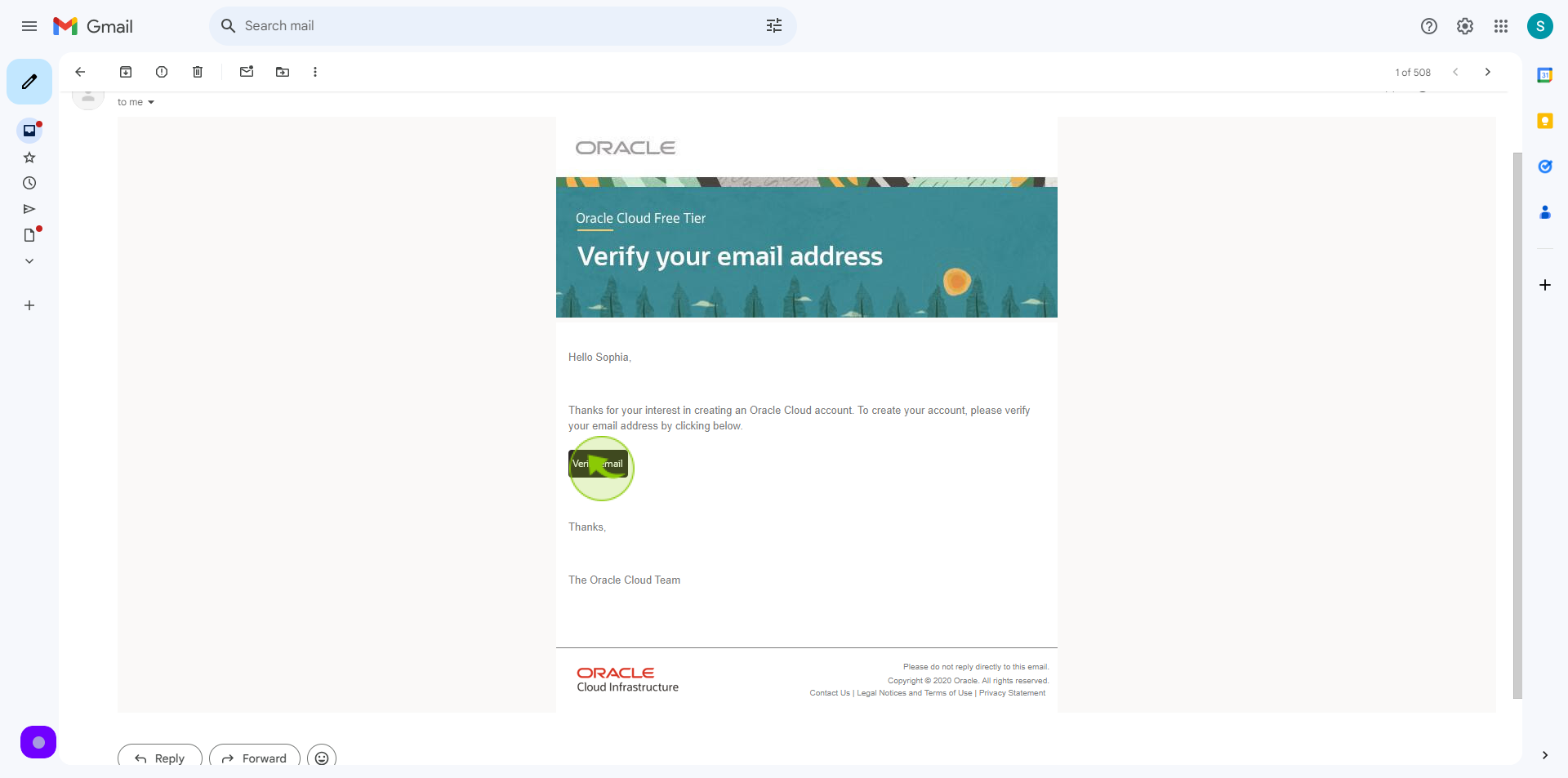
8
Click the "Password" field.
Enter your password
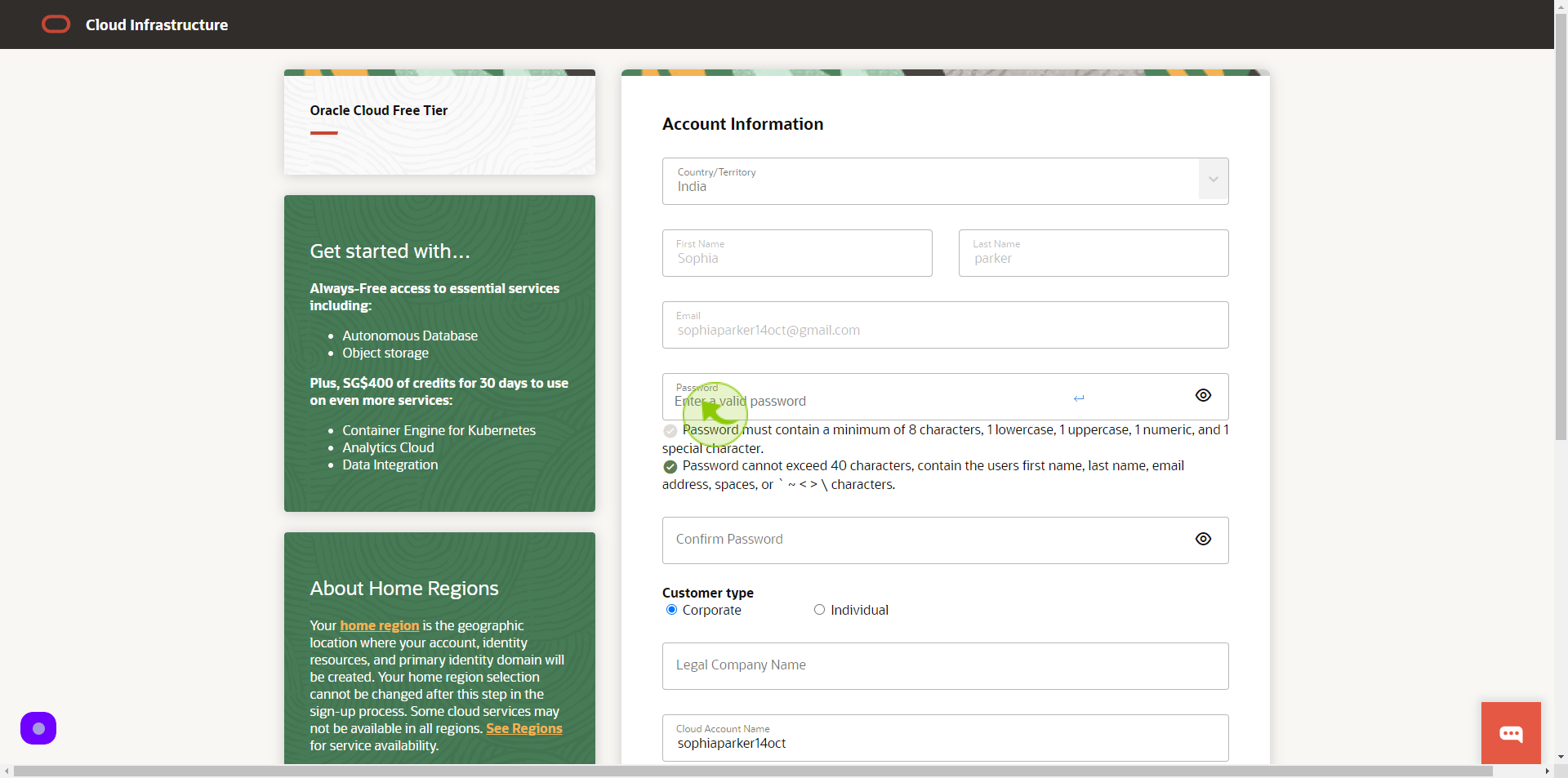
9
Click the "Confirm Password" field.
Confirm your password
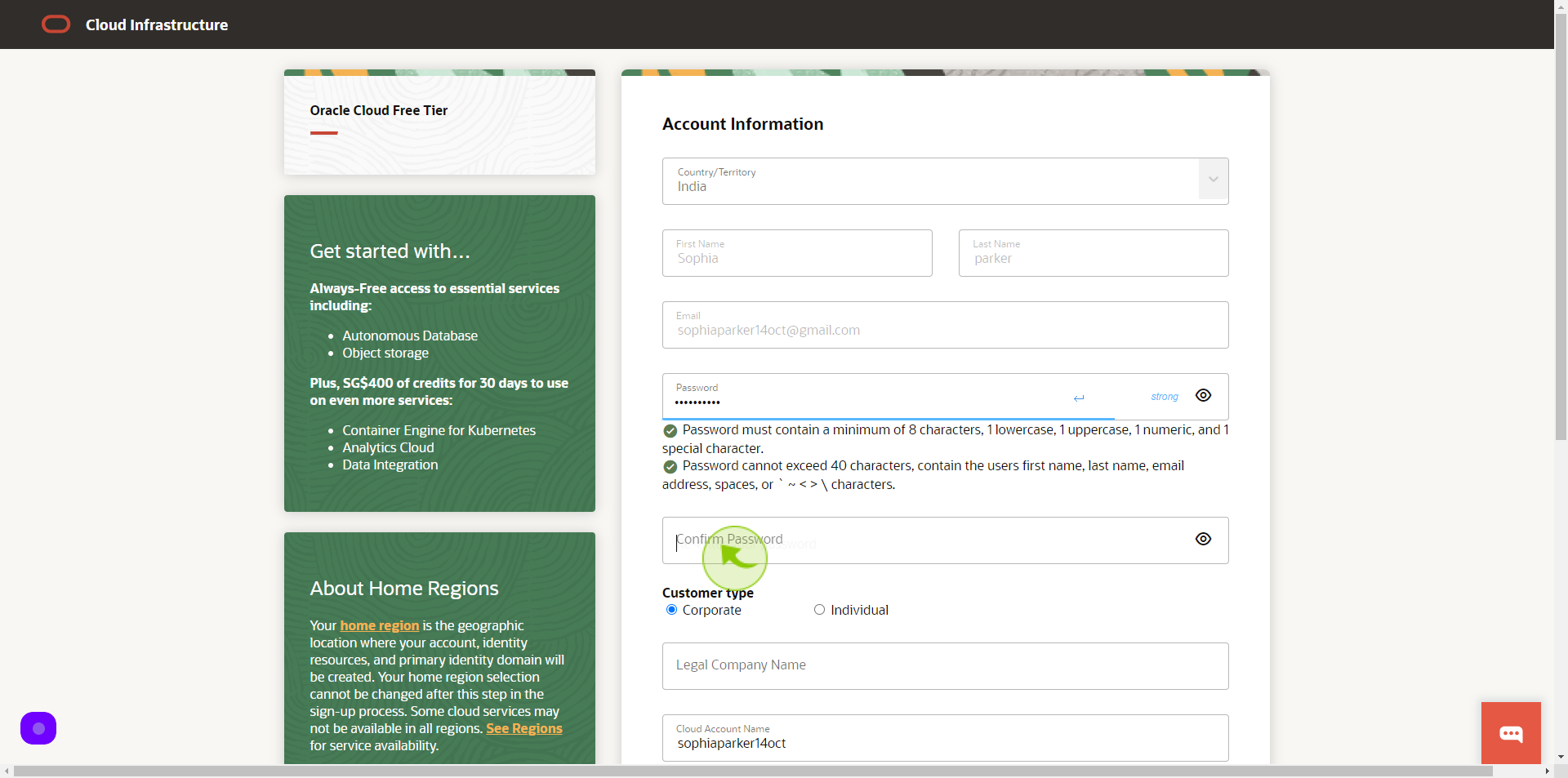
10
Select your "Customer Type" from Given Option .
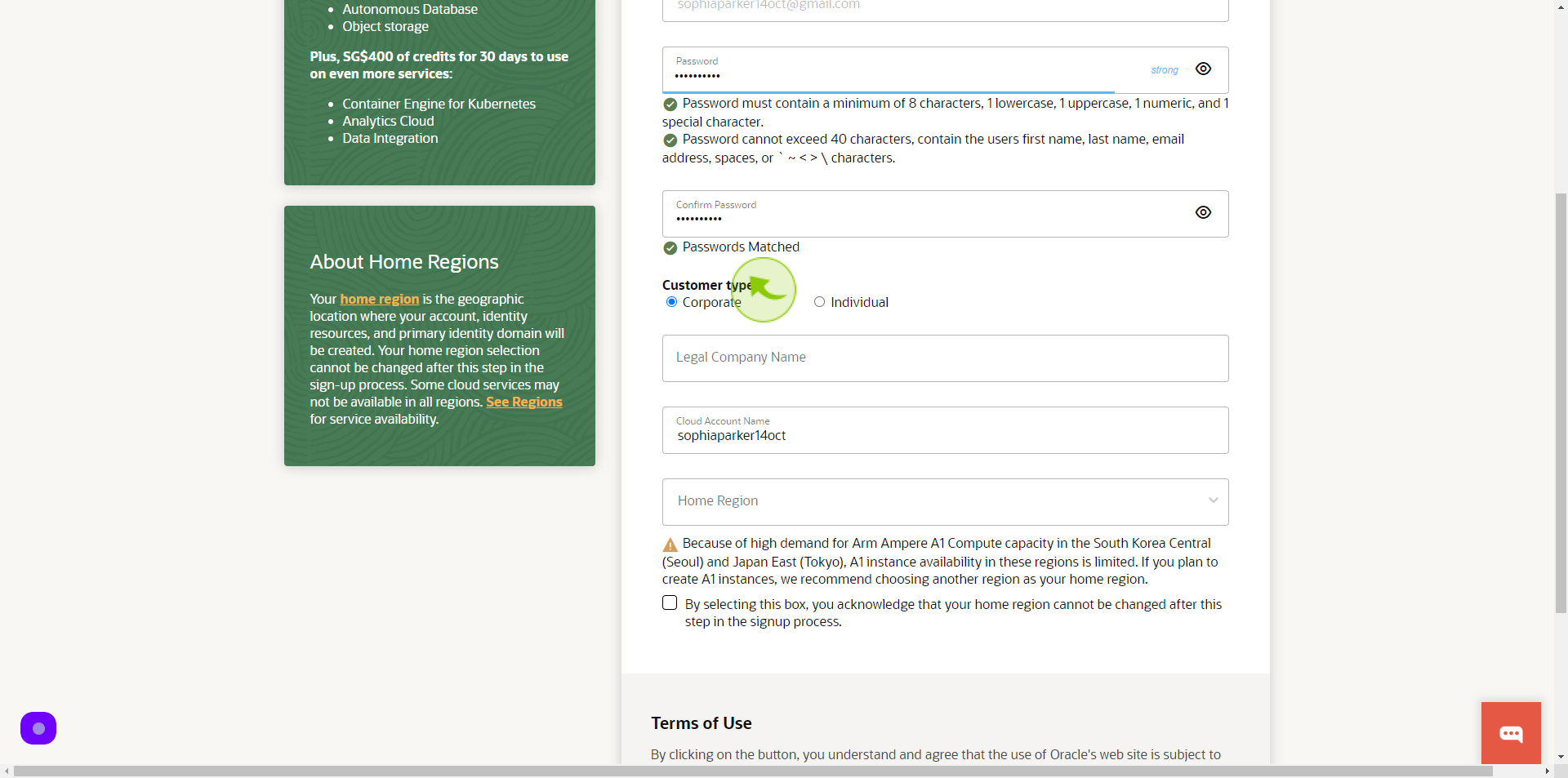
11
Click the "Legal Company Name" field
Enter your company name
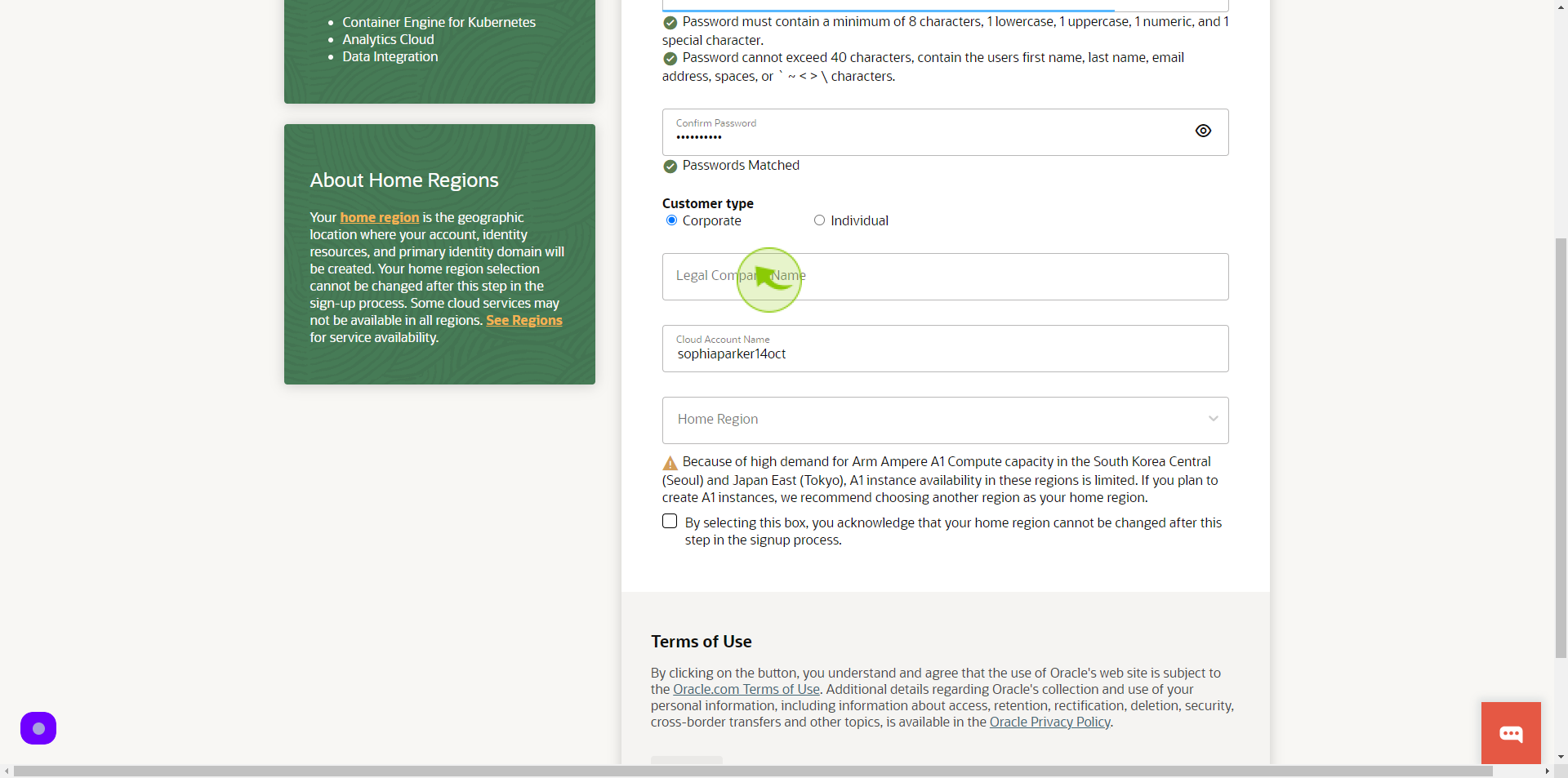
12
Click the "Cloud Account Name" field.
Enter your cloud account name
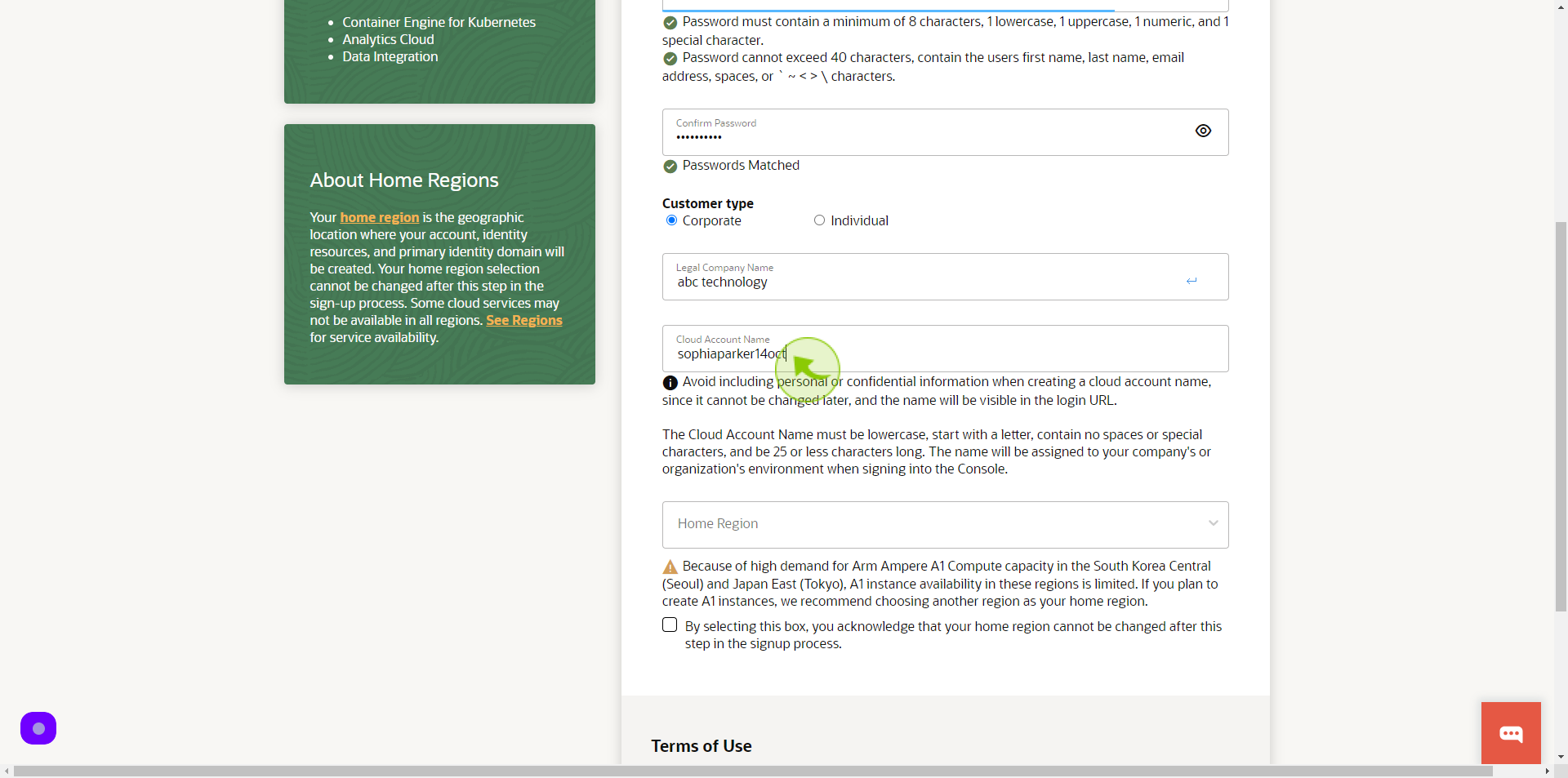
13
Select your "Home Region" from Dropdown Menu.

14
Tick the "Checkbox".
If you are agree with signup process
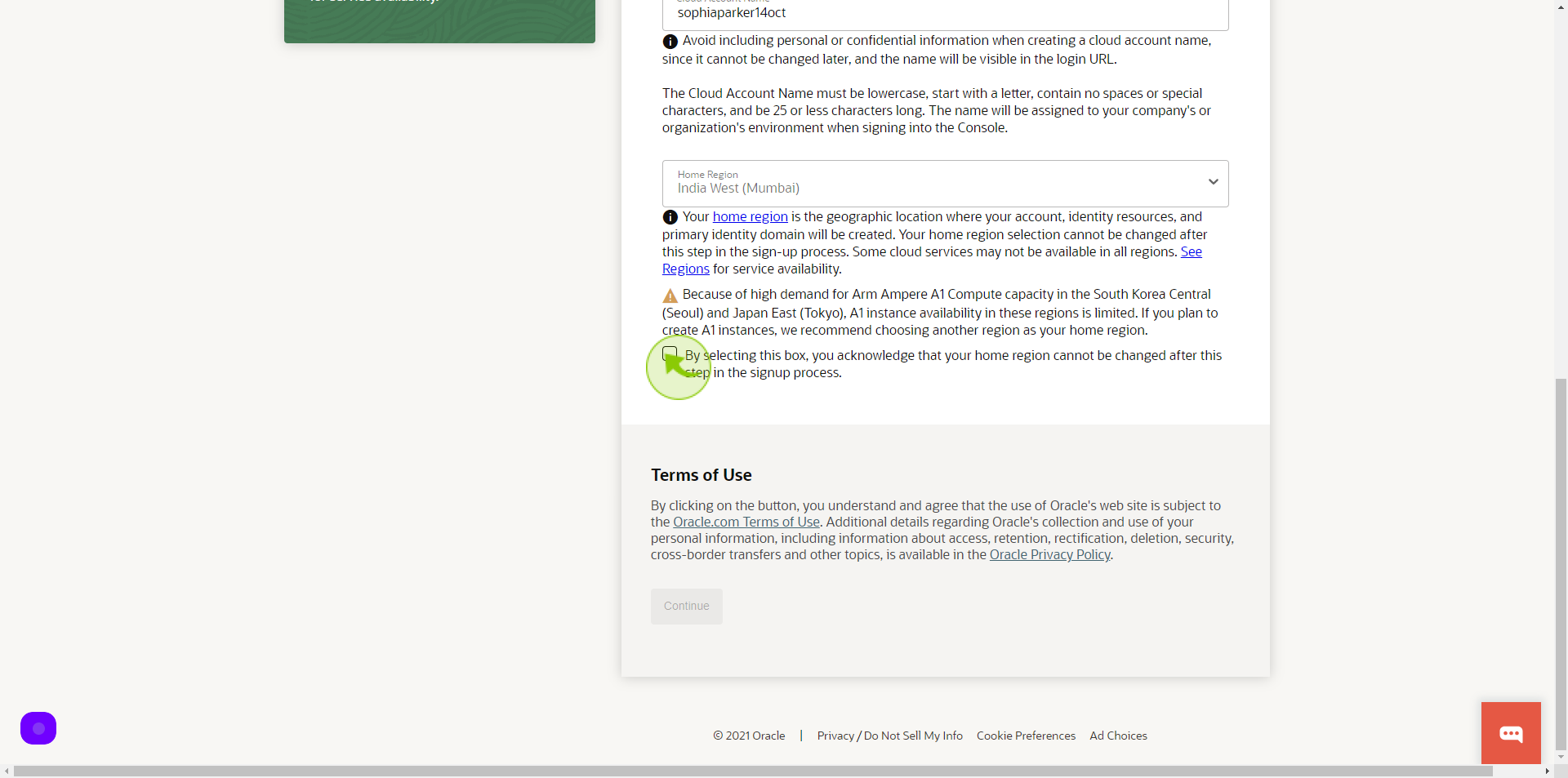
15
Click "Continue"
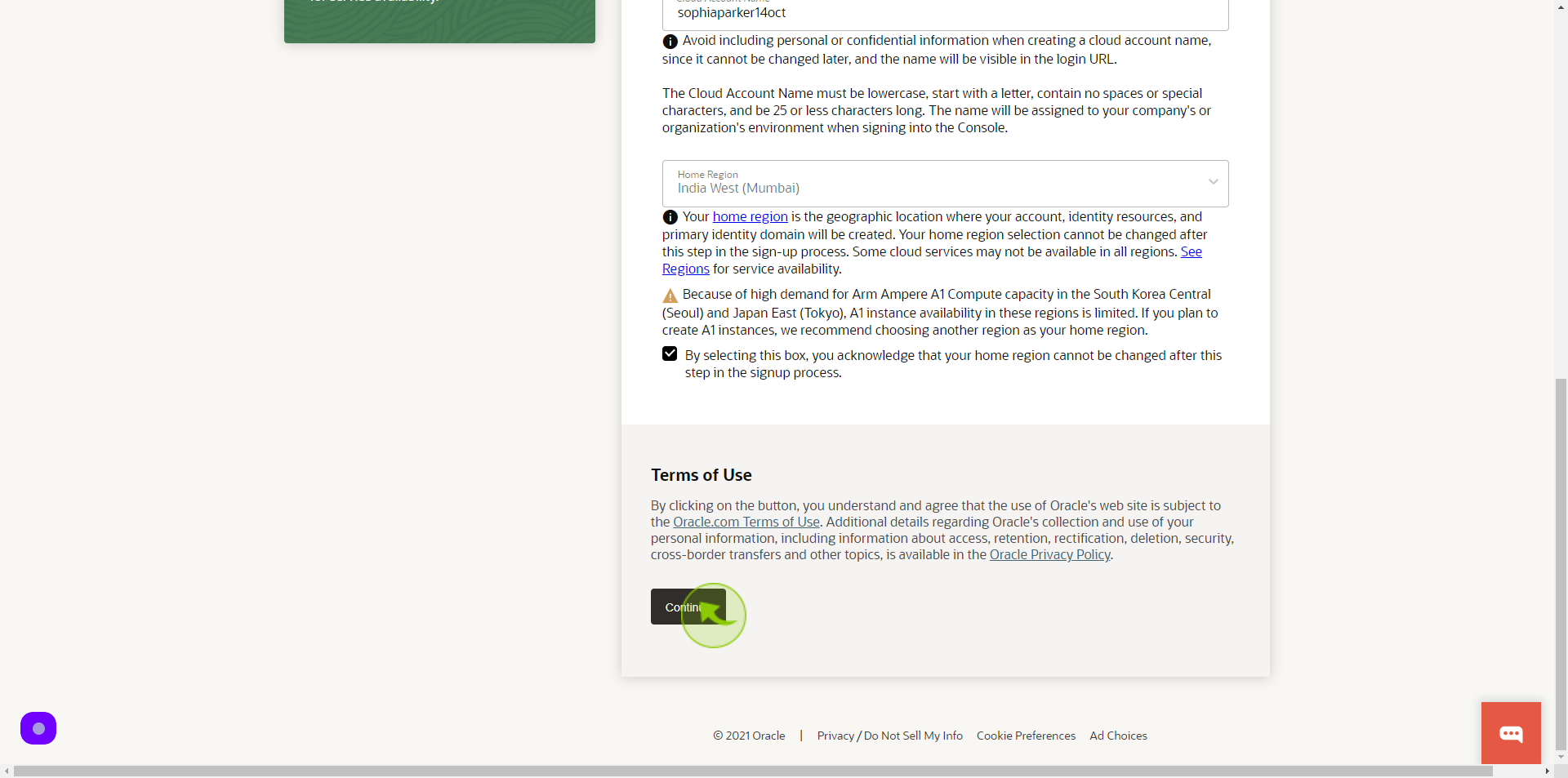
16
Click the "Address Line 1" field.
Enter your address line 1
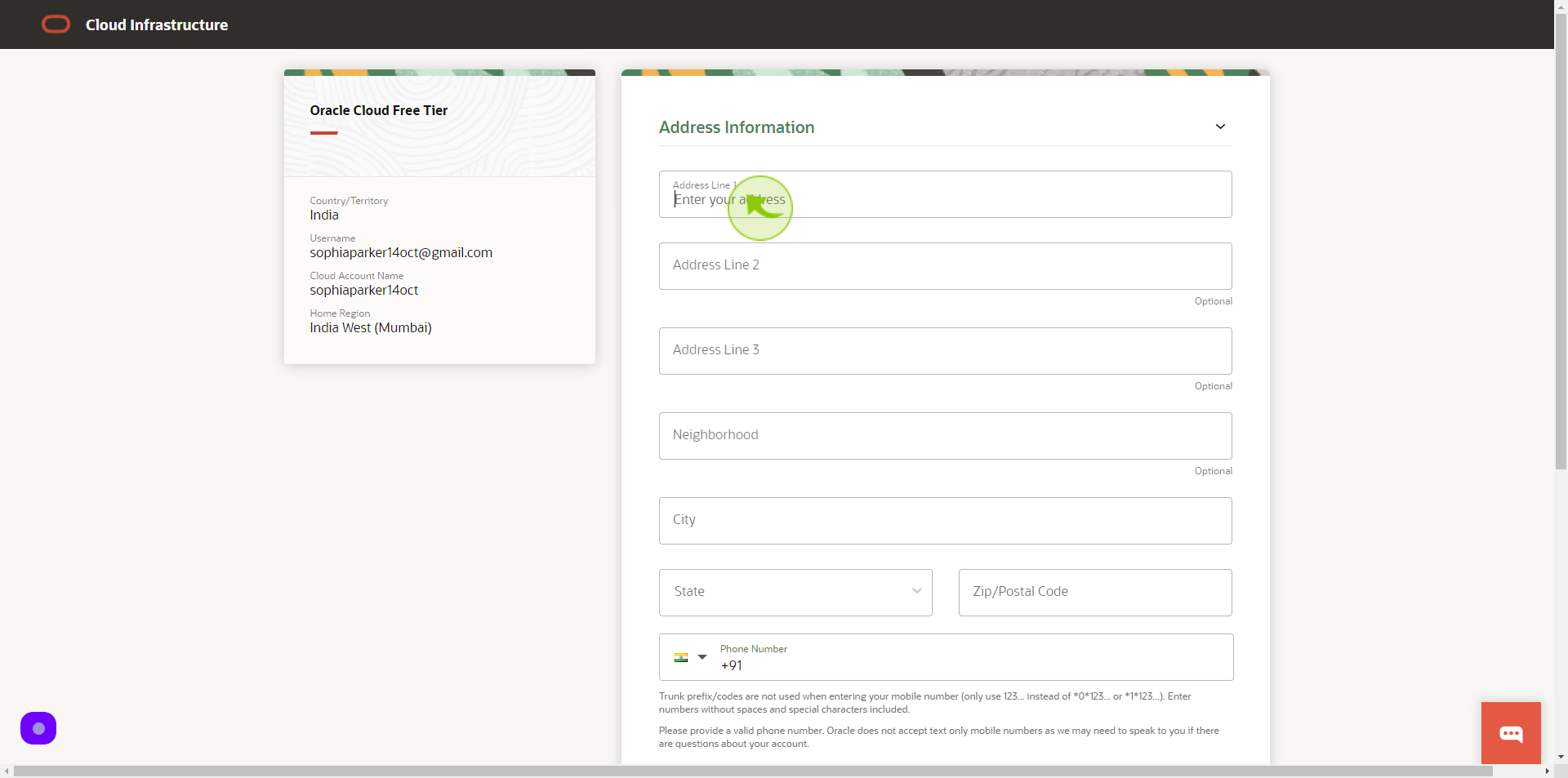
17
Click the "Address Line 2" field.
Enter your address line 2

18
Click the "Address Line 3" field.
Enter your address line 3
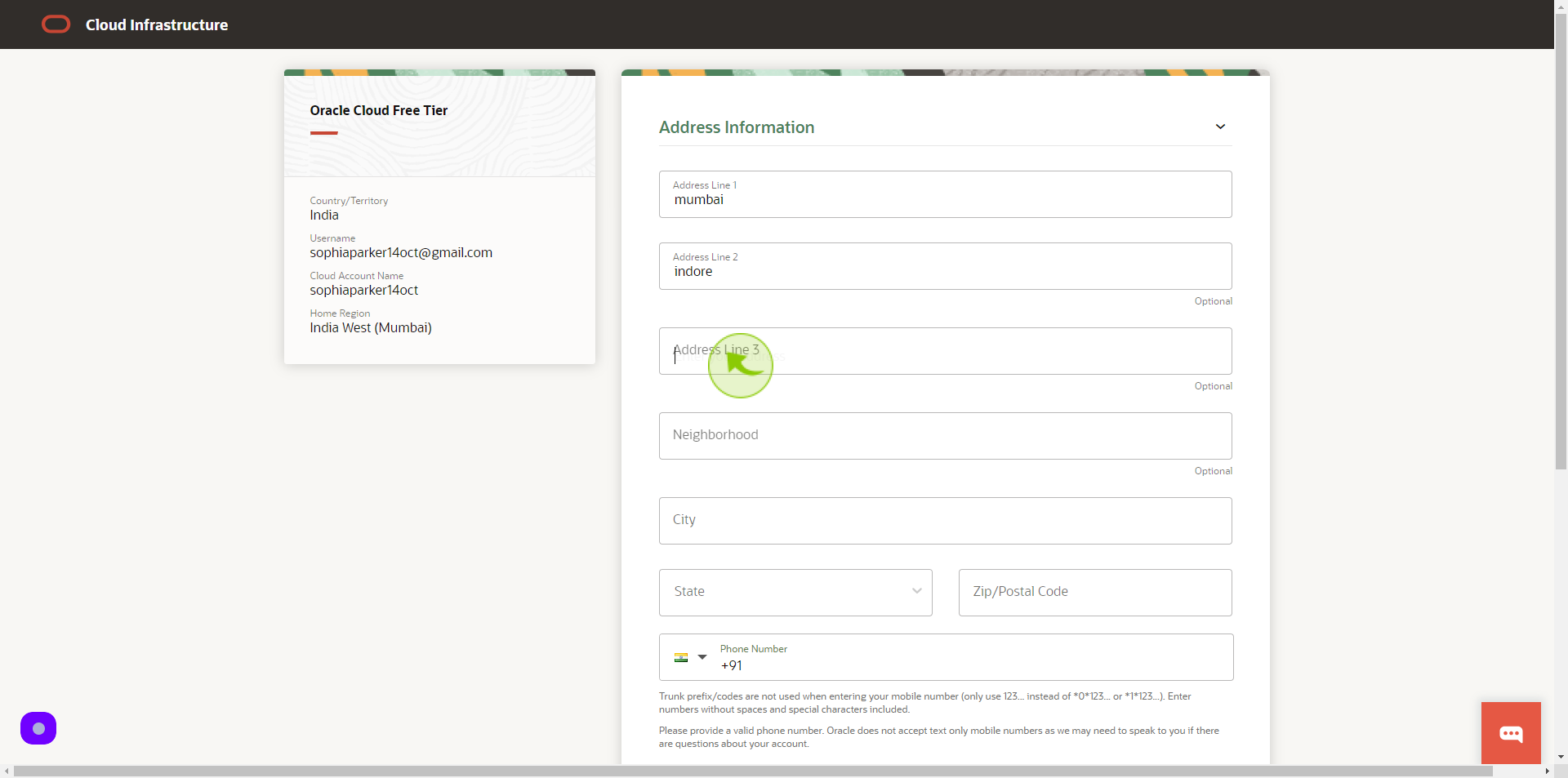
19
Click the "Neighborhood" field.
Enter your neighborhood
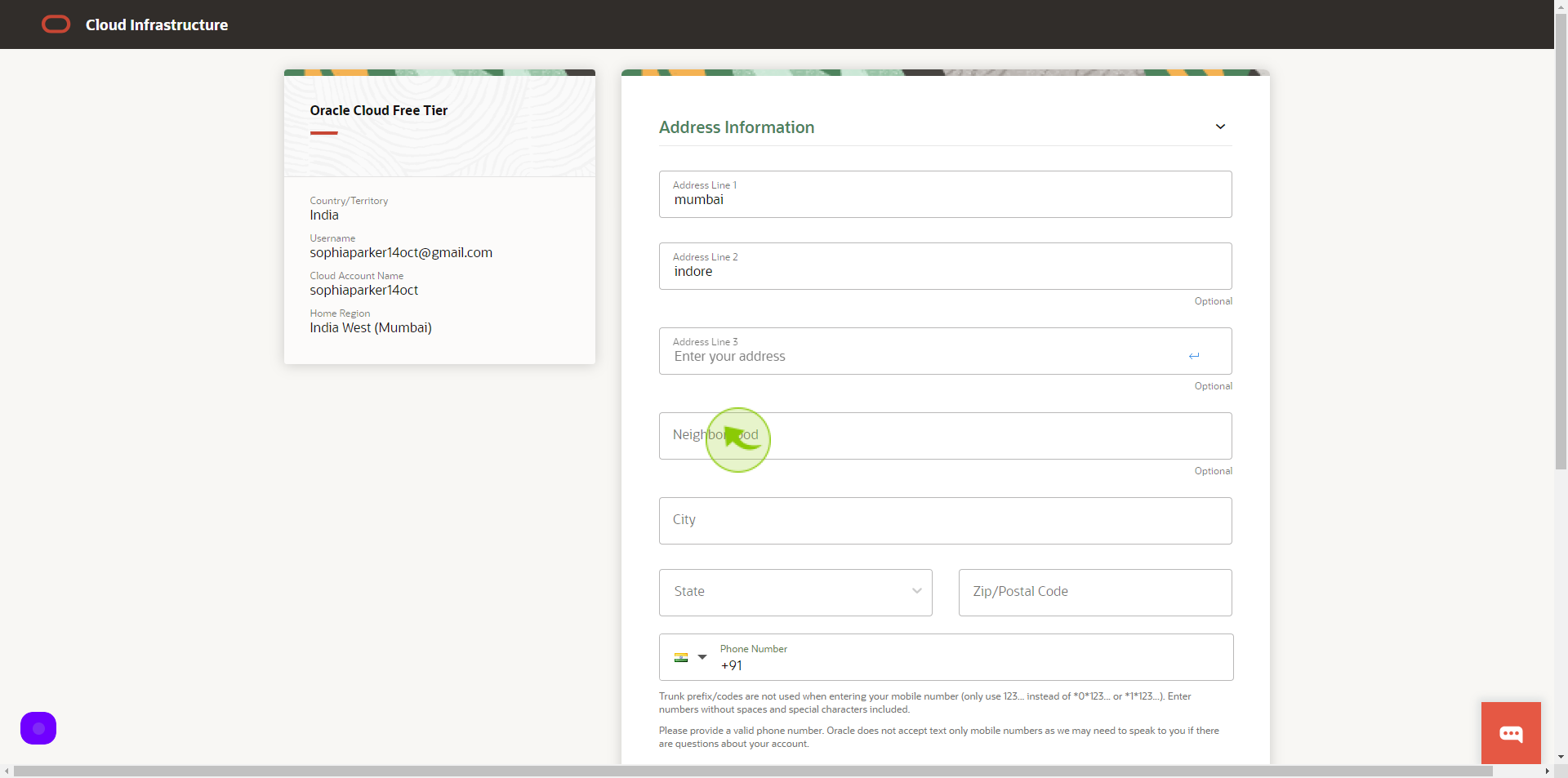
20
Click the "City" field.
Enter your city name
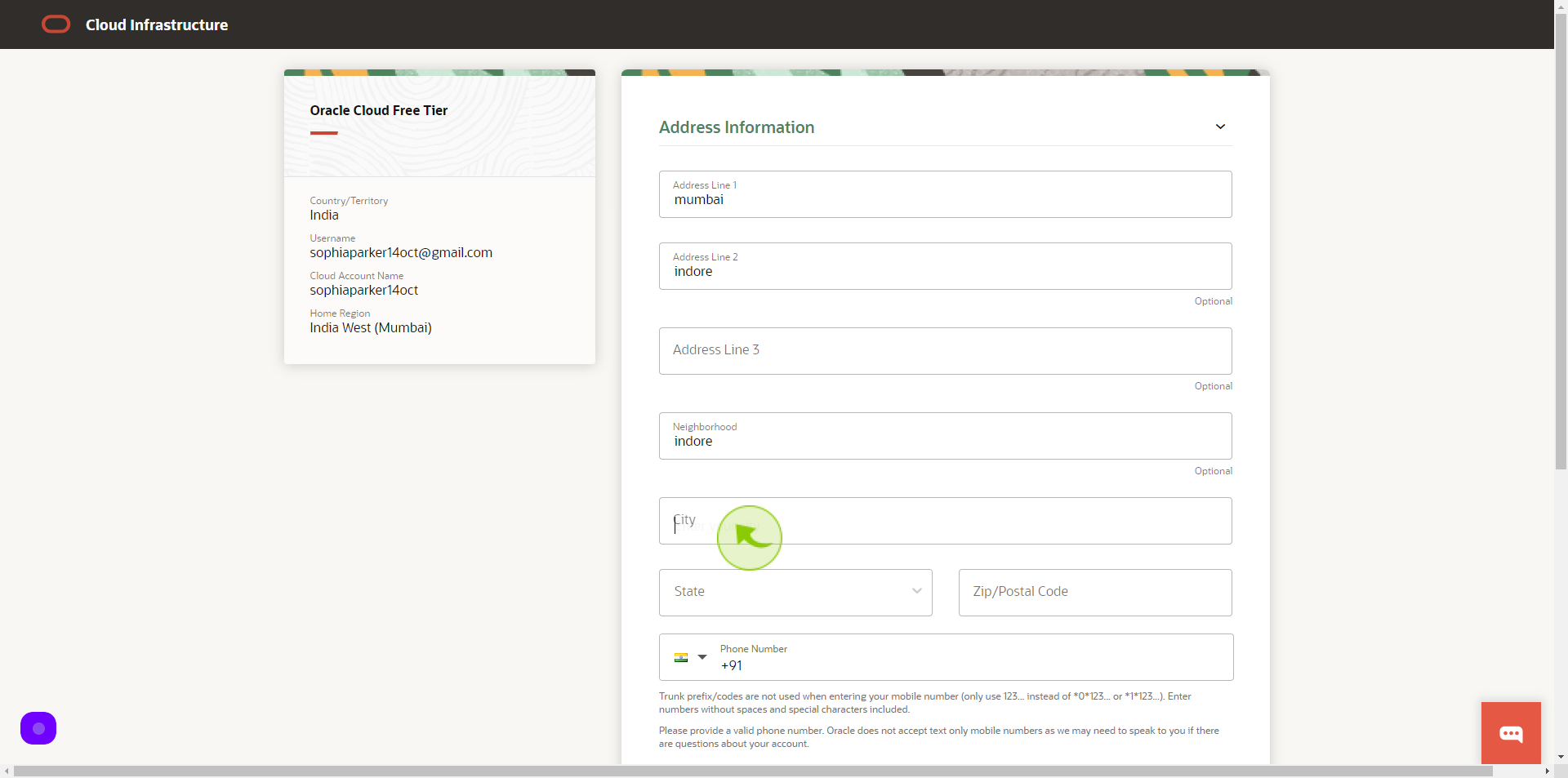
21
Select your "State" from Dropdown Menu.
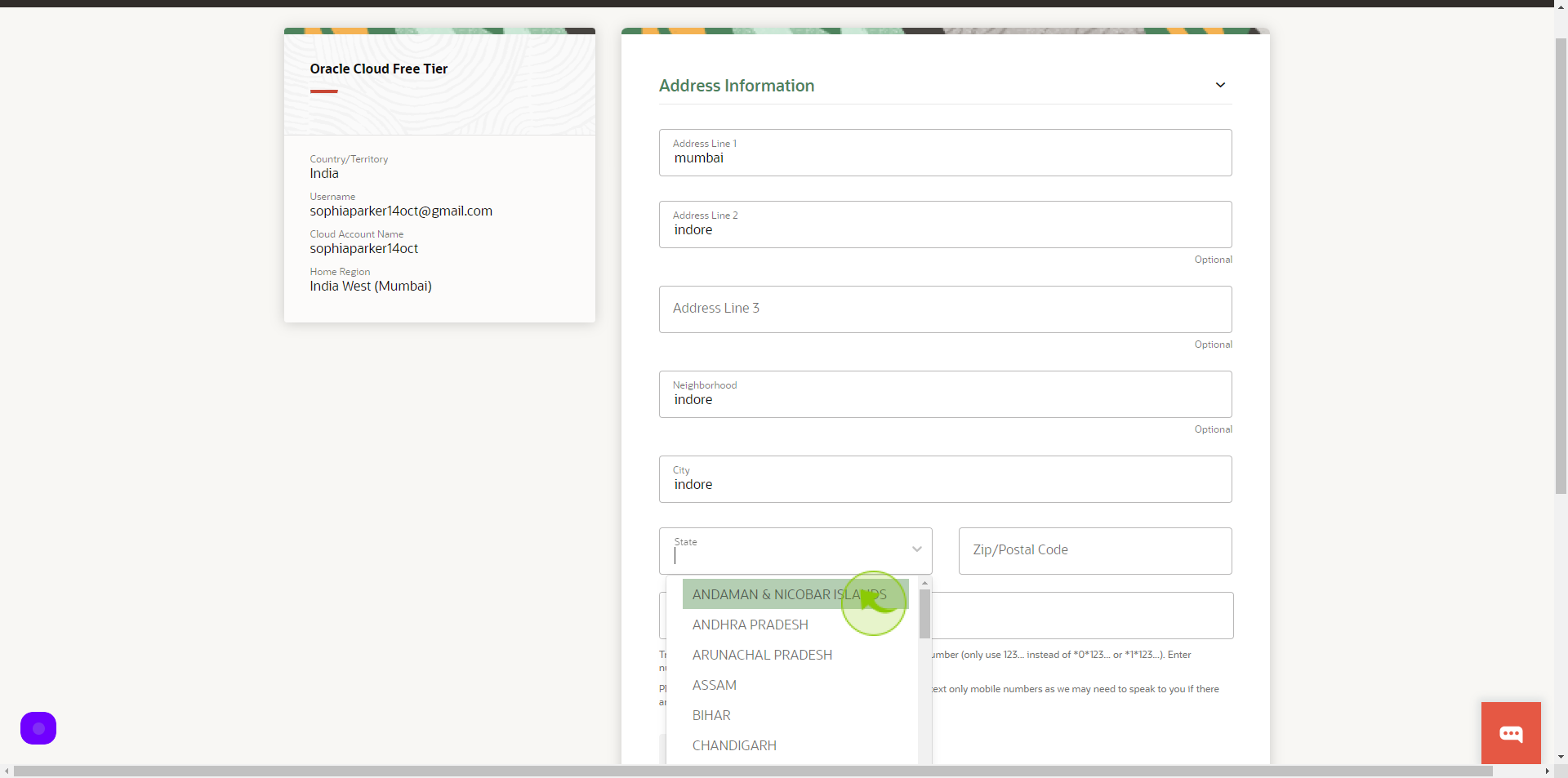
22
Click the "Zip/Postal Code" field
Enter your zip code
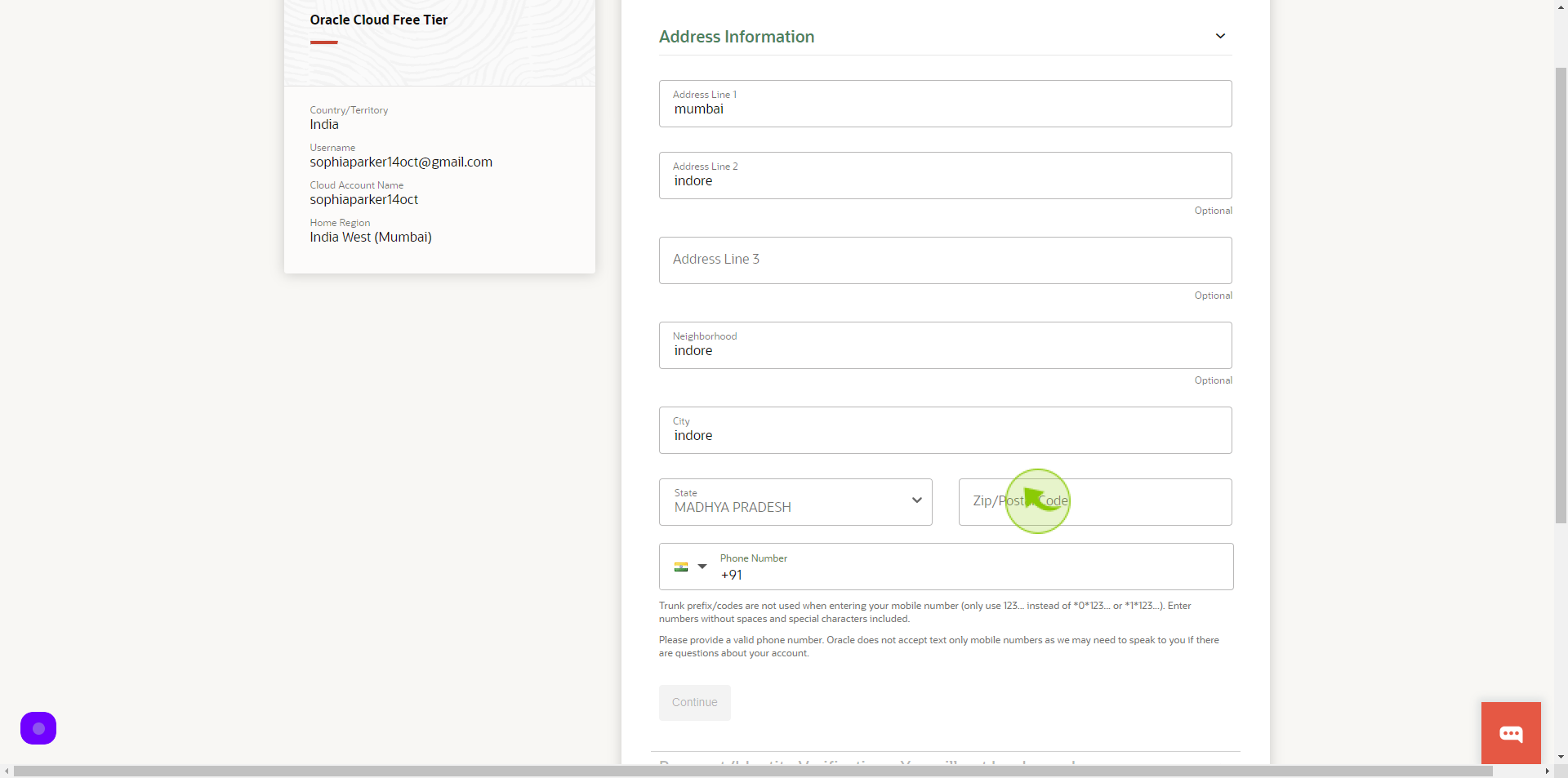
23
Click the "Phone Number" field.
Enter your phone number
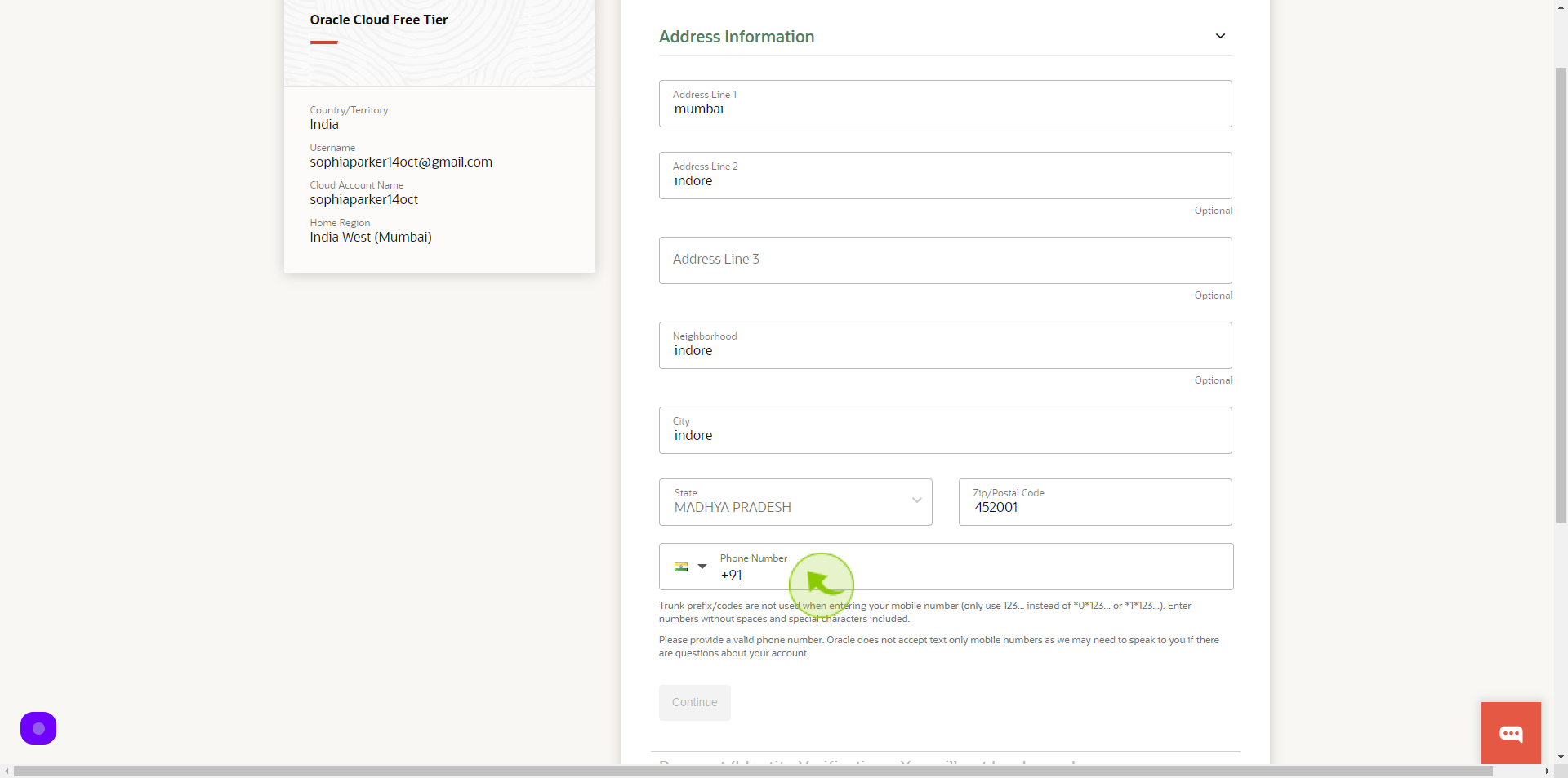
24
Click "Continue"
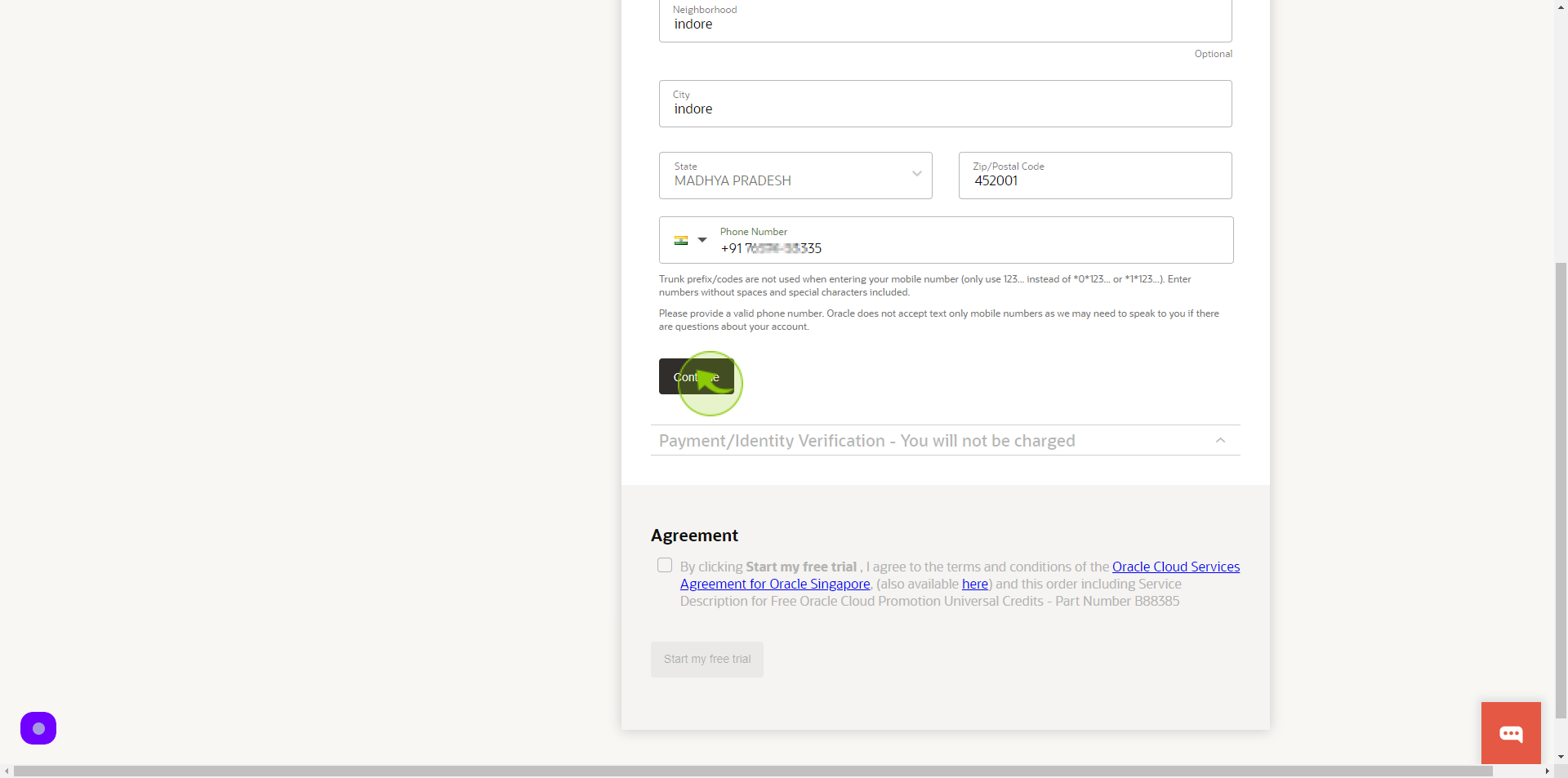
25
Click "Add Payment Verification Method"
Complete the payment process
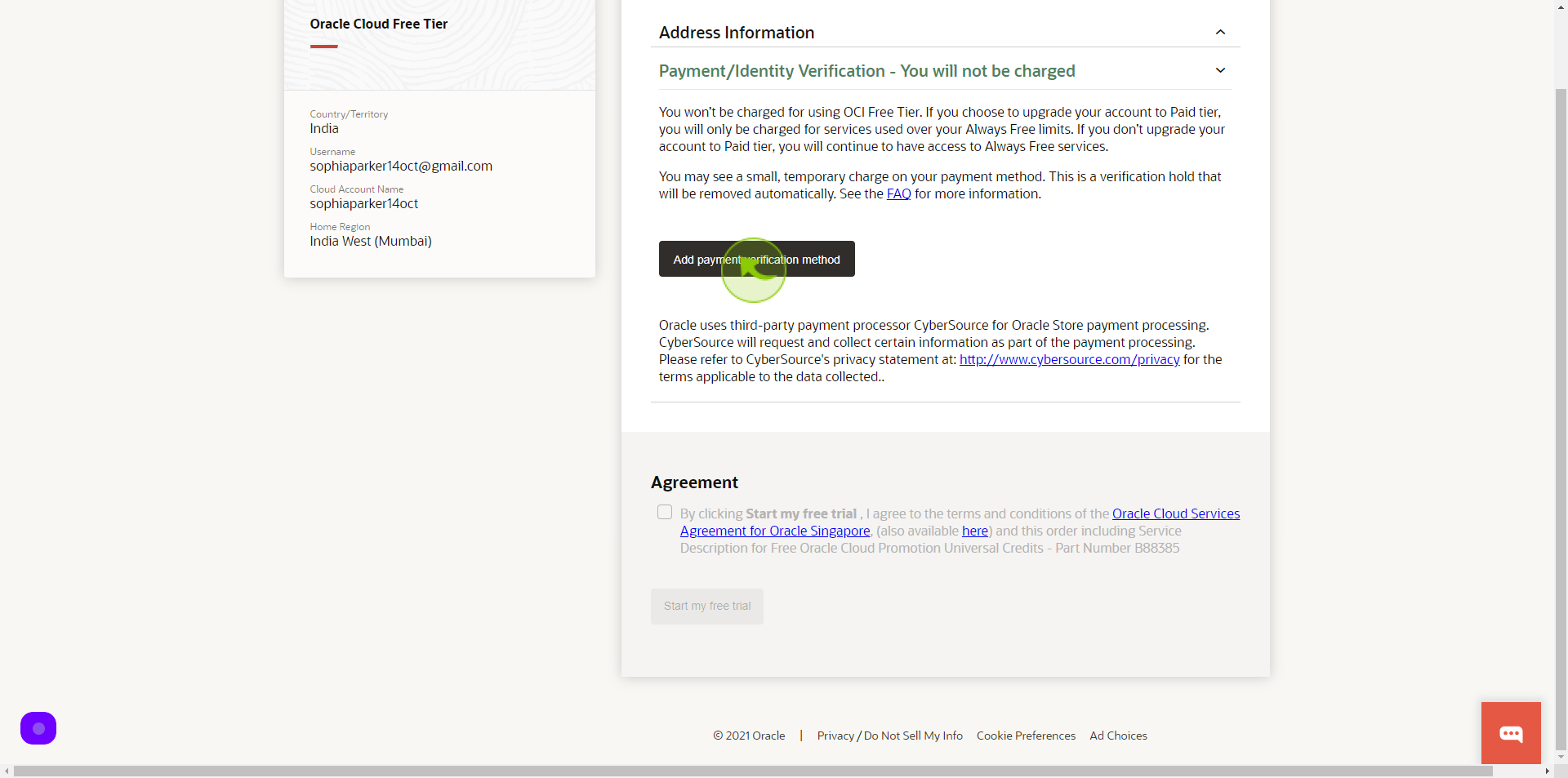
26
Tick the "Checkbox".
If you are agree with oracle terms and conditions
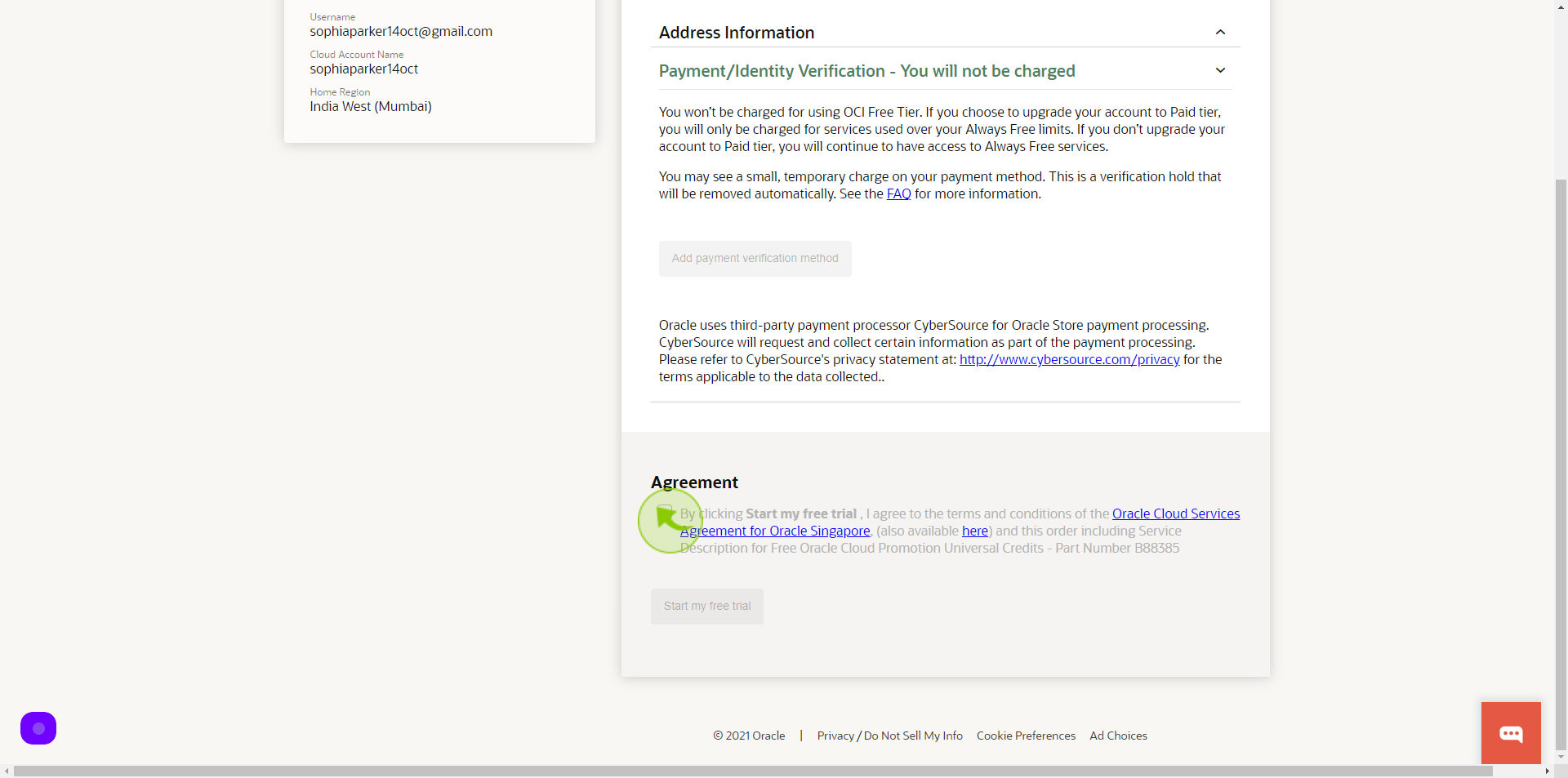
27
Click "Start My Free Trial "