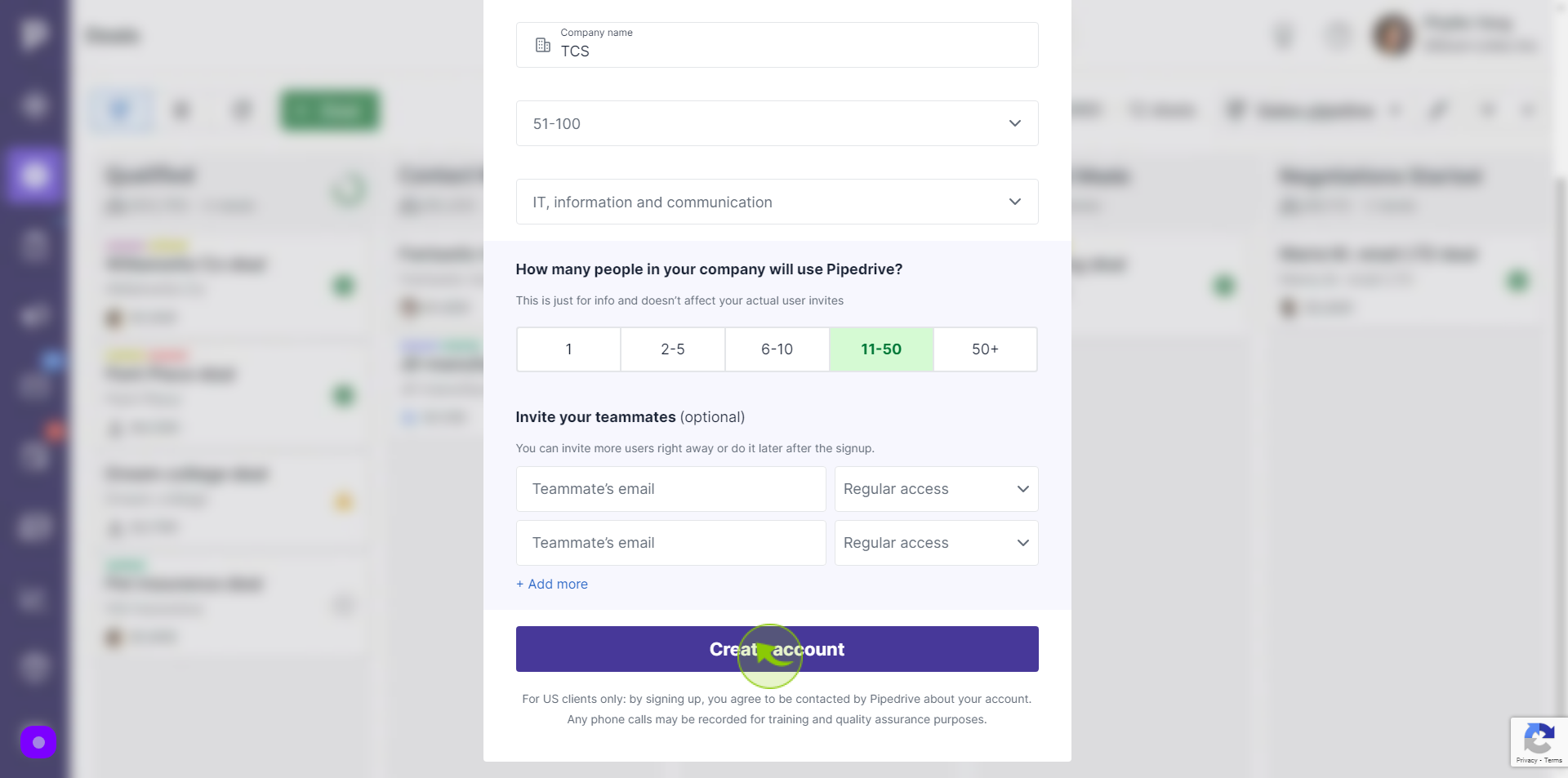How to Sign up to Pipedrive?
|
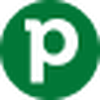 pipedrive
|
pipedrive
|
Jun 13, 2024
|
18 Steps
This document provides a step-by-step guide on how to sign up for Pipedrive, a powerful customer relationship management (CRM) tool. Learn how to create an account and navigate the initial setup process. Follow these instructions to quickly access Pipedrive’s features and start optimizing your sales pipeline today.
How to Sign up to Pipedrive?
|
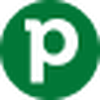 pipedrive
|
pipedrive
|
18 Steps
1
Navigate to https://www.pipedrive.com/en/register
2
Click "Enter your work email"
Enter your "Email Address"
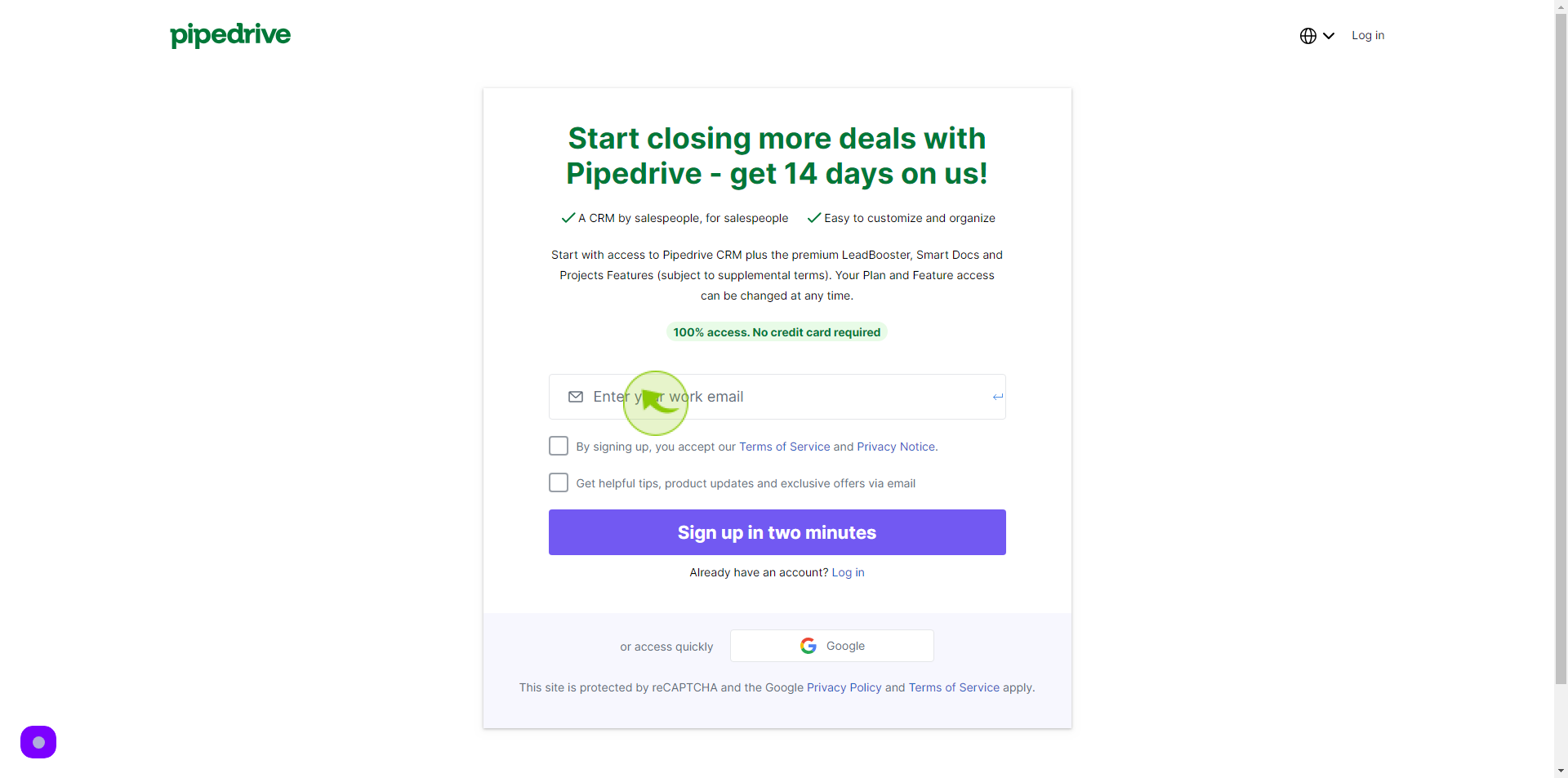
3
Click on the "Check box".
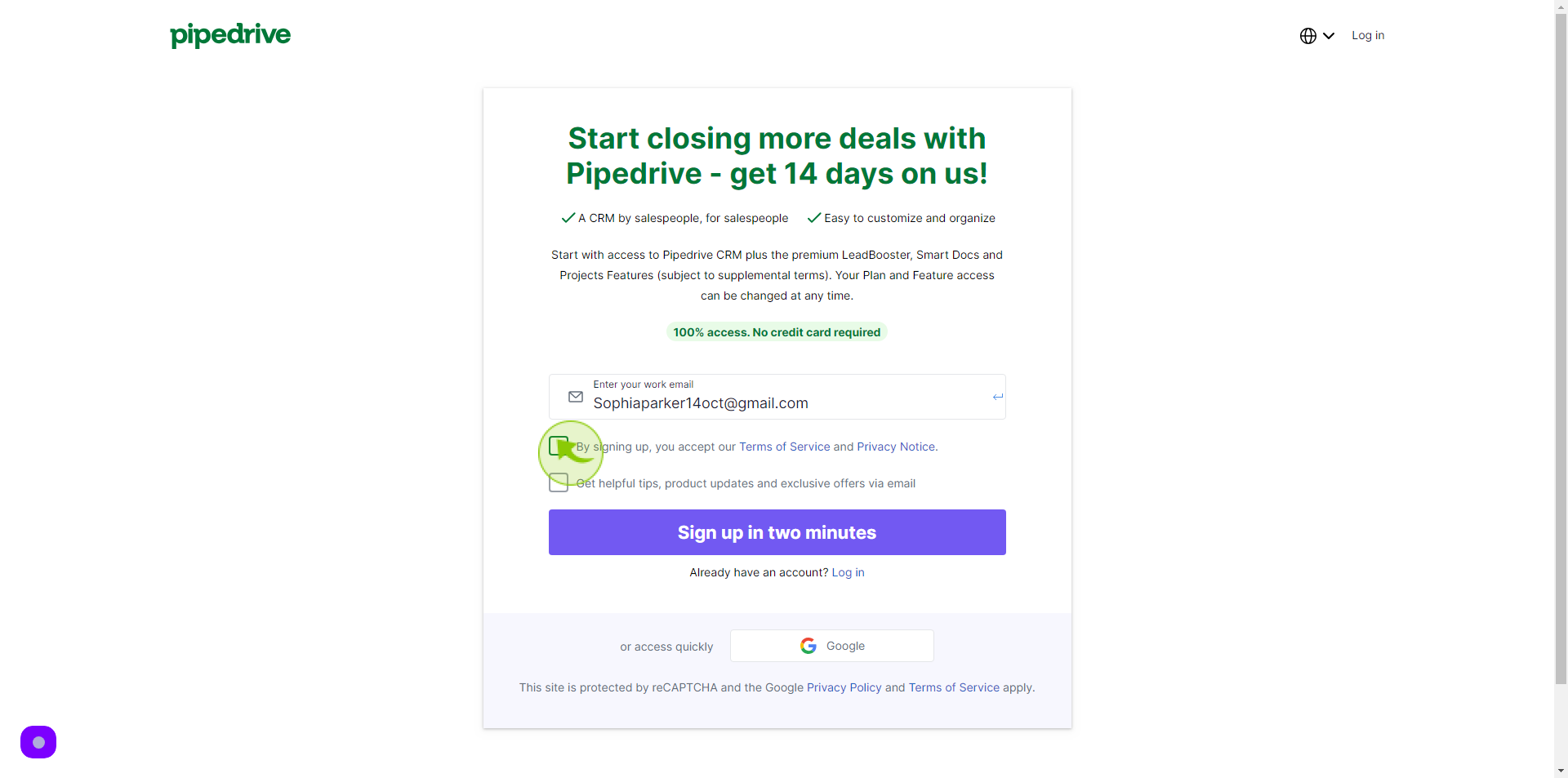
4
Click "Sign up"
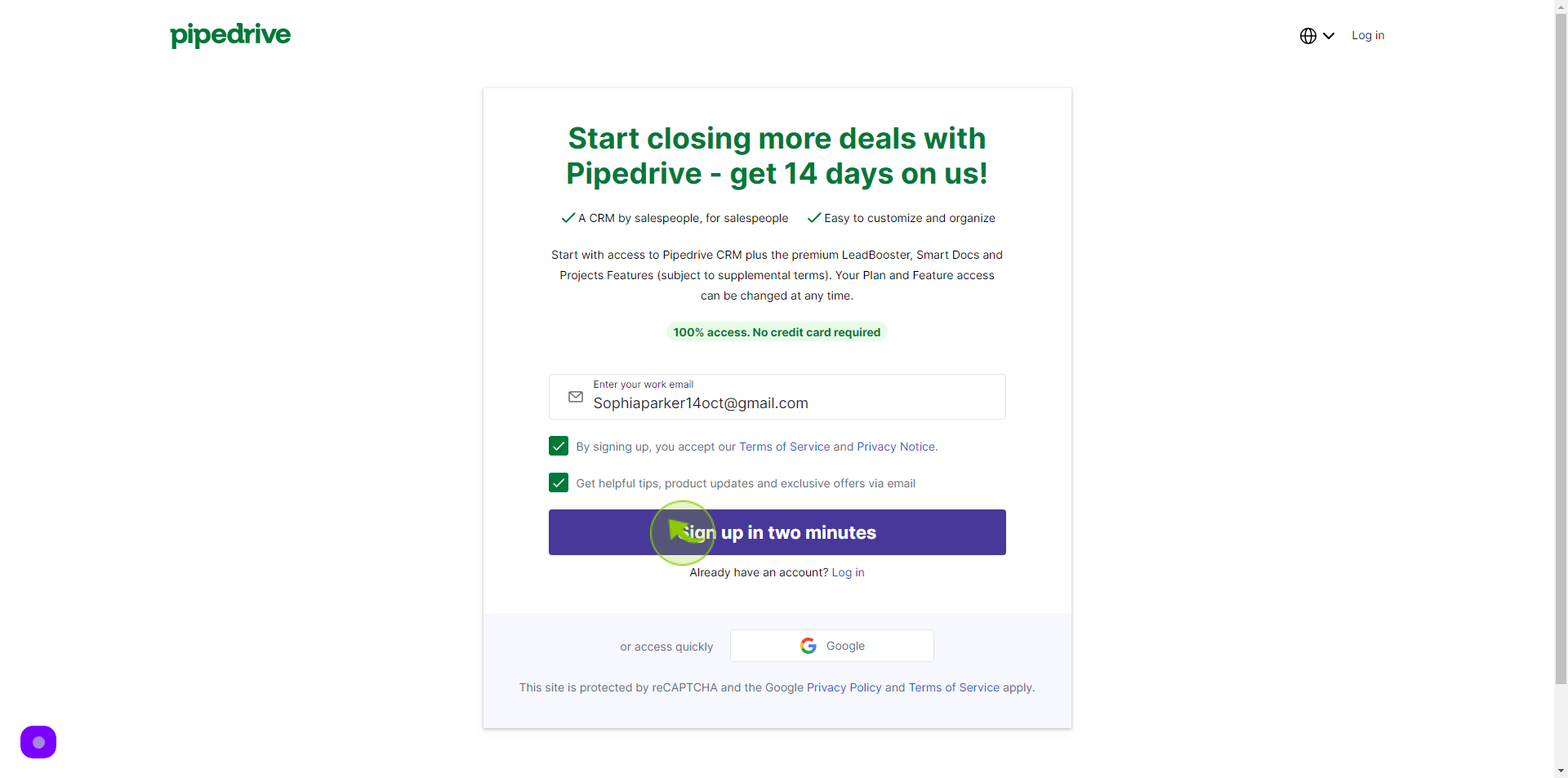
5
Copy the "Verification Code" from your Gmail account.
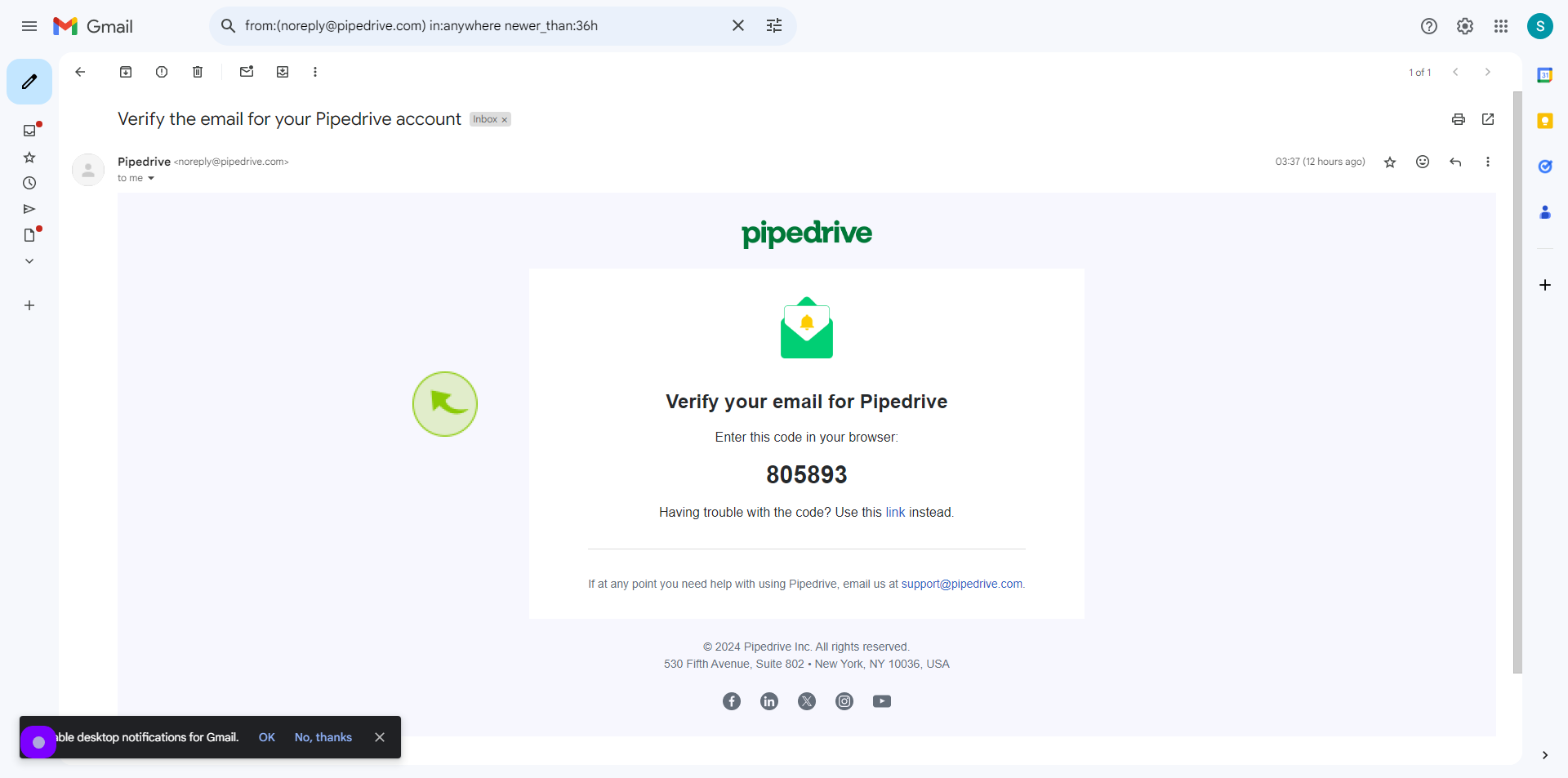
6
Enter the "verification code".
Enter the verification code and click 'Verify account'.
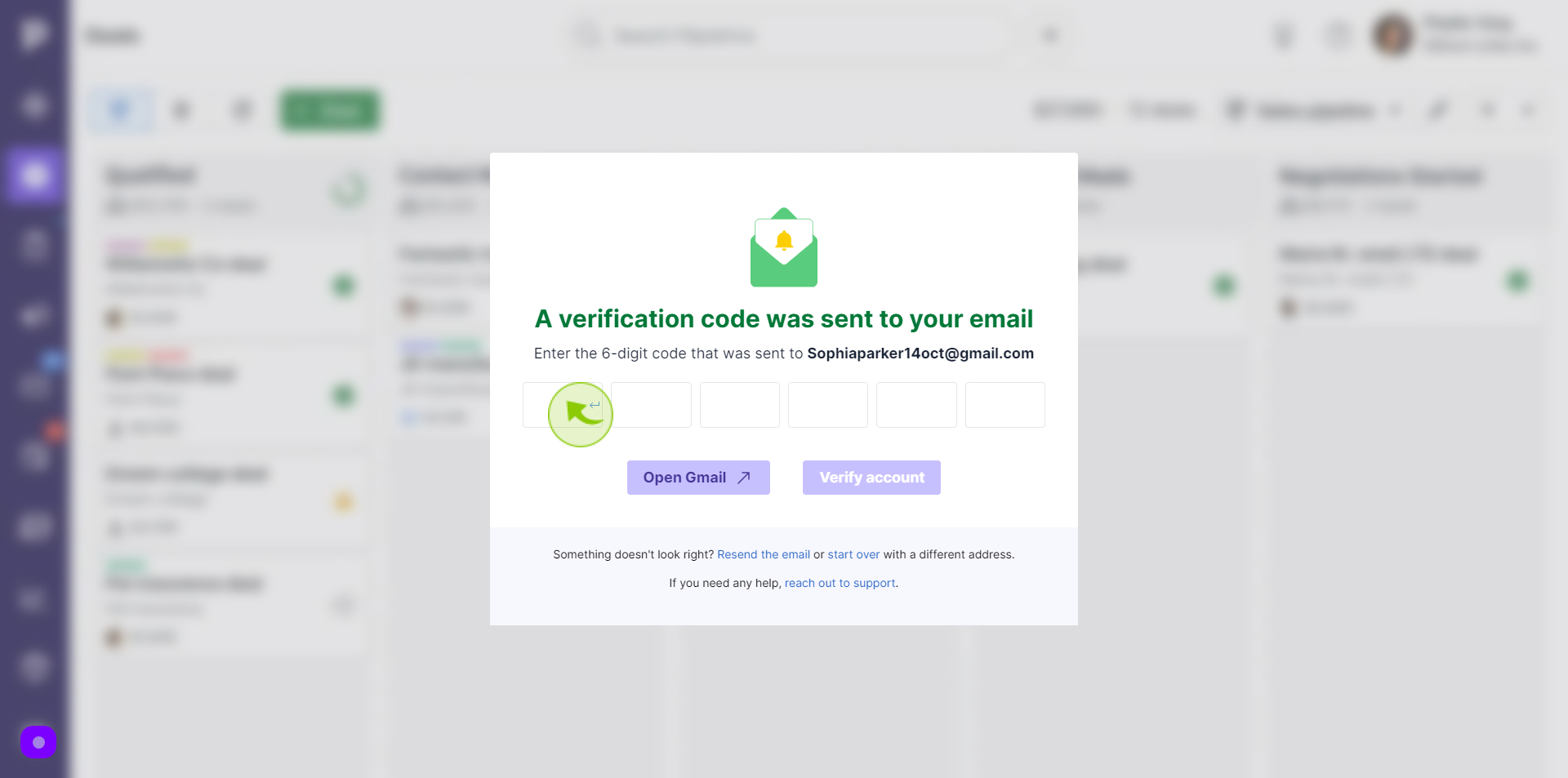
7
Click "Your name" field
Enter "Your Name"
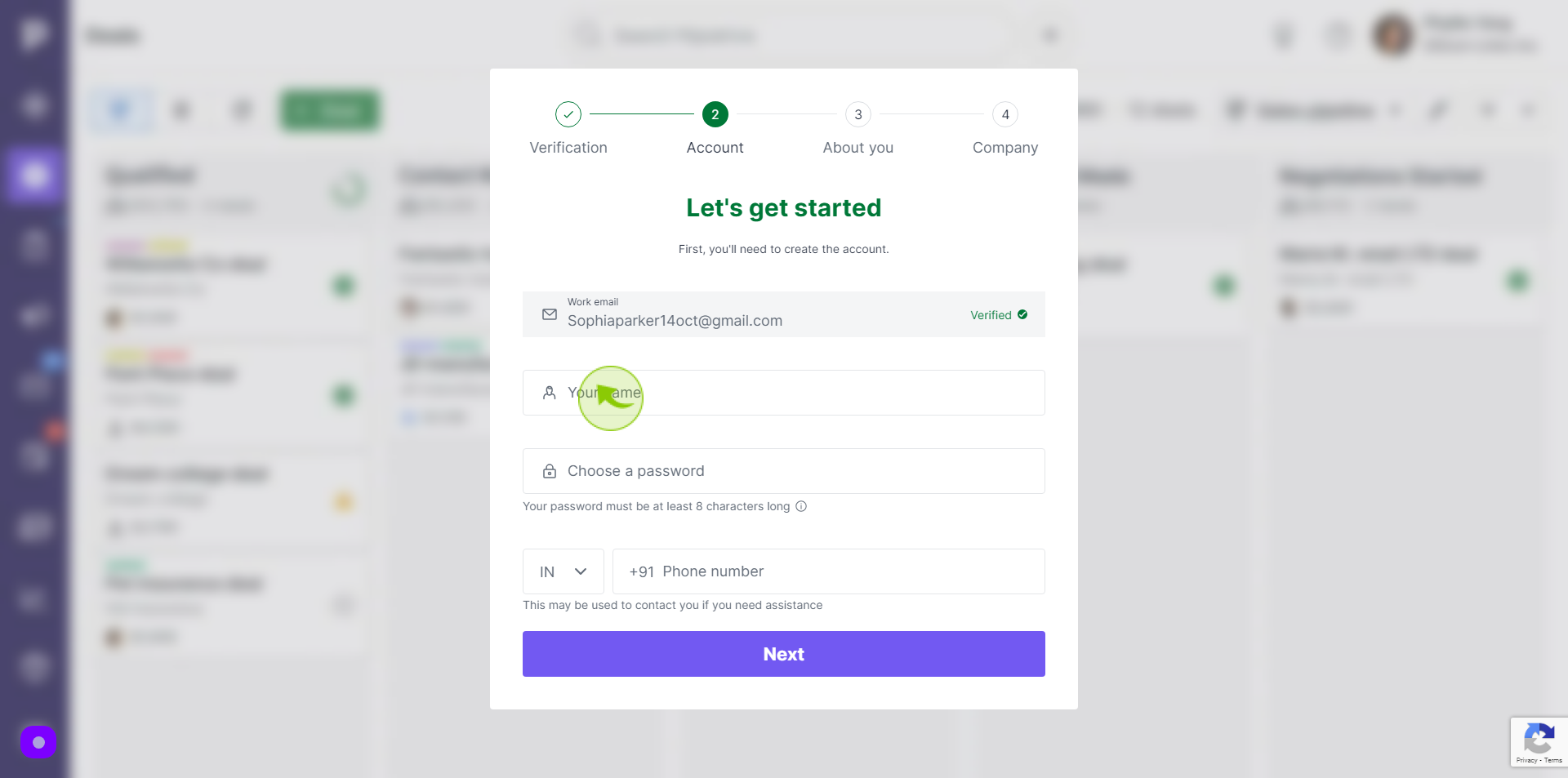
8
Click "Choose a password"
Enter your "Pasword"
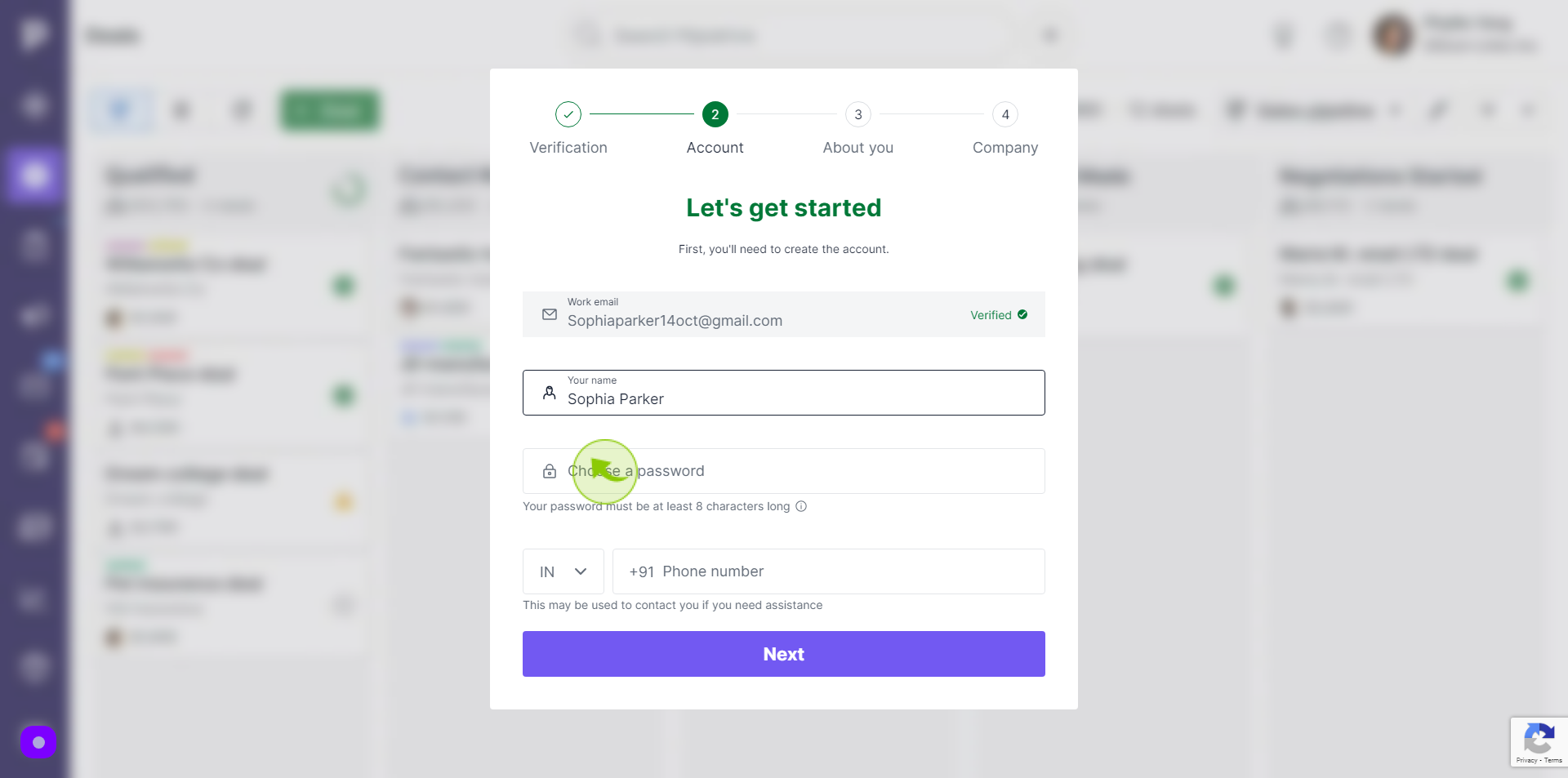
9
Click "Phone number"
Enter your "Phone Number"
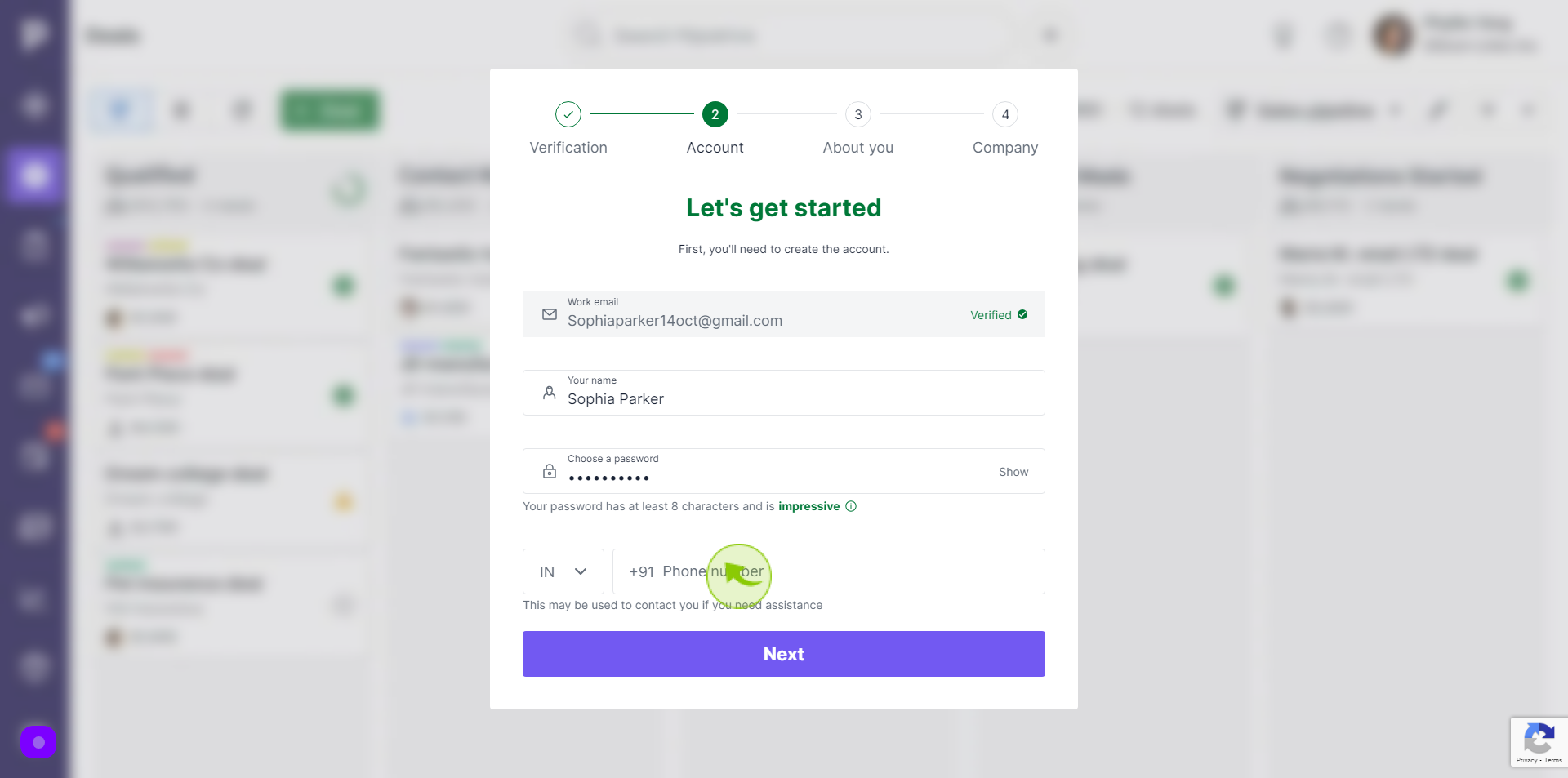
10
Click "Next"
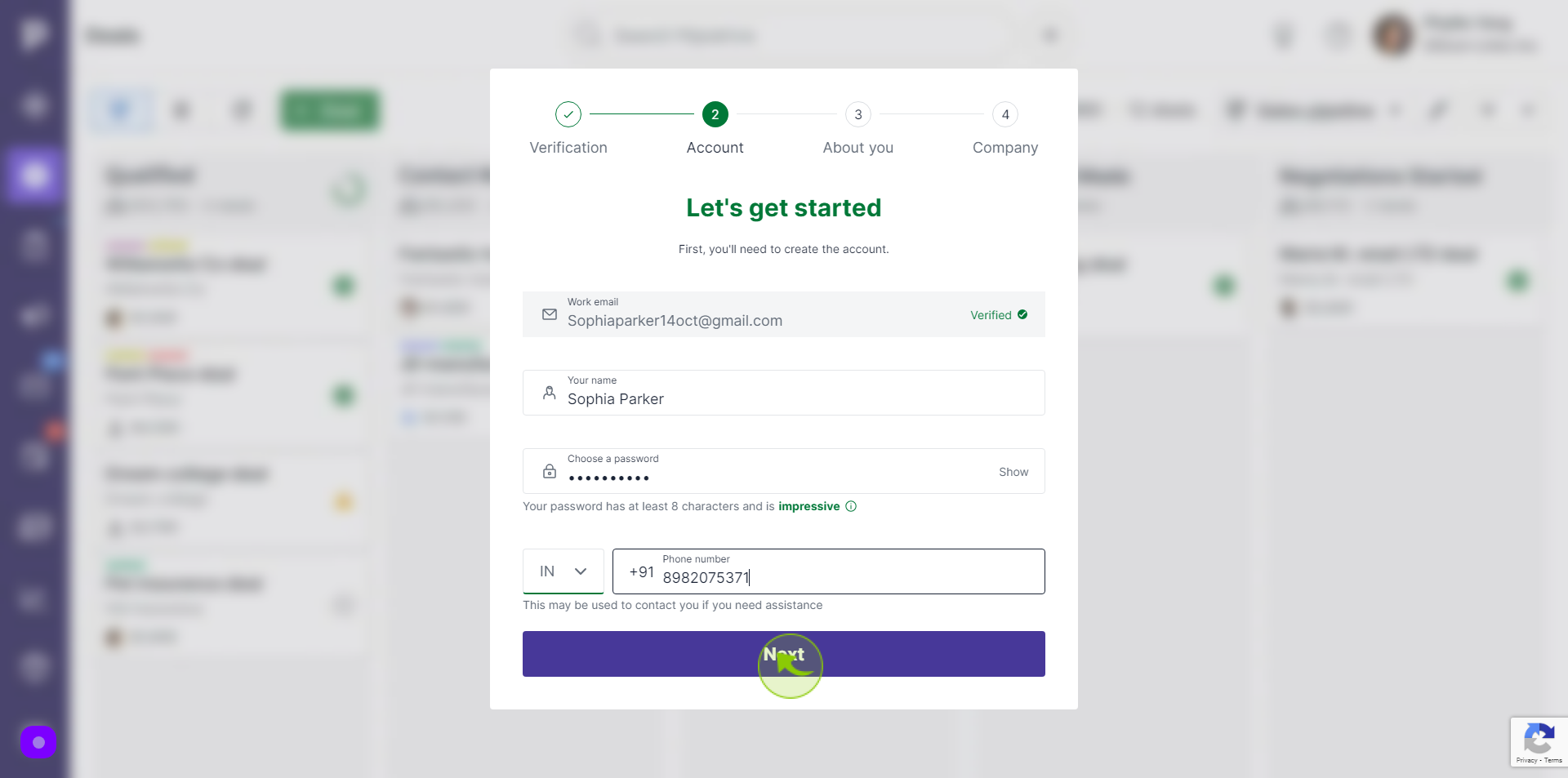
11
Choose Title from "Dropdown Menu".
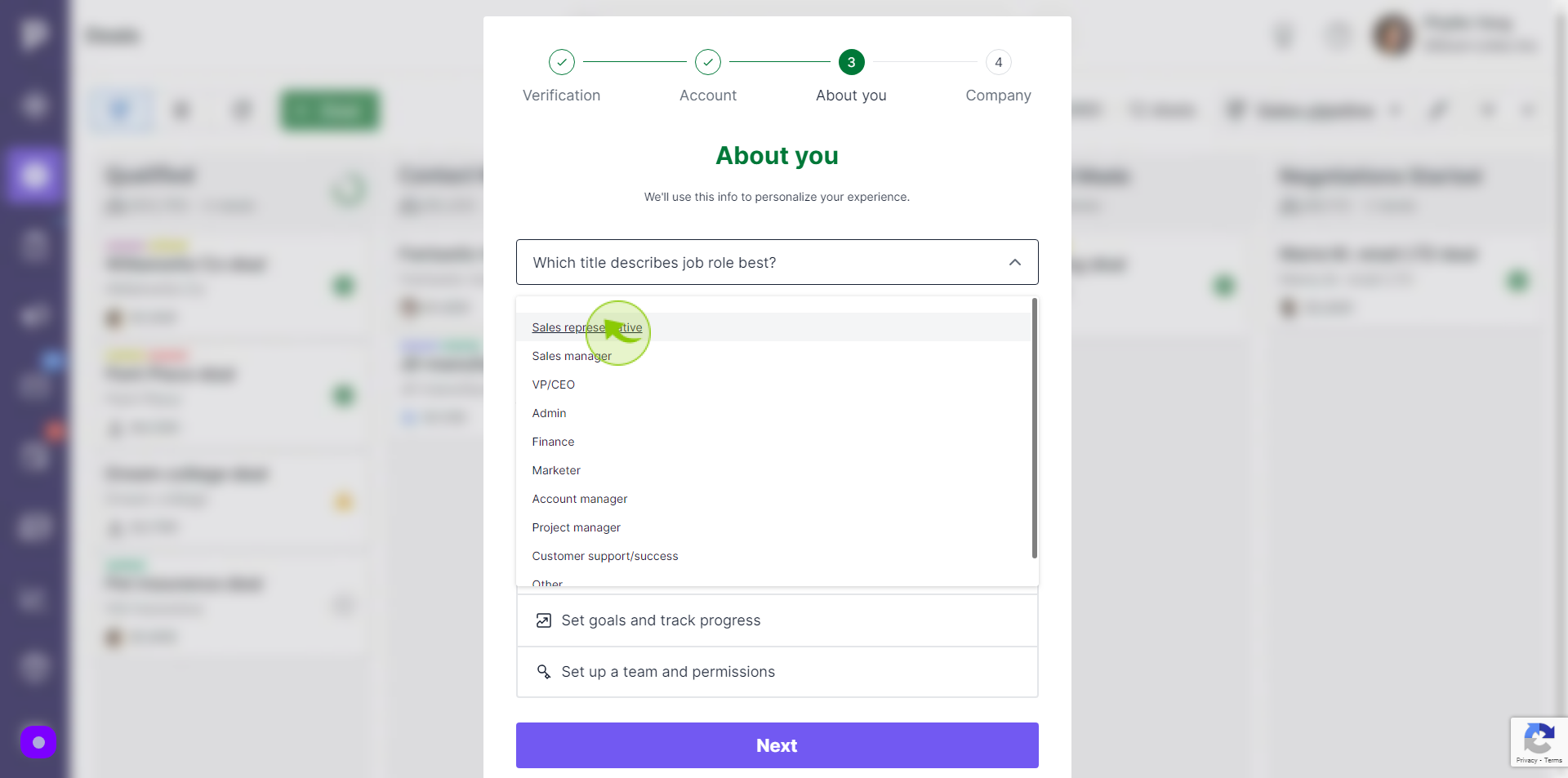
12
Enter your "Experience"
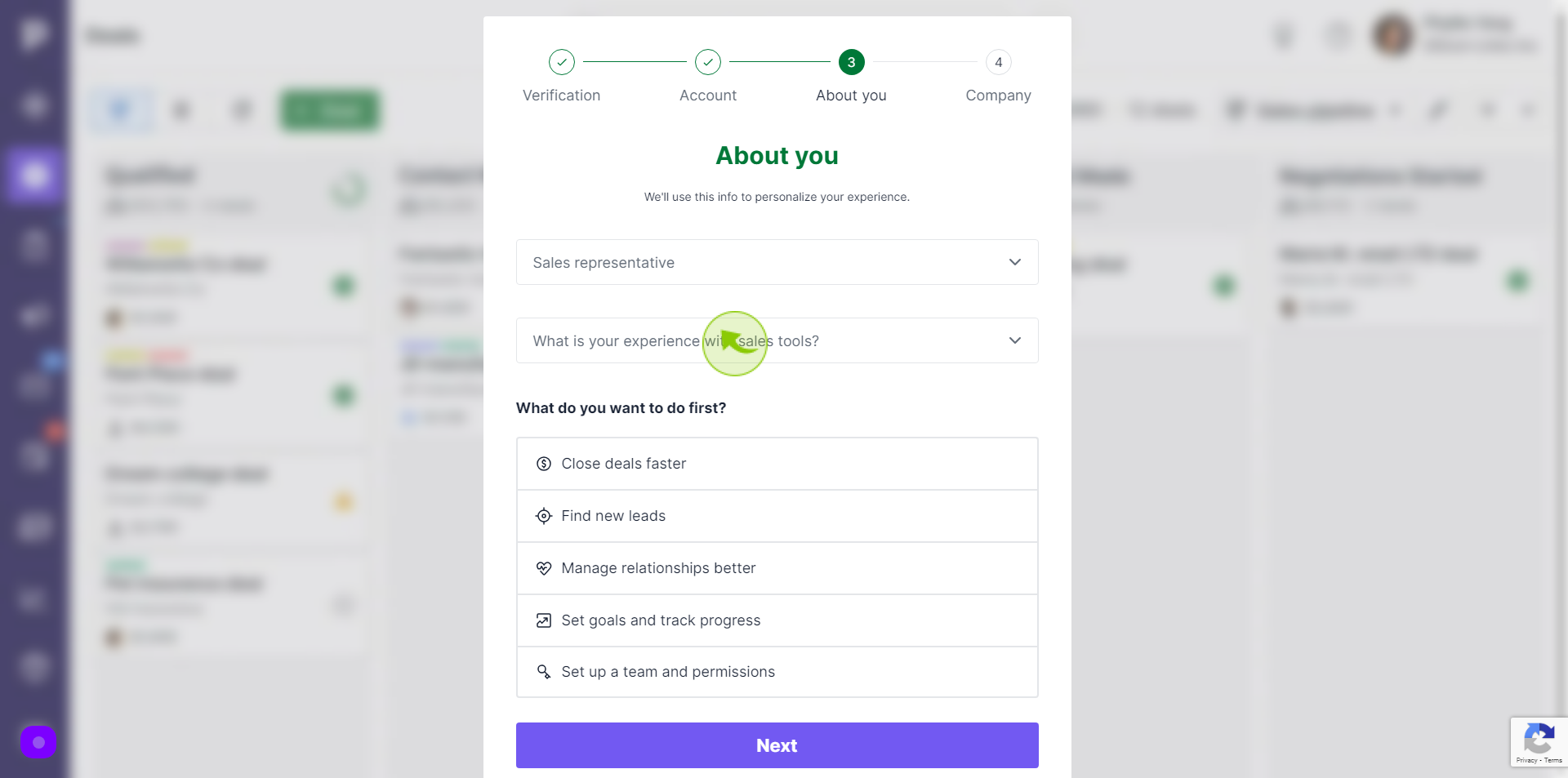
13
Select your "Work"
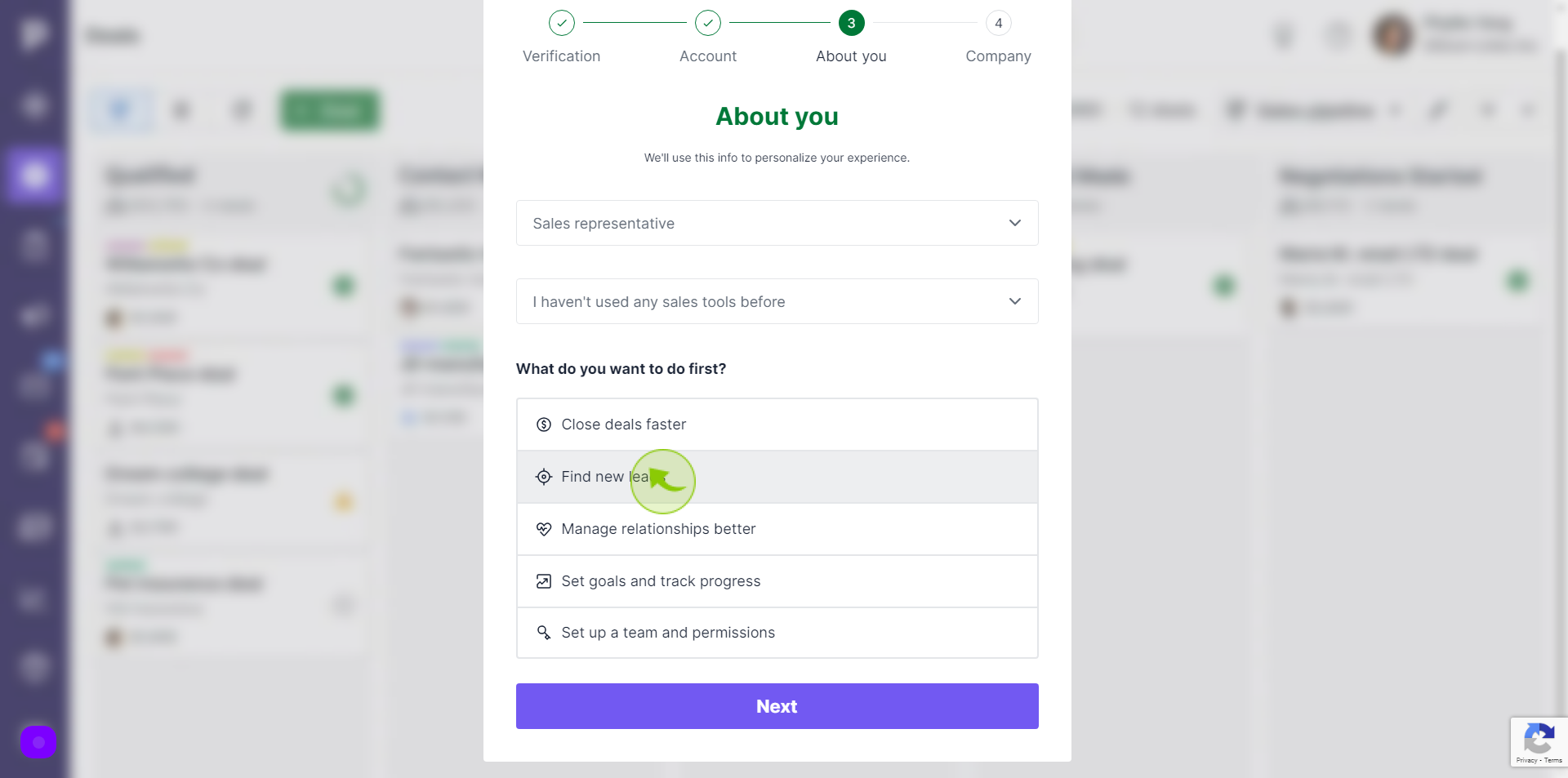
14
Click "Next"
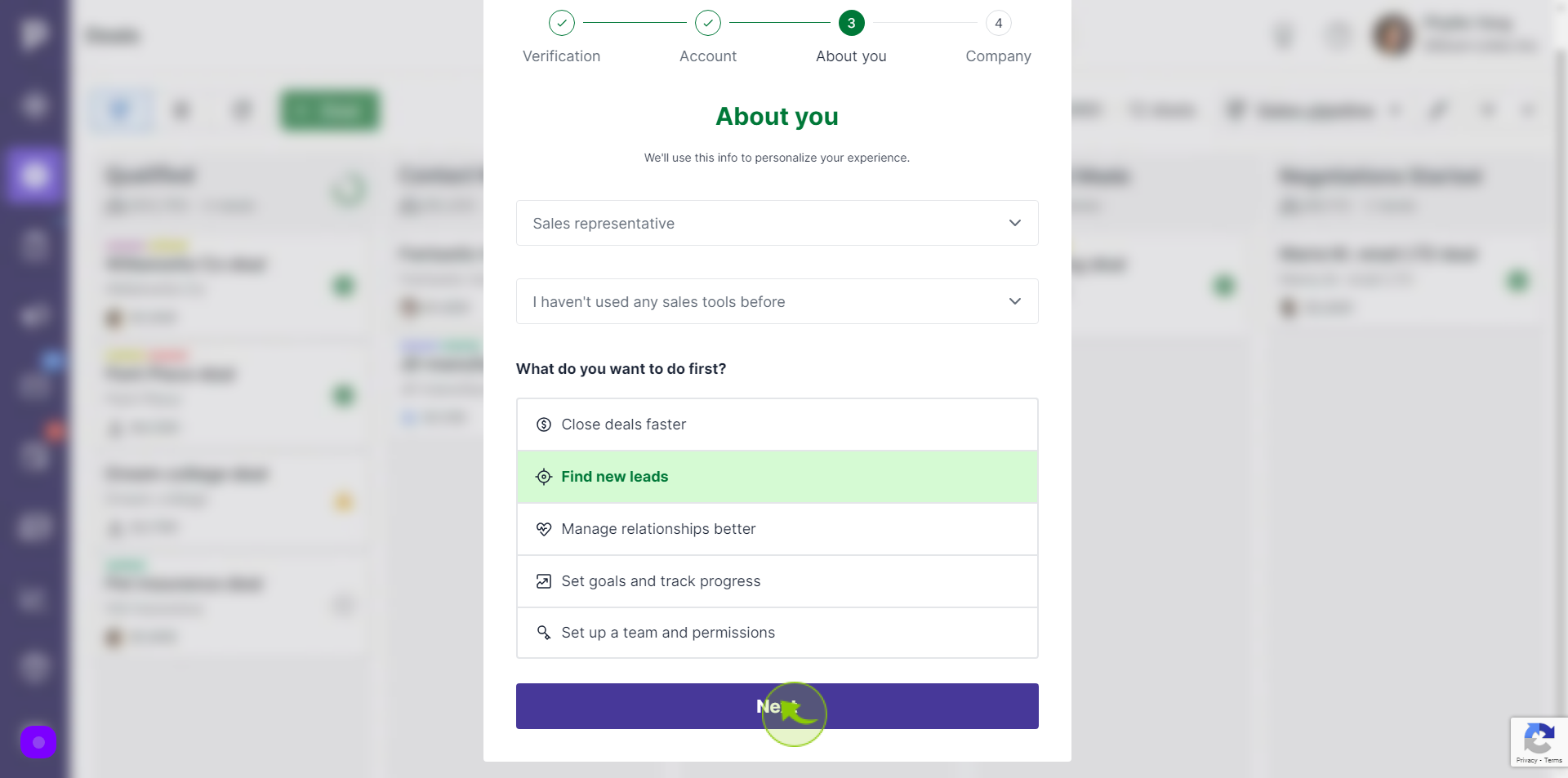
15
Click "Company name"
Enter your "Company Name"
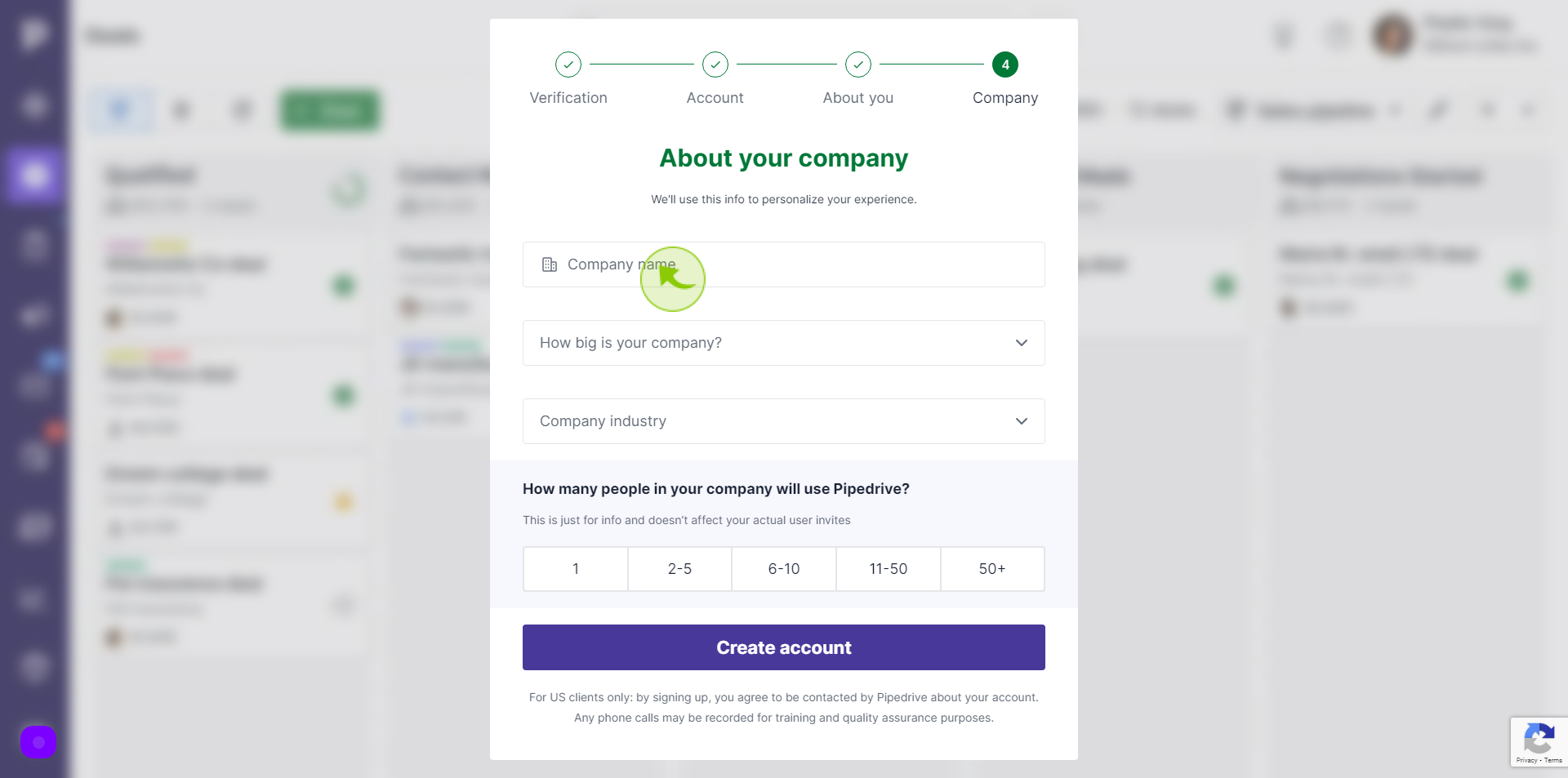
16
Select "Company size" from dropdown menu.
Enter Number of Employees
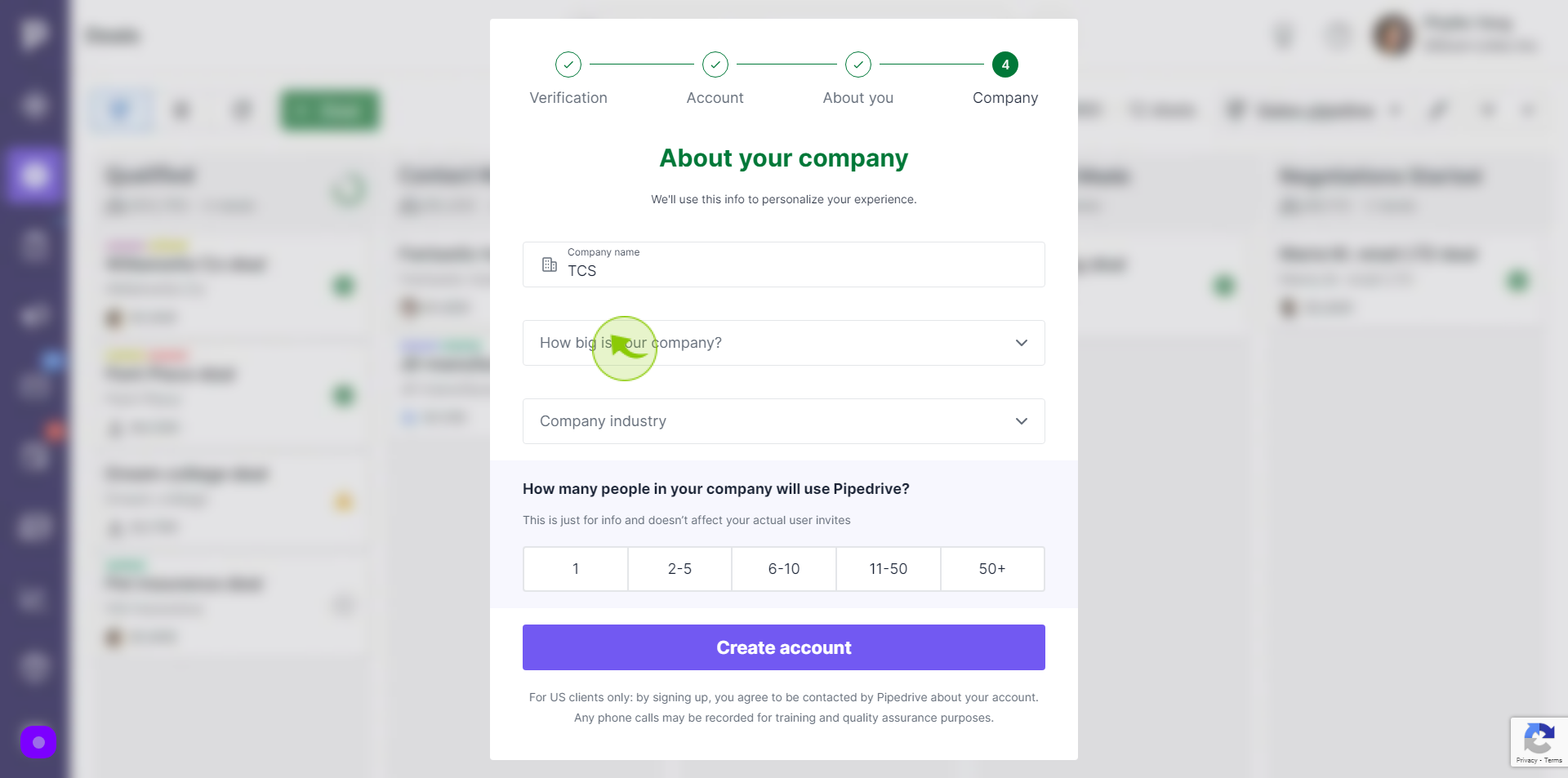
17
Choose "Industry"
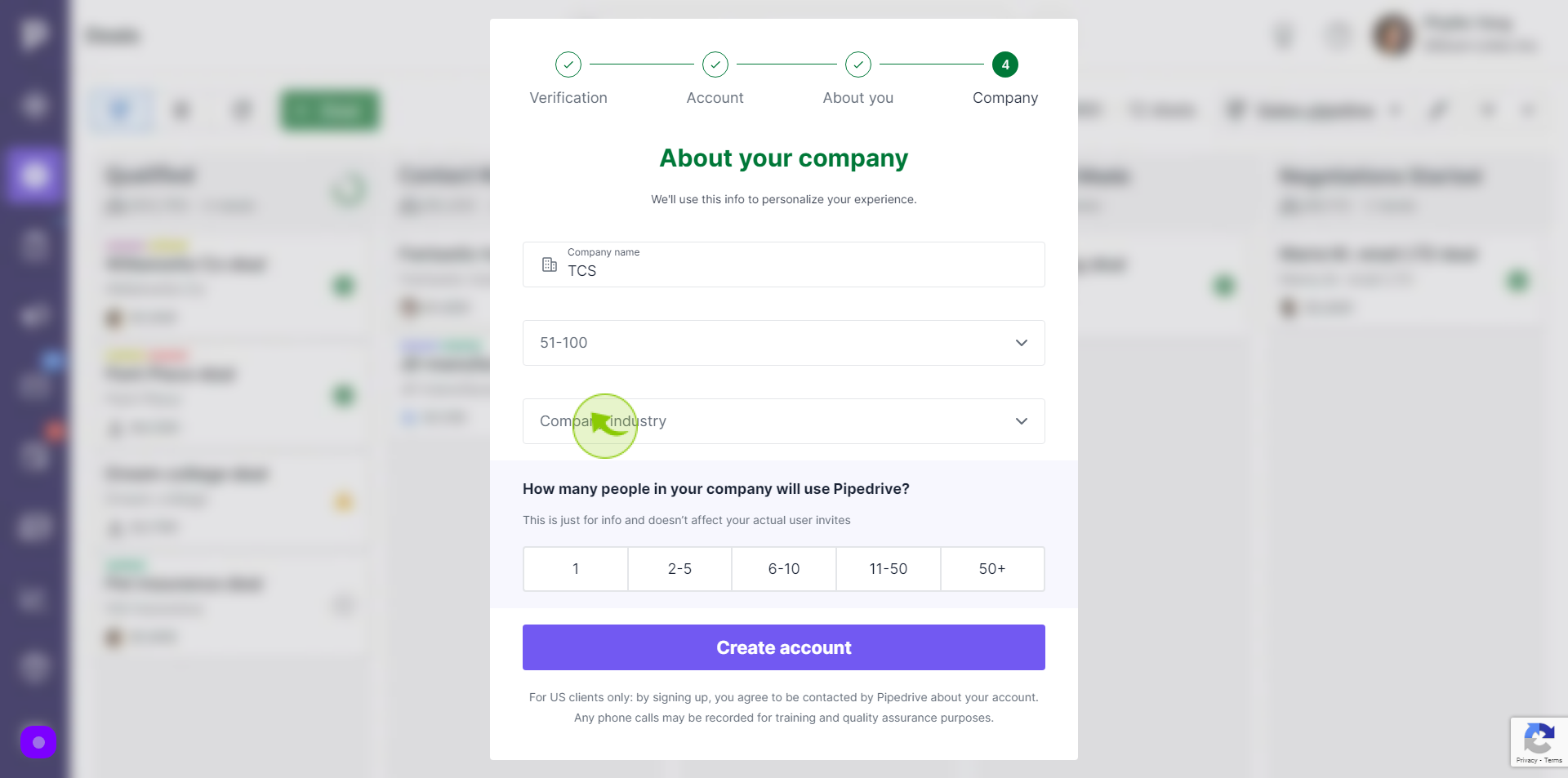
18
Click on "Create account"
After clicking on create account, your Sign up process gets completed.