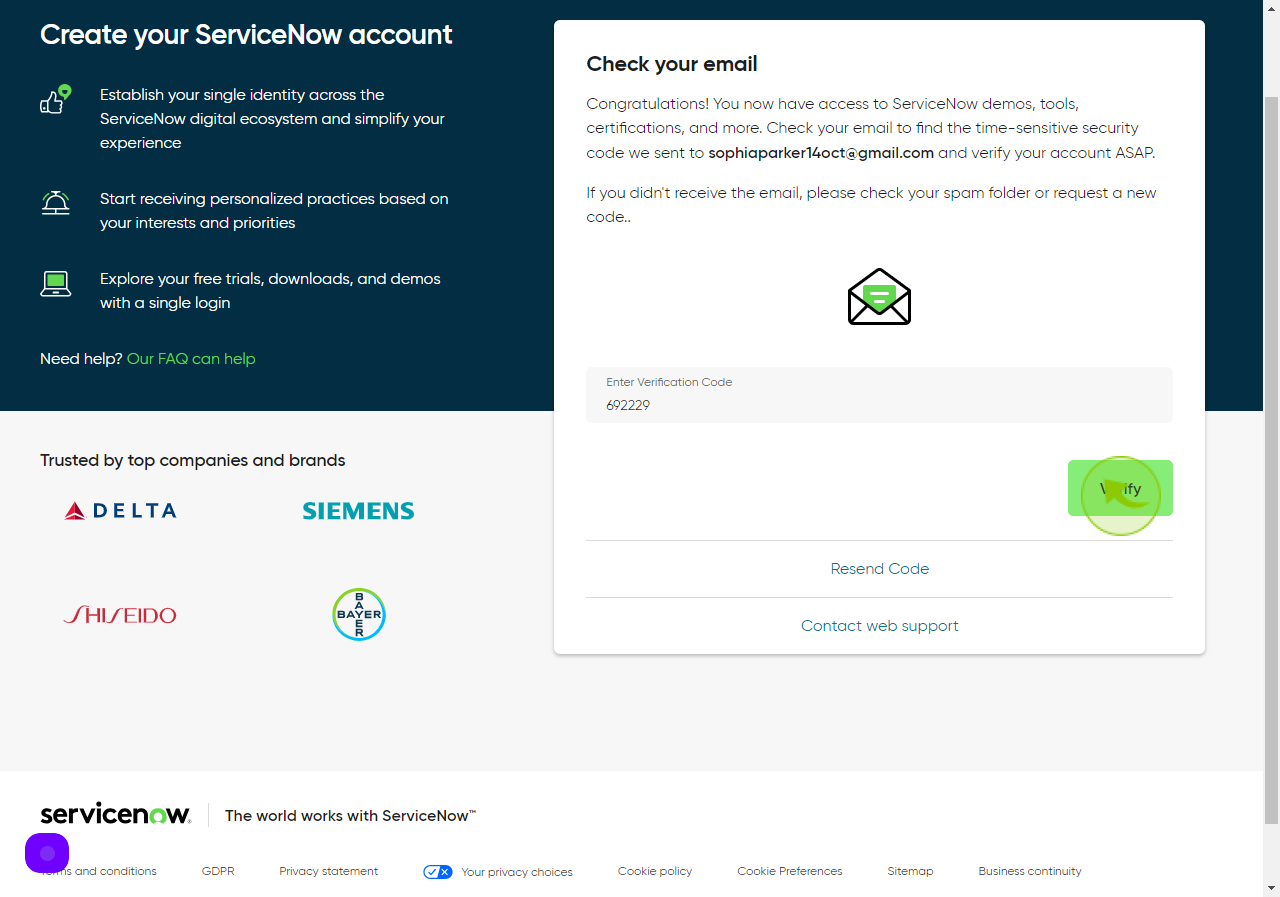How to Sign up to ServiceNow ?
|
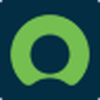 account.servicenow
|
account.servicenow
|
Jun 24, 2024
|
17 Steps
This document provides a step-by-step guide for signing up for a ServiceNow account. It will walk you through the registration process, including creating a user account. Whether you're a new user or an experienced IT professional, this guide will help you get started with ServiceNow quickly and efficiently.
How to Sign up to ServiceNow ?
|
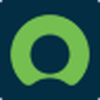 account.servicenow
|
account.servicenow
|
17 Steps
1
Navigate to https://account.servicenow.com/sign-up?
2
Click the "Email Address" field
Enter your email address
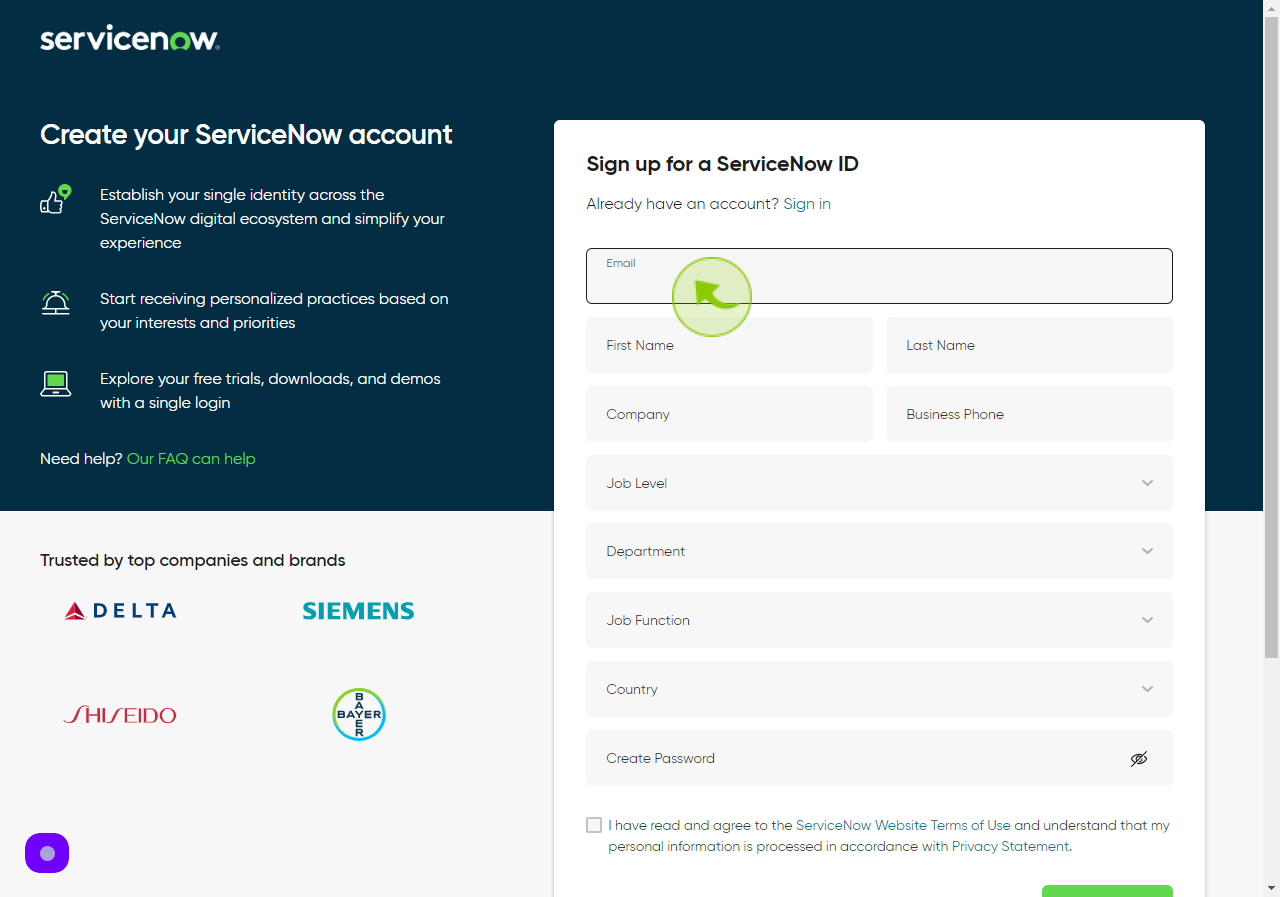
3
Click the "First Name" field.
Enter your first name
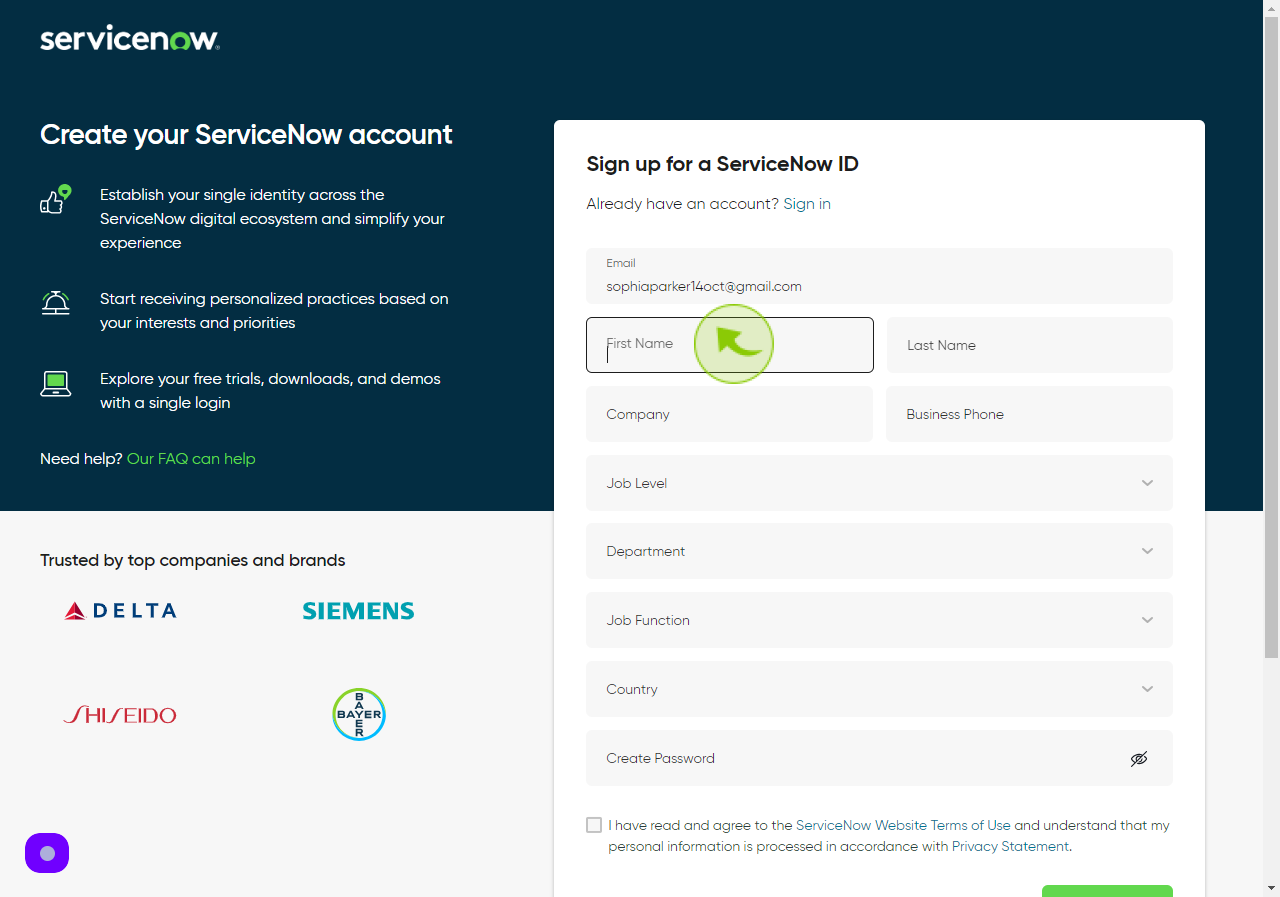
4
Click the "Last Name" field.
Enter your last name
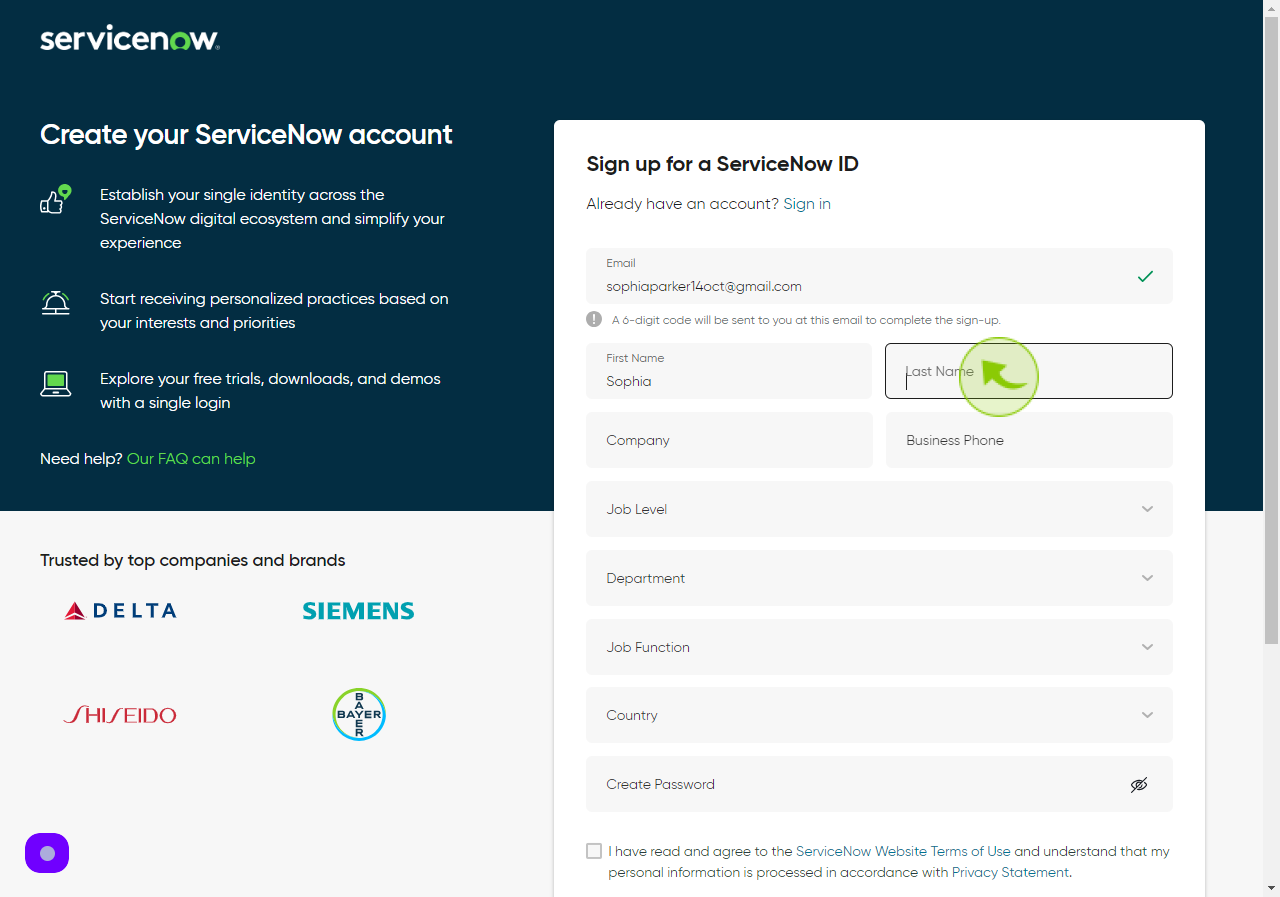
5
Click the "Company" field.
Enter your company name
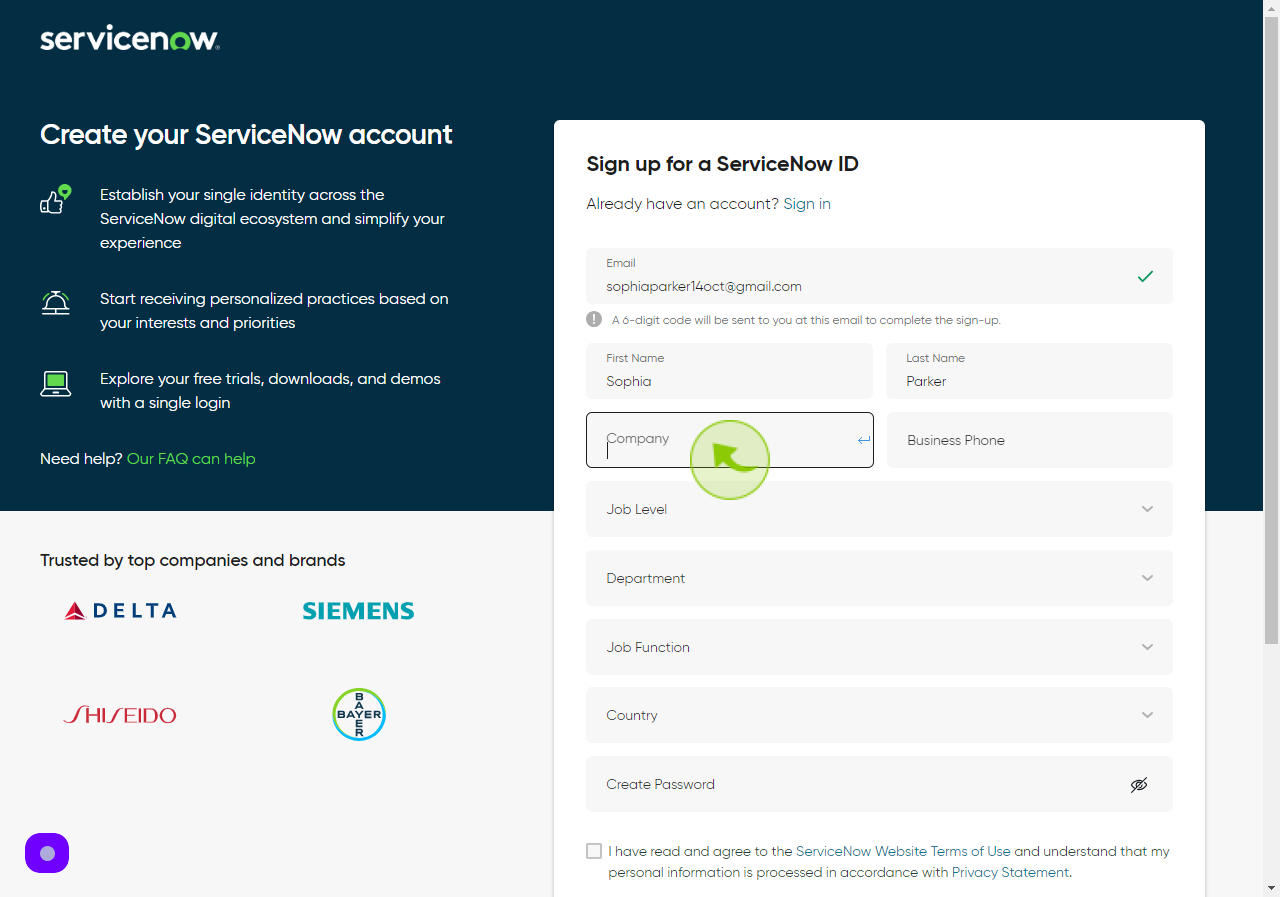
6
Click the "Phone Number" field.
Enter your phone number
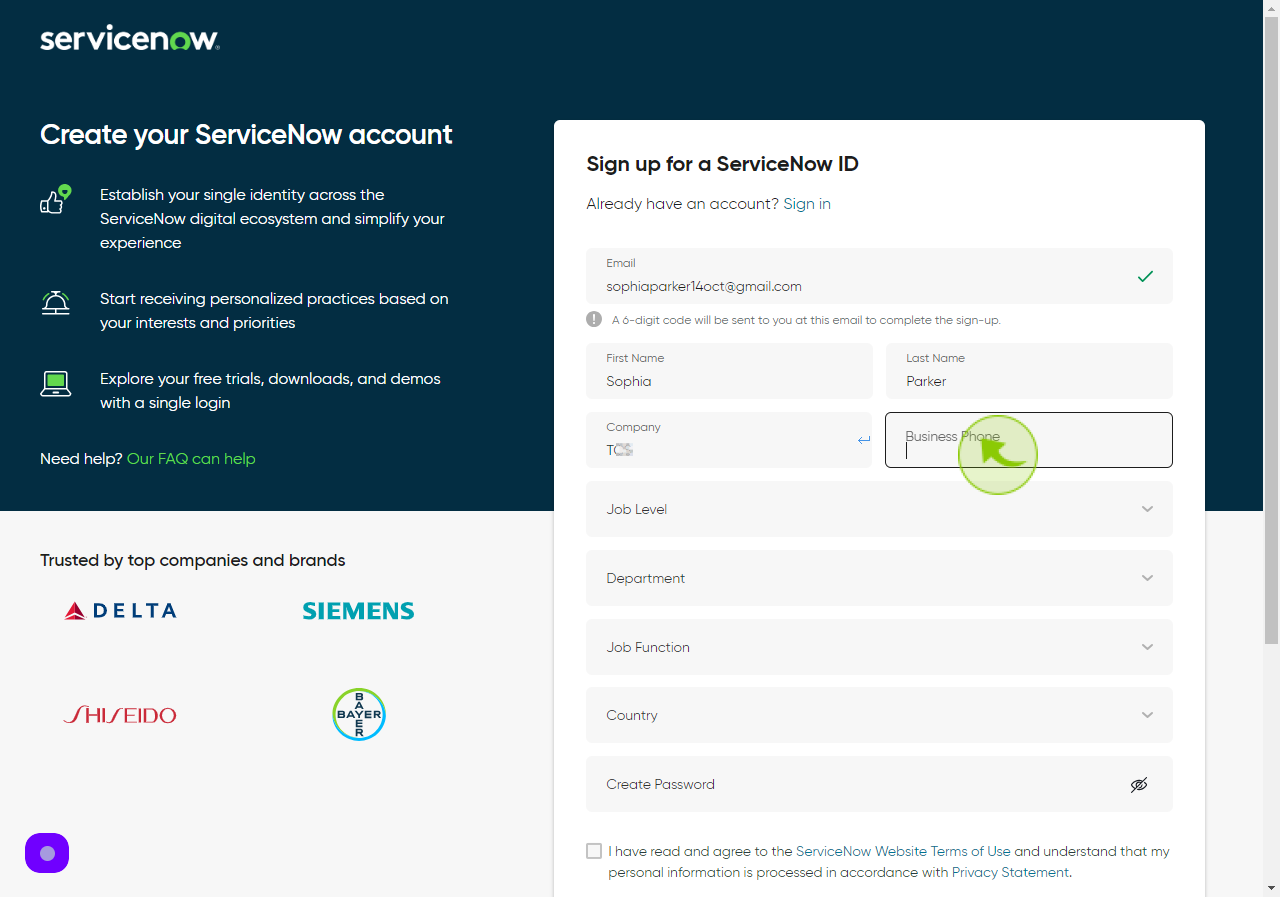
7
Select your "Job Level" from Dropdown Menu.
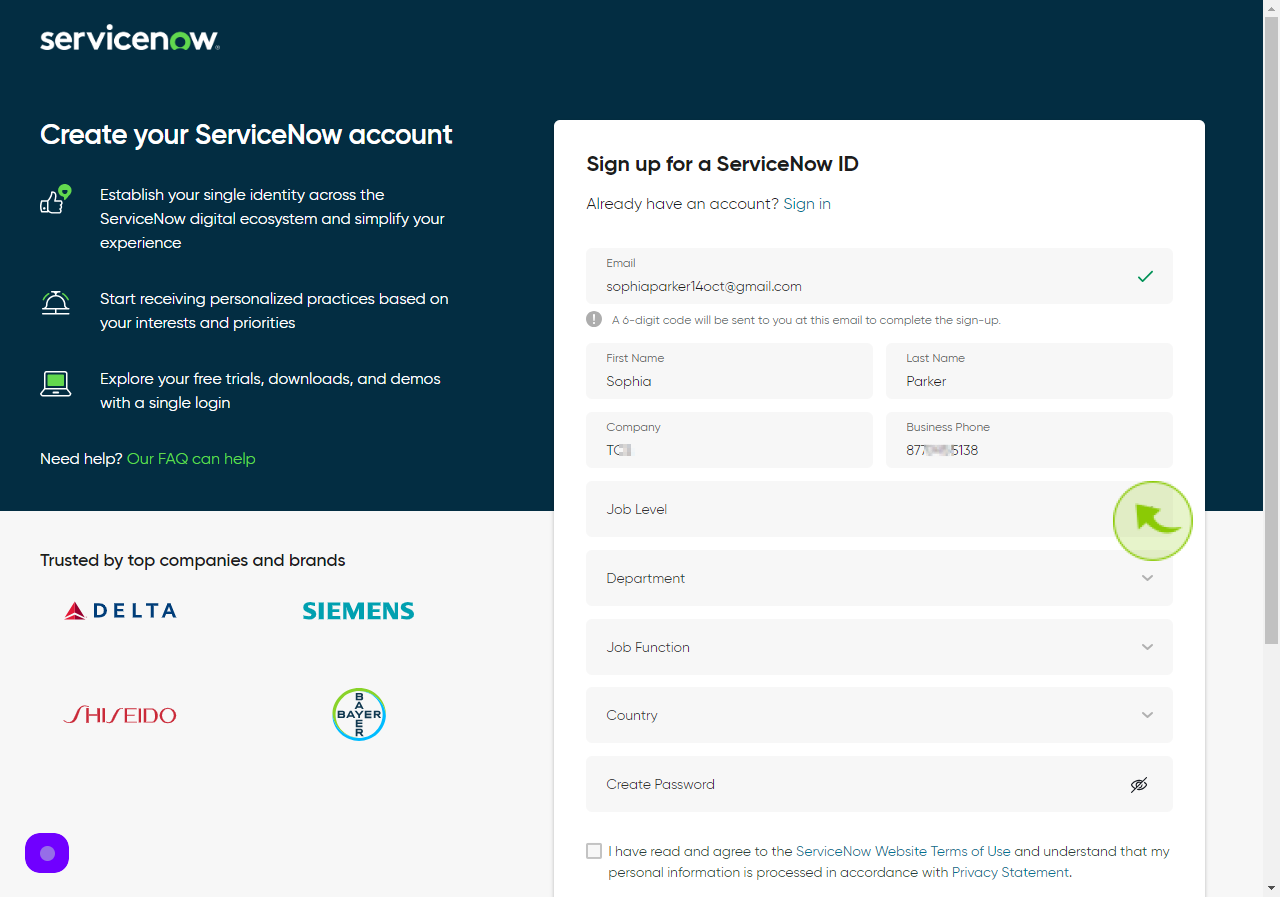
8
Select your "Department" from Dropdown Menu.
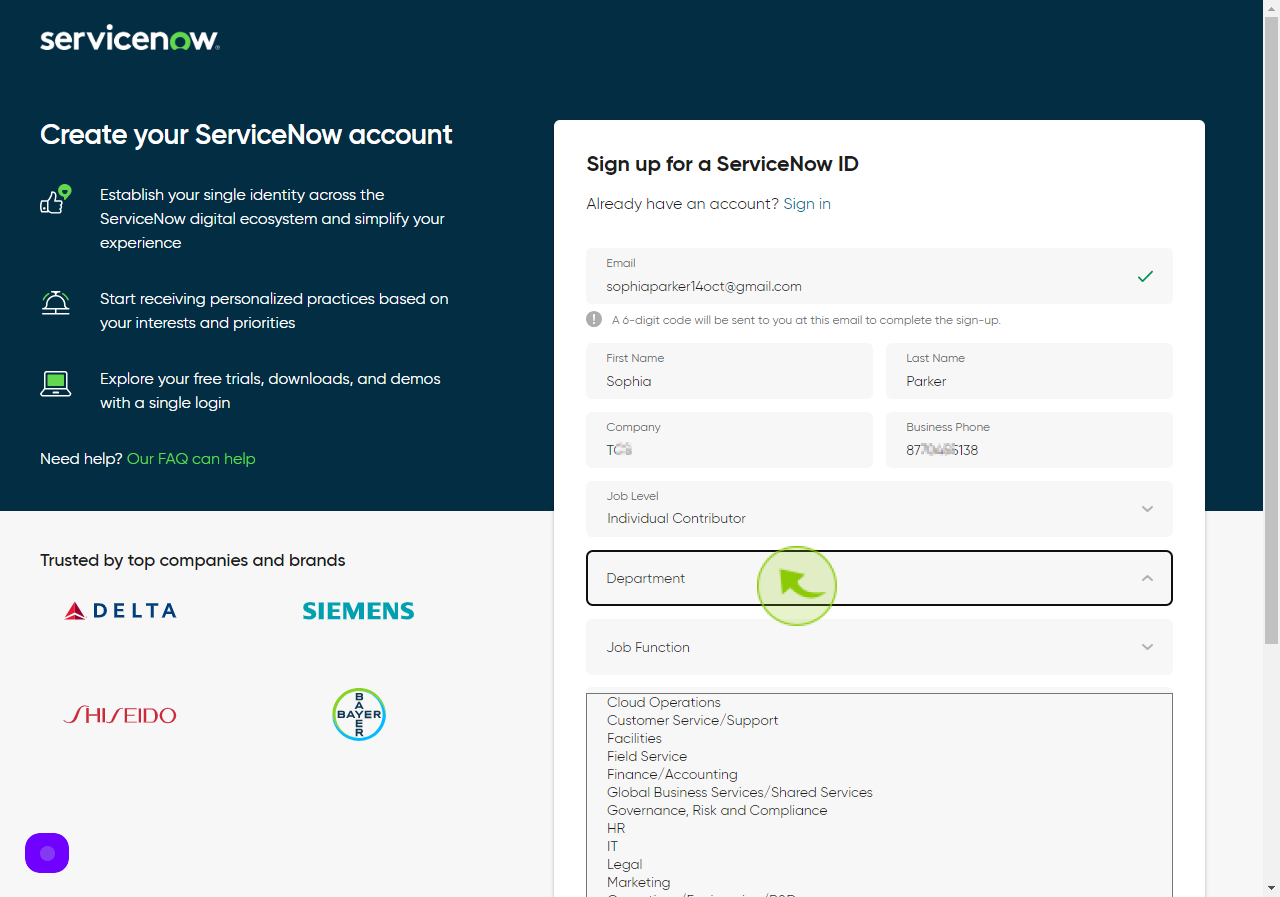
9
Select your "Job Function" from Dropdown Menu.
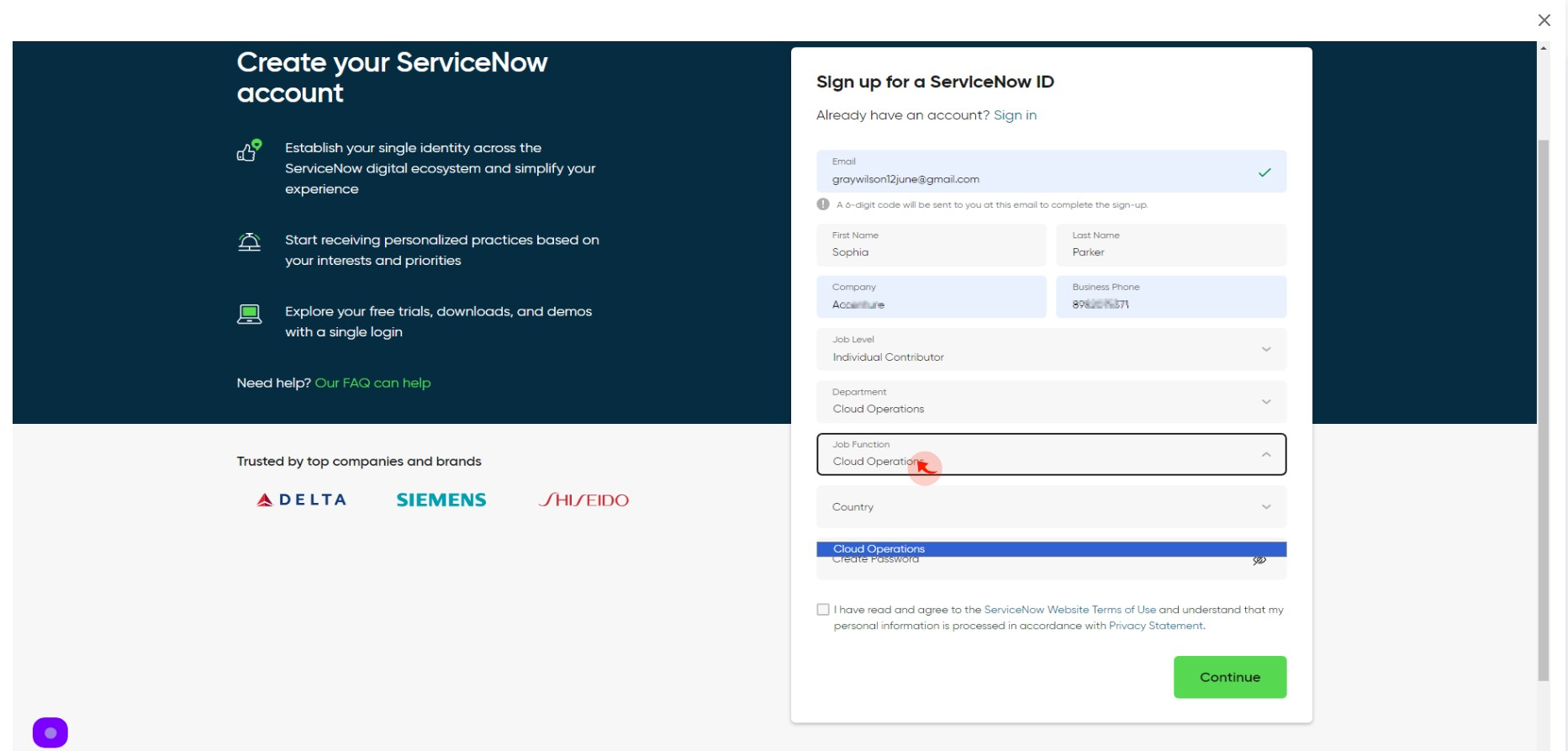
10
Select your "Country" from Dropdown Menu.
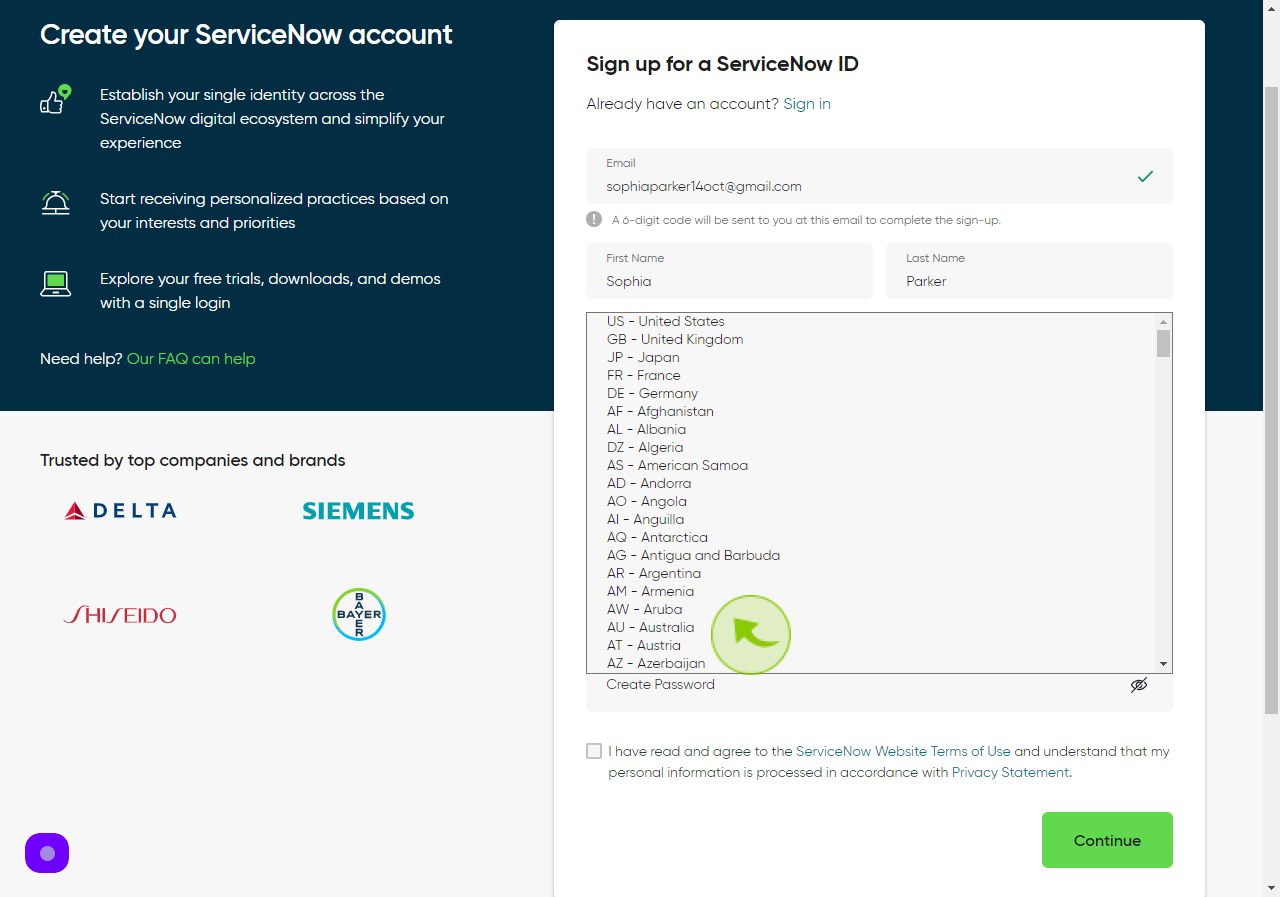
11
Select your "State" from Dropdown Menu.
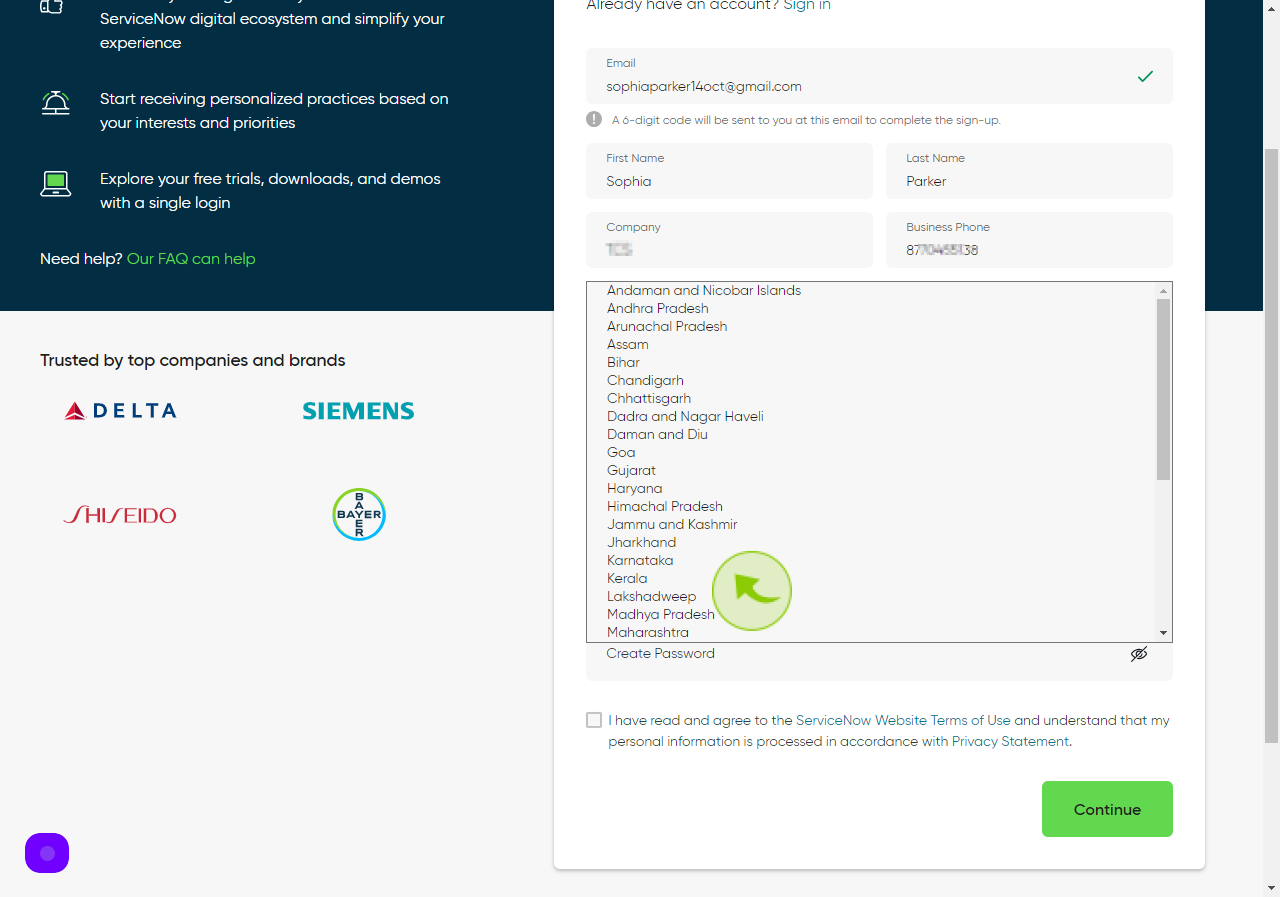
12
Click the "Password" field
Enter your password
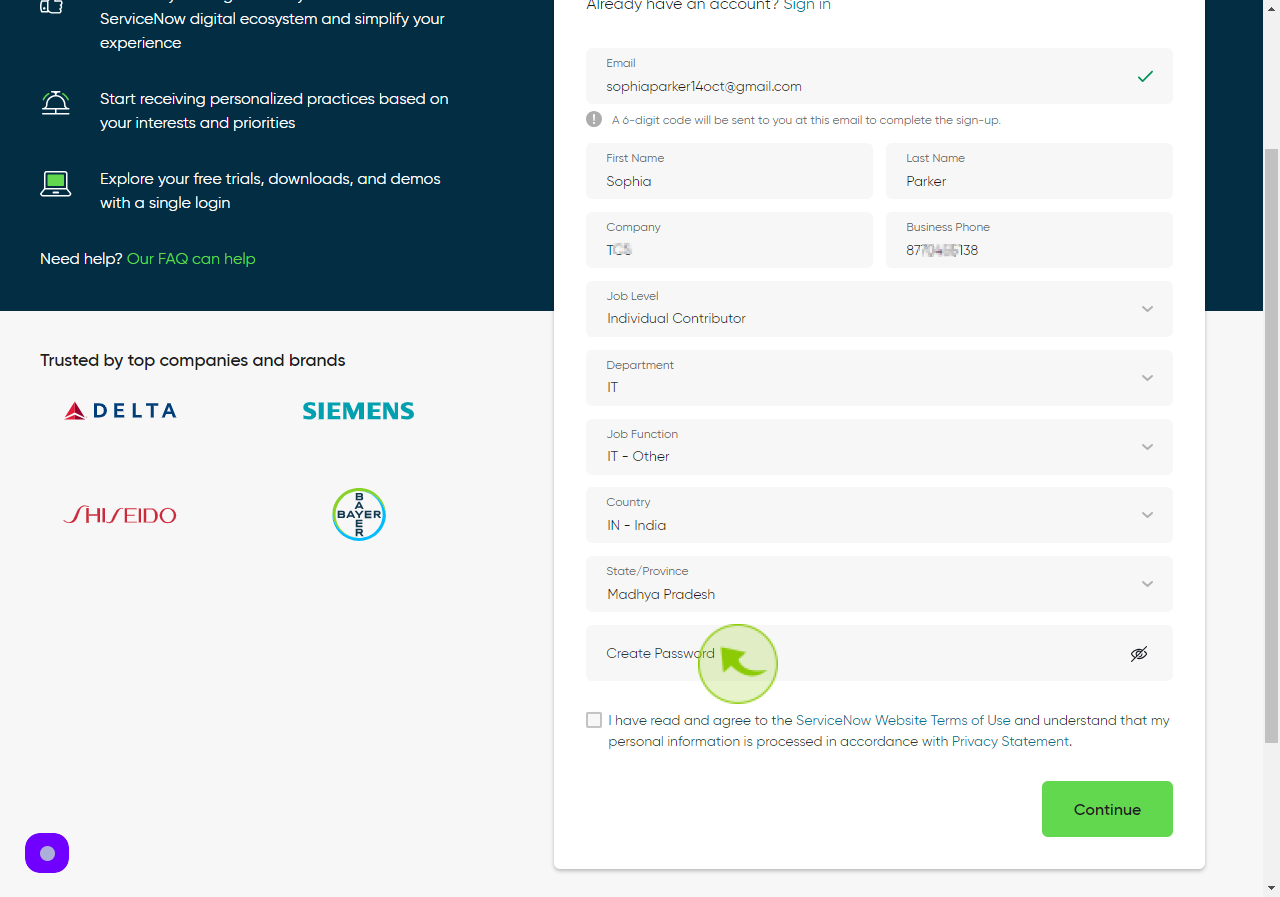
13
Tick the "Checkbox".
Accept the terms and conditions
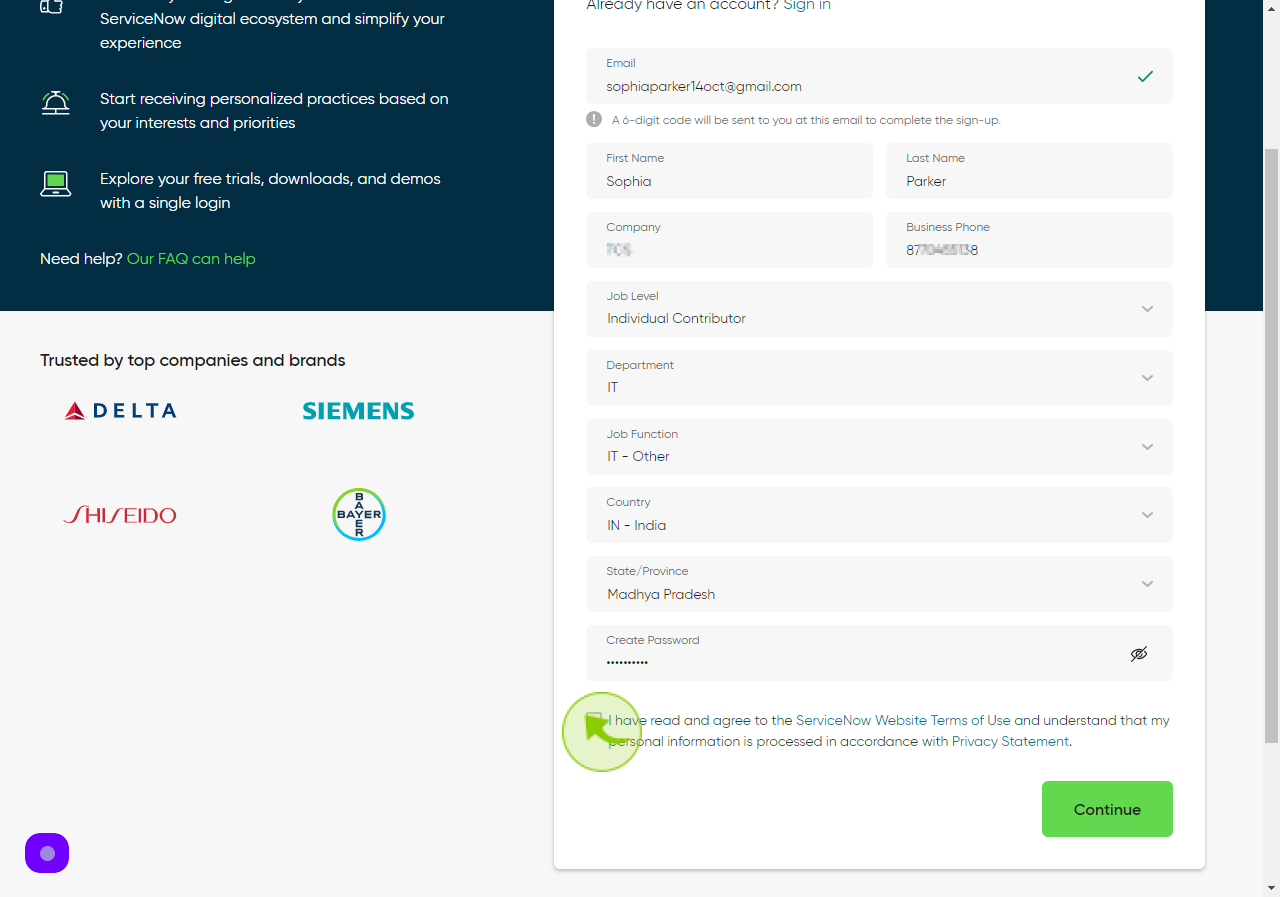
14
Click "Continue"
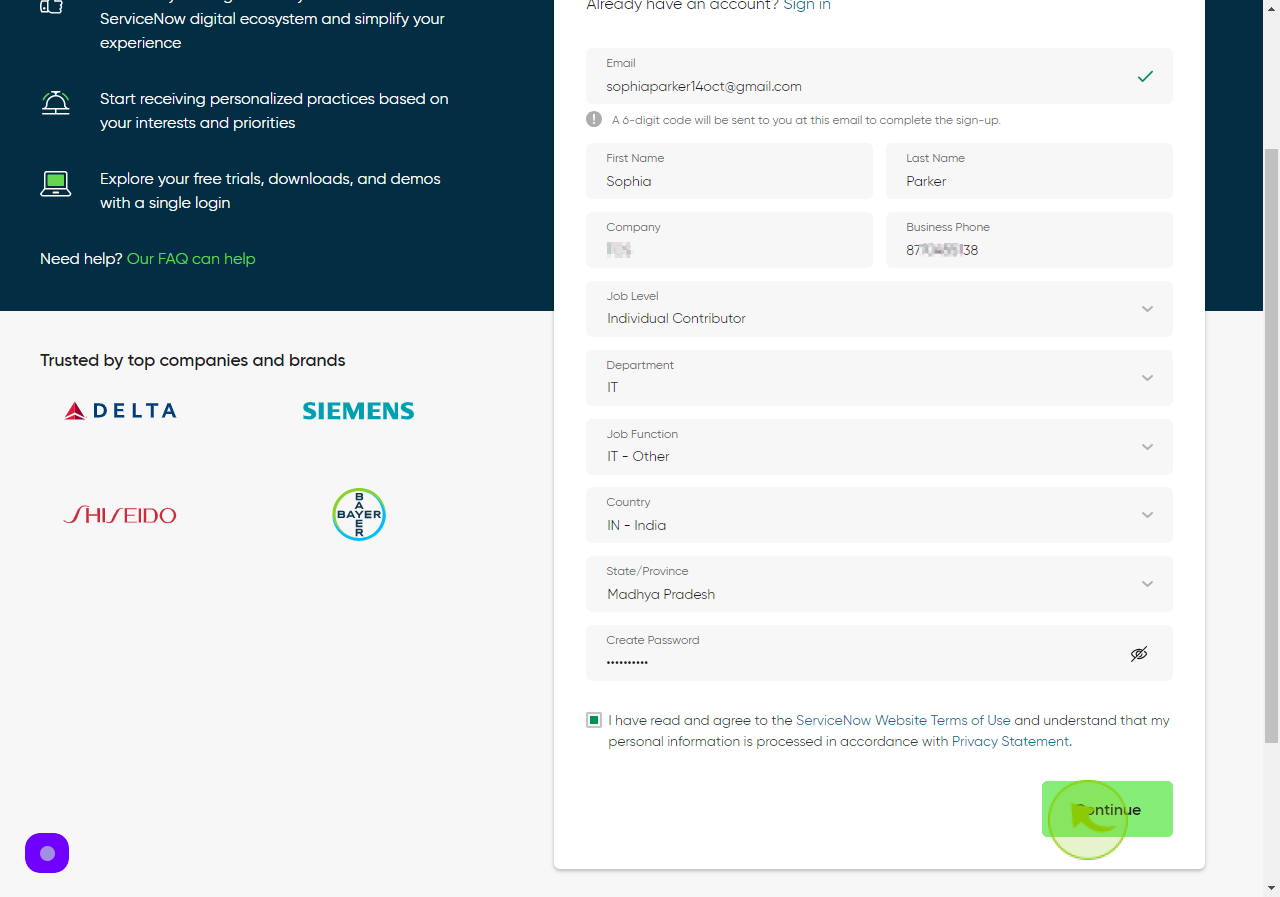
15
Open your "Gmail"
Copy the verification code
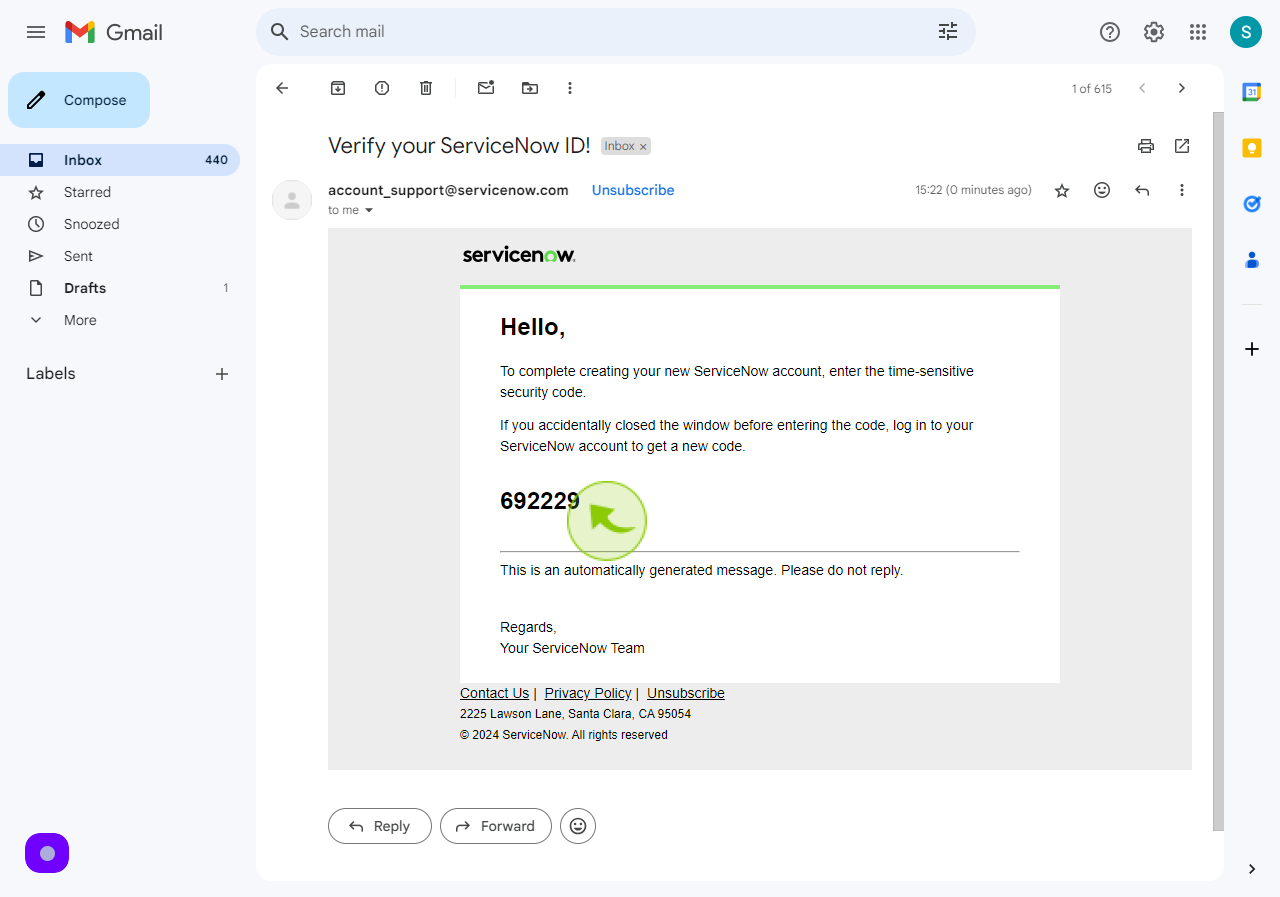
16
Click the "Verification Code" field.
Enter your verification code
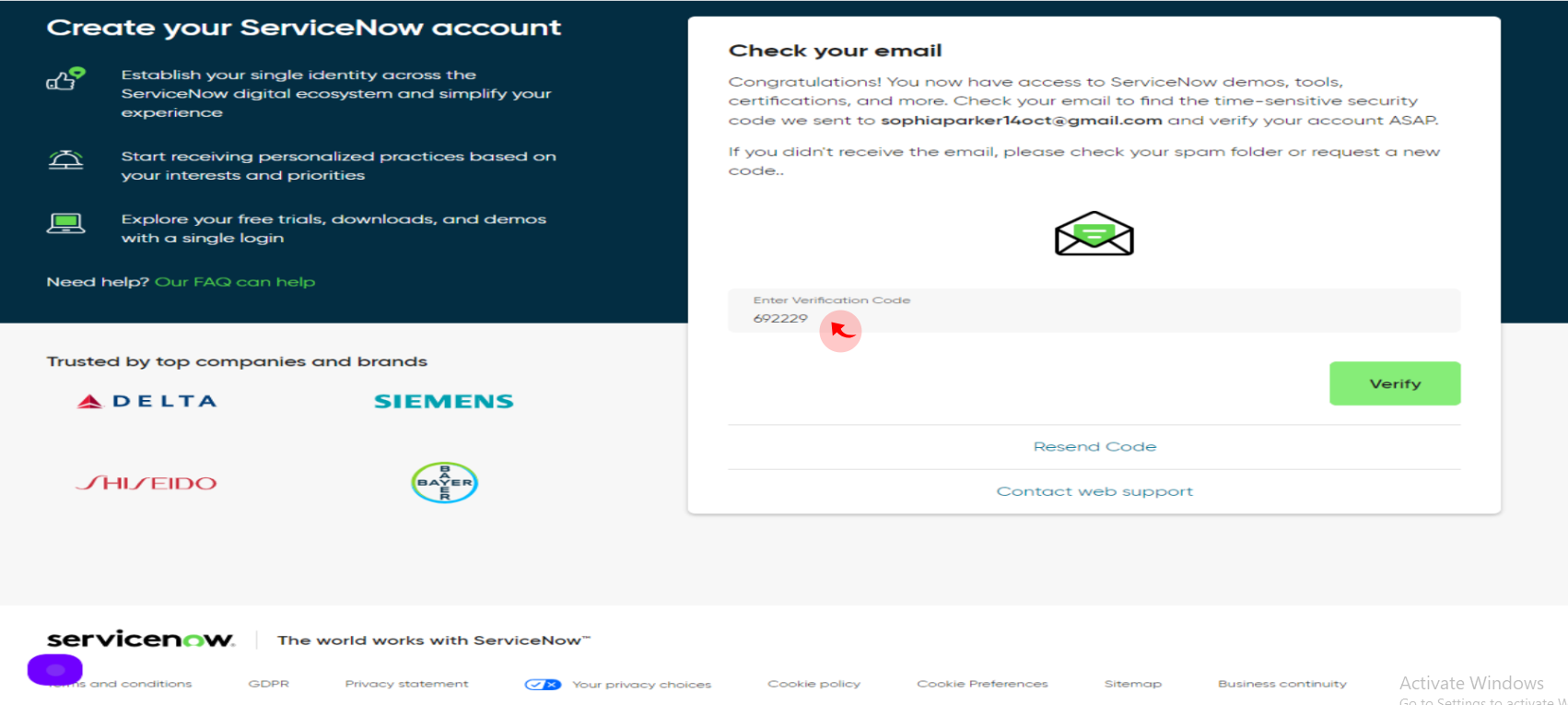
17
Click "Verify".