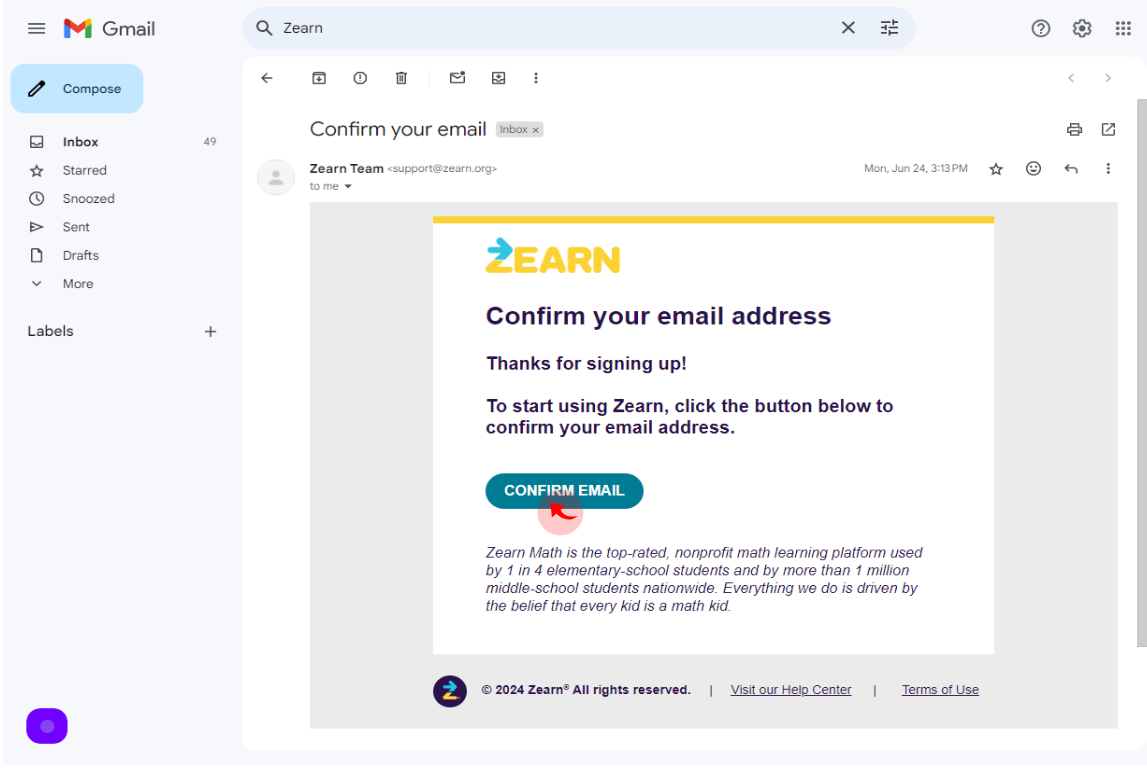How to Sign up to Zearn?
|
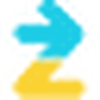 zearn
|
zearn
|
Jul 03, 2024
|
14 Steps
To sign up for Zearn, visit their website and click on the "Sign Up" button. You'll be prompted to provide your email address and create a password. After entering the required information, you'll receive a confirmation email. Follow the instructions in the email to verify your account. Once verified, log in to your Zearn account and start exploring their engaging, interactive math lessons and resources for students. Zearn is a great platform for personalized learning and math mastery.
How to Sign up to Zearn?
|
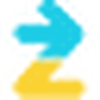 zearn
|
zearn
|
14 Steps
1
Navigate to https://www.zearn.org/signup
2
Click the "First Name" field.
Enter your First Name
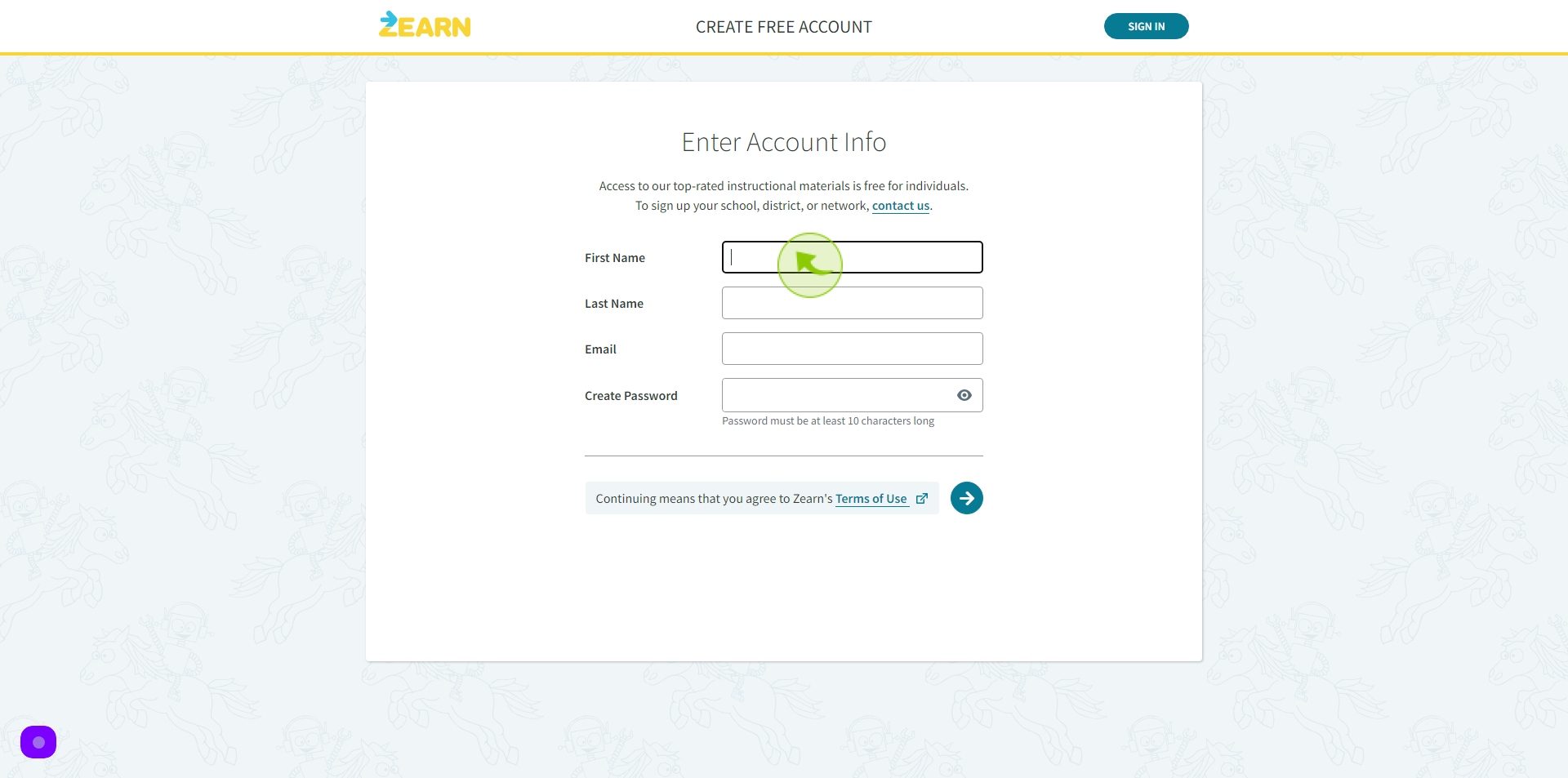
3
Click the "Last Name" field.
Enter your Last Name
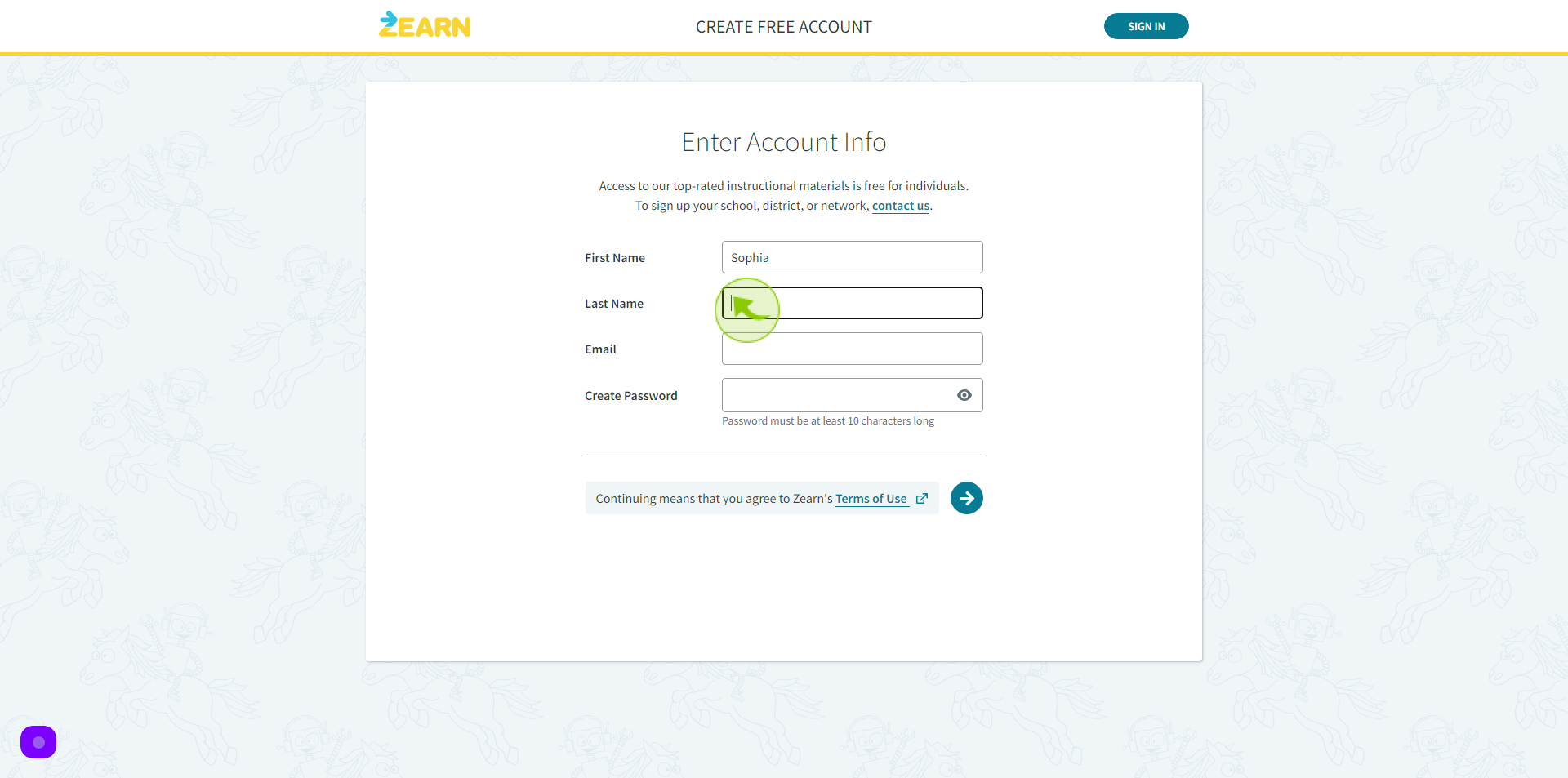
4
Click the "Email" field.
Enter your Email Address
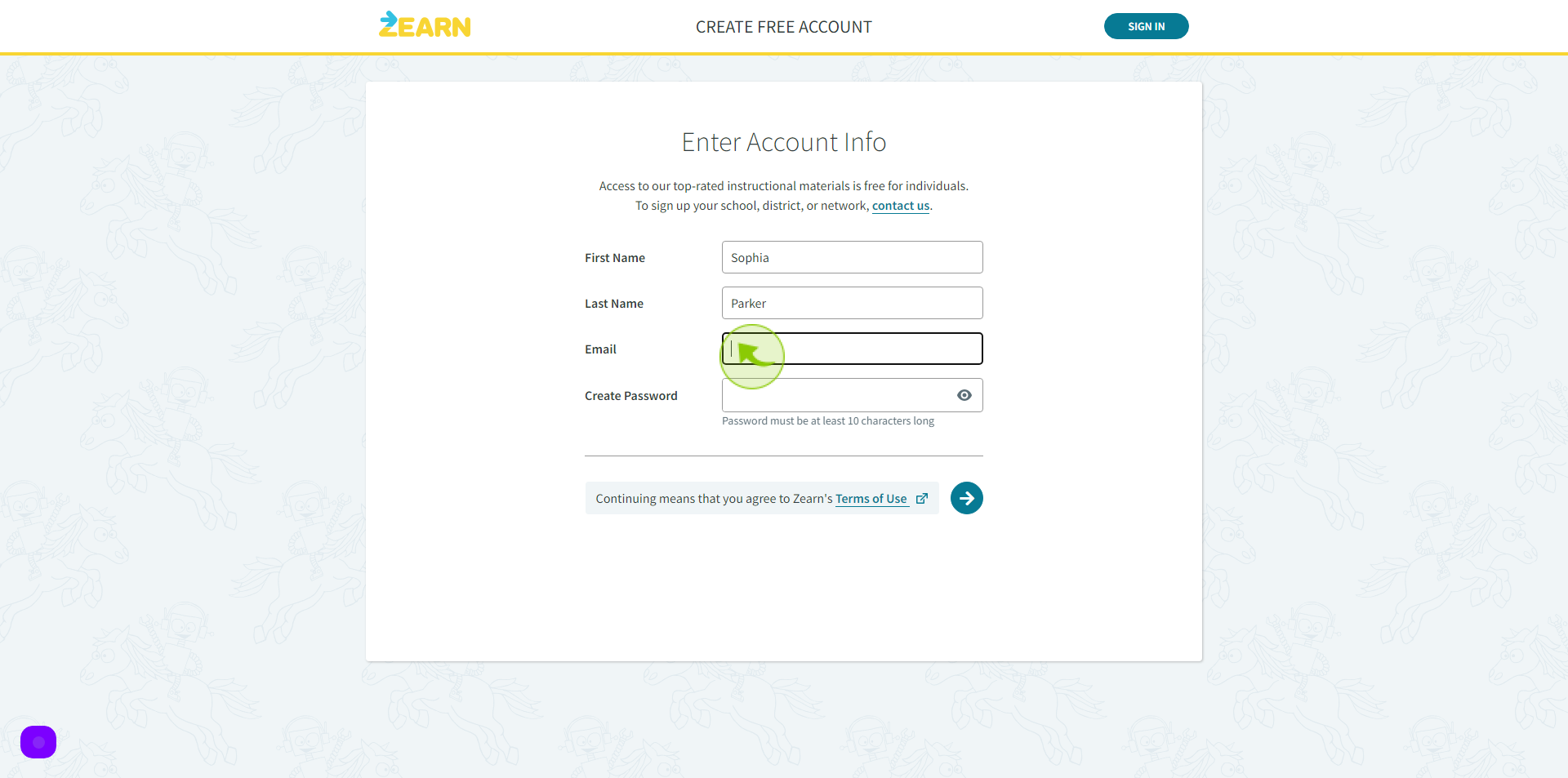
5
Click the "Create Password" field.
Enter your Password
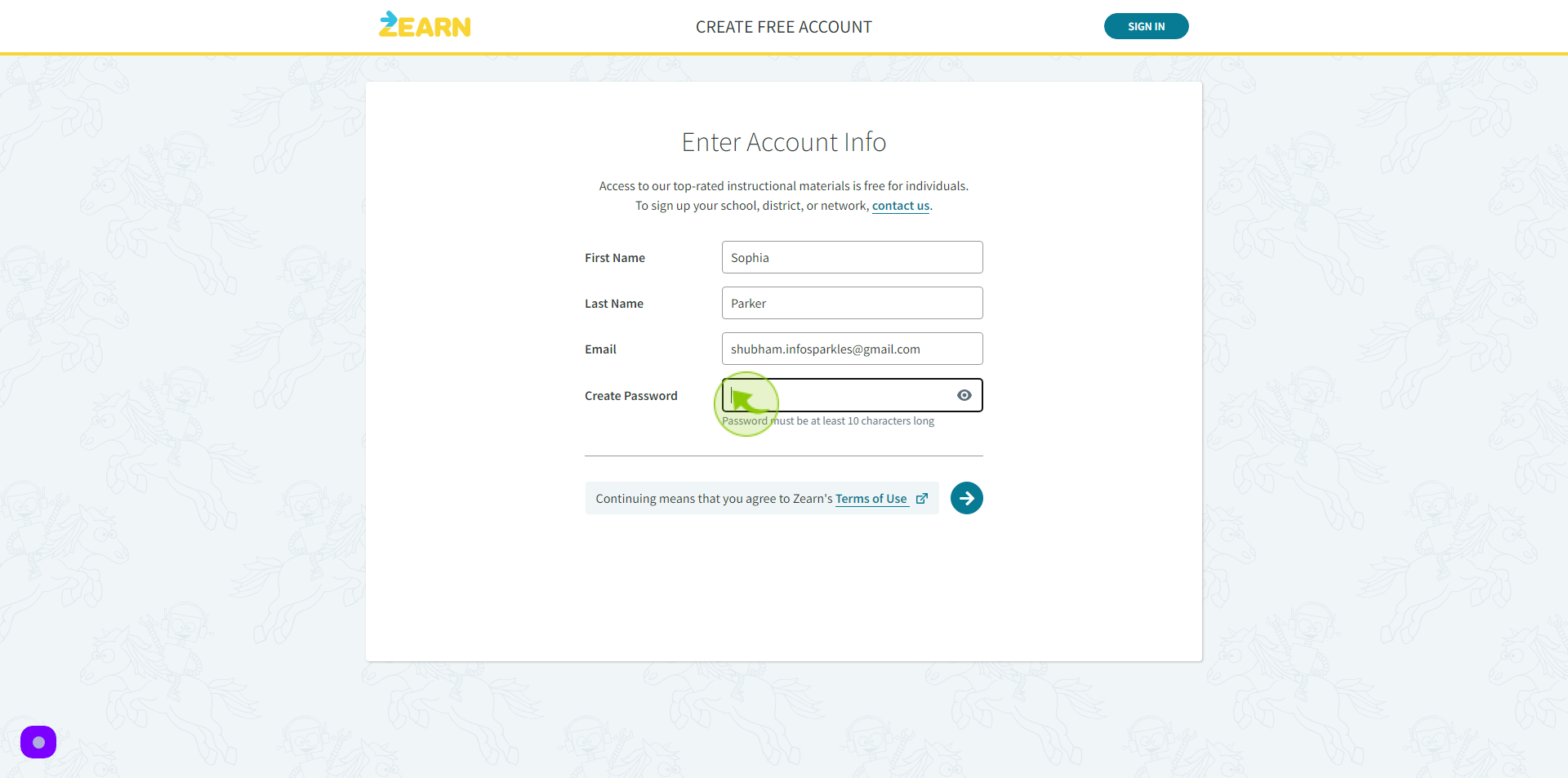
6
Click "Right Arrow"
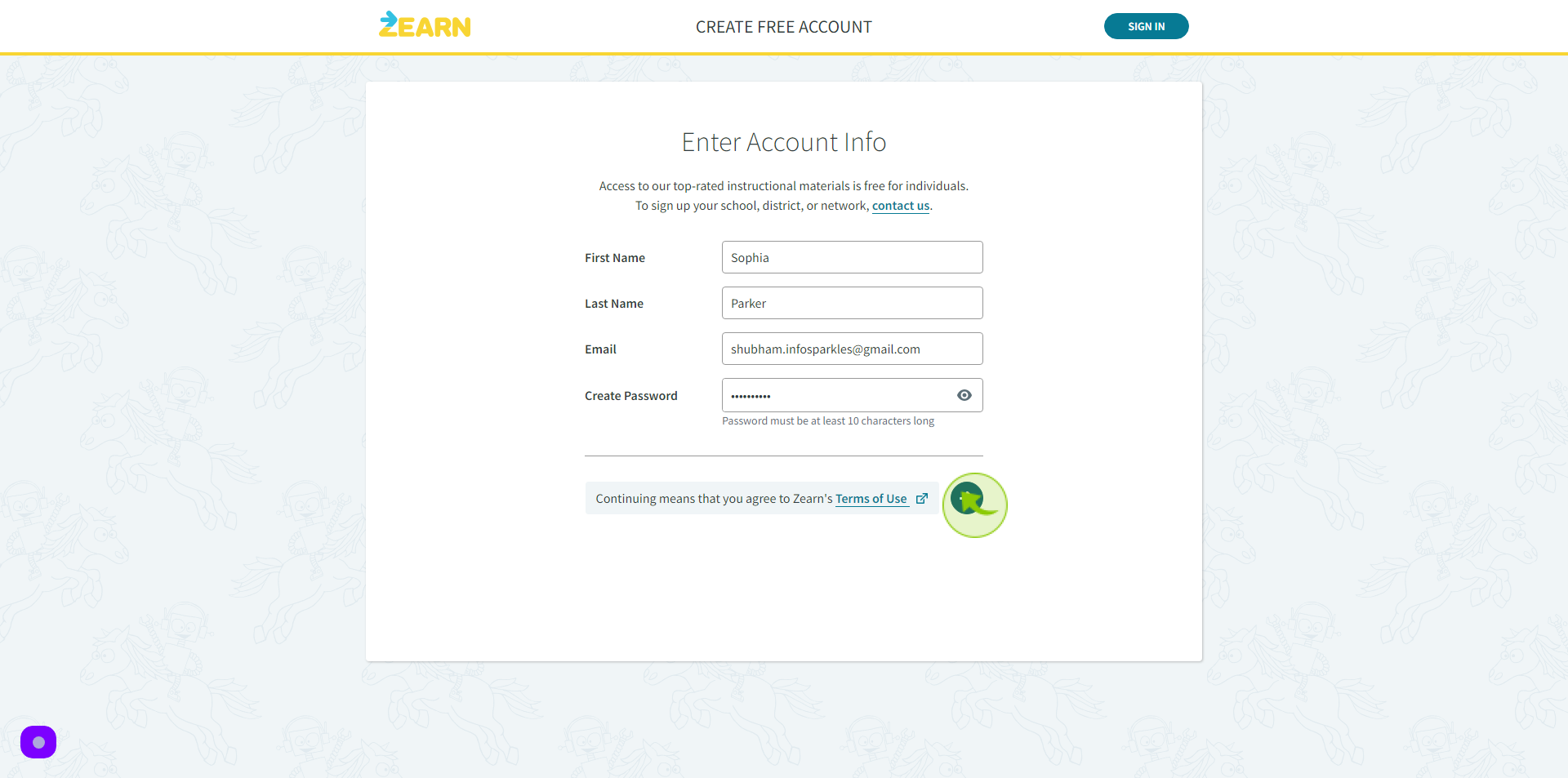
7
Select your "School"
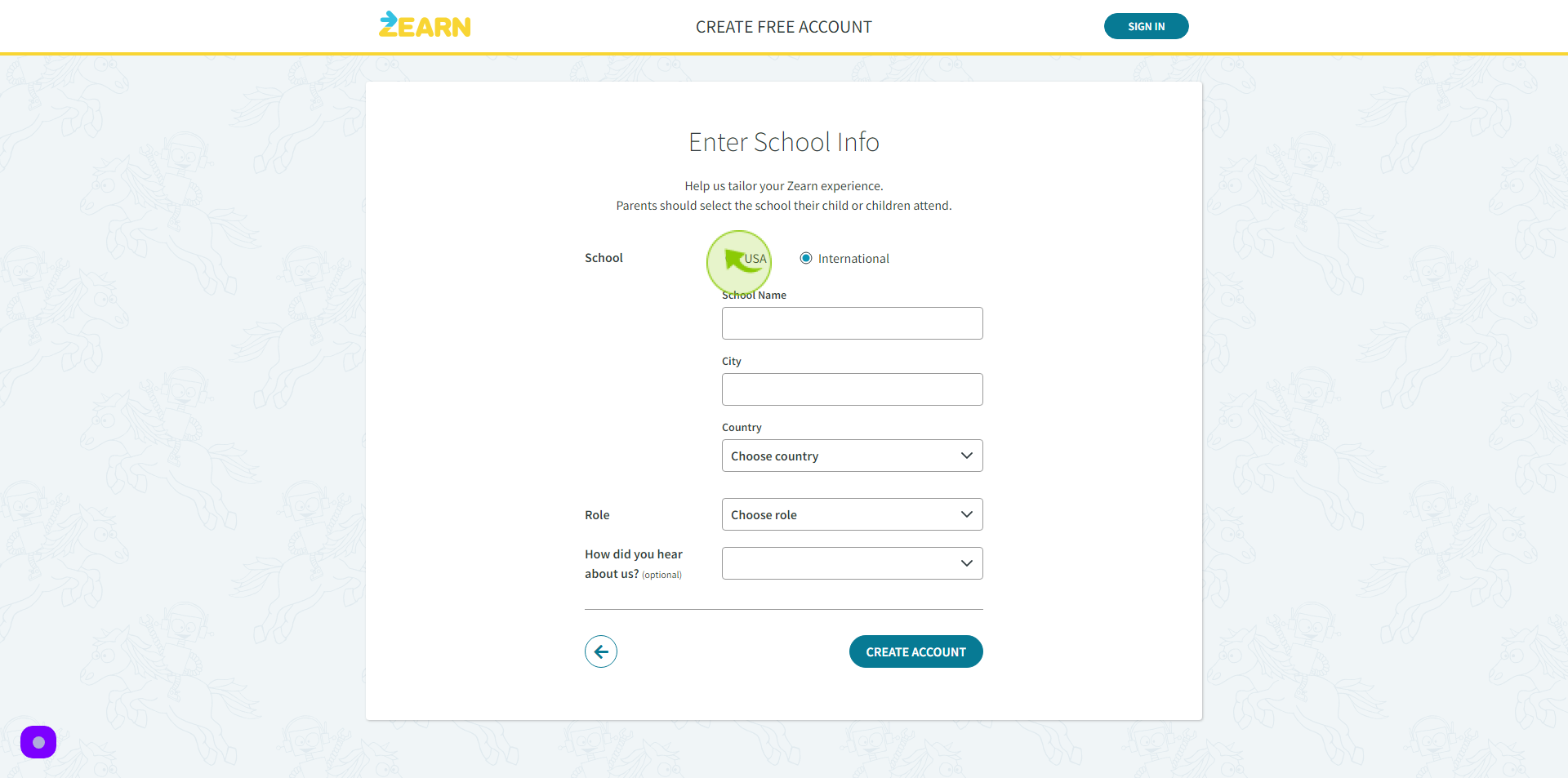
8
Click the "School Name" field.
Enter your School Name
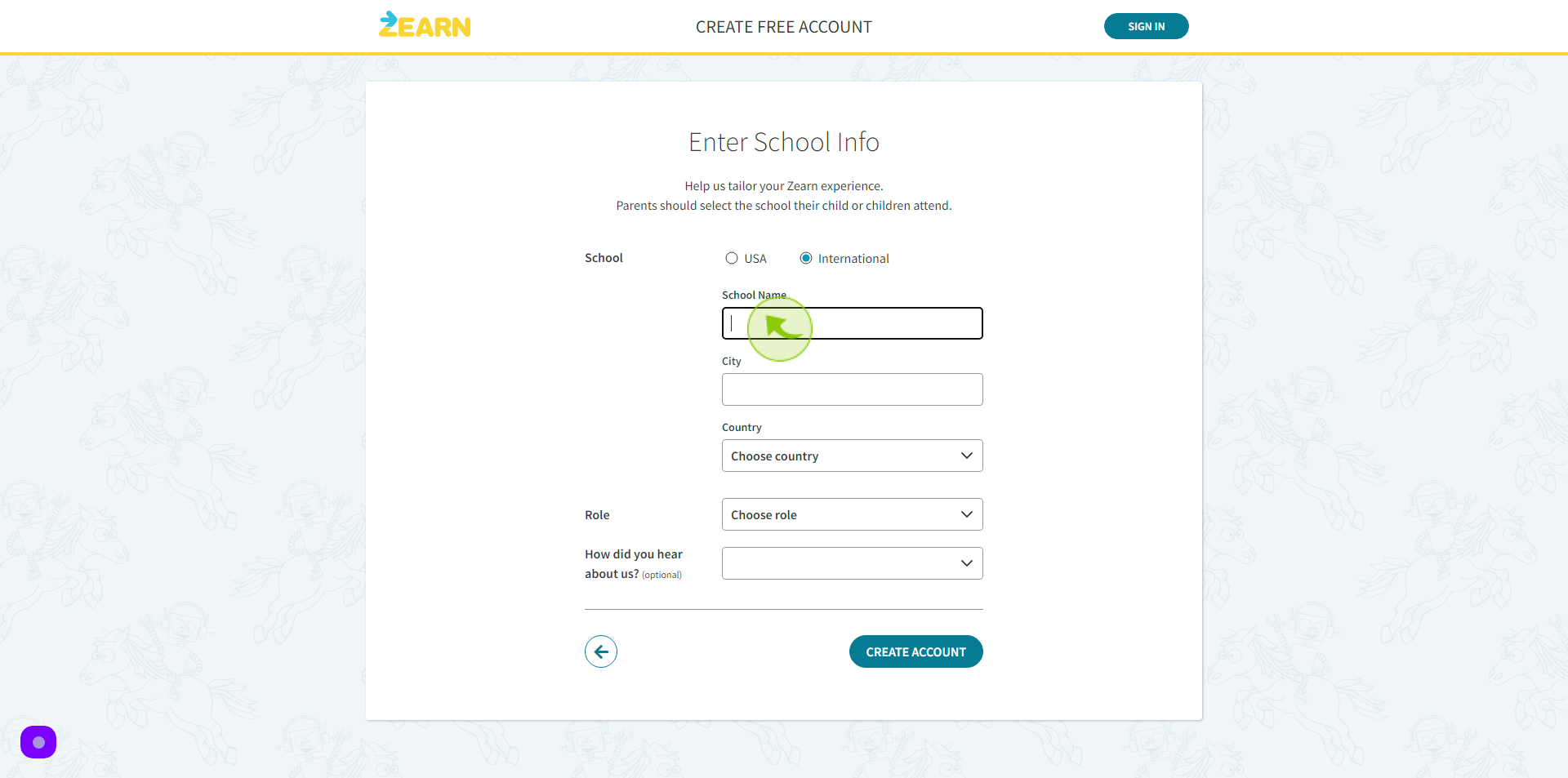
9
Click the "City" field.
Enter your City Name
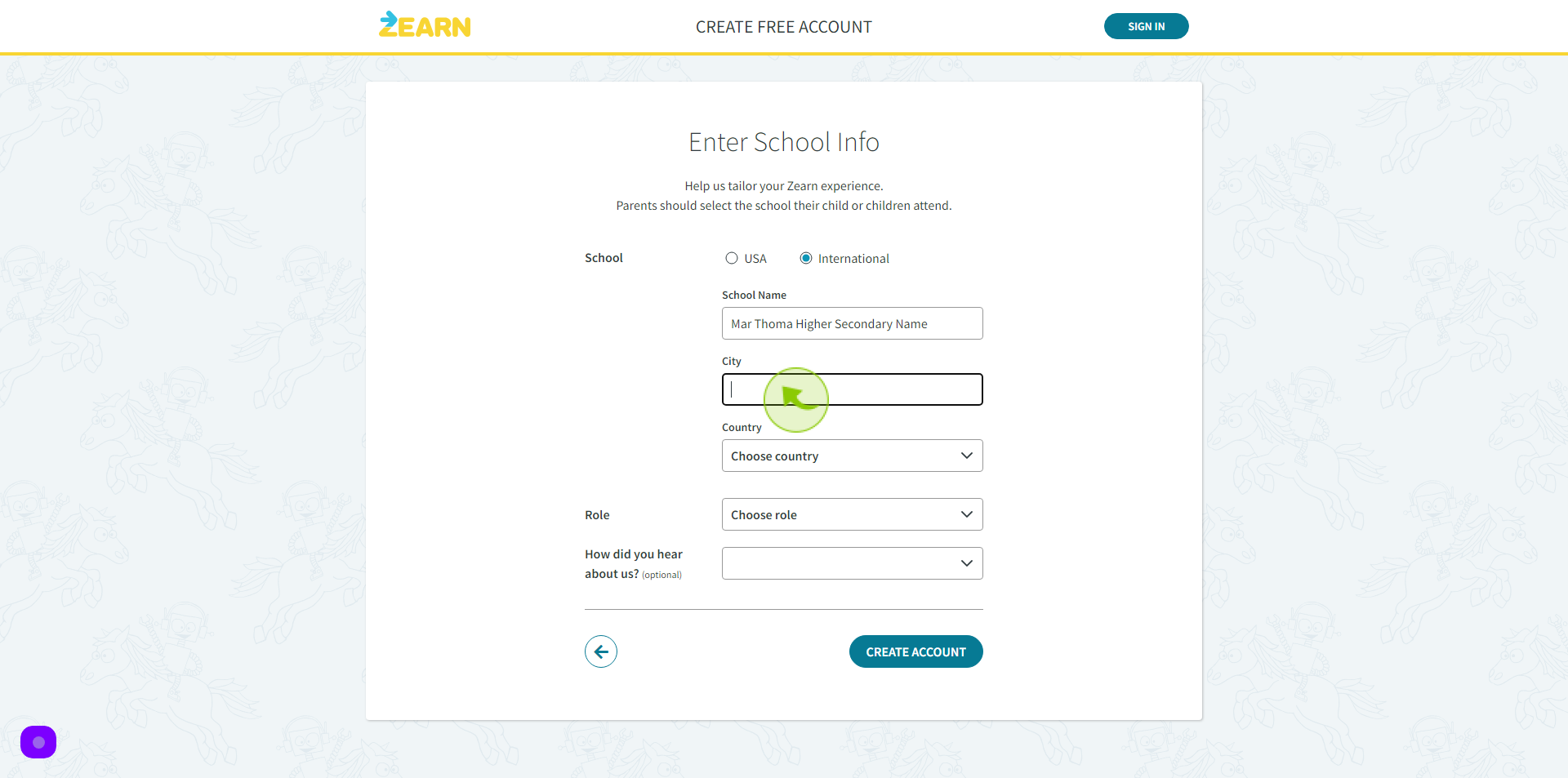
10
Select the "Country" from Dropdown Menu.
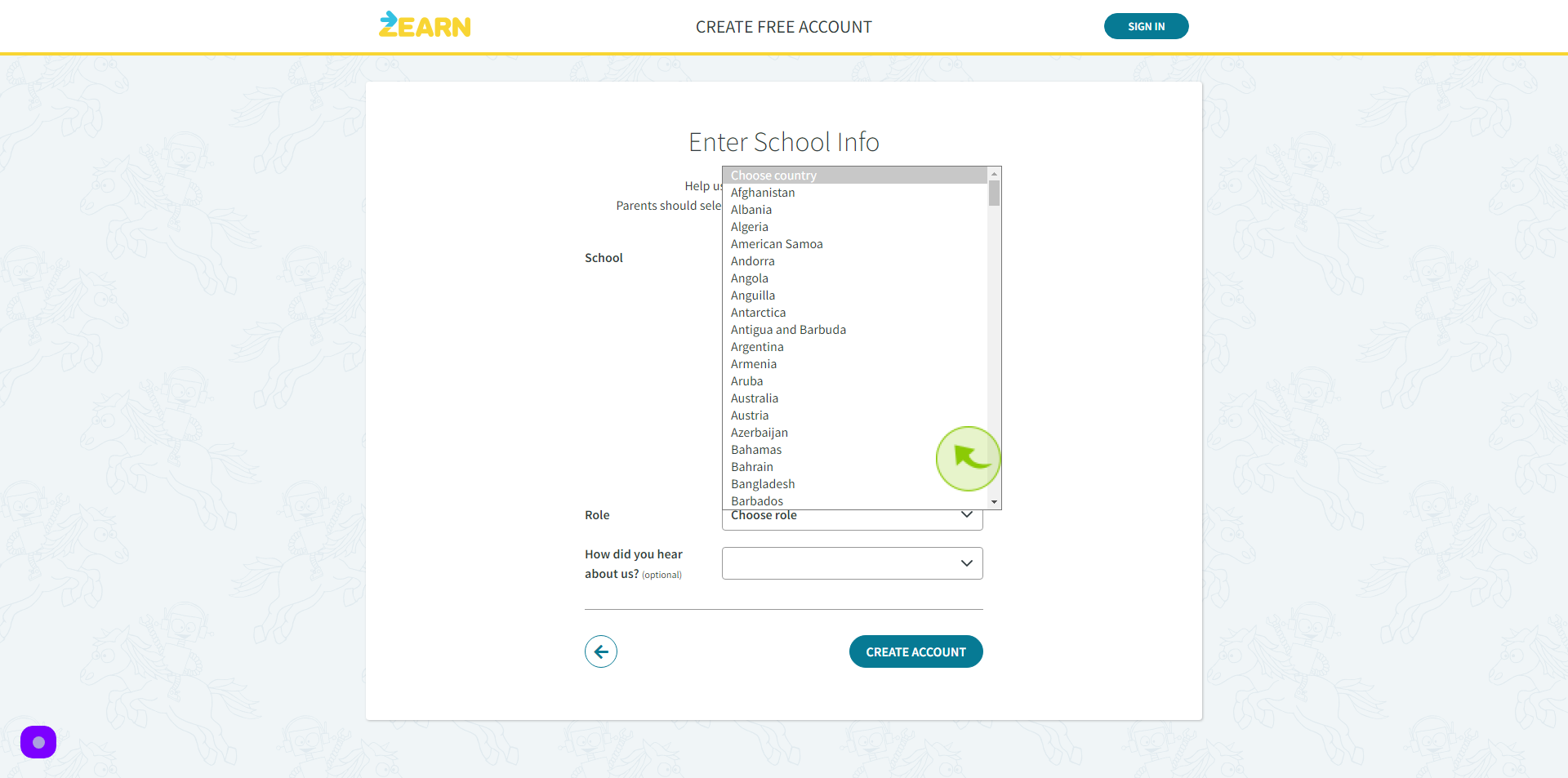
11
Select the "Role" from Dropdown Menu.
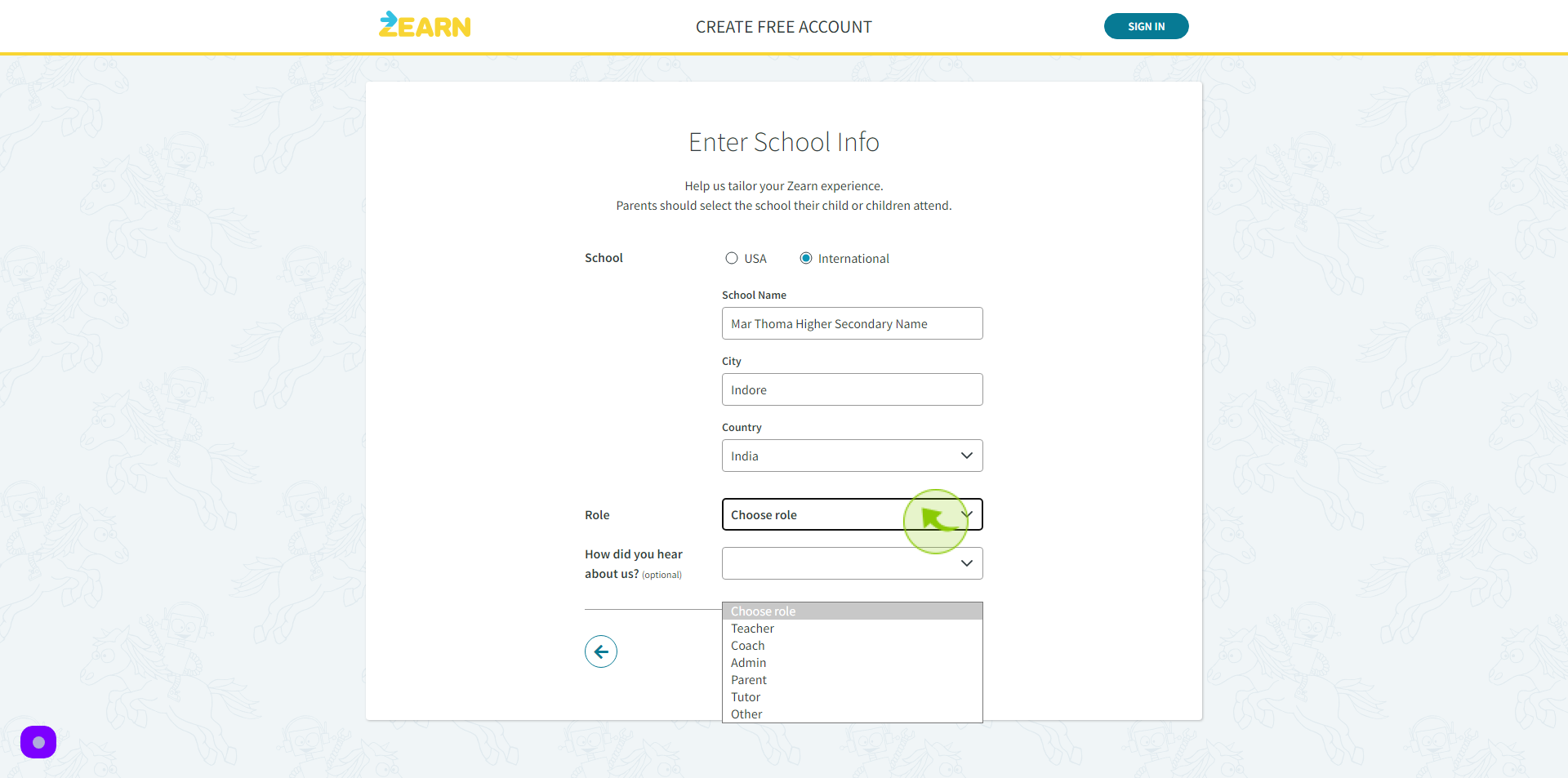
12
Click "How did you hear about us" Dropdown.
Select how did you get to know about us
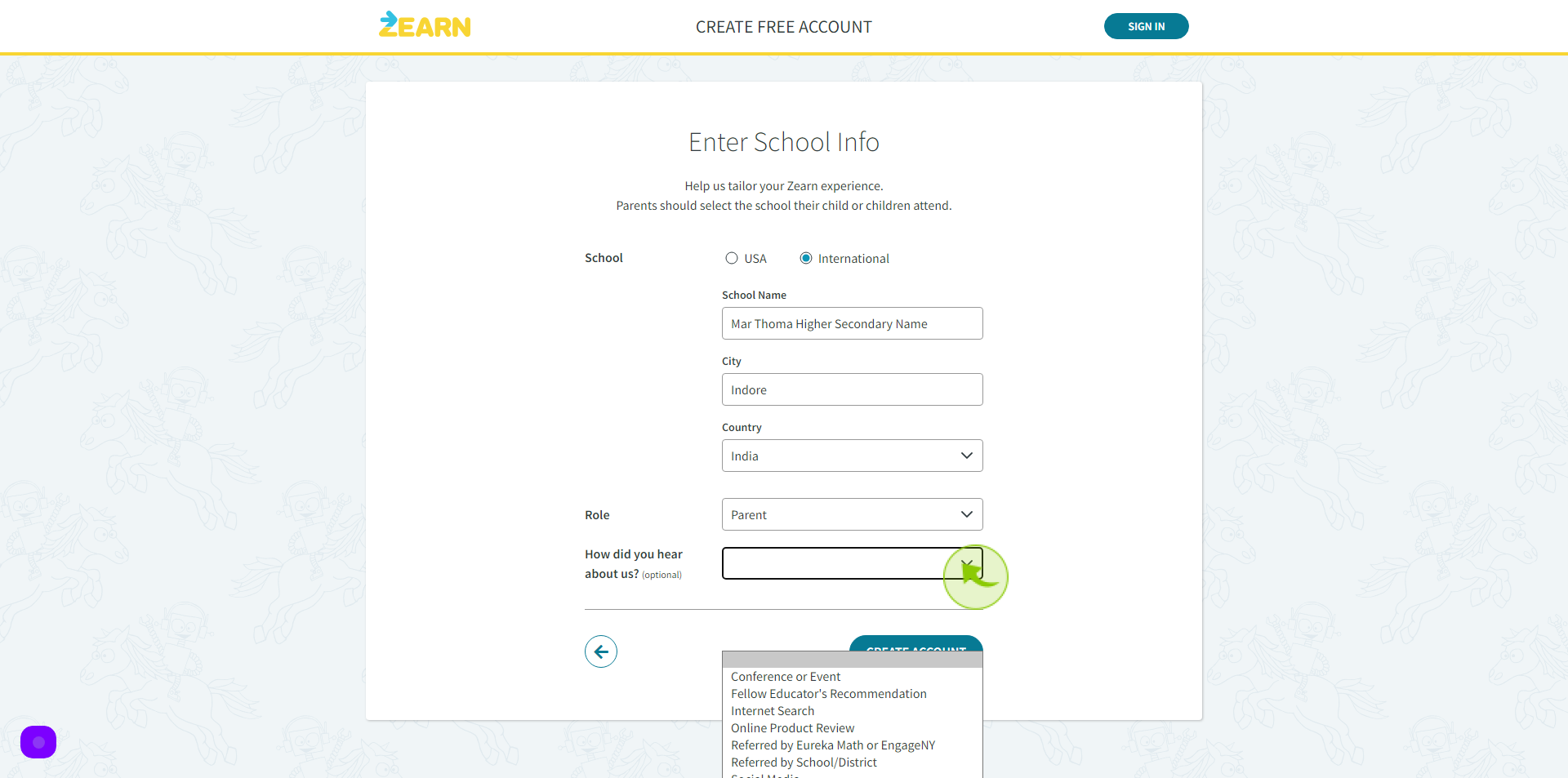
13
Click "Create Account"
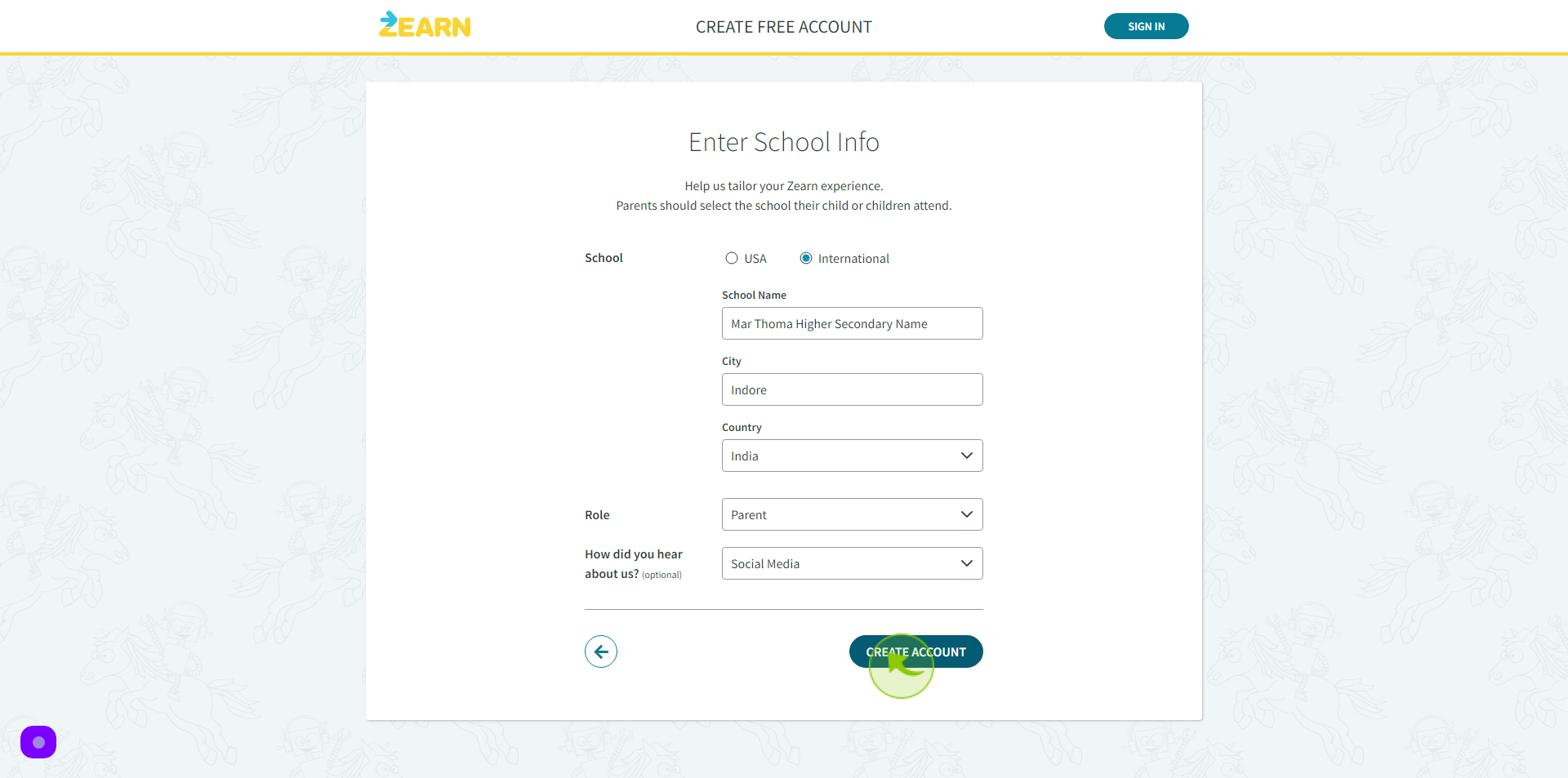
14
Open your "Gmail"
Click Confirm Email