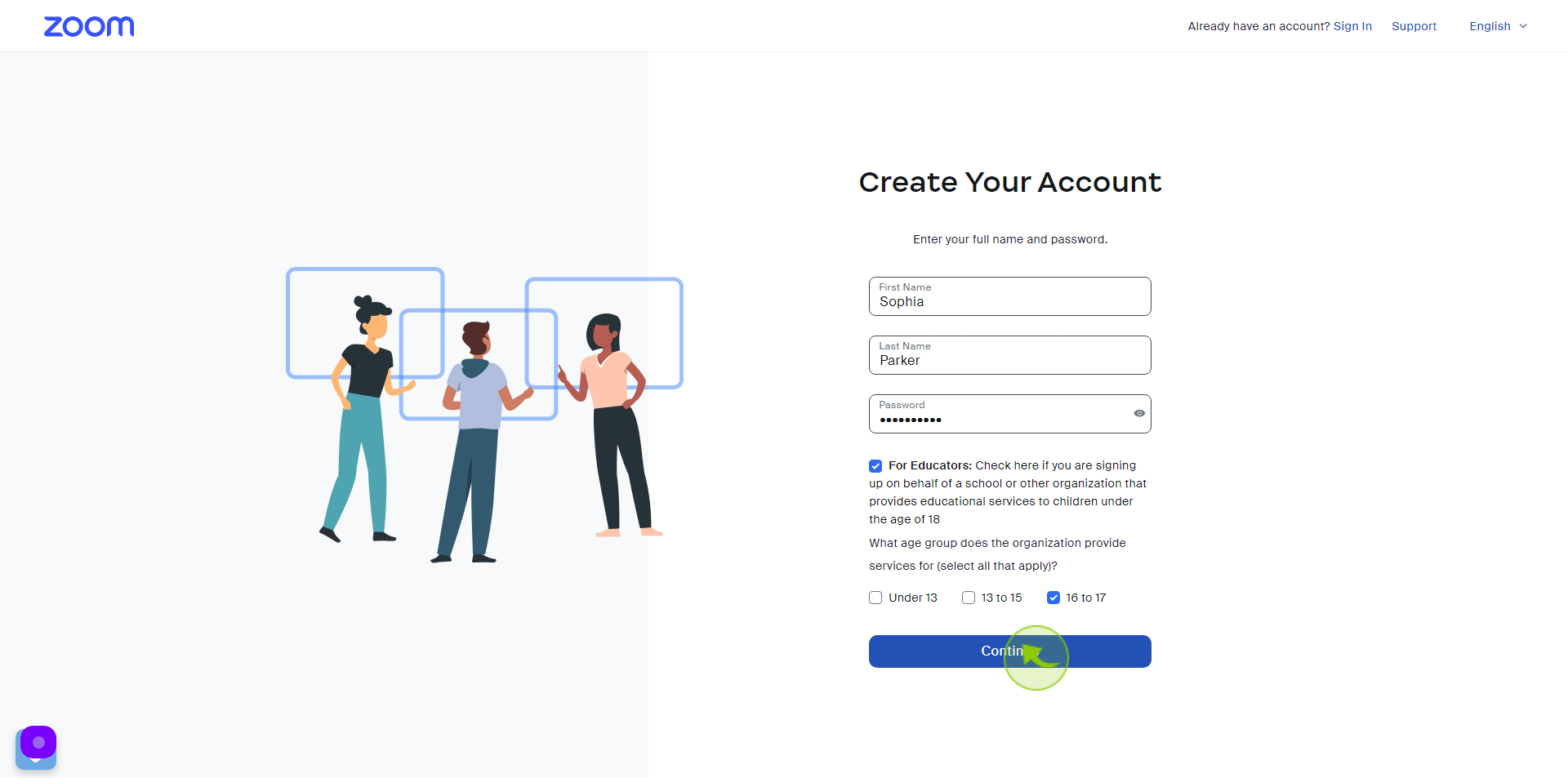How to Sign up to Zoom?
How to Sign up to Zoom?
|
 zoom
|
zoom
|
Jun 18, 2024
|
14 Steps
This document provides a step-by-step guide on how to sign up for Zoom. It covers the process of creating a Zoom account using your email address. Detailed instructions are included to help you navigate the sign-up page, verify your email, and set up your profile. Whether you're a first-time user or just need a refresher, this guide will make the Zoom sign-up process quick and easy.
How to Sign up to Zoom?
|
 zoom
|
zoom
|
14 Steps
1
Navigate to https://zoom.us/signup
2
Click the "Birth Year" field.
Enter your Birth Year
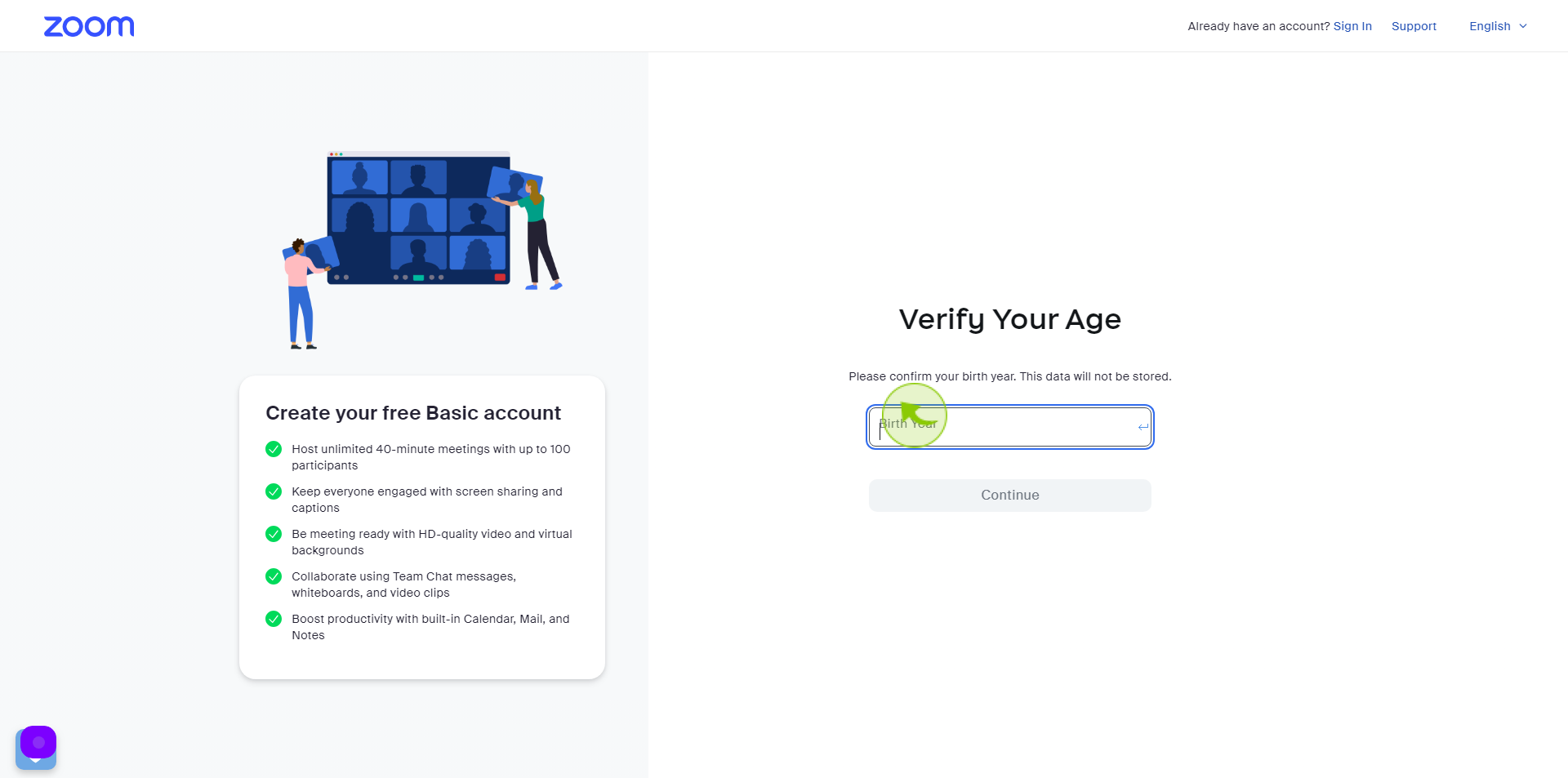
3
Click on "Continue"
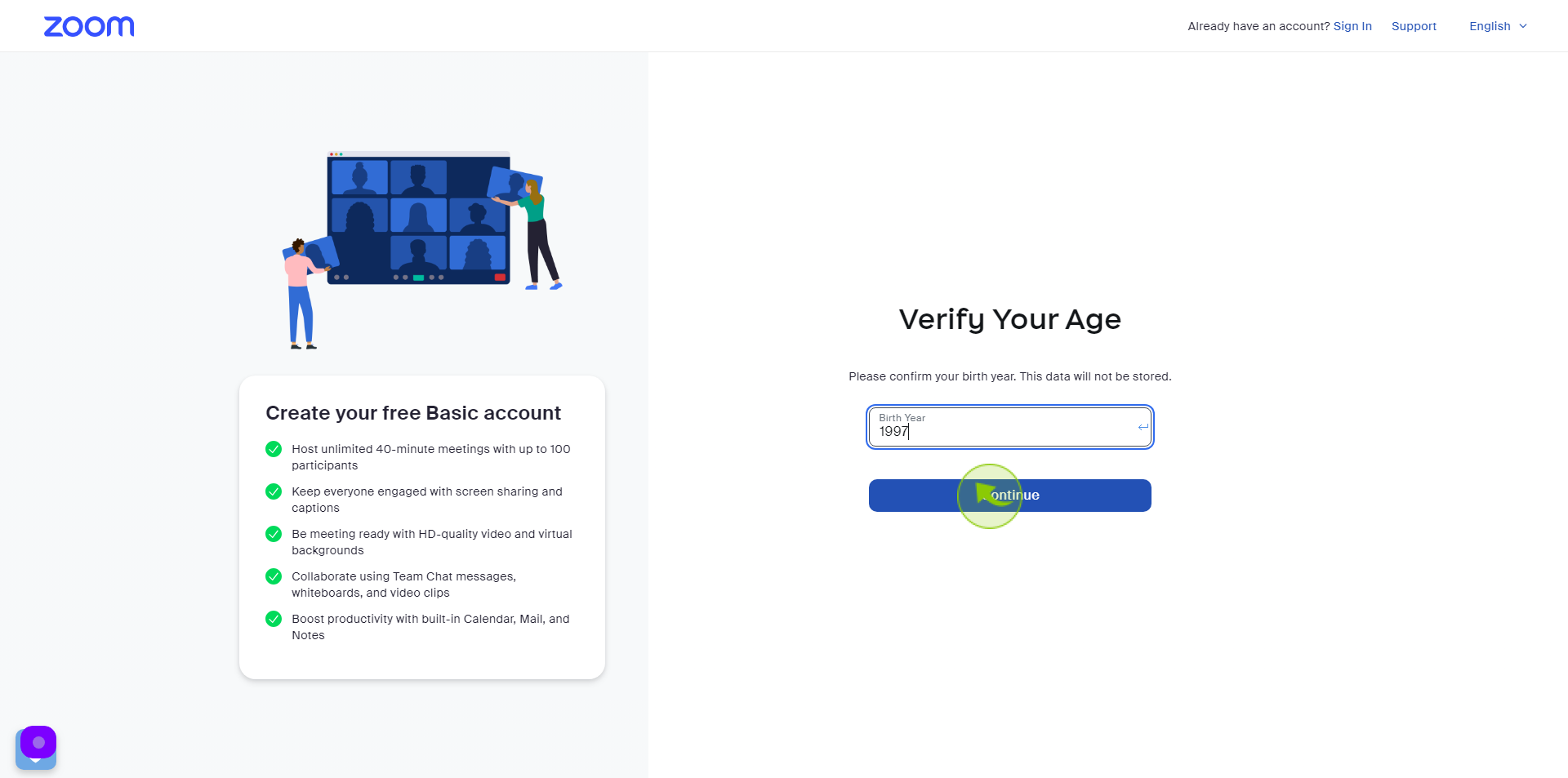
4
Click the "Email Address" field.
Enter your Email Address
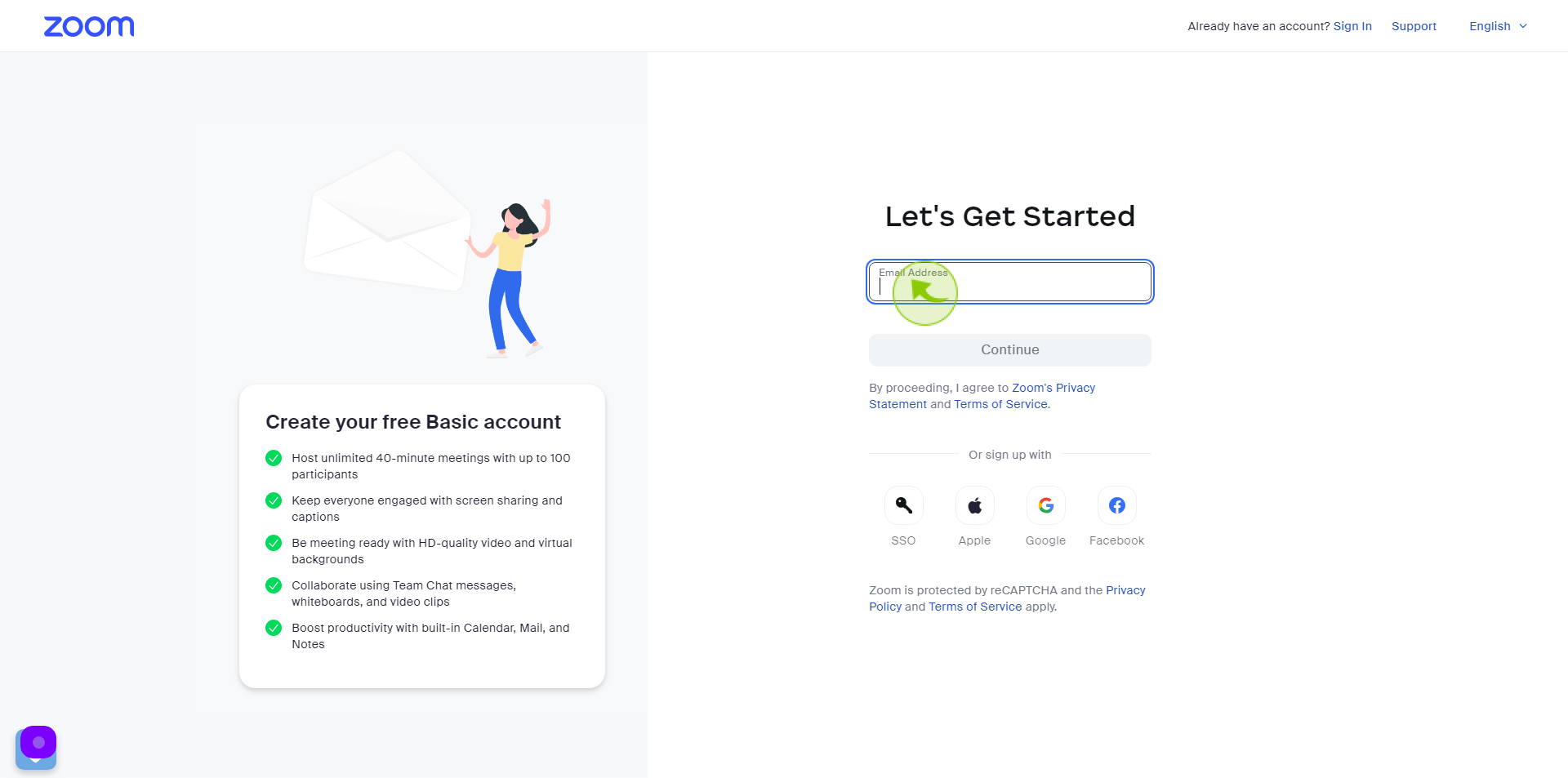
5
Click on "Continue"
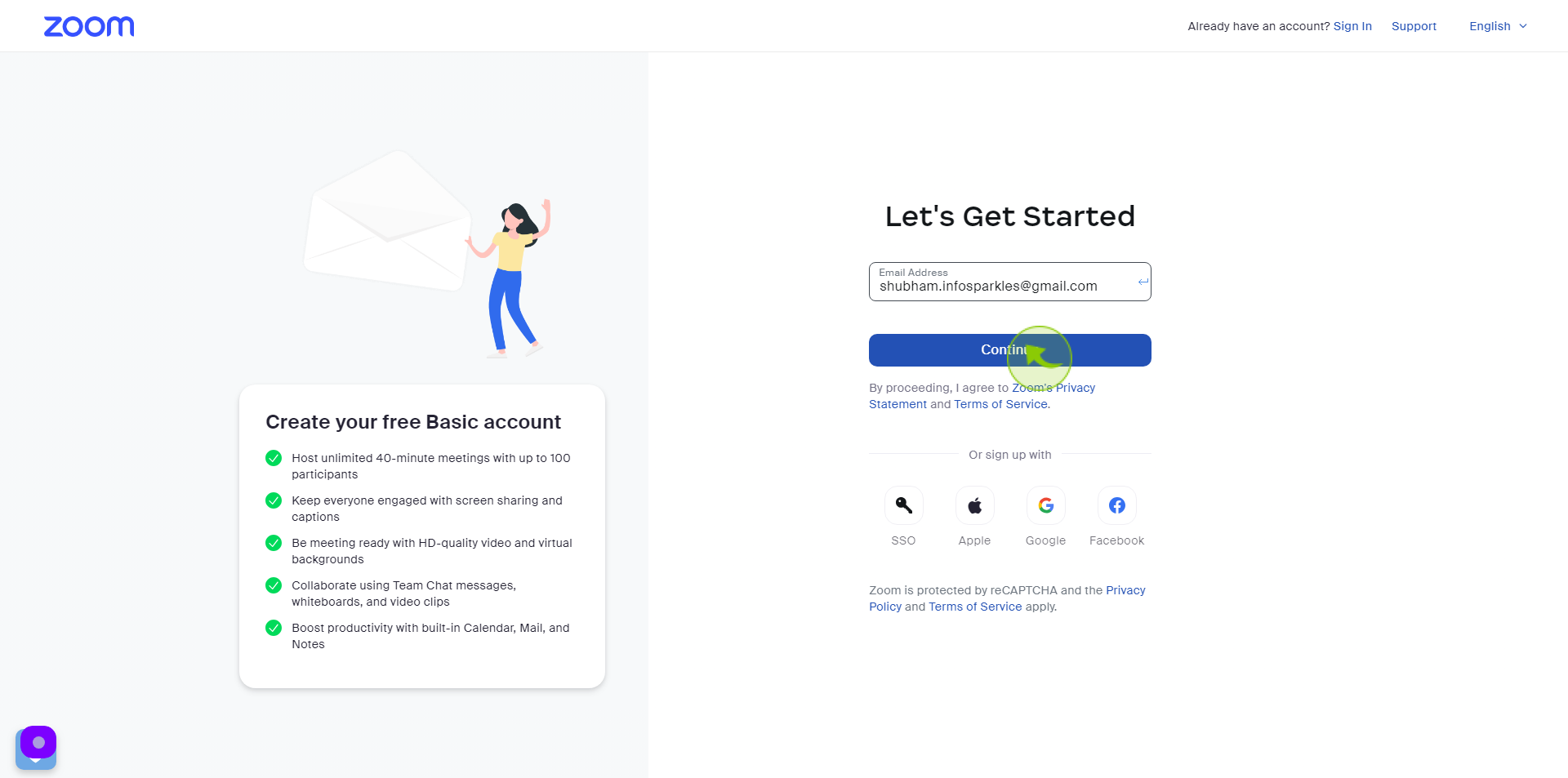
6
Copy the "Verification Code" from Gmail
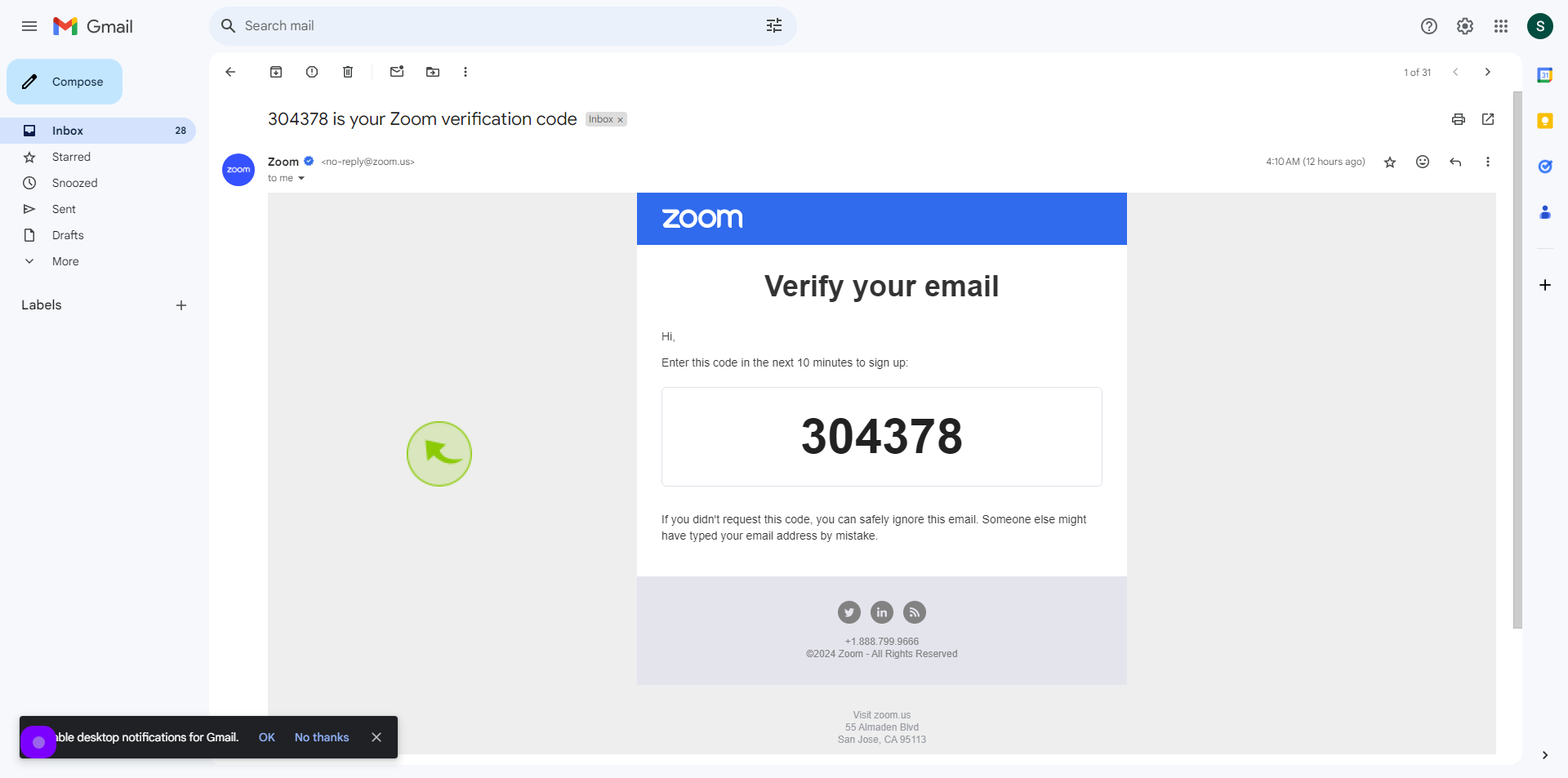
7
Enter the "Verification Code"
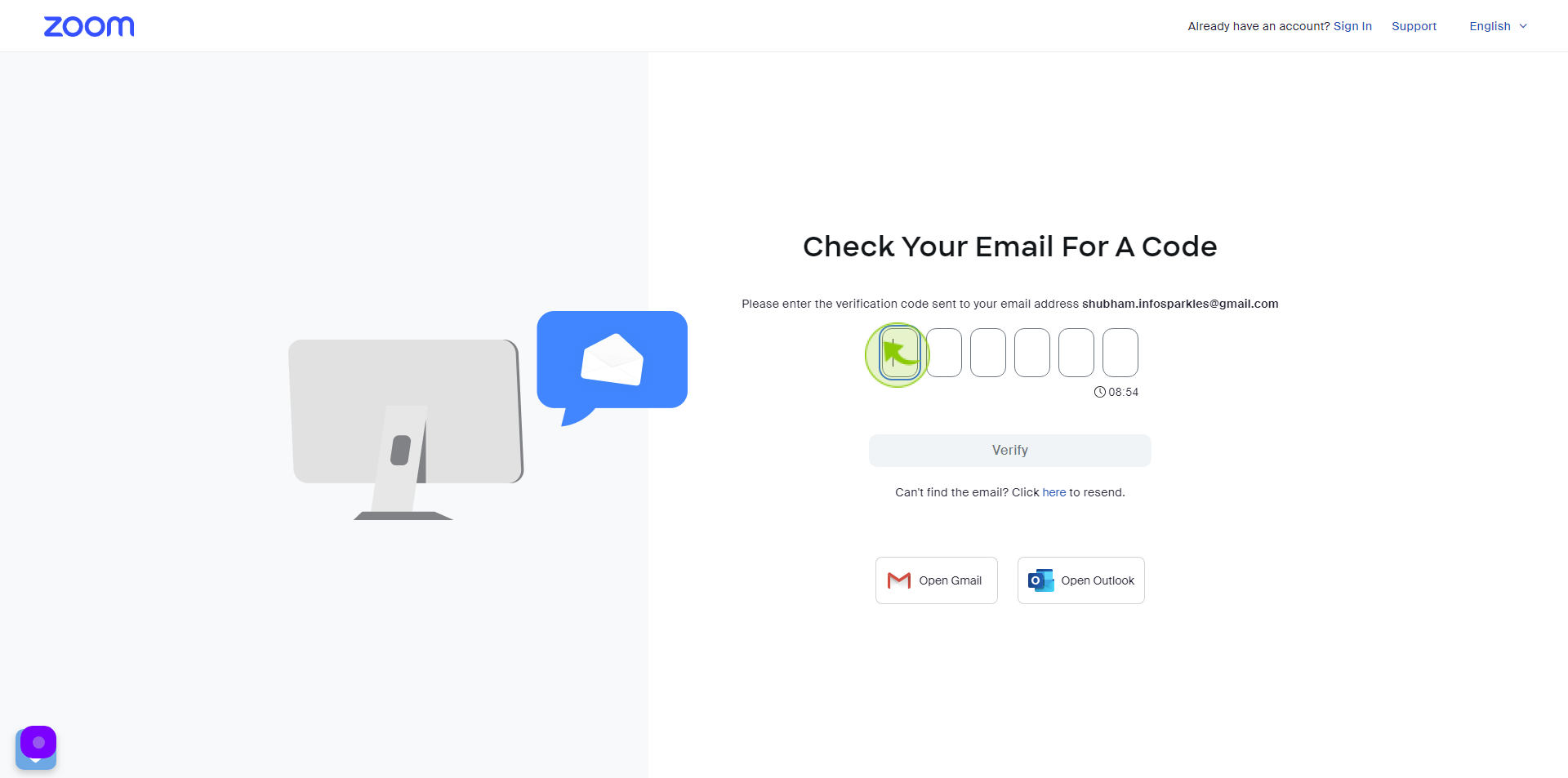
8
Click "Verify"
Enter the code and click on Verify.
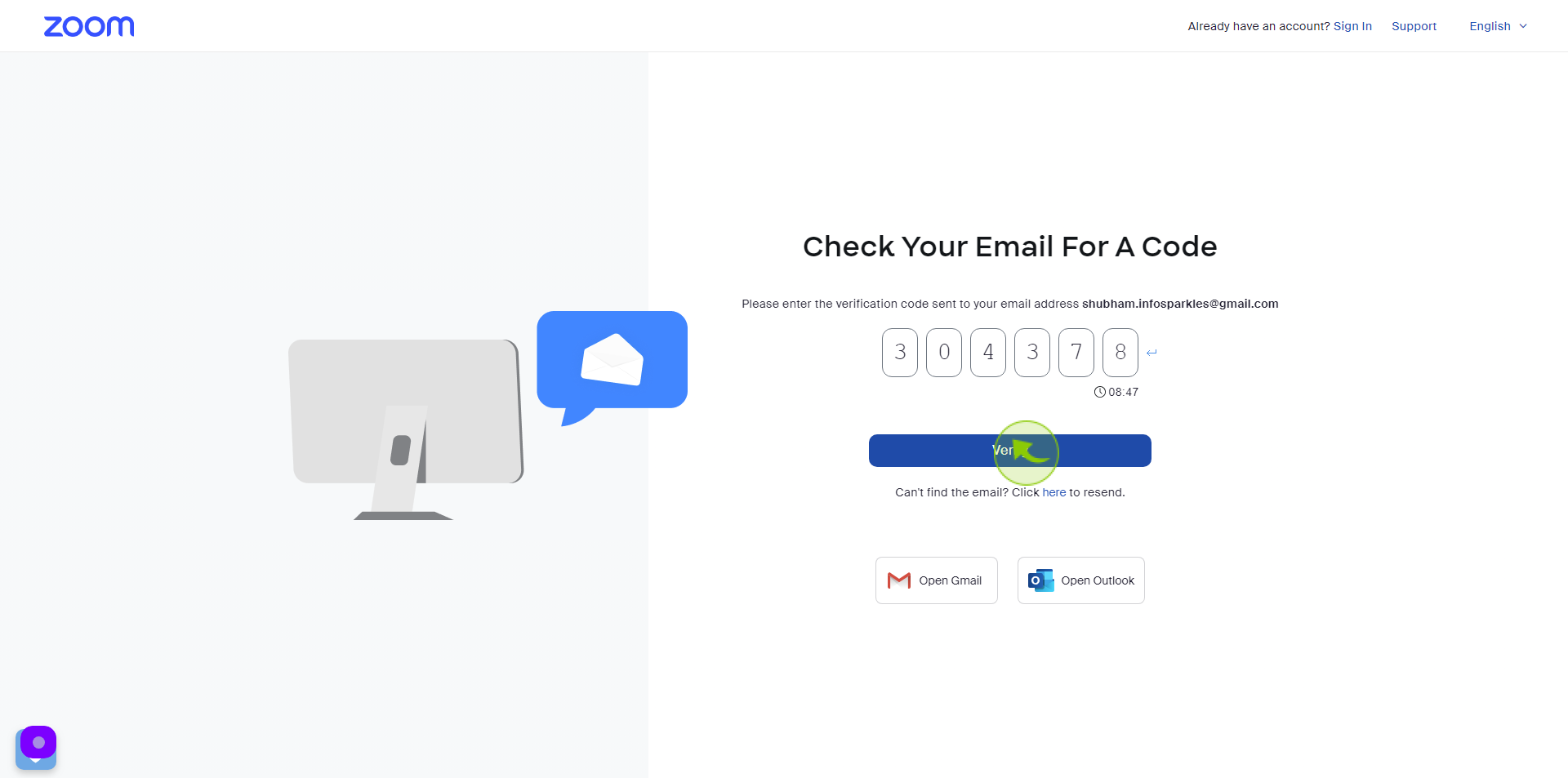
9
Click the "First Name" field.
Enter your First Name
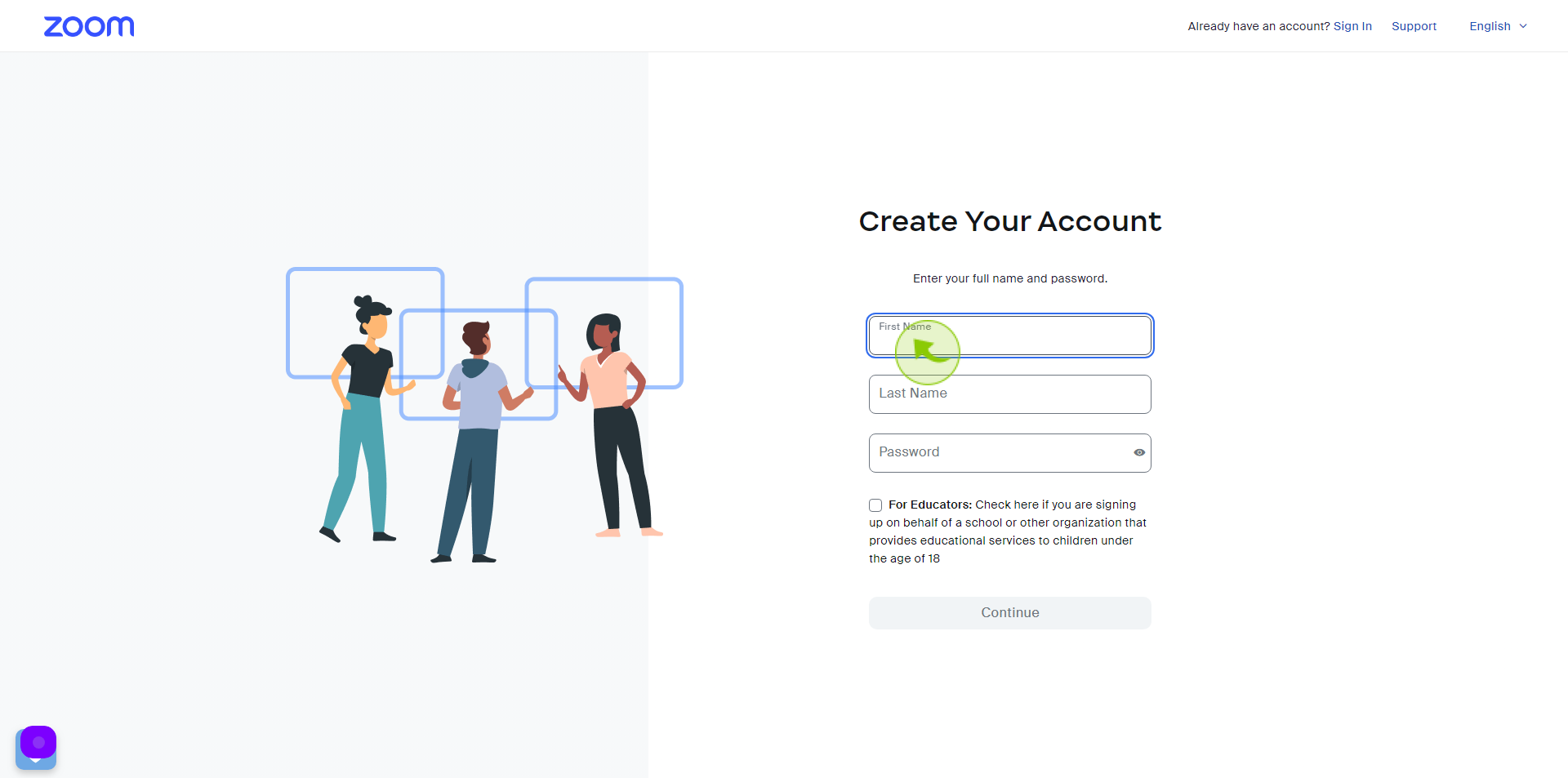
10
Click "Last Name"
Enter your Last Name
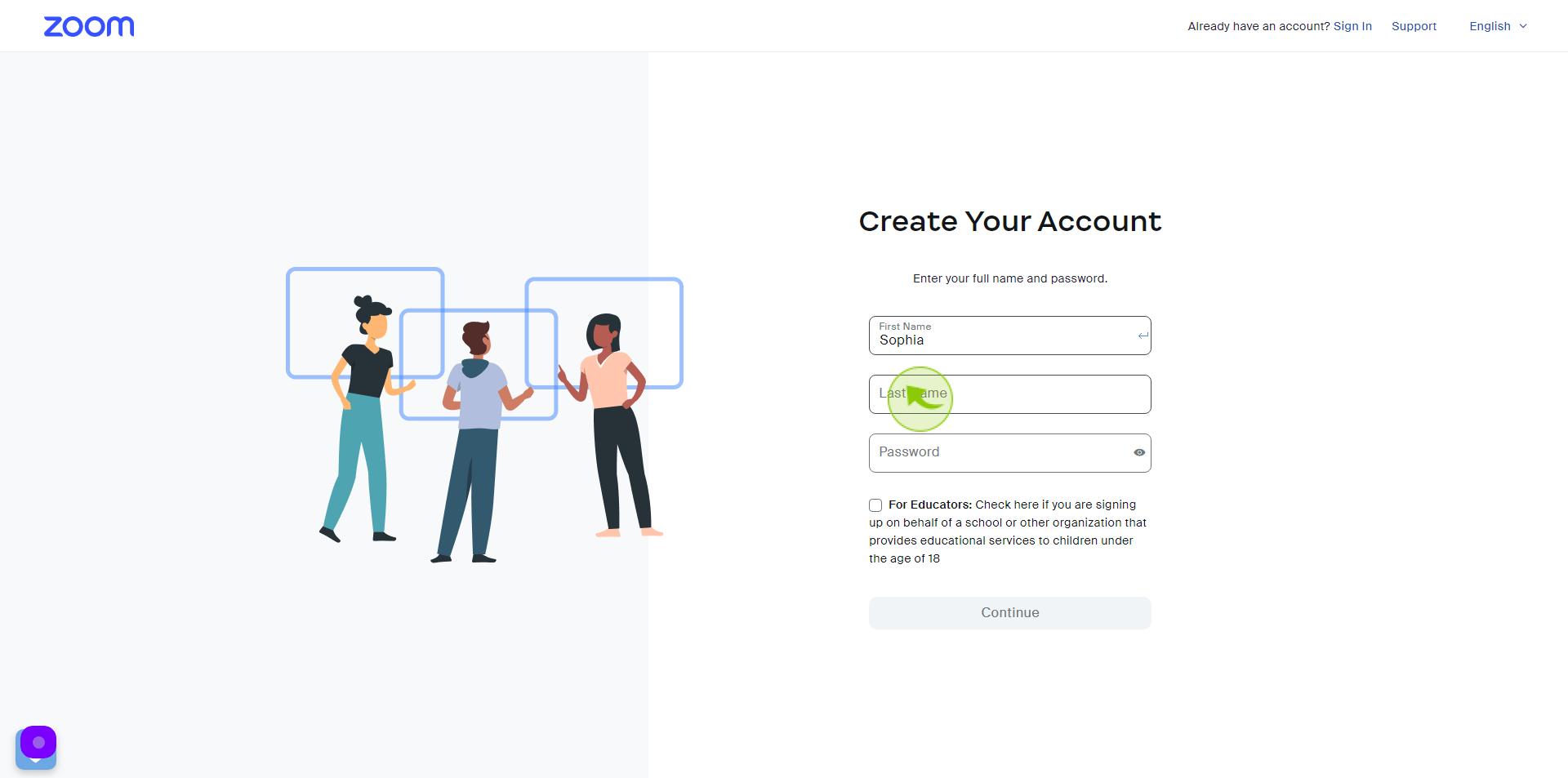
11
Click the "Password" field.
Enter your Password
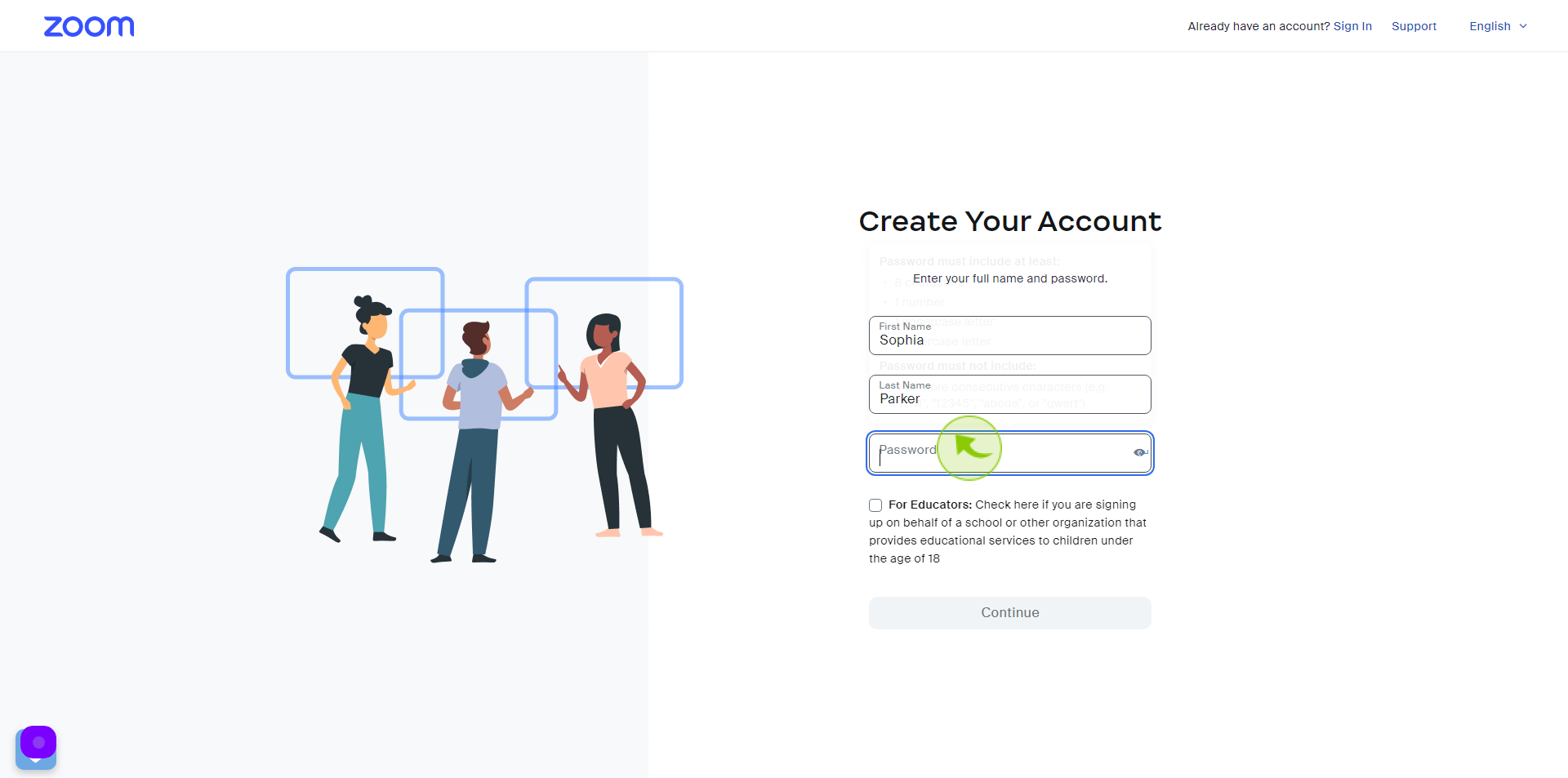
12
Click on the "Check box"
Click on check box, if you are signing in on behalf of school or some education related organization.
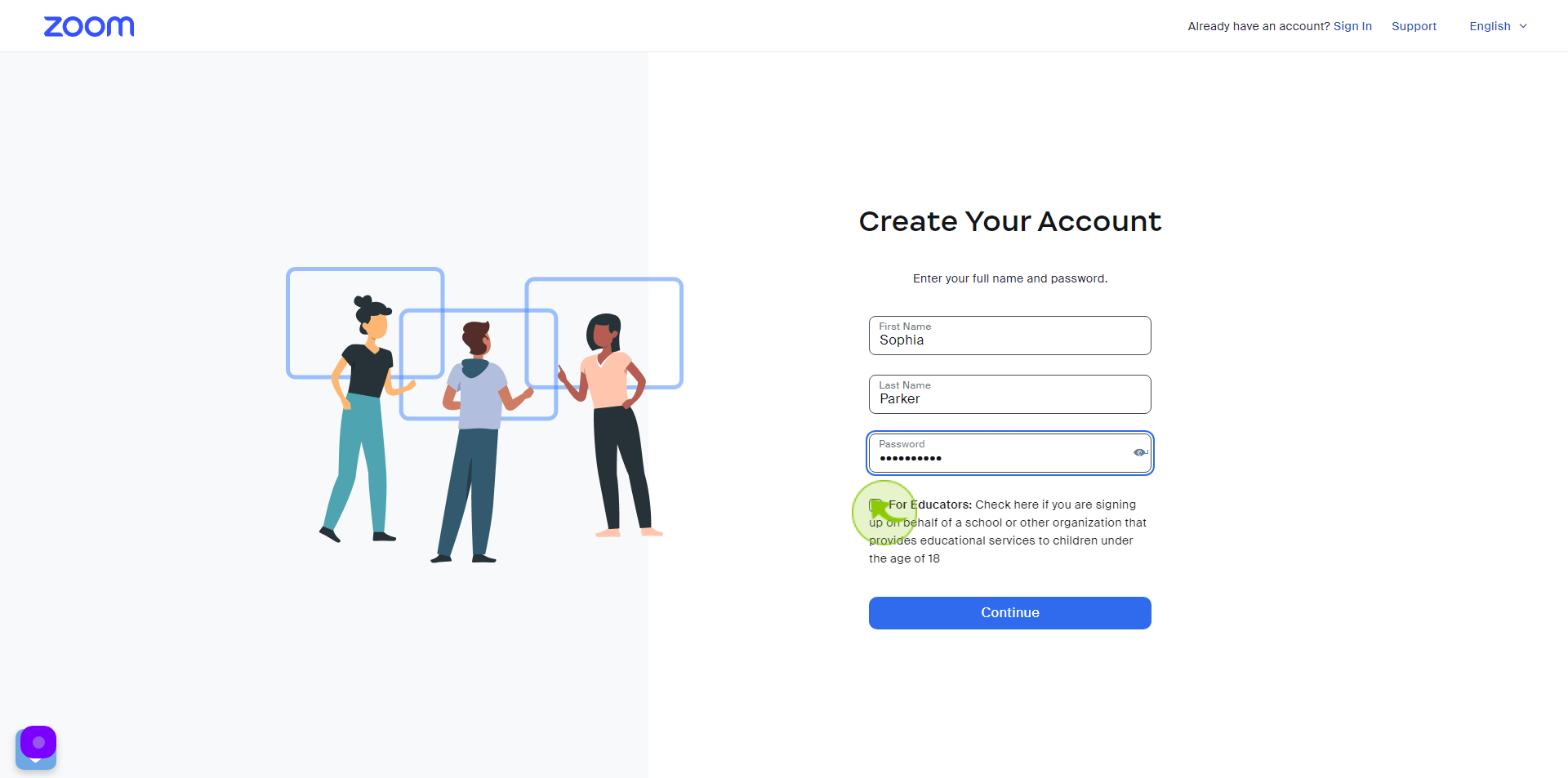
13
Select the "Age Group"
Select if needed otherwise leave it blank.
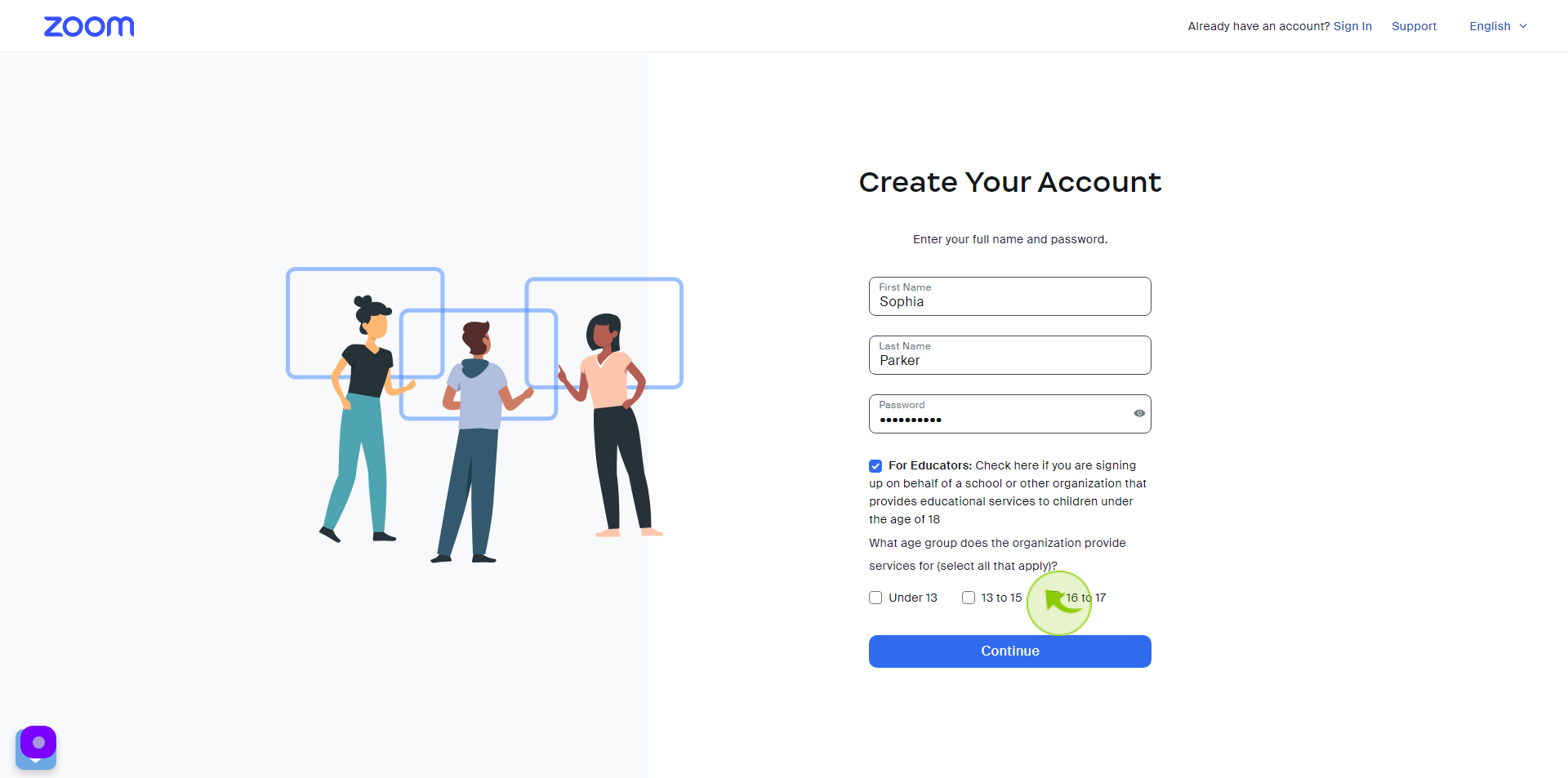
14
Click "Continue"