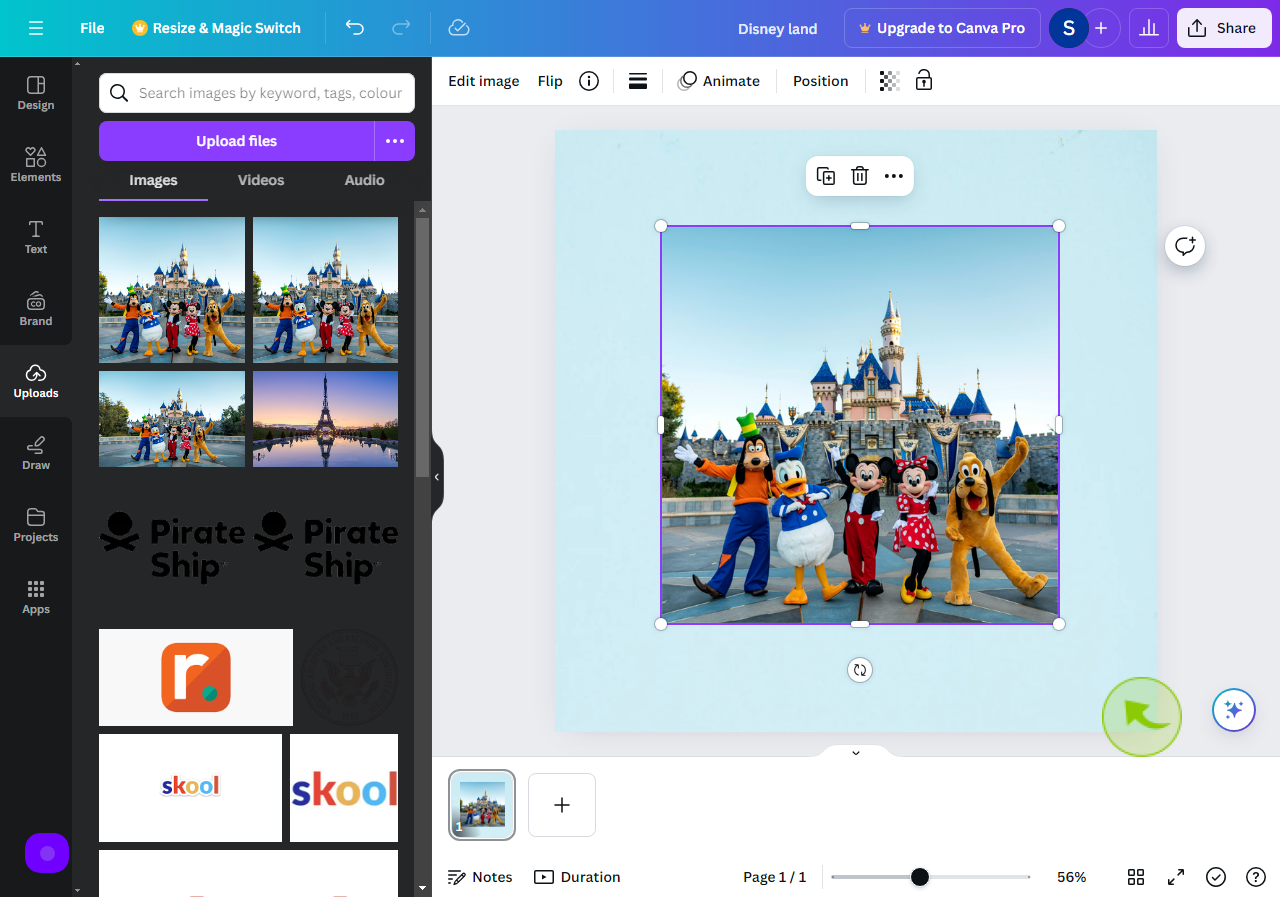How to Upload Photos in Bulk in Canva ?
|
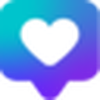 canva
|
canva
|
5 months ago
|
5 Steps
This guide will show you how to efficiently upload multiple photos to Canva at once, saving you time and effort. Learn the simple steps to quickly add your images to your designs and start creating stunning visuals.
How to Upload Photos in Bulk in Canva ?
|
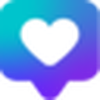 canva
|
canva
|
5 Steps
2
Click on "Uploads"
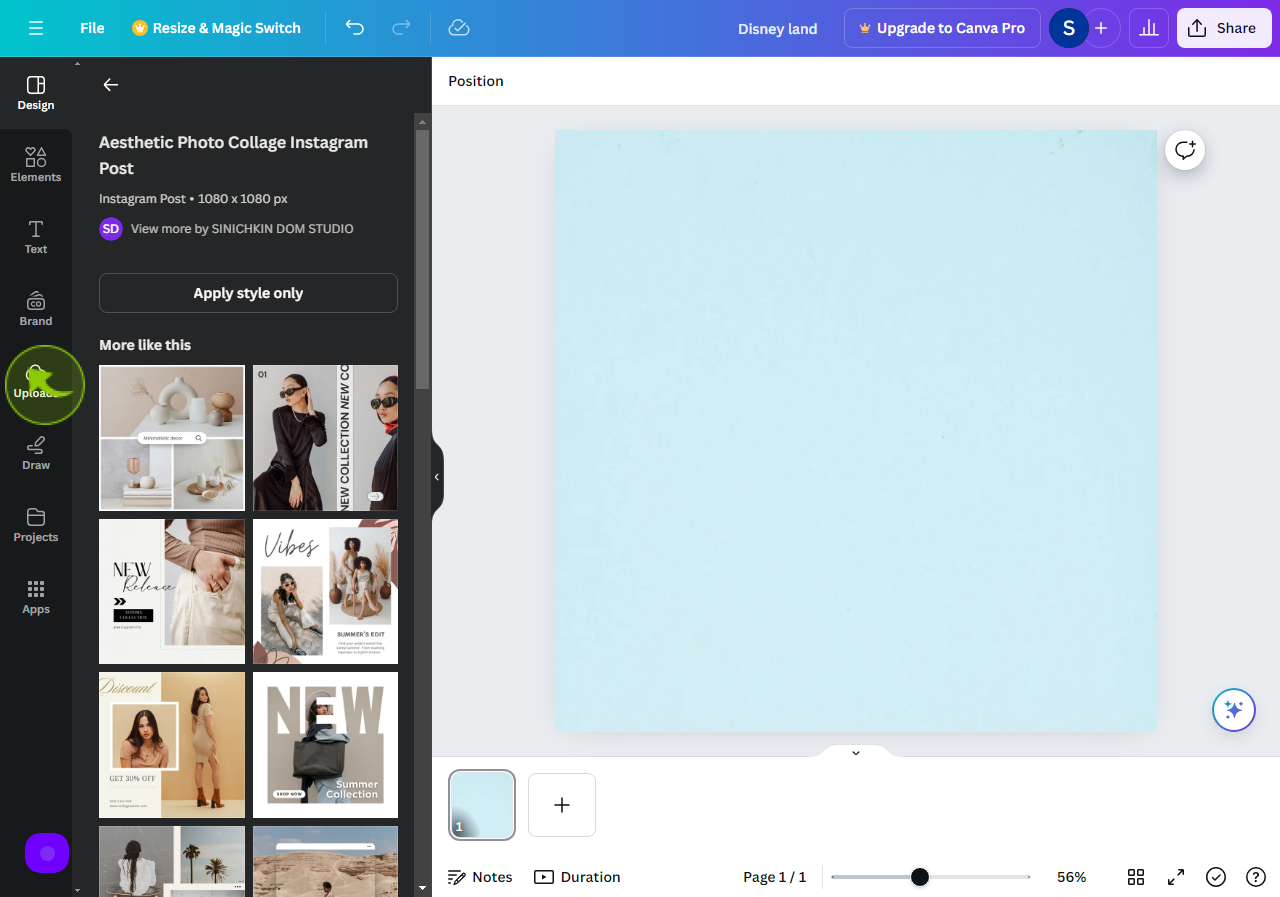
3
Click on "Upload files"
For upload images in your design.
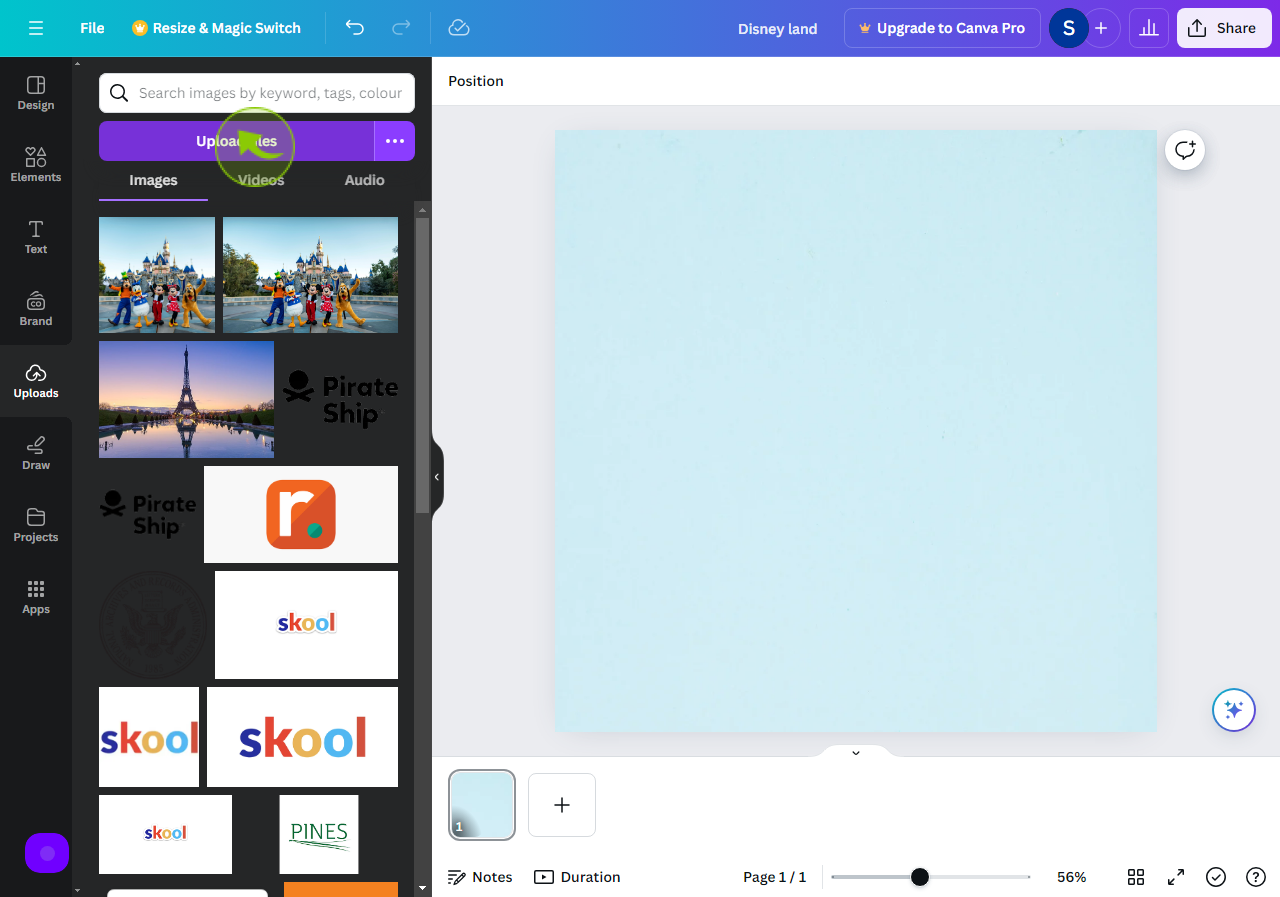
4
Click the "Uploaded Image".
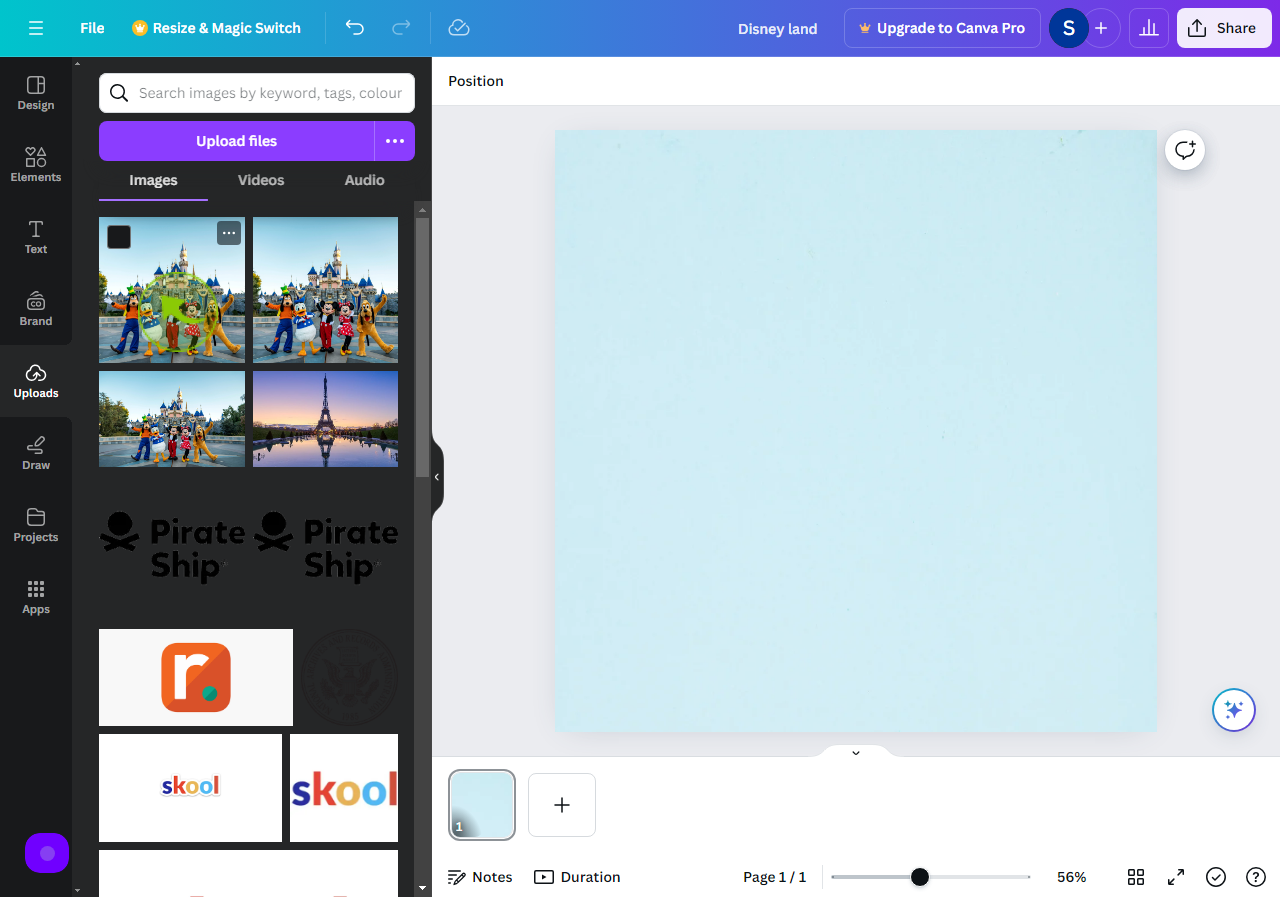
5
Here is your "Uploaded Image" Ready.