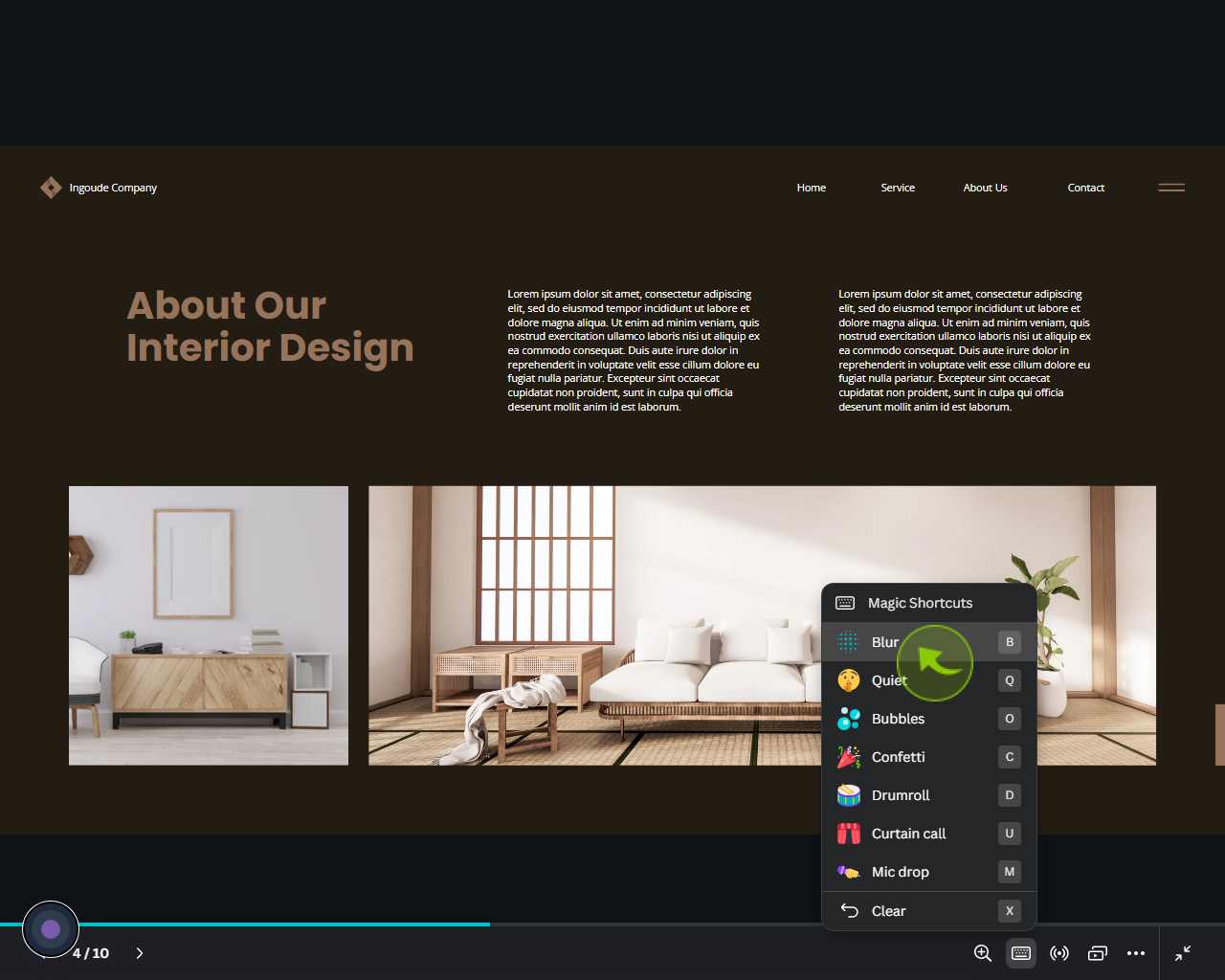How to Use Magic to Create a Presentation in Canva ?
|
 canva
|
canva
|
5 months ago
|
14 Steps
This guide provides a concise tutorial on leveraging Canva's "Magic" features, such as AI-powered design suggestions, automatic background removal, and smart resizing, to streamline the presentation creation process, saving time and effort while achieving professional and visually appealing results.
How to Use Magic to Create a Presentation in Canva ?
|
 canva
|
canva
|
14 Steps
1
Navigate to https://www.canva.com/
2
Click the "Search your Content" field.
Search for a presentation.
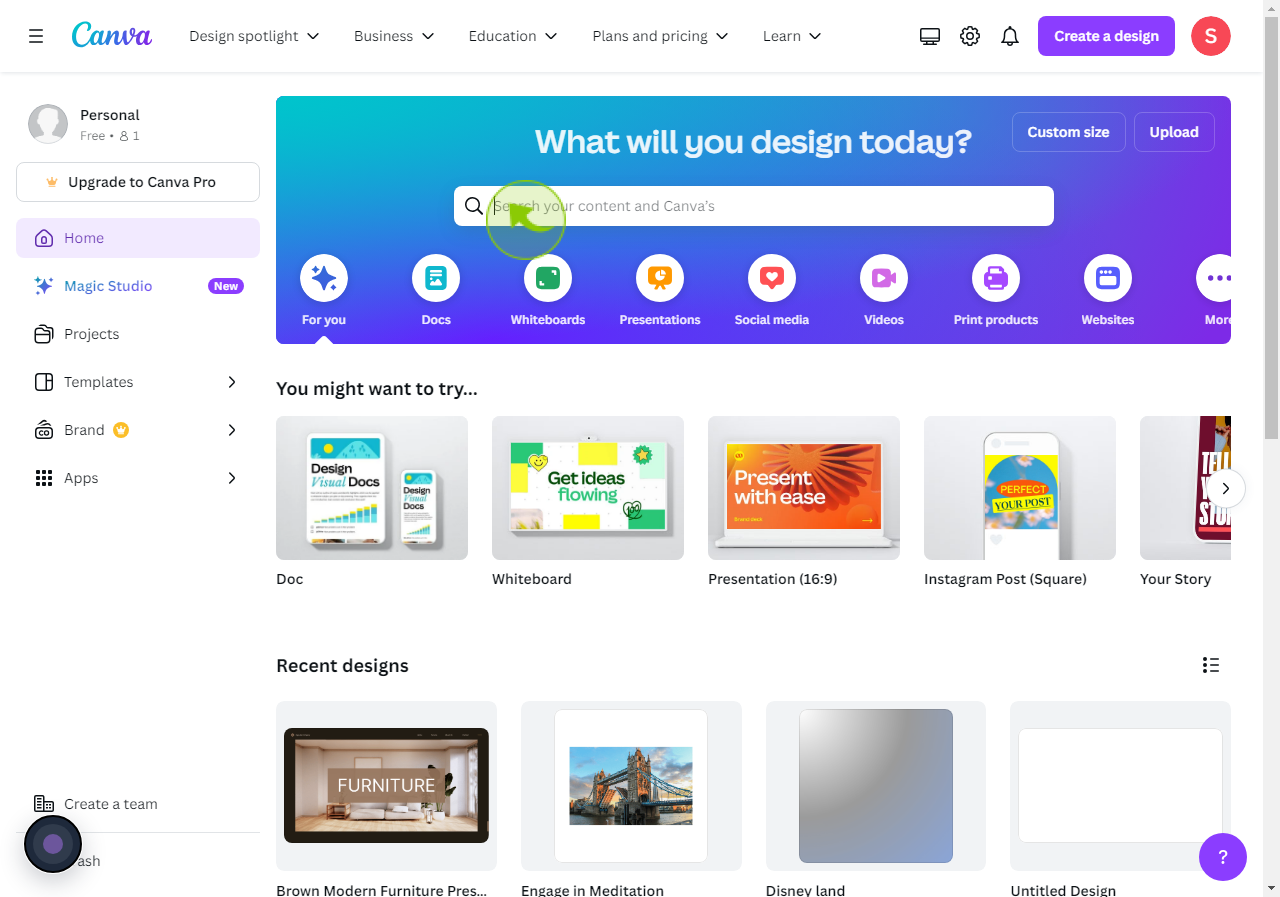
3
Select the "Presentation" Templates.
Select the presentation templates in which you would like to work futher.
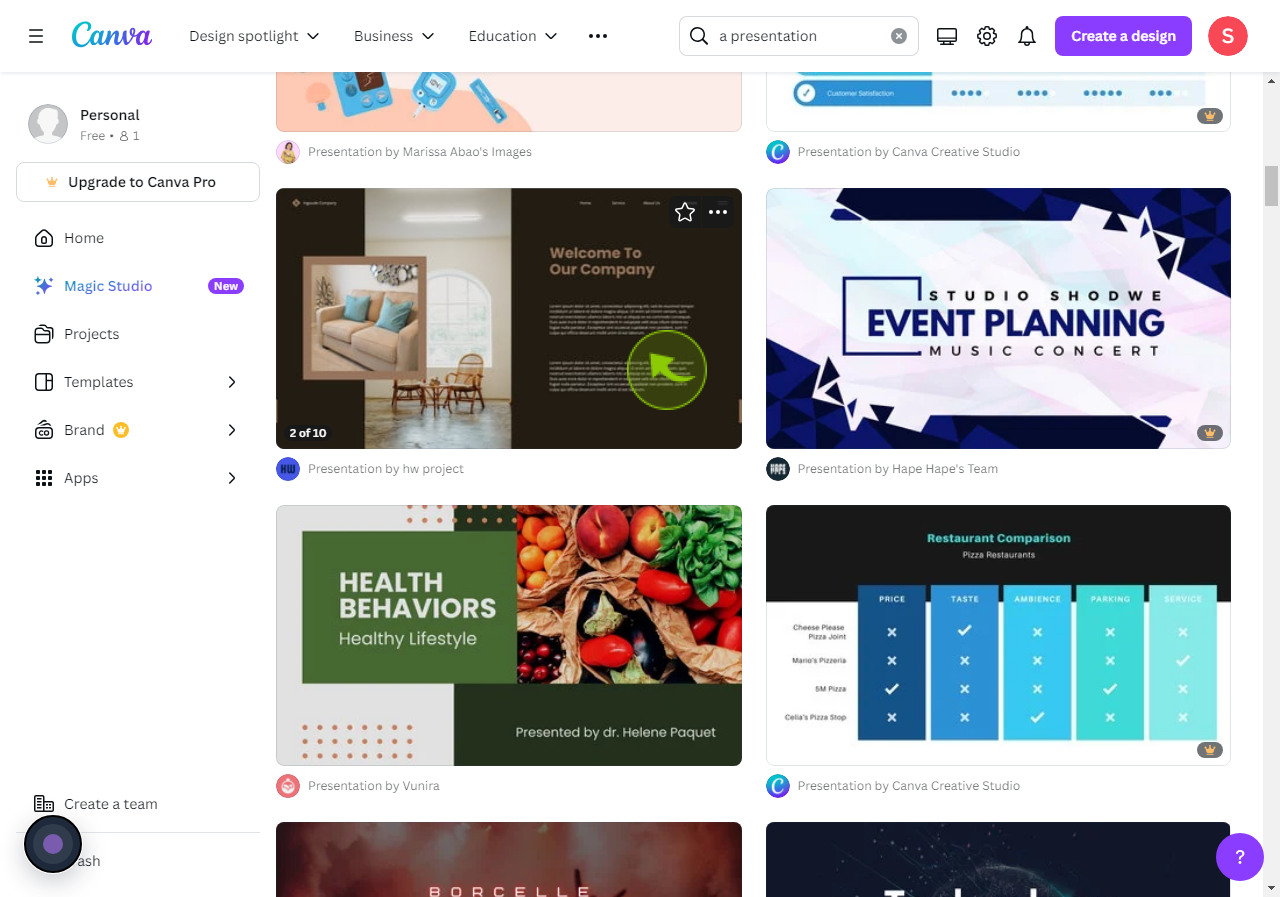
4
Use the Arrows to "Preview the Slides" and then Click on "Customize This Templates".
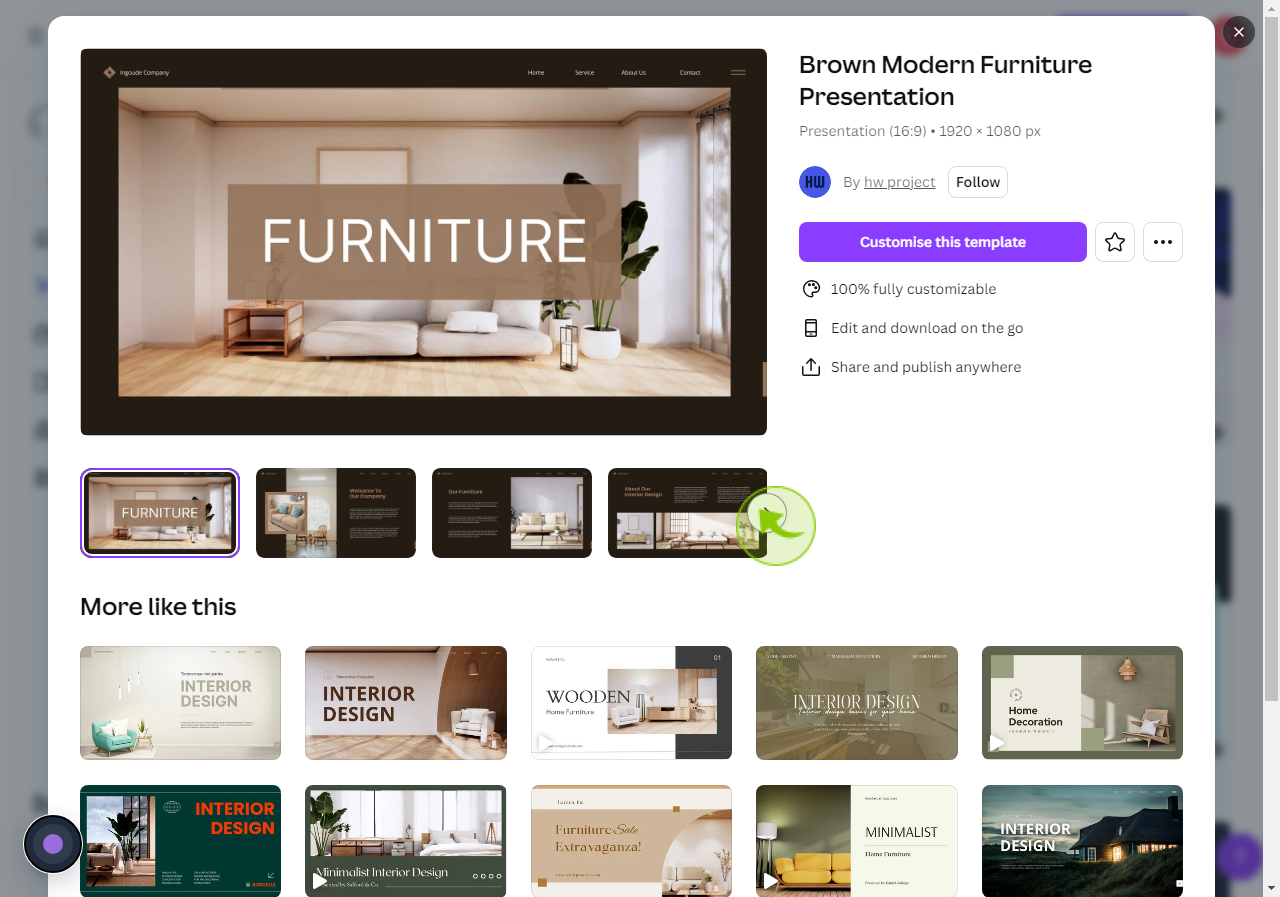
5
Check the "Slides for Accuracy".
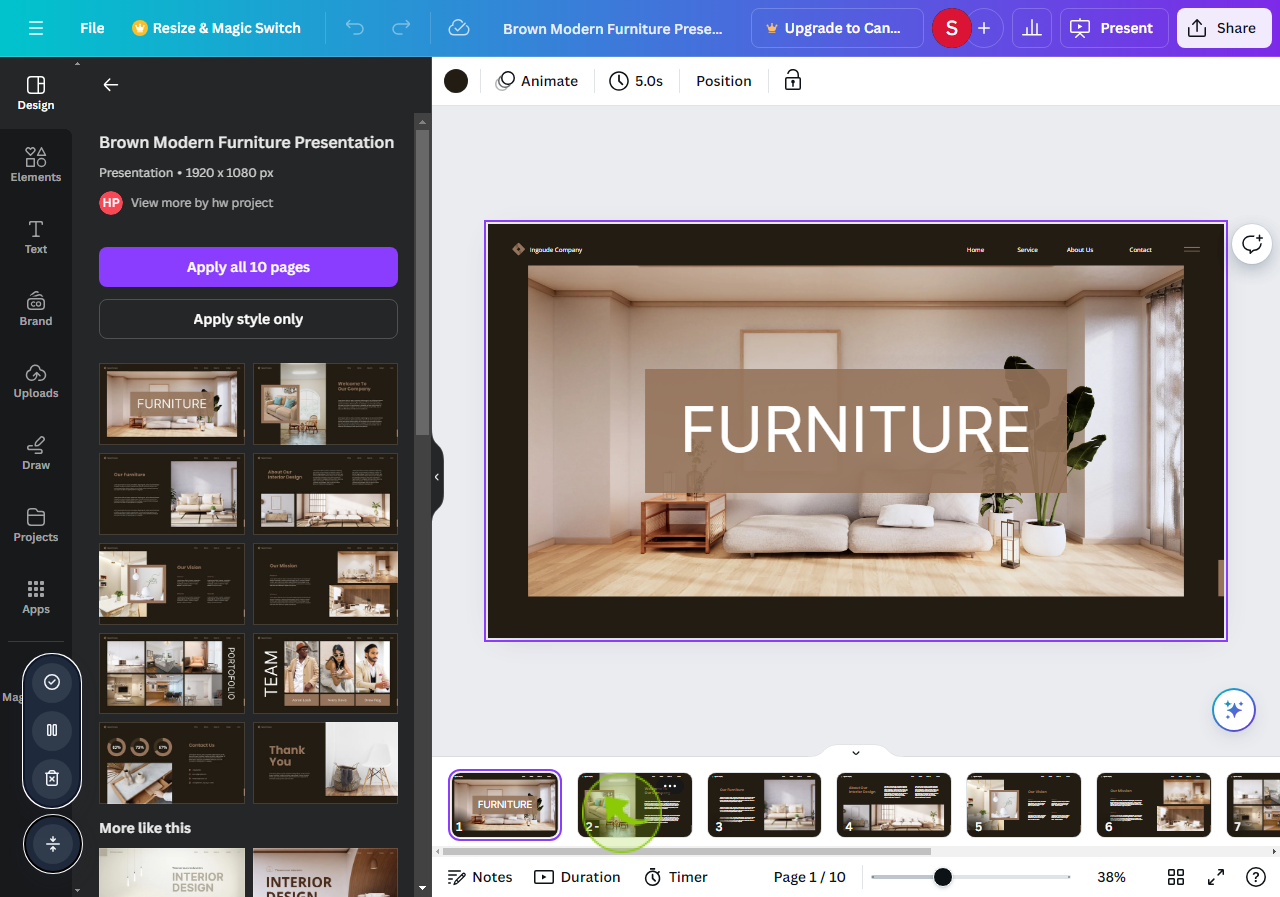
6
Select the "Image" Which you want to Change.
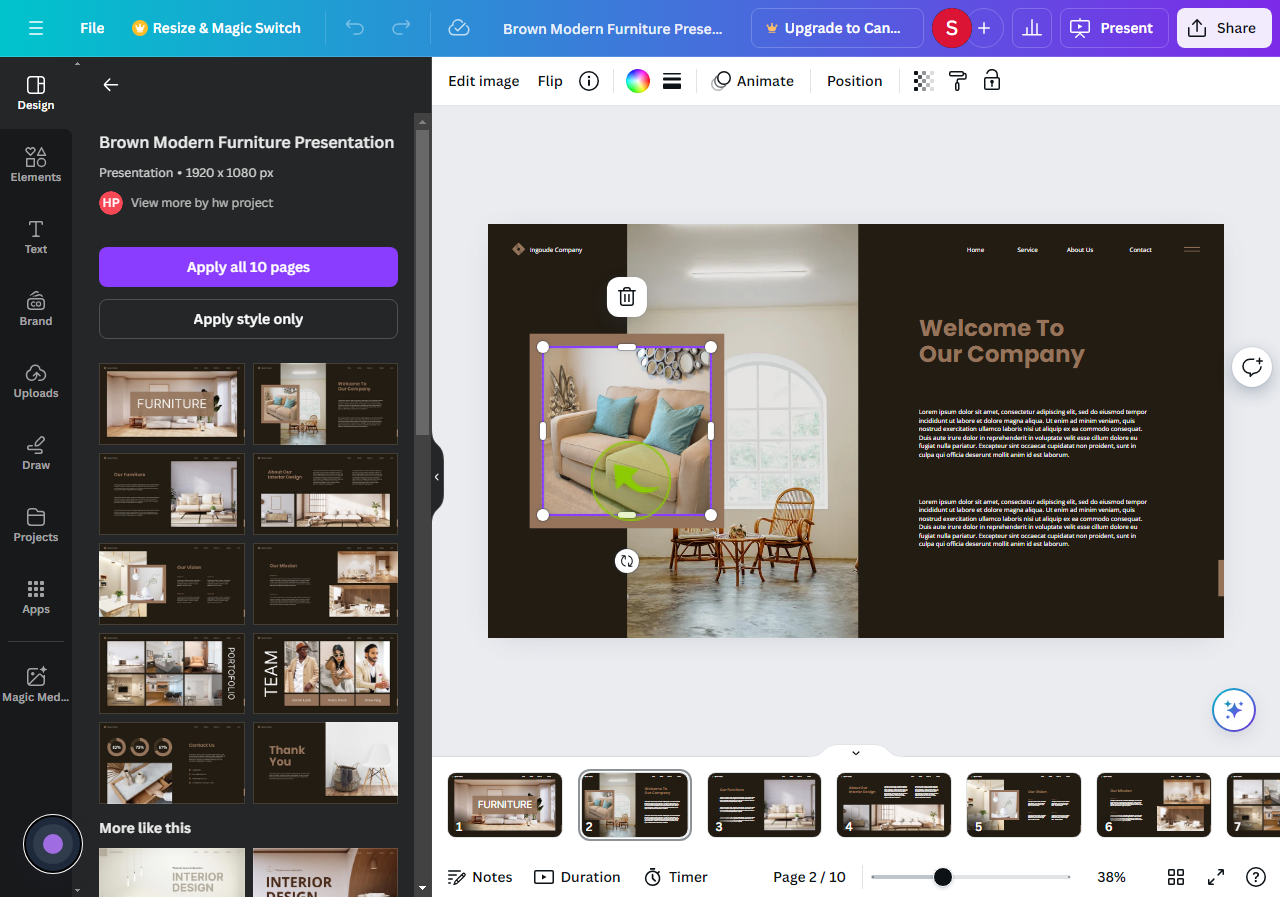
7
Click on "Images".
Go to Google, search for images you want for your presentation, right-click to copy the image, and then return to Canva.
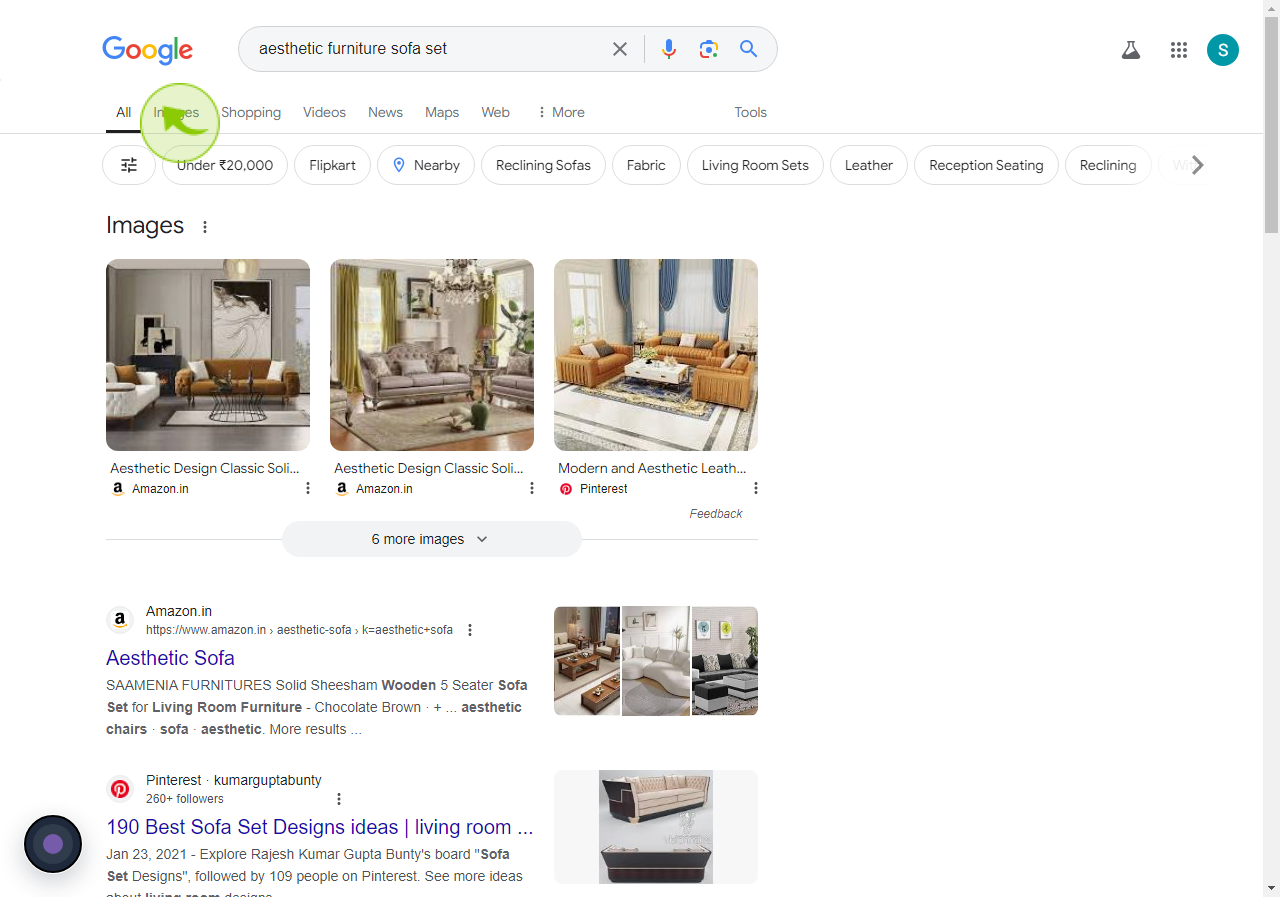
8
Right Click for "Paste" the Image.
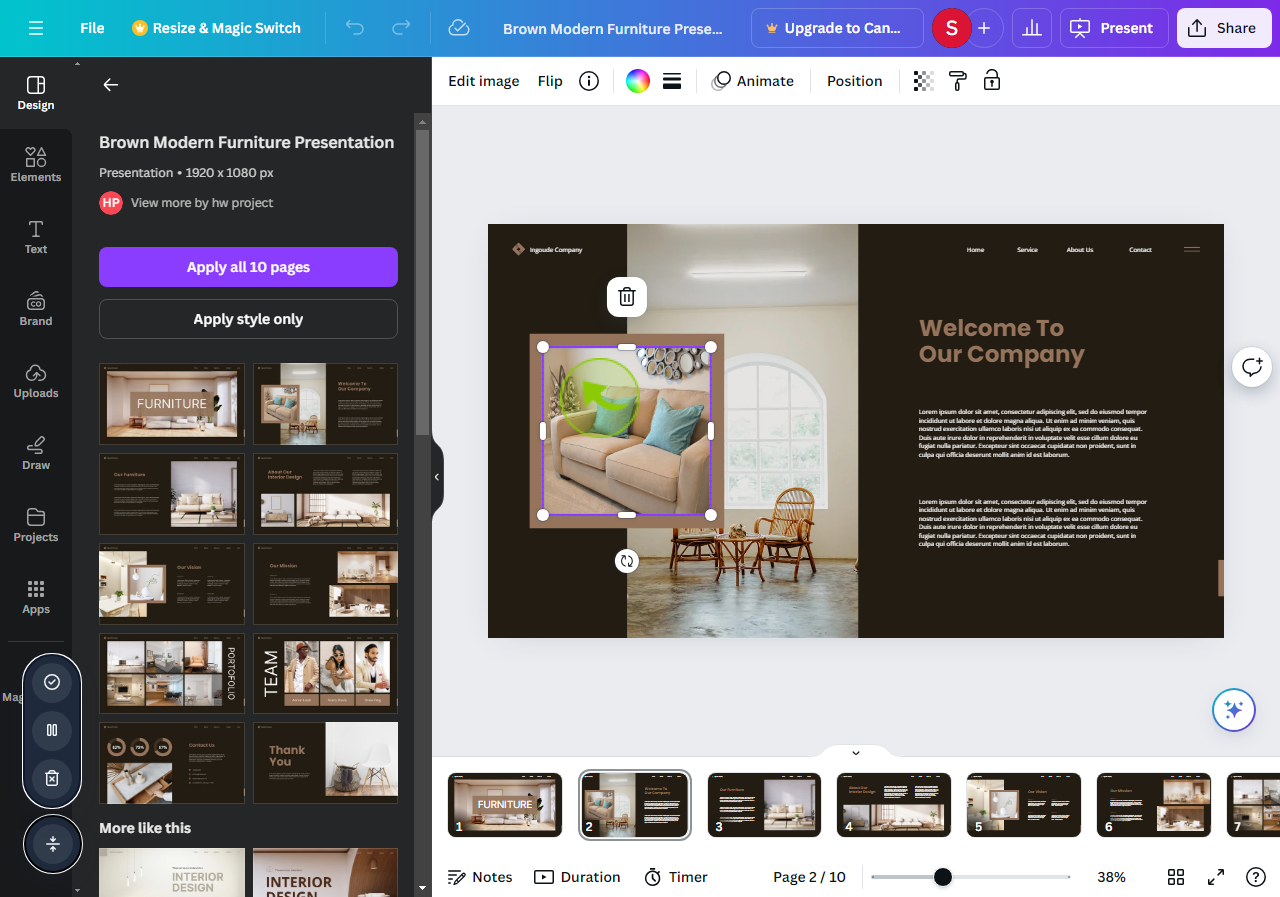
9
Adjust the "Image" in Frame.
Adjust the image properly in frame.
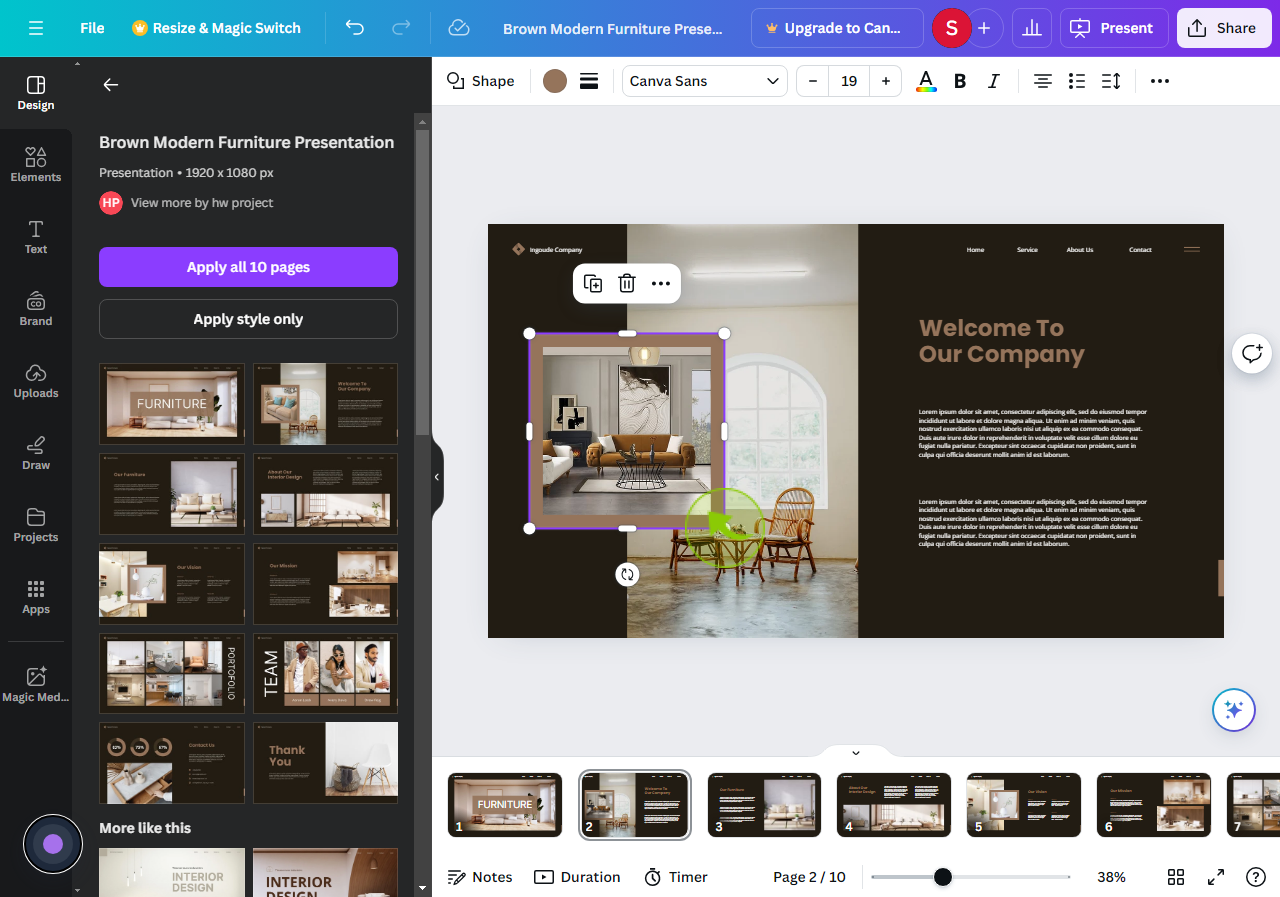
10
Click on "Present".
If you are satisfied with the images just click the present.
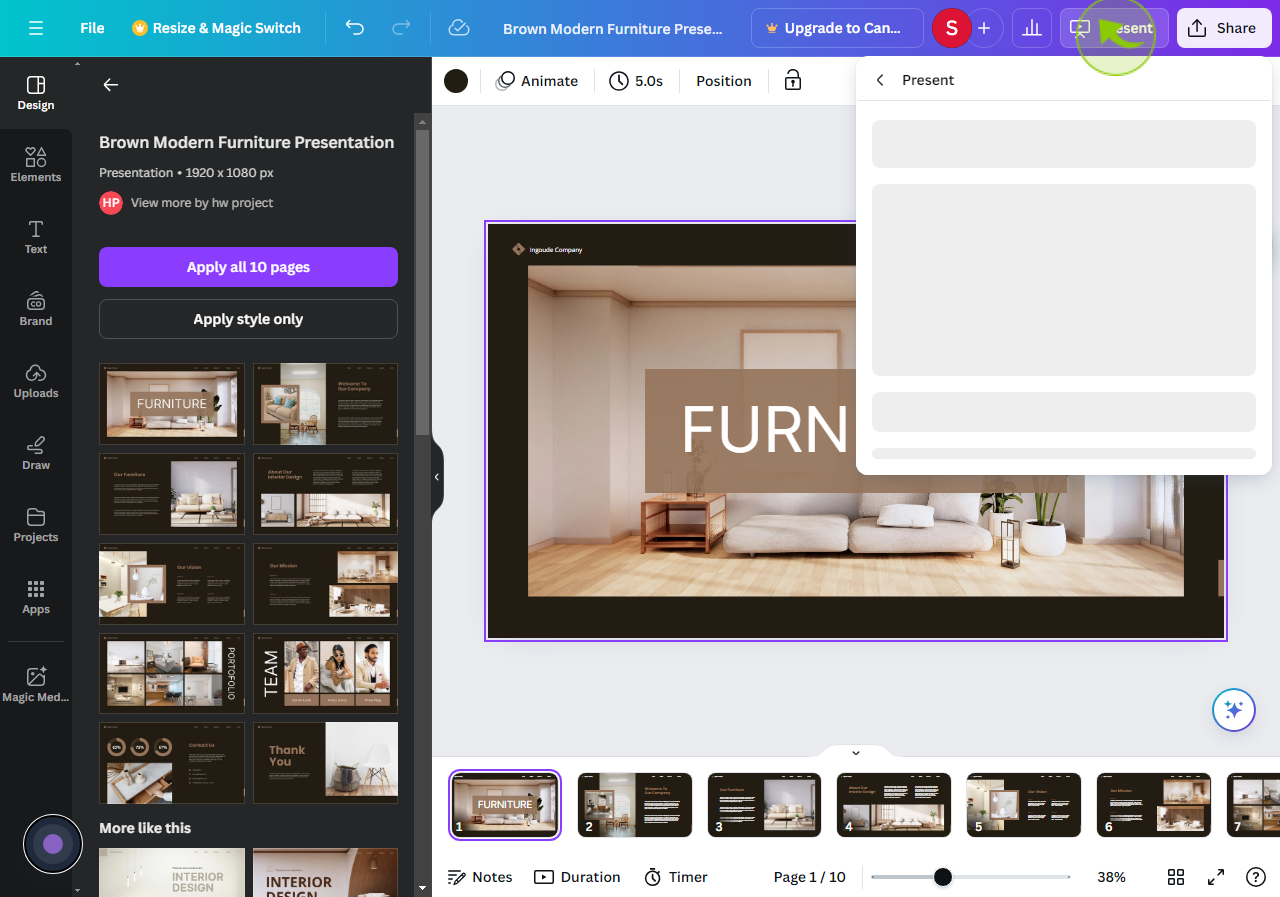
11
Select "How Would You Like To Present", Then Click on "Present".
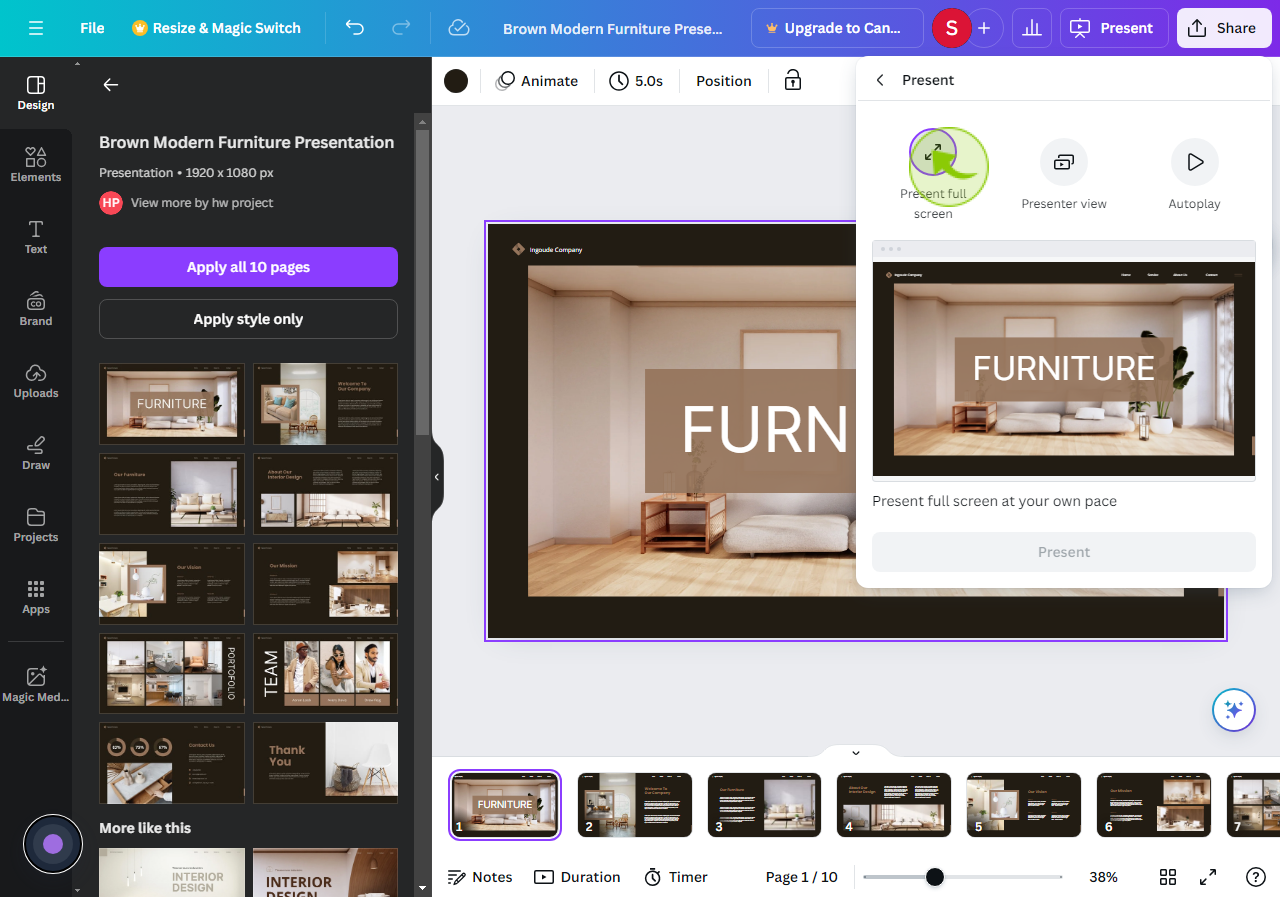
12
Use the "Arrows to Navigate Back and Forth", or the Space Bar to Move the "Presentation Forward".
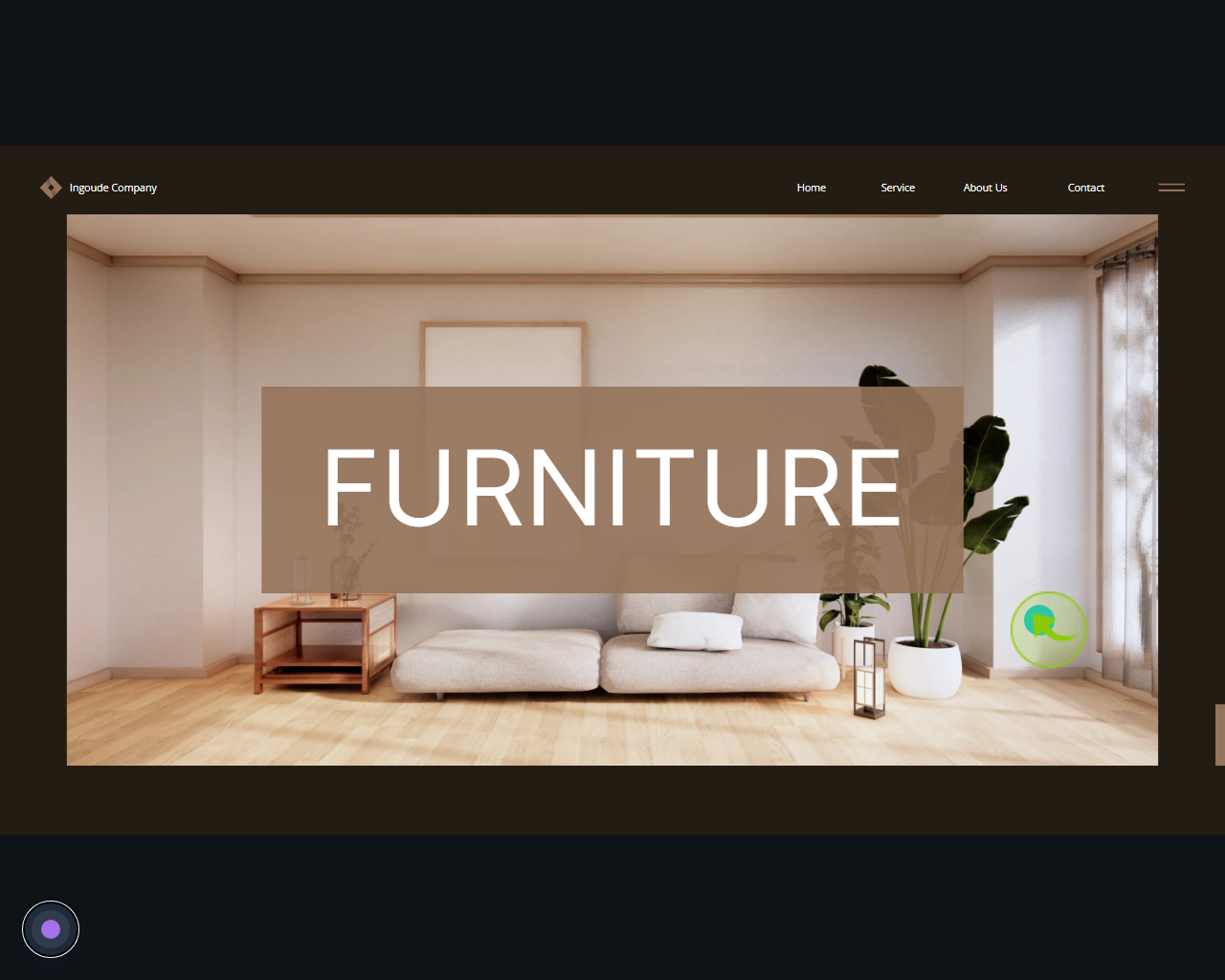
13
Click this "Magic Shortcuts".
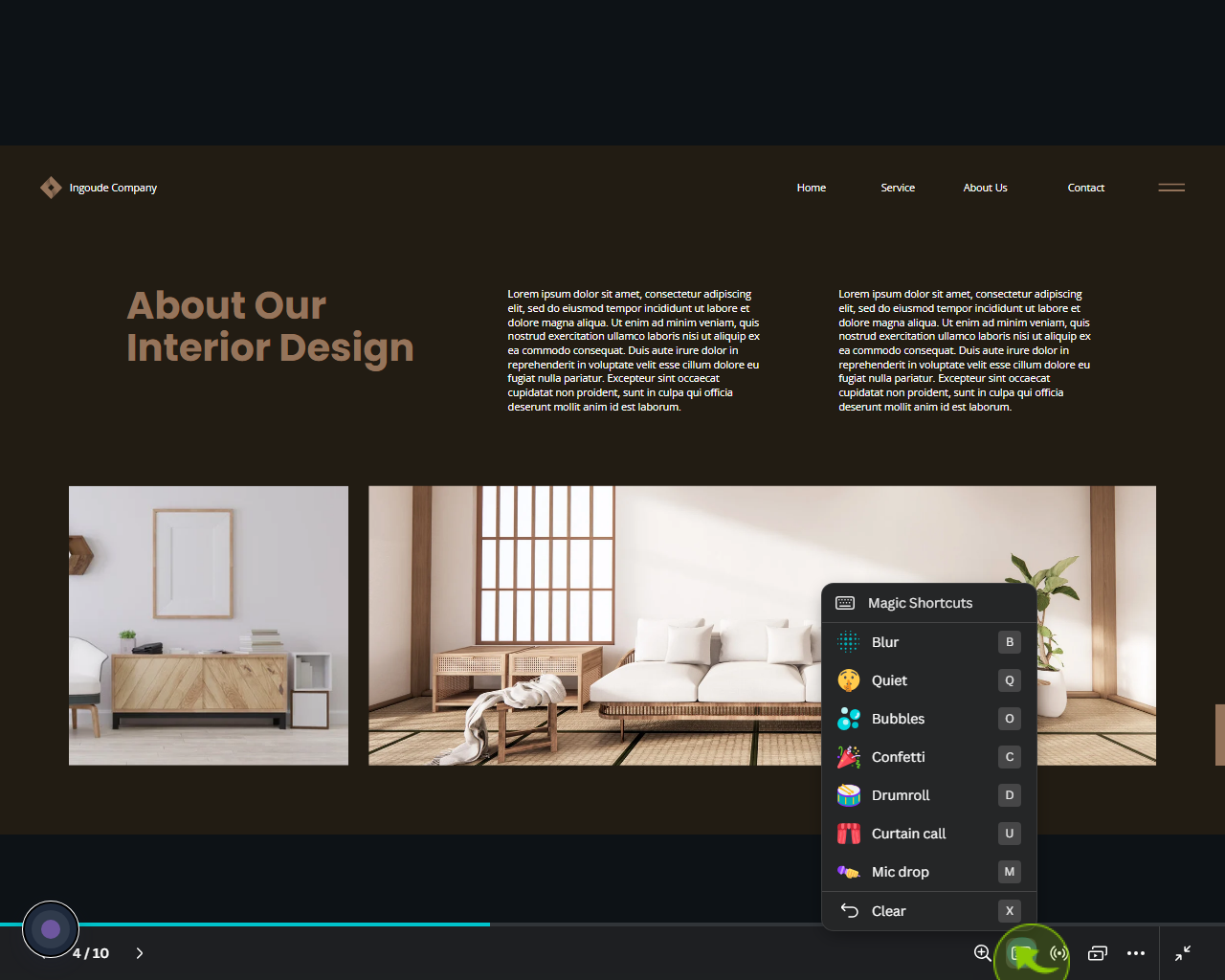
14
Select the "Magic Shortcuts" to see the Magic.